This content has been machine translated dynamically.
Dieser Inhalt ist eine maschinelle Übersetzung, die dynamisch erstellt wurde. (Haftungsausschluss)
Cet article a été traduit automatiquement de manière dynamique. (Clause de non responsabilité)
Este artículo lo ha traducido una máquina de forma dinámica. (Aviso legal)
此内容已经过机器动态翻译。 放弃
このコンテンツは動的に機械翻訳されています。免責事項
이 콘텐츠는 동적으로 기계 번역되었습니다. 책임 부인
Este texto foi traduzido automaticamente. (Aviso legal)
Questo contenuto è stato tradotto dinamicamente con traduzione automatica.(Esclusione di responsabilità))
This article has been machine translated.
Dieser Artikel wurde maschinell übersetzt. (Haftungsausschluss)
Ce article a été traduit automatiquement. (Clause de non responsabilité)
Este artículo ha sido traducido automáticamente. (Aviso legal)
この記事は機械翻訳されています.免責事項
이 기사는 기계 번역되었습니다.책임 부인
Este artigo foi traduzido automaticamente.(Aviso legal)
这篇文章已经过机器翻译.放弃
Questo articolo è stato tradotto automaticamente.(Esclusione di responsabilità))
Translation failed!
クライアントユーザ
ShareFileには、クライアントユーザーを追加する方法がいくつか用意されています。クライアントユーザーは、追加方法や新しいクライアントの権限の設定方法に基づいて、ShareFileアカウントへのアクセスが制限されます。
「ユーザー管理」でクライアントを作成
ShareFileユーザーは、ShareFileアカウントダッシュボードから次の手順を使用してクライアントを追加できます。
-
ShareFile にサインインします。
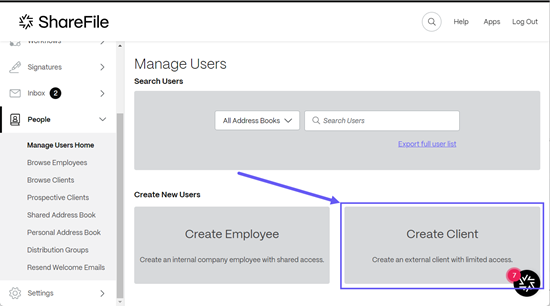
-
[ **ユーザー] > [ユーザーの管理ホーム ] > [ クライアントの作成 ] を選択します**。
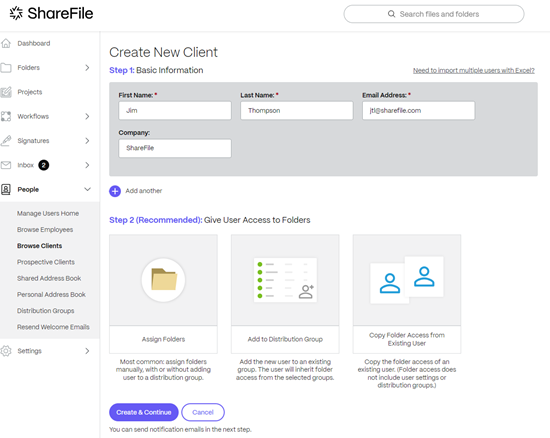
「 新規クライアントの作成 」画面が表示されます。
-
「 ステップ 1: 基本情報 」で、 名前、姓**、 **メールアドレス、 会社などのクライアントの情報を入力します。
-
「 ステップ 2: ユーザーにフォルダーへのアクセスを許可する」で、「フォルダーの割り当て**」を選択します。詳細については、「 フォルダへのユーザーアクセス権の付与 」を参照してください。その他のオプションには以下が含まれます:
-
既存のユーザーからフォルダーアクセスをコピー -クライアントの作成時にフォルダーのアクセス権限を設定する時間を節約できます。[フォルダーアクセスのコピー] オプションを使用すると、フォルダーのアクセス権限のみがコピーされ、アカウントのアクセス権限はコピーされません。
-
[ 作成して続行] を選択します。

[ ユーザーへの通知] が表示され、 **カスタマイズされたウェルカムメッセージを送信して 、ユーザーがアカウントに追加されたことをクライアントに通知できます** 。
重要:
新規クライアントがアクセスするには、メールアドレスを確認する必要があります。
-
[ 通知] を選択します。
「招待状は正常に送信されました」というメッセージが短時間表示され、「 クライアントのブラウズ 」ダッシュボード画面が表示され、追加されたクライアントを確認できます。
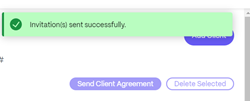
共有ファイルリンクを使用してクライアントを作成する
ShareFileを使用すると、ファイルを共有するときにクライアントを簡単に追加できます。Share を使用してリンクを作成する場合は、次の手順を使用してクライアントを追加するプロセスを完了してください。
-
ShareFileアカウントで共有するファイルに移動します。
-
共有するファイルを選択します。

-
メニューから [共有] を選択します。
-
選択 …。 リンクのオプションを編集します 。
-
クライアントを作成するには、[ このリンクにアクセスできるユーザー] **で [全員** (公開、名前とメールアドレスを入力する必要があります)] を選択します。
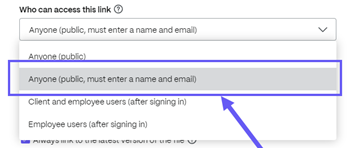
重要:
[ 誰でも (公開)] を選択した場合、送信するリンクでは受信者が名前とメールアドレスを入力する必要がなく、 ファイルにアクセスしてもクライアントとして作成されません 。受信者がサインインして共有ファイルにアクセスすると、 誰でも新しいクライアントを作成できます (パブリックは名前とメールアドレスを入力する必要があります)。
-
表示されるオプションの下にある [コピー] を選択します。
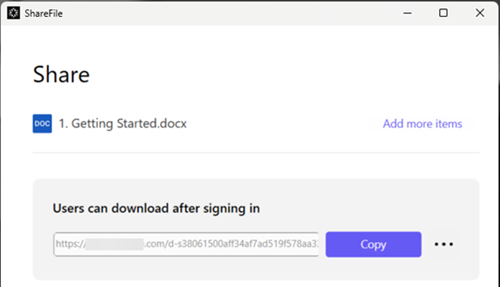
「クリップボードにリンクがコピーされました」というメッセージが短時間表示されます。
-
コピーしたリンクをメールで共有または別のコミュニケーションアプリと共有します。
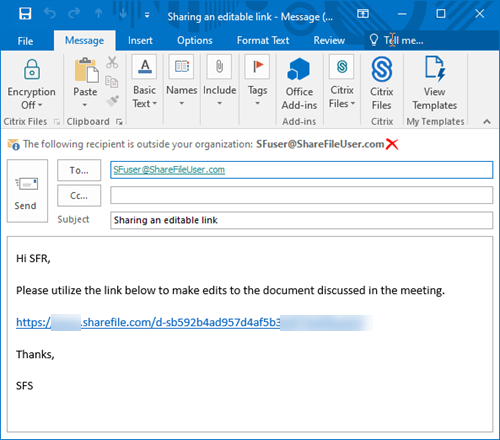
-
受信者が共有ファイルにアクセスしたら、[ ユーザー ] > [ クライアントの参照 ] に移動し、受信者の名前を選択します。
-
「 基本情報 」タブでは、クライアントに関する追加情報を入力できます。
-
[Save Changes] を選択します。
-
クライアントをもう一度選択し、[ アクション ] > [ ユーザーレベル ] の右側メニューから [ ログイン情報を電子メールで送信 ] を選択し、[ ウェルカムメールの再送信 ] 画面を開いて、アカウントに追加されたことをユーザーに知らせます。

-
[ 通知] を選択します。
「招待状は正常に送信されました」というメッセージが短時間表示され、「 クライアントのブラウズ 」ダッシュボード画面が表示され、追加されたクライアントを確認できます。
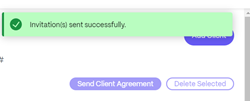
受信者には、アカウントの有効化を求めるメッセージが届きます。
クライアントをフォルダに追加して作成する
ShareFile アカウントの既存のフォルダーに新しいユーザーを追加することで、新しいクライアントを作成できます。次の手順を使用して、新しいユーザーをフォルダーに追加してプロセスを完了します。
-
ShareFile アカウントで、新しいユーザーを追加したいフォルダーを開きます。
-
「 人」を選択します。
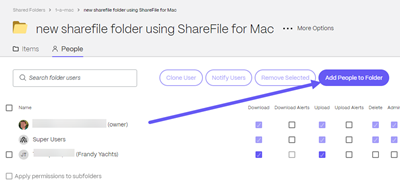
-
「 ユーザーをフォルダに追加」を選択します。
[ ユーザーをフォルダーに追加 ] ポップアップが表示されます。
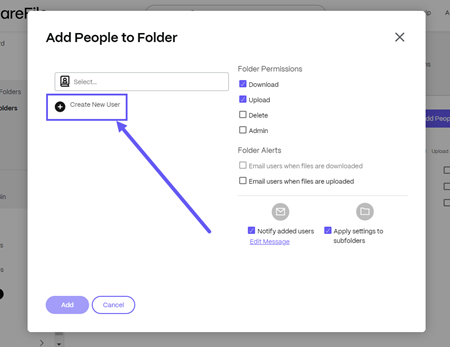
-
「 新規ユーザーを作成」を選択します。
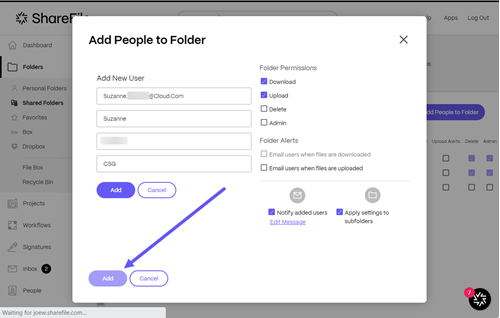
-
「メールアドレス」、「名」、「姓」の必須フィールドを含め、新規ユーザーに必要な情報を入力します。会社は任意です 。
-
新規ユーザーのフォルダ権限を設定します 。
-
新しいクライアントに通知が届き、アクティベーションリンクを受け取れるようにするには、[追加されたユーザーに通知 ] を選択します。
-
必要に応じて [ 設定をサブフォルダに適用] オプションを使用してください。
-
[Add] を選択します。
「ユーザーが正常に追加されました」というメッセージが短時間表示されます。
-
[ ユーザー ] > [ クライアントを参照 ] に移動し、フォルダーに追加したユーザーを選択します。
-
「 基本情報 」タブでは、クライアントに関する追加情報を入力できます。
-
[Save Changes] を選択します。
-
クライアントをもう一度選択し、[ アクション ] > [ ユーザーレベル ] の右側メニューから [ ログイン情報を電子メールで送信 ] を選択し、[ ウェルカムメールの再送信 ] 画面を開いて、アカウントに追加されたことをユーザーに知らせます。

-
[ 通知] を選択します。
「招待状は正常に送信されました」というメッセージが短時間表示され、「 クライアントのブラウズ 」ダッシュボード画面が表示され、追加されたクライアントを確認できます。
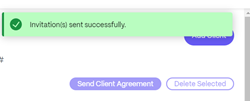
受信者には、アカウントの有効化を求めるメッセージが届きます。
クライアントユーザーアクティベーションメールを再送信する
既存のクライアントユーザーにアクティベーションメールを再送信する必要がある場合は、 クライアントを管理する権限が必要です。
アクティベーションリンクを含むウェルカムメールを再送信するには:
-
ShareFileで、[ユーザー] > [ クライアントの参照 ] に移動します。
-
クライアント名を検索または選択します。
-
クライアント名または管理アイコンを選択して、クライアントページを開きます。
-
「 アクション 」で「 Eメールログイン情報」を選択します。
クライアント名があらかじめ入力された状態で [ ウェルカムメールを再送信 ] 画面が表示されます。
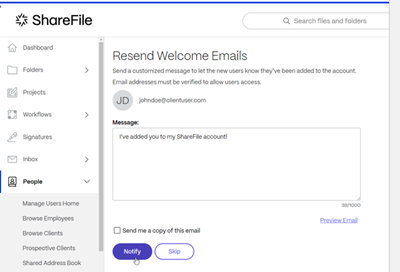
-
必要に応じてメールメッセージをカスタマイズします。
-
[ 通知] を選択します。
クライアントユーザーにパスワードリセットメールを送信する
-
ShareFileで、[ユーザー] > [ クライアントの参照 ] に移動します。
-
クライアント名を検索または選択します。
-
クライアント名または管理アイコンを選択して、クライアントページを開きます。
-
[ アクション ] で [ パスワードのリセット] を選択します。
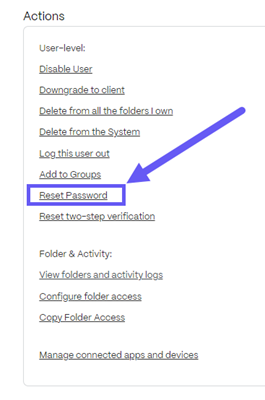
[ パスワードリセットメールの送信 ] ポップアップが表示されます。
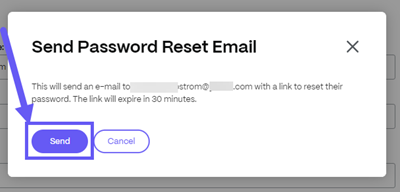
-
[送信] を選択します。
クライアントを削除する
クライアントを削除するには、次の手順に従います。
-
ShareFile にサインインします。
-
[ ユーザー ] > [ クライアントをブラウズ] に移動します。
-
削除したいクライアントの横にある管理アイコンを選択します。
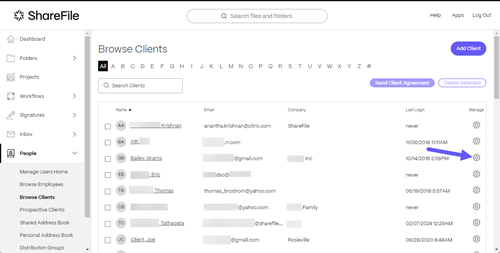
クライアント画面が表示されます。

-
[ アクション ] で [ システムから削除] を選択します。
[クライアントの削除] 確認画面が表示されます。
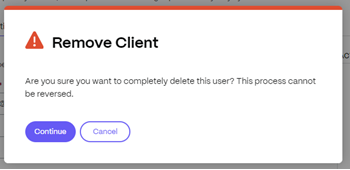
-
次に、[続行] を選択します。
確認バナーが短時間表示されます。
クライアントはもうシステムにはありません。
共有
共有
This Preview product documentation is Citrix Confidential.
You agree to hold this documentation confidential pursuant to the terms of your Citrix Beta/Tech Preview Agreement.
The development, release and timing of any features or functionality described in the Preview documentation remains at our sole discretion and are subject to change without notice or consultation.
The documentation is for informational purposes only and is not a commitment, promise or legal obligation to deliver any material, code or functionality and should not be relied upon in making Citrix product purchase decisions.
If you do not agree, select I DO NOT AGREE to exit.