ストアの詳細設定
[ストア設定の構成]の[詳細設定]ページを使用して、ストアの詳細プロパティを構成できます。一部の設定は、PowerShellを使用してのみ変更できます。
重要:
複数サーバーによる展開環境では、複数のサーバー上で同時にサーバーグループの構成を変更しないでください。展開内のほかのサーバー上でCitrix StoreFront管理コンソールを同時に実行していないことを確認してください。変更が完了したら、構成の変更をサーバーグループに反映させて、展開内のほかのサーバーを更新します。
-
Citrix StoreFront管理コンソールの左ペインで[ストア]ノードを選択し、中央のペインでストアを選択して、[操作]ペインで [ストア設定の構成] を選択します。
-
[ストア設定の構成] ページで [詳細設定] を選択して、必要な変更を加えます。
![[詳細設定]画面のスクリーンショット](/en-us/storefront/current-release/media/configure-manage-stores/store-advanced-settings.png)
-
[OK]をクリックして変更を保存します。
アドレスの解決の種類
サーバーに要求するアドレスの種類を指定できます。デフォルトは[DnsPort]です。
[詳細設定] ウィンドウで、[アドレスの解決の種類] ドロップダウンリストから値を選択します。
- Dns
- DnsPort
- IPV4
- IPv4Port
- Dot
- DotPort
- Uri
- NoChange
フォントスムージングを許可する
HDXセッションでフォントスムージングを行うかどうかを指定できます。デフォルトは[オン]です。
[詳細設定] ウィンドウから、[フォントスムージングを許可する] オプションを選択し、[OK] をクリックします。
セッションの再接続を許可する
HDXセッションが再接続されるようにするかどうかを指定できます。デフォルトは[オン]です。
[詳細設定] ウィンドウから、[セッションの再接続を許可する] オプションを選択します。
特殊なフォルダーのリダイレクトを許可する
ユーザーフォルダーのリダイレクト機能により、サーバー上のWindowsの特殊フォルダーがローカルコンピューター上のフォルダーにマップされます。ユーザーフォルダーという用語は、[ドキュメント]、[デスクトップ] など、ユーザー固有のWindowsフォルダー(特殊フォルダー)を指すもので、Windowsのバージョンが異なっていても同様のフォルダーが存在します。
[詳細設定] ウィンドウから、[特殊なフォルダーのリダイレクトを許可する] オプションを選択またはクリアして特殊なフォルダーのリダイレクトを有効または無効にし、[OK] をクリックします。
高度なヘルスチェック
StoreFrontは、各Citrix Virtual Apps and DesktopsのDelivery Controller、Cloud Connector、およびSecure Private Accessで定期的にヘルスチェックを実行し、サーバーの可用性に対する断続的な影響を軽減させます。高度なヘルスチェックを使用すると、StoreFrontはより詳細なチェックを実行するため、問題を検出する可能性が高くなります。
Cloud Connector経由でCitrix Desktops as a Service(DaaS)に接続する場合、高度なヘルスチェックでは、Cloud Connectorと同じ場所にあるVDAに関する追加情報を取得できるというメリットもあります。Cloud ConnectorがCitrix DaaSに接続できない場合、Cloud Connectorはローカルホストキャッシュを使用して、同じ場所に配置されているVDAに接続できるようにします。StoreFrontは、高度なヘルスチェックによって得られた追加情報を使用して、アプリとデスクトップを起動するために最も適切なオンラインコネクタに接続します。
すべてのゾーン(リソースの場所)でリソースを公開することなく、停止中にリソースの可用性を確保するには、すべてのStoreFrontサーバーで、すべてのリソースの場所にすべてのCloud Connectorが含まれるようにリソースフィードを構成し、高度なヘルスチェック機能を有効にしてください。
StoreFront 2308以降、高度なヘルスチェックはデフォルトで新しいストアで有効になっています。2402より前のバージョンから2402以降にアップグレードすると、既存のストアに対して高度なヘルスチェックが有効になります。高度なヘルスチェックを有効または無効にするには、パラメーターAdvancedHealthCheckを指定してPowerShellコマンドレットSet-STFStoreFarmConfigurationを使用します。高度なヘルスチェックを無効にすることは、回復性を損なうためお勧めしません。
バックグラウンドヘルスチェックポーリング期間
StoreFrontは、各Citrix Virtual Apps and DesktopsのDelivery Controller、Cloud Connector、およびSecure Private Accessで定期的にヘルスチェックを実行し、サーバーの可用性に対する断続的な影響を軽減させます。デフォルトは1分ごと(00:01:00)です。[詳細設定] ウィンドウから、[バックグラウンドヘルスチェックポーリング期間] の時間を指定し、[OK] をクリックしてヘルスチェックの頻度を制御します。ヘルスチェックを無効にするには、ポーリング期間を00:00:00に設定しますが、これはお勧めできません。高度なヘルスチェックが有効になっている場合、パフォーマンスに影響を与える可能性があるため、ポーリング期間を低い値に設定することはお勧めできません。
通信のタイムアウト期間
デフォルトでは、ストアにリソースを提供するサーバーへのStoreFrontからの要求は、30秒でタイムアウトします。通信の試行が1回失敗すると、サーバーが使用できないと見なされます。[詳細設定] ウィンドウから、デフォルトの時間に変更を行い、[OK] をクリックしてこれらの設定を変更します。
接続タイムアウト
Delivery Controllerで最初の接続を確立するときに待機する秒数を指定できます。デフォルトは6です。
[詳細設定] ウィンドウから、最初の接続を確立するときに待機する秒数を指定し、[OK] をクリックします
拡張列挙を有効にする
このオプションでは、複数のCitrix Virtual Apps and Desktopsサイトにわたってアプリやデスクトップを列挙する場合、StoreFrontがDelivery Controllerに対してクエリを同時に実行するか、連続して実行するかを制御できます。同時列挙は、複数サイト間のリソースを集約する場合に、ユーザーのクエリにより高速に応答できるいようにします。(デフォルトで)このオプションが選択されている場合、StoreFrontはすべてのDelivery Controllerに同時に列挙要求を送信し、すべての応答を受信後に応答を集約します。[同時列挙の最大数] および [同時列挙の最小ファーム数] オプションを使用して、この動作を調整できます。
[詳細設定] ウィンドウから、[拡張列挙を有効にする] オプションを選択(またはクリア)し、[OK] をクリックします。
ソケットプール機能を有効にする
ストアのソケットプール機能はデフォルトでは無効になっています。ソケットプール機能を有効にすると、StoreFrontでソケットのプールが保持されます。これにより、必要になるたびにソケットを作成して接続が閉じたときにオペレーティングシステムに戻すという処理が不要になります。この機能を有効にすると、特にSSL(Secure Sockets Layer)接続でパフォーマンスが向上します。ソケットプール機能を有効にするには、ストアの構成ファイルを編集します。[詳細設定] ウィンドウから、[ソケットプール機能を有効にする] オプションを選択し、[OK] をクリックしてソケットプール機能を有効にします。
ファイルタイプの関連付け
ストアのファイルタイプの関連付けは、デフォルトで有効になっています。このため、ユーザーがユーザーデバイス上で開いたローカルファイルは、サブスクライブ済みのアプリケーションで表示されます。ファイルタイプの関連付けの無効化を有効にするには、PowerShellコマンドSet-STFStoreFarmConfigurationを使用します。例:
$storeService = Get-STFStoreService –VirtualPath '/Citrix/Store'
Set-STFStoreFarmConfiguration $storeService -EnableFileTypeAssociation $false
<!--NeedCopy-->
リソースを除外キーワードでフィルターする
一致するリソースを、除外キーワードでフィルターできます。除外キーワードを指定すると、それまで構成されていた包含キーワードは削除されます。既定値:[フィルターなし](どのリソースの種類も除外されません)。
- [詳細設定] ウィンドウで、[リソースを除外キーワードでフィルターする] 行を見つけます。
- 右側の列をクリックして、[リソースを除外キーワードでフィルターする] ウィンドウを表示します。
- キーワード入力ボックスにセミコロンで区切られたキーワードの一覧を入力します
- [OK] をクリックします。
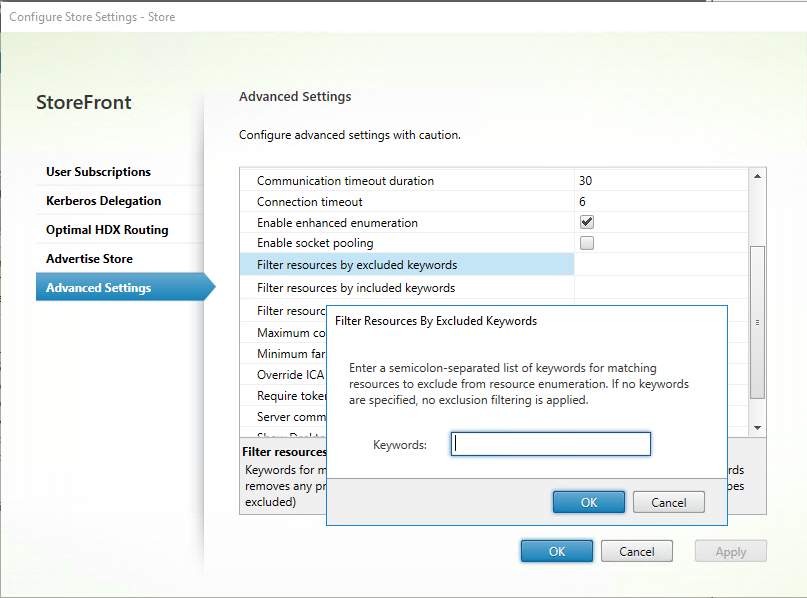
PowerShellを使用して設定を変更するには、パラメーター -FilterByKeywordsExcludeを指定してコマンドレットSet-STFStoreEnumerationOptionsを使用します。
以下のキーワードは予約されており、このフィルターで使用することはできません:
- 自動
- Mandatory(必須)
リソースを包含キーワードでフィルターする
一致するリソースを、包含キーワードでフィルターできます。包含キーワードを指定すると、それまで構成されていた除外キーワードは削除されます。既定値:[フィルターなし](どのリソースの種類も除外されません)。
- [詳細設定] ウィンドウで、[リソースを包含キーワードでフィルターする] 行を見つけます。
- 右側の列をクリックして、[リソースを包含キーワードでフィルターする] ウィンドウを表示します。
- キーワード入力ボックスにセミコロンで区切られたキーワードの一覧を入力します
- [OK] をクリックします。
PowerShellを使用して設定を変更するには、パラメーター -FilterByKeywordsIncludeを指定してコマンドレットSet-STFStoreEnumerationOptionsを使用します。
以下のキーワードは予約されており、このフィルターで使用することはできません:
- 自動
- Mandatory(必須)
リソースを種類でフィルターする
リソースの列挙に含めるリソースの種類を選択します。既定値:[フィルターなし](すべてのリソースの種類が含まれます)。
[詳細設定] ウィンドウから、[リソースを種類でフィルターする] を選択し、その右側をクリックして、列挙に含めるリソースの種類を選択し、[OK]をクリックします。
PowerShellを使用して設定を変更するには、パラメーター-FilterByTypesIncludeを指定してコマンドレットSet-STFStoreEnumerationOptionsを使用し、リソースの種類(アプリケーション、デスクトップ、またはドキュメント)の配列を指定します。
同時列挙の最大数
すべてのDelivery Controllerに送信する同時要求の最大数を指定します。このオプションは、[拡張列挙を有効にする] オプションが有効になっている場合に機能します。デフォルト値は0(制限なし)です。
[詳細設定] ウィンドウから、[同時列挙の最大数]を選択し、[OK]をクリックします。
同時列挙の最小ファーム数
同時列挙をトリガーするために必要なDelivery Controllerの最小数を指定します。このオプションは、[拡張列挙を有効にする] オプションが有効になっている場合に機能します。デフォルトは3です。
[詳細設定] ウィンドウから、[同時列挙の最小ファーム数] を選択し、数値を入力してから [OK] をクリックします。
ICAクライアント名を上書きする
.ica起動ファイルのクライアント名設定を、Webブラウザーで生成された一意のIDで上書きします。無効にすると、Citrix Workspaceアプリによってクライアント名が指定されます。デフォルトは [オフ] です。
[詳細設定] ウィンドウから、[ICAクライアント名を上書きする] オプションを選択し、[OK] をクリックします。
トークンの一貫性を要求する
有効にすると、StoreFrontによって、認証に使用されるゲートウェイとストア全体のゲートウェイとの整合性が強制されます。これらの値に不整合がある場合、ユーザーは再認証を行う必要があります。Smart Accessではこのオプションを有効にする必要があります。ユーザーが認証を無効にしてゲートウェイを介してストアにアクセスする場合は、このオプションを無効にする必要があります。デフォルトは[オン]です。
[詳細設定] ウィンドウから、[トークンの一貫性を要求する] オプションを選択し、[OK] をクリックします。
サーバー通信試行回数
Delivery Controllerが利用不可とマークされるまでの、Delivery Controllerとの通信を試行する回数を指定します。デフォルトは1です。
[詳細設定] ウィンドウから、[サーバー通信試行回数] を選択し、数値を入力してから [OK] をクリックします。
Desktop Viewerを有効にする
ユーザーが古いクライアントからデスクトップにアクセスする際に、Citrix Desktop Viewerウィンドウおよびツールバーを表示するかどうかを指定します。デフォルトは [オフ] です。
[詳細設定] ウィンドウから、[古いクライアントでDesktop Viewerを表示する] オプションを選択し、[OK] をクリックします。
デスクトップをアプリとして扱う
ストアにアクセスしたときに、デスクトップをデスクトップ表示ではなくアプリ表示で表示するかどうかを指定します。デフォルトは [オフ] です。
[詳細設定] ウィンドウから、[デスクトップをアプリとして扱う] オプションを選択し、[OK] をクリックします。
この記事の概要
- アドレスの解決の種類
- フォントスムージングを許可する
- セッションの再接続を許可する
- 特殊なフォルダーのリダイレクトを許可する
- 高度なヘルスチェック
- バックグラウンドヘルスチェックポーリング期間
- 通信のタイムアウト期間
- 接続タイムアウト
- 拡張列挙を有効にする
- ソケットプール機能を有効にする
- ファイルタイプの関連付け
- リソースを除外キーワードでフィルターする
- リソースを包含キーワードでフィルターする
- リソースを種類でフィルターする
- 同時列挙の最大数
- 同時列挙の最小ファーム数
- ICAクライアント名を上書きする
- トークンの一貫性を要求する
- サーバー通信試行回数
- Desktop Viewerを有効にする
- デスクトップをアプリとして扱う