Análise do site
Com permissão de administrador total, quando você abre o Director, o painel fornece um local centralizado para monitorar a integridade e o uso de um site.

Se não houver falhas no momento e não tiver ocorrido nenhuma falha nos últimos 60 minutos, os painéis permanecem recolhidos. Quando há falhas, o painel de falhas específico aparece automaticamente.
Nota:
Dependendo da licença da sua organização e dos privilégios de Administrador, algumas opções ou recursos não estarão disponíveis.
Panels on the Director Dashboard
Falhas de conexão do usuário, em User Connection Failures
Falhas de conexão nos últimos 60 minutos. Clique nas categorias ao lado do número total para exibir as métricas desse tipo de falha. Na tabela adjacente, esse número é dividido por grupos de entrega. As falhas de conexão incluem falhas causadas por atingir os limites dos aplicativos. Para obter mais informações sobre os limites de aplicativos, consulte Aplicativos.
Máquinas com SO de sessão única com falha, em Failed Single-session OS Machines, ou máquinas com SO multissessão com falha, em Failed Multi-session OS Machines
Total de falhas nos últimos 60 minutos divididos por grupos de entrega. Falhas divididas por tipos, incluindo falhas na inicialização em Failed to Start, bloqueios na inicialização, em Stuck on Boot, e cancelamentos de registro, em Unregistered. Para máquinas com SO multissessão, as falhas também incluem máquinas que atingem a carga máxima.
Licenciamento, em Licensing Status
Os alertas do License Server exibem alertas enviados pelo License Server e as ações necessárias para resolver os alertas. Requer o License Server versão 11.12.1 ou posterior. Os alertas do Delivery Controller mostram os detalhes do estado de licenciamento conforme visto pelo Controller e são enviados pelo Controller. Requer o Controller para XenApp 7.6 ou XenDesktop 7.6 ou posterior. Você pode definir o limite para os alertas no Studio. O status do licenciamento exibido em Delivery Controllers > Details > Product Editions > PLT indica Premium e não Platinum.
Estado do período de tolerância, em Grace State
O Director exibe um dos seguintes estados de período de tolerância. Essas informações são obtidas do Delivery Controller.
-
Not Active: não se encontra em nenhum tipo de período de tolerância. Limites de licenciamento normais se aplicam.
-
Out of Box Grace: 10 conexões nos primeiros 30 dias após uma nova instalação que aponta para um servidor de licenças sem licenças.
-
Supplemental Grace: quando todas as licenças são consumidas, um período de tolerância de 15 dias é oferecido para garantir a continuidade dos negócios até que novas licenças sejam adicionadas ou o consumo seja reduzido. São permitidas conexões ilimitadas durante o período de tolerância suplementar. Os usuários não são afetados. Os avisos mostrados no Director não podem ser descartados até que o período de tolerância suplementar expire ou seja redefinido.
-
Emergency Grace: entra em vigor quando o servidor de licenças está inacessível ou as informações da licença não podem ser obtidas durante a intermediação de uma conexão. O período de tolerância de emergência é válido por 30 dias. Os usuários não são afetados. Os erros mostrados no Director não podem ser descartados até que o servidor de licenças esteja acessível.
-
Grace Expired: o período de tolerância de emergência ou o período de carência suplementar expirou.
Para obter mais informações, consulte License overdraft e Supplemental grace period.
Sessões conectadas, em Sessions Connected
Sessões conectadas em todos os grupos de entrega nos últimos 60 minutos.
Duração média de logon, em Average Logon Duration
Dados de logon nos últimos 60 minutos. O número grande à esquerda é a duração média de logons durante o intervalo de hora. Os dados de logon de VDAs anteriores ao XenDesktop 7.0 não estão incluídos nessa média. Para obter mais informações, consulte Diagnosticar problemas de logon do usuário.
Infraestrutura
Lista a infraestrutura do seu site: hosts e Controllers. Na infraestrutura do Citrix Hypervisor ou VMware, você pode visualizar os alertas de desempenho. Por exemplo, você pode configurar o XenCenter para gerar alertas de desempenho quando o uso de CPU, E/S de rede ou E/S de disco ultrapassar um limite especificado em um servidor gerenciado ou máquina virtual. Por padrão, o intervalo de repetição do alerta é de 60 minutos, mas você também pode configurar esse valor. Para obter detalhes, consulte a seção XenCenter Performance Alerts na documentação do produto Citrix Hypervisor.
Nota:
Se nenhum ícone aparecer para uma métrica específica, isso indica que a métrica não é suportada pelo tipo de host que você está usando. Por exemplo, nenhuma informação de integridade está disponível para hosts do System Center Virtual Machine Manager (SCVMM), AWS e CloudStack.
Continue a corrigir os problemas usando estas opções (que estão documentadas nas seções a seguir):
Monitorar sessões
Se uma sessão for desconectada, ela permanece ativa e seus aplicativos continuam em execução, mas o dispositivo do usuário não se comunica mais com o servidor.
| Ação | Descrição |
|---|---|
| Ver a máquina ou sessão conectada de um usuário no momento | Nas exibições Activity Manager e User Details, veja a máquina ou sessão conectada do usuário no momento e uma lista de todas as máquinas e sessões às quais o usuário tem acesso. Para acessar essa lista, clique no ícone do seletor de sessão na barra de título do usuário. Para obter mais informações, consulte Restaurar sessões. |
| Ver o número total de sessões conectadas em todos os grupos de entrega | Em Dashboard, no painel Sessions Connected, veja o número total de sessões conectadas em todos os grupos de entrega nos últimos 60 minutos. Clique no número total grande, que abre a exibição Filters, onde você pode exibir dados gráficos da sessão baseados em grupos de entrega selecionados e intervalos e uso entre os grupos de entrega. |
| Encerrar sessões ociosas | A exibição Sessions Filters mostra dados relacionados a todas as sessões ativas. Filtre as sessões por usuário associado, grupo de entrega, estado da sessão e tempo ocioso maior que um período de tempo limite. Na lista filtrada, selecione as sessões para logoff ou desconexão. Para obter mais informações, consulte Solucionar problemas de aplicativos. |
| Ver dados de um período de tempo mais longo | Na exibição Trends, selecione a guia Sessions para ver dados de uso detalhados e mais específicos das sessões conectadas e desconectadas durante um período de tempo mais longo (ou seja, totais das sessões anteriores aos últimos 60 minutos). Para ver essas informações, clique em View historical trends. |
Nota:
Se o dispositivo do usuário estiver executando um Virtual Delivery Agent (VDA) legado, como um VDA anterior à versão 7 ou um Linux VDA, o Director não consegue exibir as informações completas sobre a sessão. Em vez disso, ele exibe uma mensagem informando que as informações não estão disponíveis.
Limitação das regras de atribuição de área de trabalho: o Citrix Studio permite a atribuição de várias regras de atribuição de área de trabalho (DAR) de diferentes usuários ou grupos de usuários para um único VDA no grupo de entrega. O StoreFront exibe a área de trabalho atribuída com o Nome de exibição correspondente de acordo com o DAR do usuário conectado. No entanto, o Director não oferece suporte a regras DAR e exibe a área de trabalho atribuída usando o nome do grupo de entrega, independentemente do usuário conectado. Como resultado, você não pode mapear uma área de trabalho específica a uma máquina no Director. Você pode mapear a área de trabalho atribuída exibida no StoreFront para o nome do grupo de entrega exibido no Director usando o seguinte comando do PowerShell:
Get-BrokerDesktopGroup | Where-Object { \$\_.Uid -eq \(Get-BrokerAssignmentPolicyRule | Where-Object { \$\_.PublishedName -eq \"\<Name on StoreFront\>\" }).DesktopGroupUid } | Select-Object -Property Name, Uid
Protocolo de transporte de sessão
Veja o protocolo de transporte em uso para o tipo de conexão HDX da sessão atual no painel Session Details. Essas informações estão disponíveis para sessões iniciadas em VDAs versão 7.13 ou posteriores.
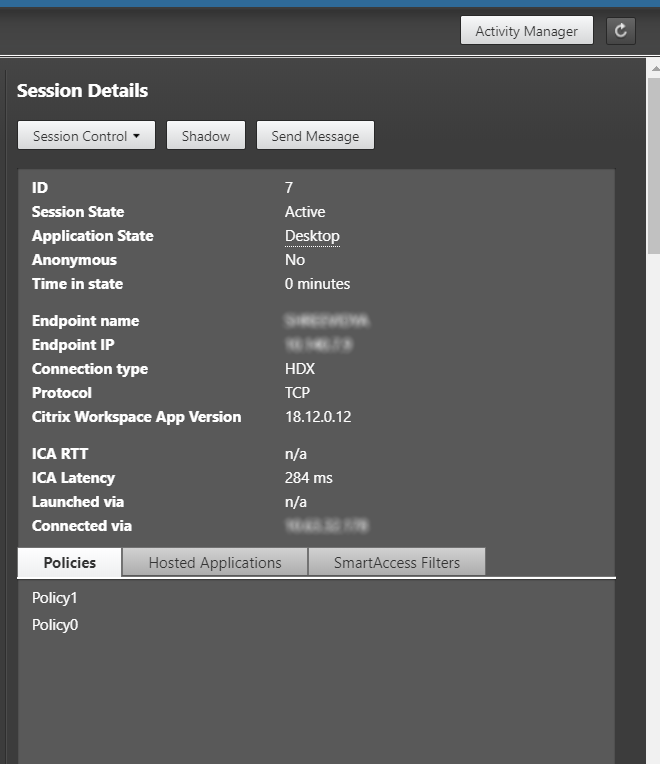
- Para o tipo de conexão HDX:
- O protocolo é exibido como UDP, se EDT for usado para a conexão HDX.
- O protocolo é exibido como TCP, se TCP for usado para a conexão HDX.
- Para o tipo de conexão RDP, o protocolo é exibido como n/a.
Quando o transporte adaptativo é configurado, o protocolo de transporte de sessão se alterna dinamicamente entre EDT (por UDP) e TCP com base nas condições da rede. Se a sessão HDX não puder ser estabelecida usando EDT, ocorre o fallback para o protocolo TCP.
Para obter mais informações sobre a configuração de transporte adaptativo, consulte Transporte adaptativo.
Exportar relatórios
Você pode exportar dados de tendências para gerar relatórios regulares de gerenciamento de capacidade e uso. A exportação oferece suporte aos formatos de relatório PDF, Excel e CSV. Relatórios nos formatos PDF e Excel contêm tendências representadas como gráficos e tabelas. Os relatórios em formato CSV contêm dados tabulares que podem ser processados para gerar exibições ou para arquivamento.
Para exportar um relatório:
- Vá para a guia Trends.
- Defina os critérios de filtro e o período de tempo e clique em Apply. A tabela e o gráfico de tendências são preenchidos com os dados.
- Clique em Export e insira o nome e o formato do relatório.
O Director gera o relatório com base nos critérios de filtro selecionados. Se você alterar os critérios de filtro, clique em Apply antes de clicar em Export.
Nota:
A exportação de uma grande quantidade de dados causa um aumento significativo no consumo de memória e CPU no servidor Director, no Delivery Controller e em SQL Servers. O número suportado de operações de exportação simultâneas e a quantidade de dados que podem ser exportados são definidos a limites padrão para alcançar o desempenho de exportação ideal.
Limites de exportação suportados
Os relatórios PDF e Excel exportados contêm gráficos completos dos critérios de filtro selecionados. No entanto, os dados tabulares em todos os formatos de relatório são truncados se ultrapassam os limites padrão de número de linhas ou registros na tabela. O número padrão de registros suportados é definido com base no formato do relatório.
Você pode alterar o limite padrão definindo as configurações de aplicativo do Director no IIS (Serviços de Informações da Internet).
| Formato do relatório | Número padrão de registros suportados | Campos nas configurações de aplicativo do Director | Número máximo de registros suportados |
|---|---|---|---|
| 500 | UI.ExportPdfDrilldownLimit | 5000 | |
| Excel | 100.000 | UI.ExportExcelDrilldownLimit | 100.000 |
| CSV | 100.000 (10.000.000 na guia Sessions) | UI.ExportCsvDrilldownLimit | 100.000 |
Para alterar o limite do número de registros que você pode exportar:
- Abra o console do Gerenciador do IIS.
- Acesse o site do Director sob o site padrão.
- Clique duas vezes em Application Settings.
- Edite ou adicione uma configuração para os campos UI.ExportPdfDrilldownLimit, UI.ExportExcelDrilldownLimit ou UI.ExportCsvDrilldownLimit, conforme necessário.
Adicionar esses valores de campo às configurações em Application Settings substitui os valores padrão.
Aviso:
Definir valores de campo maiores que o número máximo de registros suportados pode afetar o desempenho da exportação, além de não ser suportado.
Tratamento de erros
Esta seção fornece informações sobre como tratar os erros que você possa encontrar durante uma operação de exportação.
- Director has timed out
Esse erro pode ocorrer devido a problemas de rede ou alto uso de recursos no servidor do Director ou com o Monitor Service.
A duração do tempo limite padrão é de 100 segundos. Para aumentar a duração do tempo limite do Director Service, defina o valor do campo Connector.DataServiceContext.Timeout nas configurações de aplicativo do Director no IIS (Serviços de Informações da Internet):
-
Abra o console do Gerenciador do IIS.
-
Acesse o site do Director sob o site padrão.
-
Clique duas vezes em Application Settings.
-
Edite o valor Connector.DataServiceContext.Timeout.
- Monitor has timed out
Esse erro pode ocorrer devido a problemas de rede ou alto uso de recursos com o Monitor Service ou no SQL Server.
Para aumentar a duração do tempo limite do Monitor Service, execute os seguintes comandos do PowerShell no Delivery Controller:
asnp Citrix.*
Get-MonitorConfiguration
Set-MonitorConfiguration -MonitorQueryTimeoutSeconds <timeout value>
- Max concurrent Export or Preview operations ongoing
O Director suporta uma instância de Export ou Preview. Se você receber um erro referente a operações máximas simultâneas de exportação e visualização, tente refazer a operação Export seguinte mais tarde.
É possível aumentar o número de operações Export ou Preview simultâneas, no entanto, isso pode afetar o desempenho do Director, além de não ser suportado:
-
Abra o console do Gerenciador do IIS.
-
Acesse o site do Director sob o site padrão.
-
Clique duas vezes em Application Settings.
-
Edite o valor UI.ConcurrentExportLimit.
- Insufficient disk space in Director
Cada operação de exportação requer um máximo de 2 GB de espaço de disco rígido na pasta Temp do Windows. Tente exportar novamente depois de limpar espaço ou adicionar mais espaço ao disco rígido no servidor do Director.
Monitorar hotfixes
Para ver os hotfixes instalados no VDA de uma máquina específica (física ou VM), escolha a exibição Machine Details.
Controlar estados de energia da máquina do usuário
Para controlar o estado das máquinas selecionadas no Director, use as opções de controle de energia. Essas opções estão disponíveis para máquinas com SO de sessão única, mas podem não estar disponíveis para máquinas com SO multissessão.
Nota:
Essa funcionalidade não está disponível para máquinas físicas ou máquinas que usam o Remote PC Access.
| Comando | Função |
|---|---|
| Restart | Executa o desligamento ordenado (suave) da máquina virtual, e todos os processos em execução são interrompidos individualmente antes de reiniciar a máquina virtual. Por exemplo, selecione máquinas que aparecem no Director com o erro “failed to start” e use esse comando para reiniciá-las. |
| Force Restart | Reinicia a máquina virtual sem executar nenhum procedimento de desligamento primeiro. Esse comando funciona da mesma forma que desconectar o cabo de um servidor físico, reconectá-lo em seguida e ligar o servidor novamente. |
| Shut Down | Executa o desligamento ordenado (suave) da máquina virtual. Todos os processos em execução são interrompidos individualmente. |
| Force Shutdown | Desliga a máquina virtual sem executar nenhum procedimento de desligamento primeiro. Esse comando funciona da mesma forma que desconectar o cabo de um servidor físico. Porém, nem sempre os processos em execução são encerrados e você corre o risco de perder dados se encerrar uma máquina virtual dessa maneira. |
| Suspend | Suspende uma máquina virtual em execução em seu estado atual e armazena o estado em um arquivo no repositório de armazenamento padrão. Essa opção permite que você desligue o servidor host da máquina virtual e, posteriormente, após reinicializá-lo, retome a máquina virtual, retornando-a ao seu estado de execução original. |
| Resume | Retoma uma máquina virtual suspensa e restaura seu estado de execução original. |
| Start | Inicia uma máquina virtual quando ela está desligada (também chamada de inicialização a frio). |
Se as ações de controle de energia falharem, passe o mouse sobre o alerta e uma mensagem pop-up aparece com detalhes sobre a falha.
Prevenir conexões a máquinas
Use o modo de manutenção para evitar novas conexões temporariamente enquanto o administrador apropriado executa tarefas de manutenção na imagem.
Quando você ativa o modo de manutenção em máquinas, nenhuma nova conexão é permitida até você desativá-lo. Se os usuários estiverem conectados no momento, o modo de manutenção entrará em vigor assim que todos os usuários estiverem desconectados. Para usuários que não fizerem logoff, envie uma mensagem informando que as máquinas serão desligadas em um determinado momento e use os controles de energia para forçar as máquinas a desligarem.
- Selecione a máquina, como, por exemplo, na exibição User Details, ou um grupo de máquinas na exibição Filters.
- Selecione Maintenance Mode e ative a opção.
Se um usuário tentar se conectar a uma área de trabalho atribuída enquanto estiver no modo de manutenção, será exibida uma mensagem indicando que a área de trabalho está indisponível. Nenhuma nova conexão pode ser feita até que você desative o modo de manutenção.
Análise de aplicativos
A guia Applications exibe análises baseadas em aplicativos em uma única exibição consolidada para ajudar a analisar e gerenciar o desempenho dos aplicativos com eficiência. Você pode obter informações valiosas sobre a integridade e uso de todos os aplicativos publicados no site. Ela mostra métricas, tais como, os resultados de investigações, o número de instâncias por aplicativo e falhas e erros associados aos aplicativos publicados. Para obter mais informações, consulte a seção Análise de aplicativos em Solucionar problemas de aplicativos.