Ambientes de virtualização do Microsoft System Center Virtual Machine Manager
Siga estas instruções se você usa o Hyper-V com Microsoft System Center Virtual Machine Manager (VMM) para fornecer máquinas virtuais.
Esta versão oferece suporte às versões do VMM listadas em Requisitos do sistema.
Nota:
Clusters Hyper-V mistos (contendo servidores executando versões diferentes do Hyper-V) não são suportados.
Você pode usar o Citrix Provisioning (anteriormente Provisioning Services) e Machine Creation Services para provisionar:
- VMs de SO de área de trabalho ou servidor compatíveis com a geração 1.
- VMs de SO de área de trabalho ou servidor compatíveis com a geração 2, incluindo suporte a Inicialização Segura.
Instalar e configurar um hipervisor
Importante:
Todos os Delivery Controllers devem estar na mesma floresta que os servidores VMM.
- Instale o servidor Microsoft Hyper-V e o VMM em seus servidores.
- Instale o console System Center Virtual Machine Manager em todos os Controllers. A versão do console deve corresponder à versão do servidor de gerenciamento. Embora um console anterior possa se conectar ao servidor de gerenciamento, o provisionamento de VDAs falhará se as versões forem diferentes.
-
Verifique as seguintes informações da conta:
A conta que você usa para especificar hosts no Studio é um administrador do VMM ou administrador delegado do VMM para as máquinas Hyper-V relevantes. Se esta conta tiver apenas a função de administrador delegado no VMM, os dados de armazenamento não serão listados no Studio durante o processo de criação do host.
Dica:
Quando usar um administrador delegado do VMM, defina um grupo de host de nível superior e dê ao administrador delegado permissões completas somente àquele grupo. Vários grupos de host exigem vários administradores delegados do VMM. Configure um administrador delegado por grupo de host.
A conta de usuário usada para a integração do Studio também deve ser membro do grupo de segurança local de administradores em cada servidor Hyper-V. Essa configuração dá suporte ao gerenciamento do ciclo de vida da VM, como criação, atualização e exclusão de VM.
A instalação de um Controller em um servidor executando o Hyper-V não é suportada.
Criar uma VM mestre
- Instale um VDA na VM mestre e selecione a opção para otimizar a área de trabalho para melhorar o desempenho.
- Tire um instantâneo da VM mestre para usar como backup.
Criar áreas de trabalho virtuais
Se você estiver usando o MCS para criar VMs, ao criar um site ou uma conexão:
- Selecione o tipo de host de virtualização da Microsoft.
- Digite o endereço como o nome de domínio totalmente qualificado do servidor host.
- Insira as credenciais da conta de administrador que você configurou anteriormente que tem permissões para criar VMs.
-
Em Host Details, selecione o cluster ou o host autônomo para usar ao criar VMs.
Procure e selecione um cluster ou host autônomo mesmo se você estiver usando uma única implantação de host Hyper-V.
MCS em compartilhamentos de arquivo SMB 3
Para catálogos de máquinas criados com MCS em compartilhamentos de arquivo SMB 3 para armazenamento na VM, certifique-se de que as credenciais atendam aos seguintes requisitos. Esses requisitos asseguram que as chamadas a partir da Hypervisor Communications Library (HCL) do Controller estabeleçam a conexão com o armazenamento SMB:
- As credenciais de usuário do VMM devem incluir acesso completo de leitura e gravação ao armazenamento SMB.
- As operações de disco virtual de armazenamento durante os eventos de ciclo de vida da VM são realizadas através do servidor Hyper-V usando as credenciais de usuário do VMM.
Quando usar o armazenamento SMB, ative o Authentication Credential Security Support Provider (CredSSP) do Controller para as máquinas Hyper-V individualmente. Use esse processo para VMM 2012 SP1 com Hyper-V no Windows Server 2012. Para obter mais informações, consulte CTX137465.
O HCL usa CredSSP para abrir uma conexão com a máquina Hyper-V. Esse recurso passa as credenciais de usuário criptografadas pelo Kerberos para a máquina Hyper-V. Os comandos do PowerShell na sessão na máquina Hyper-V remota são executados com as credenciais fornecidas. Nesse caso, as credenciais do usuário do VMM, para que os comandos de comunicação de armazenamento funcionem corretamente.
As tarefas a seguir usam scripts do PowerShell que se originam no HCL e que são enviados para a máquina Hyper-V para atuar no armazenamento SMB 3.0.
-
Consolidar imagem mestre: uma imagem mestre cria um esquema de provisionamento MCS (catálogo de máquinas). Ele clona e deixa a VM mestre pronta para criar VMs a partir do novo disco criado (e remove a dependência da VM mestre original).
ConvertVirtualHardDisk on the root\virtualization\v2 namespace
Exemplo:
$ims = Get-WmiObject -class $class -namespace "root\virtualization\v2";
$result = $ims.ConvertVirtualHardDisk($diskName, $vhdastext)
$result
<!--NeedCopy-->
-
Criar disco de diferença: cria um disco de diferença a partir da imagem mestre gerada pela consolidação da imagem mestre. Depois, o disco de diferença é anexado a uma nova VM.
CreateVirtualHardDisk on the root\virtualization\v2 namespace
Exemplo:
$ims = Get-WmiObject -class $class -namespace "root\virtualization\v2";
$result = $ims.CreateVirtualHardDisk($vhdastext);
$result
<!--NeedCopy-->
-
Carregar discos de identidade: o HCL não pode carregar o disco de identidade diretamente para o armazenamento SMB. Portanto, a máquina Hyper-V deve carregar e copiar o disco de identidade para o armazenamento. Como a máquina Hyper-V não pode ler o disco no Controller, o HCL deve primeiro copiar o disco de identidade através da máquina Hyper-V da seguinte forma.
O HCL carrega a identidade para a máquina Hyper-V através do compartilhamento de administrador.
A máquina Hyper-V copia o disco para o armazenamento SMB por meio de um script do PowerShell em execução na sessão remota do PowerShell. Uma pasta é criada na máquina Hyper-V e as permissões nessa pasta são bloqueadas apenas para o usuário do VMM (por meio da conexão remota do PowerShell).
O HCL exclui o arquivo do compartilhamento de administrador.
Quando o HCL termina de carregar o disco de identidade para a máquina Hyper-V, a sessão remota do PowerShell copia os discos de identidade para o armazenamento SMB. Em seguida, ele o exclui da máquina Hyper-V.
A pasta do disco de identidade é recriada, se for excluída, para que esteja disponível para reutilização.
-
Baixar discos de identidade: tal como acontece com os carregamentos, os discos de identidade passam pela máquina Hyper-V para o HCL. O processo a seguir cria uma pasta que só tem permissões de usuário do VMM no servidor Hyper-V se ela não existir.
A máquina Hyper-V copia o disco do armazenamento SMB para o armazenamento Hyper-V local por meio de um script PowerShell. Este script é executado na sessão remota do PowerShell V3.
O HCL lê o disco do compartilhamento de administrador da máquina Hyper-V na memória.
O HCL exclui o arquivo do compartilhamento de administrador.
Provisionamento do Azure Stack HCI por meio do SCVMM
Azure Stack HCI é uma solução de cluster de infraestrutura hiperconvergente (HCI) que hospeda cargas de trabalho virtualizadas do Windows e do Linux e o seu armazenamento em um ambiente híbrido local.
Os serviços híbridos do Azure aprimoram o cluster com recursos como monitoramento baseado em nuvem, recuperação de site e backups de VM. Você também pode ter uma visão centralizada de todas as suas implantações de do Azure Stack HCI no portal do Azure.
Integrar o Azure Stack HCI ao SCVMM
Para integrar o Azure Stack HCI ao SCVMM, você precisa primeiro criar um cluster do Azure Stack HCI e, em seguida, integrar esse cluster ao SCVMM.
-
Para criar o cluster do Azure Stack HCI, consulte o documento da Microsoft Conectar o Azure Stack HCI ao Azure.
-
Para integrar o cluster do Azure Stack HCI ao SCVMM, faça o seguinte:
-
Faça login na máquina que está preparada para hospedar o servidor SCVMM e instale o SCVMM 2019 UR3 ou posterior.
Nota:
Instale o console do administrador SCVMM 2019 UR3 ou posterior em todos os controladores.
-
Na página Settings do console do VMM, crie uma conta Executar como.
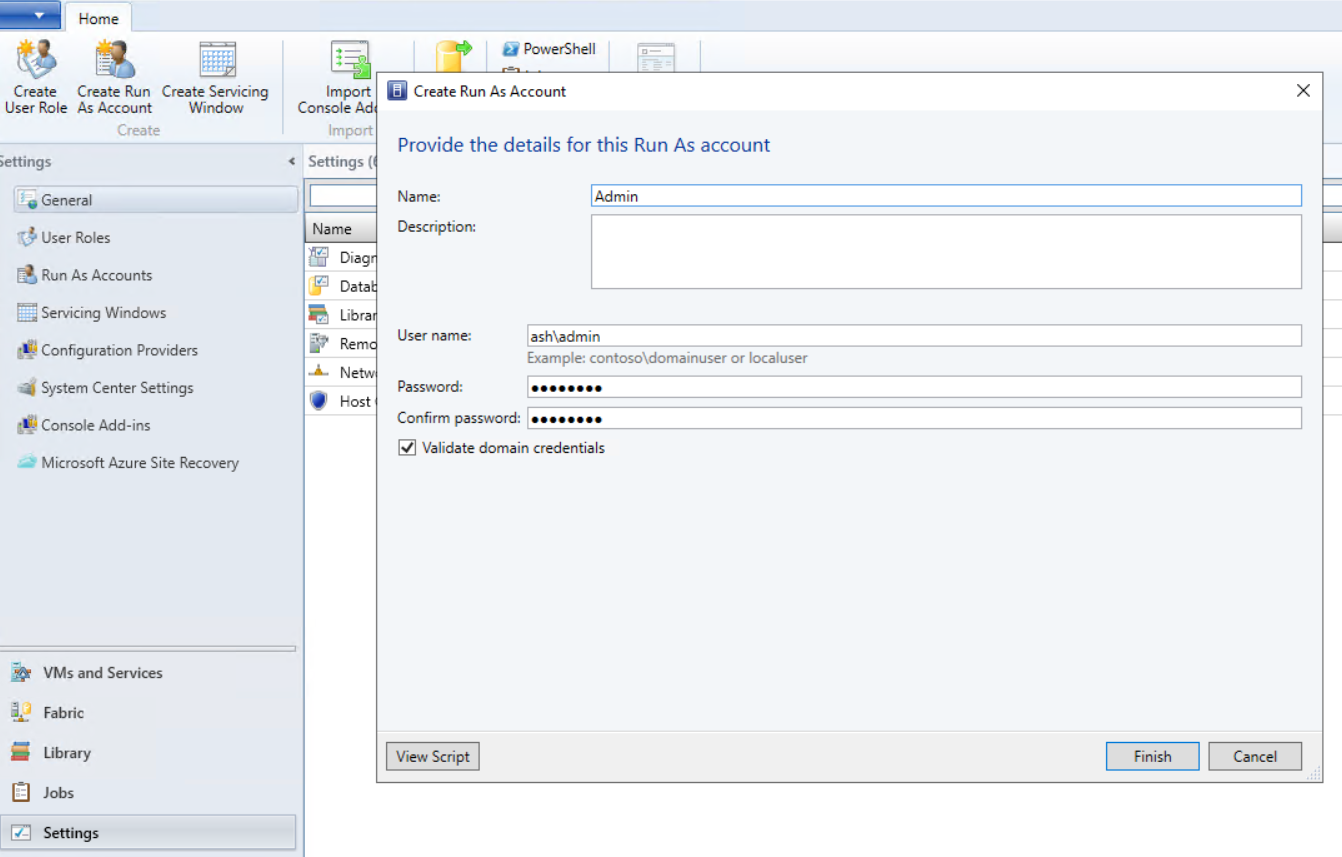
-
Execute os seguintes comandos do PowerShell com privilégios administrativos no servidor SCVMM para adicionar o cluster do Azure Stack HCI como um host:
$runAsAccountName = 'Admin' $runAsAccount = Get-SCRunAsAccount -Name $runAsAccountName $hostGroupName = 'All Hosts' $hostGroup = Get-SCVMHostGroup -Name $hostGroupName $hostCluster = 'FQDN of Azure Stack HCI cluster' Add-SCVMHostCluster -Name $hostCluster -RunAsynchronously -VMHostGroup $hostGroup -Credential $runAsAccount -RemoteConnectEnabled $true <!--NeedCopy--> -
Agora você pode ver o cluster do Azure Stack HCI juntamente com os nós no console do VMM.
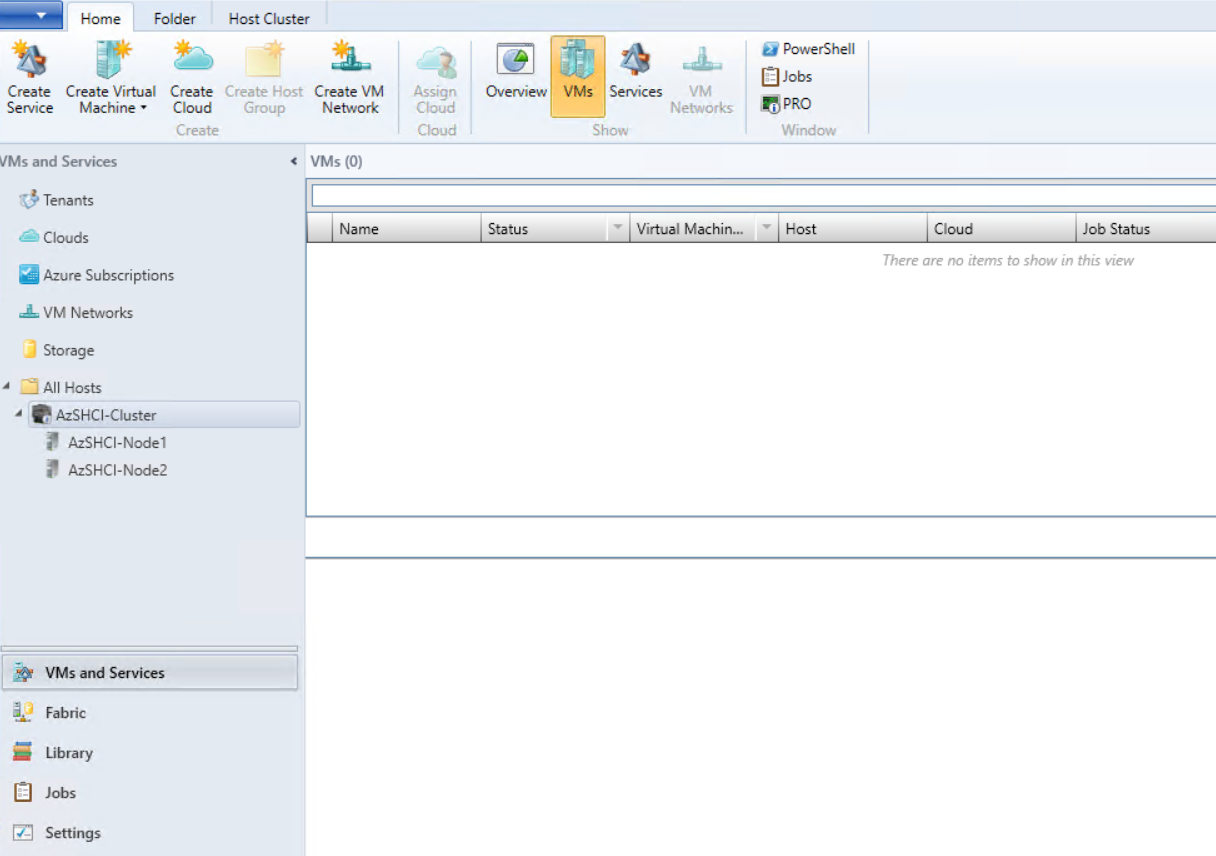
-
Crie a conexão de hospedagem do SCVMM na interface Full Configuration.
-