Criar catálogos de máquinas
Importante:
A partir do Citrix Virtual Apps and Desktops 7 2006, se a sua implantação atual usar qualquer uma das tecnologias a seguir, você poderá atualizar sua implantação para a versão atual somente após remover itens no fim da vida útil (EOL) que usam essas tecnologias.
- PvDs (Personal vDisks)
- AppDisks
- Tipos de host de nuvem pública: Citrix CloudPlatform, Microsoft Azure Classic
Para obter detalhes, consulte Remover PVD, AppDisks e hosts não suportados.
Nota:
Você pode gerenciar a implantação do seu Citrix Virtual Apps and Desktops usando dois consoles de gerenciamento: Web Studio (baseado na Web) e Citrix Studio (baseado no Windows). Este artigo abrange somente o Web Studio. Para obter informações sobre o Citrix Studio, consulte o artigo equivalente no Citrix Virtual Apps and Desktops 7 2212 ou anterior.
Se quiser usar conexões de host de nuvem pública para sua implantação, você precisa da Licença Hybrid Rights para concluir sua nova instalação ou atualizar para a versão atual.
Quando o instalador detecta uma ou mais das tecnologias não suportadas ou conexões de host sem a Licença Hybrid Rights, a atualização é pausada ou interrompida. Uma mensagem explicativa é exibida. Os logs do instalador contêm detalhes. Para obter mais informações, consulte Atualizar uma implantação.
Introdução
Coleções de máquinas físicas ou virtuais são gerenciadas como uma única entidade chamada catálogo de máquinas. Todas as máquinas em um catálogo têm o mesmo tipo de sistema operacional: SO multissessão ou SO de sessão única e máquinas Windows ou Linux.
O Web Studio o leva pelo processo de criação do primeiro catálogo de máquinas depois que você criar o site. Depois de criar o primeiro catálogo, o Web Studio o leva pelo processo de criação do primeiro grupo de entrega. Mais tarde, você pode alterar o catálogo criado e criar mais catálogos.
Dica:
A atualização de uma implantação existente habilita o recurso de otimização de armazenamento (MCS I/O) do Machine Creation Services (MCS), sem necessidade de configuração adicional. O Virtual Delivery Agent (VDA) e a atualização do Delivery Controller manipulam a atualização de MCS I/O.
Visão geral
Ao criar um catálogo de VMs, você especifica como provisionar essas VMs. Você pode usar o Machine Creation Services (MCS). Ou você pode usar suas próprias ferramentas para fornecer máquinas.
Considere o seguinte:
- O MCS suporta um único disco de sistema a partir da imagem da máquina virtual. Ele ignora o restante dos discos de dados anexados à imagem.
- Se usar o MCS para provisionar VMs, você fornece uma imagem mestre (ou instantâneo de uma imagem) para criar VMs idênticas no catálogo. Antes de criar o catálogo, você primeiro usa as ferramentas para criar e configurar a imagem mestre. Esse processo inclui a instalação de um Virtual Delivery Agent (VDA) na imagem. Em seguida, você cria o catálogo de máquinas no Web Studio. Você seleciona essa imagem (ou instantâneo), especifica o número de VMs a serem criadas no catálogo e configura informações adicionais.
- Se suas máquinas já estiverem disponíveis, você ainda deve criar um ou mais catálogos de máquinas para essas máquinas.
- Se você estiver criando um catálogo usando o SDK do PowerShell diretamente, poderá especificar um modelo de hipervisor (VMTemplates), em vez de uma imagem ou um instantâneo.
- Usar um modelo para provisionar um catálogo é considerado um recurso experimental. Ao usar esse método, a preparação da máquina virtual pode falhar. Consequentemente, o catálogo não pode ser publicado usando o modelo.
Quando usar o MCS ou o Citrix Provisioning para criar o primeiro catálogo, você usa a conexão de host que configurou ao criar o site. Mais tarde (depois de criar seu primeiro catálogo e grupo de entrega), você pode alterar as informações sobre essa conexão ou criar mais conexões.
Depois de concluir o assistente de criação de catálogo, os testes são executados automaticamente para garantir que esteja configurado corretamente. Quando os testes forem concluídos, você pode ver um relatório de teste. Execute os testes quando quiser usando o Web Studio.
Nota:
O MCS não suporta o Windows 10 IoT Core e Windows 10 IoT Enterprise. Consulte o site da Microsoft para obter mais informações.
Para obter detalhes técnicos sobre as ferramentas Citrix Provisioning, consulte Citrix Virtual Apps and Desktops Image Management.
Verificação de licença RDS
No momento, o Web Studio não executa a verificação de licenças válidas do Microsoft RDS ao criar um catálogo de máquinas que contém máquinas com SO multissessão Windows. Para exibir o status da licença do Microsoft RDS para um máquinas com SO multissessão Windows, vá para Citrix Director. Veja o status da licença do Microsoft RDS no painel Machine Details. O painel está localizado na página Machine Details and the User Details. Para obter mais informações, consulte Integridade da licença do Microsoft RDS.
Registro de VDA
Um VDA deve ser registrado em um Delivery Controller ao iniciar sessões intermediadas. Os VDAs não registrados podem resultar na subutilização de recursos disponíveis. Há várias razões para que um VDA não possa ser registrado, muitas das quais um administrador pode resolver. O Web Studio fornece informações sobre solução de problemas no assistente de criação de catálogo e depois de você adicionar máquinas de um catálogo para um grupo de entrega.
Depois de adicionar máquinas existentes usando o assistente, a lista de nomes de contas de computador indica se cada máquina é adequada para adicionar ao catálogo. Passe o mouse sobre o ícone ao lado de cada máquina para exibir uma mensagem informativa sobre a máquina.
Se a mensagem identificar uma máquina problemática, remova a máquina ou adicione-a. Por exemplo, se uma mensagem indicar que é possível que as informações sobre uma máquina não sejam obtidas, adicione a máquina de qualquer maneira.
Para obter mais informações, consulte:
- CTX136668 para obter instruções para a solução de problemas de registro do VDA
- Versões VDA e níveis funcionais
- Métodos de registro de VDA
Resumo da criação de um catálogo MCS
Apresentamos a seguir uma breve visão geral das ações padrão do MCS depois que você fornece informações no assistente de criação de catálogo.
- Se você selecionou uma imagem mestre (em vez de um instantâneo), o MCS criará um instantâneo.
- O MCS cria uma cópia completa do instantâneo e coloca a cópia em cada local de armazenamento definido na conexão do host.
- O MCS adiciona as máquinas ao Active Directory, que cria identidades exclusivas.
- O MCS cria o número de VMs especificadas no assistente, com dois discos definidos para cada VM. Além dos dois discos por VM, uma imagem mestre também é armazenada no mesmo local de armazenamento. Se você tiver vários locais de armazenamento definidos, cada um deles obterá os seguintes tipos de disco:
- A cópia completa do instantâneo que é somente leitura e compartilhada entre as VMs recém-criadas.
- Um disco de identidade exclusivo de 16 MB que dá a cada VM uma identidade exclusiva. Cada VM obtém um disco de identidade.
- Um disco de diferença exclusivo para armazenar gravações feitas na VM. Esse disco é provisionado pelo thin (se suportado pelo armazenamento do host) e aumenta até o tamanho máximo da imagem mestre, se necessário. Cada VM obtém um disco de diferença. O disco de diferença mantém as alterações feitas durante as sessões. É permanente para áreas de trabalho dedicadas. Para áreas de trabalho em pool, ele é excluído e um novo é criado após cada reinicialização através do Delivery Controller.
Como alternativa, ao criar VMs para fornecer áreas de trabalho estáticas, você pode especificar (na página Machines do assistente de criação de catálogo) clones de VM thick (cópia completa). Os clones completos não exigem a retenção da imagem mestre em cada armazenamento de dados. Cada VM tem o seu próprio arquivo.
Considerações sobre armazenamento MCS
Há muitos fatores a considerar ao decidir sobre soluções, configurações e capacidades de armazenamento para MCS. As informações a seguir fornecem considerações apropriadas sobre a capacidade de armazenamento:
Considerações sobre a capacidade:
-
Discos
Os discos Delta ou Differencing (Diff) consomem a maior quantidade de espaço na maioria das implantações MCS por VM. Cada VM criada pelo MCS recebe no mínimo dois discos após a criação.
- Disk0 = Diff Disk: contém o SO quando copiado da imagem base mestre.
- Disk1 = Identity Disk: 16 MB - contém dados do Active Directory de cada VM.
À medida que o produto evolui, pode ser preciso adicionar mais discos para satisfazer determinados casos de uso e consumo de recursos que você tenha. Por exemplo:
- O MCS Storage Optimization cria um disco de estilo cache de gravação para cada VM.
- O MCS adicionou a capacidade de usar clones completos, contrário ao cenário de disco Delta descrito na seção anterior.
Os recursos do Hypervisor também podem entrar na equação. Por exemplo:
- Citrix Hypervisor IntelliCache cria um disco de leitura no armazenamento local para cada Citrix Hypervisor. Essa opção economiza IOPS em comparação à imagem mestre, que pode ser mantida no local de armazenamento compartilhado.
-
Sobrecarga do hipervisor
Diferentes hipervisores usam arquivos específicos que criam sobrecarga para VMs. Os hipervisores também usam armazenamento para gerenciamento e operações gerais de registro. Calcule o espaço para incluir sobrecargas para:
- Arquivos de log
- Arquivos específicos do Hypervisor. Por exemplo:
- VMware adiciona mais arquivos à pasta de armazenamento da VM. Consulte VMware Best Practices.
- Calcule os seus requisitos totais de tamanho de máquinas virtuais. Considere uma máquina virtual contendo 20 GB para o disco virtual, 16 GB para o arquivo de permuta e 100 MB para arquivos de log, o que consome 36,1 GB no total.
- Snapshots for XenServer; Snapshots for VMware.
-
Sobrecarga do processo
Criar um catálogo, adicionar uma máquina e atualizar um catálogo têm implicações únicas no armazenamento. Por exemplo:
- A criação de um catálogo inicial requer que uma cópia do disco base seja copiada para cada local de armazenamento.
- Essa opção também requer que você crie uma VM de preparação temporariamente.
- A adição de uma máquina a um catálogo não exige copiar o disco base para cada local de armazenamento. A criação do catálogo varia de acordo com os recursos selecionados.
- Atualizar o catálogo para criar um disco básico extra em cada local de armazenamento. Atualizações de catálogo também apresentam um pico de armazenamento temporário, onde cada VM no catálogo possui 2 discos Diff por um determinado período de tempo.
- A criação de um catálogo inicial requer que uma cópia do disco base seja copiada para cada local de armazenamento.
Mais considerações:
- Dimensionamento de RAM: afeta o tamanho de determinados discos e arquivos do hipervisor, incluindo discos de otimização de E/S, cache de gravação e arquivos de instantâneos.
- Provisionamento thin/thick: o armazenamento NFS é preferido devido aos recursos de provisionamento dinâmico.
Otimização de armazenamento de Machine Creation Services (MCS)
Com o recurso de otimização de armazenamento MCS (Machine Creation Services), conhecido como MCS I/O:
- O contêiner de cache de gravação é baseado em arquivo, a mesma funcionalidade encontrada no Citrix Provisioning. Por exemplo, o nome do arquivo de cache de gravação do Citrix Provisioning é
D:\vdiskdif.vhdxe o nome do arquivo de cache de gravação MCS I/O éD:\mcsdif.vhdx. - Obtenha melhorias de diagnóstico, ao incluir suporte para um arquivo de despejo de memória do Windows gravado no disco de cache de gravação.
- O MCS I/O mantém a tecnologia de cache em RAM com estouro para o disco rígido para fornecer a solução de cache de gravação multicamada mais adequada. Essa funcionalidade permite que um administrador equilibre entre o custo de cada camada, RAM e disco, e desempenho para atender à expectativa de carga de trabalho desejada.
Atualizar o método de cache de gravação de baseado em disco para baseado em arquivo requer as seguintes alterações:
- MCS I/O não suporta mais cache somente RAM. Especifique um tamanho de disco no Web Studio durante a criação do catálogo de máquinas.
- O disco de cache de gravação da VM é criado e formatado automaticamente ao inicializar uma VM pela primeira vez. Uma vez que a VM esteja ativa, o arquivo de cache de gravação
mcsdif.vhdxé gravado no volume formatadoMCSWCDisk. - O pagefile, ou arquivo de paginação, é redirecionado para o volume formatado,
MCSWCDisk. Como resultado, o tamanho de disco considera a quantidade total de espaço em disco. Ele inclui o delta entre o tamanho do disco e a carga de trabalho gerada, acrescido do tamanho do arquivo de paginação. Isso geralmente é associado ao tamanho da RAM da VM.
Ativar atualizações de otimização de armazenamento MCS
Para ativar a funcionalidade de otimização de armazenamento MCS I/O, atualize o Delivery Controller e o VDA para a versão mais recente do Citrix Virtual Apps and Desktops.
Nota:
Se você atualizar uma implantação existente que tenha o MCS I/O habilitado, nenhuma configuração adicional será exigida. O VDA e a atualização do Delivery Controller manipulam a atualização do MCS I/O.
Ao ativar a atualização de otimização de armazenamento MCS, considere o seguinte:
-
Ao criar um catálogo de máquinas, o administrador pode configurar a RAM e o tamanho do disco.
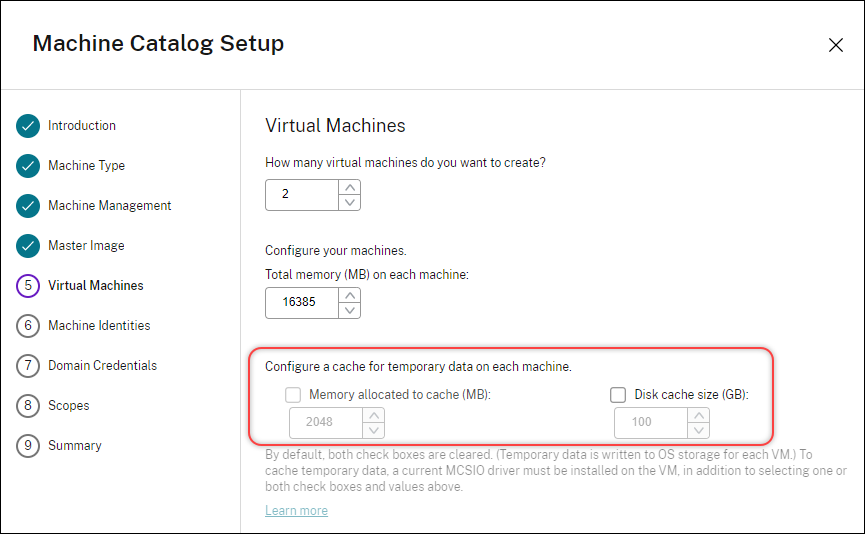
-
Atualizar um catálogo de máquinas existente para um novo instantâneo de VM contendo um VDA configurado para a versão 1903 resulta no seguinte comportamento: o novo instantâneo continua a usar a configuração de MCS I/O do catálogo existente para RAM e tamanho do disco. O disco bruto existente é formatado.
Importante:
A otimização de armazenamento MCS mudou com o Citrix Virtual Apps and Desktops versão 1903. Essa versão suporta a tecnologia de cache de gravação baseada em arquivo, proporcionando melhor desempenho e estabilidade. A nova funcionalidade fornecida pelo MCS I/O pode ter um requisito maior de armazenamento em cache de gravação em comparação com as versões anteriores do Citrix Virtual Apps and Desktops. A Citrix recomenda que você reavalie o tamanho de disco para garantir que tenha espaço em disco suficiente para o fluxo de trabalho alocado e para o tamanho do pagefile extra. O tamanho do pagefile normalmente está relacionado à quantidade de RAM do sistema. Se o tamanho de disco do catálogo existente for insuficiente, crie um catálogo de máquinas e aloque um disco de cache de gravação maior.
Preparar uma imagem mestre
Para obter informações sobre a criação de hosts de conexões, consulte Conexões e recursos.
A imagem mestre contém o sistema operacional, aplicativos não virtualizados, VDA e outros softwares.
É bom saber:
- Uma imagem mestre também é conhecida como imagem clonada, imagem final, VM base ou imagem base. Os fornecedores de host usam termos diferentes.
- Verifique se o host tem processadores, memória e armazenamento suficientes para acomodar o número de máquinas criadas.
- Configure a quantidade correta de espaço em disco rígido necessário para áreas de trabalho e aplicativos. Esse valor não pode ser alterado posteriormente ou no catálogo de máquinas.
- Os catálogos de máquinas do Remote PC Access não usam imagens mestre.
- Considerações de ativação do Microsoft KMS ao usar o MCS: se a sua implantação incluir VDAs 7.x com um host XenServer 6.1 ou 6.2, vSphere ou Microsoft System Center Virtual Machine Manager, você não precisa rearmar manualmente o Microsoft Windows ou o Microsoft Office.
Instale e configure o seguinte software na imagem mestre:
- Ferramentas de integração para o seu hipervisor (como Citrix VM Tools, Hyper-V Integration Services ou ferramentas VMware). Se você omitir esta etapa, aplicativos e áreas de trabalho podem não funcionar corretamente.
- Um VDA. A Citrix recomenda a instalação da versão mais recente para permitir o acesso aos recursos novos. A falha na instalação de um VDA na imagem mestre faz com que a criação do catálogo falhe.
- Ferramentas de terceiros, conforme necessárias, como softwares antivírus ou agentes de distribuição eletrônica de software. Defina os serviços com configurações apropriadas para os usuários e o tipo de máquina (por exemplo, atualização de recursos).
- Aplicativos de terceiros que você não está virtualizando. A Citrix recomenda a virtualização de aplicativos. A virtualização reduz os custos eliminando a necessidade de atualizar a imagem mestre após adicionar ou reconfigurar um aplicativo. Além disso, menos aplicativos instalados reduz o tamanho dos discos rígidos de imagem mestre, o que economiza nos custos de armazenamento.
- Clientes App-V com as configurações recomendadas, se você planeja publicar aplicativos App-V. O cliente App-V está disponível na Microsoft.
- Quando usar MCS, se você localiza o Microsoft Windows, instale os locais e os pacotes de idiomas. Durante o provisionamento, quando um instantâneo é criado, as VMs provisionadas usam os locais e os pacotes de idiomas instalados.
Importante:
Se você estiver usando o MCS, não execute o Sysprep em imagens mestras.
Para preparar uma imagem mestre:
- Usando a ferramenta de gerenciamento do seu hipervisor, crie uma imagem mestre e instale o sistema operacional, além de todos os service packs e atualizações. Especifique o número de CPUs virtuais. Você também pode especificar o valor vCPU se criar o catálogo da máquinas usando o PowerShell. Não é possível especificar o número de vCPUs ao criar um catálogo usando o Web Studio. Configure a quantidade de espaço em disco rígido necessário para áreas de trabalho e aplicativos. Esse valor não pode ser alterado posteriormente ou no catálogo.
- Assegure-se de que o disco rígido esteja conectado ao local do dispositivo 0. A maioria dos modelos de imagem mestre padrão configura esse local por padrão, mas alguns modelos personalizados podem não o fazer.
- Instale e configure o software listado acima na imagem mestre.
- Se você não estiver usando o MCS, associe a imagem mestre ao domínio onde aplicativos e áreas de trabalho são membros. Assegure-se de que a imagem mestre esteja disponível no host onde as máquinas são criadas. Se você estiver usando o MCS, não é necessário associar a imagem mestre a um domínio. As máquinas provisionadas são ingressadas no domínio especificado no assistente de criação de catálogo.
- A Citrix recomenda que você crie e dê um nome a um instantâneo da sua imagem mestre. Se você especificar uma imagem mestre em vez de um instantâneo ao criar um catálogo, o Web Studio criará um instantâneo. Você não pode dar um nome a ele.
Ativação do licenciamento por volume
O MCS oferece suporte à ativação de licenciamento por volume para automatizar e gerenciar a ativação dos sistemas operacionais Windows e do Microsoft Office. Os três modelos que o MCS aceita para ativação de licenciamento por volume são:
- Serviço de gerenciamento de chaves (KMS)
- Ativação baseada no Active Directory (ADBA)
- Chave de ativação múltipla (MAK)
Você pode alterar a configuração de ativação depois de criar o catálogo de máquinas.
Serviço de gerenciamento de chaves (KMS)
O KMS é um serviço leve que não requer um sistema dedicado e pode ser facilmente co-hospedado em um sistema que fornece outros serviços. Essa funcionalidade é suportada em todas as versões do Windows suportadas pela Citrix. Durante a preparação da imagem, o MCS faz a rearmação do Microsoft Windows e do Microsoft Office KMS. Você pode pular a rearmação executando o comando Set-Provserviceconfigurationdata. Para obter mais informações sobre o Microsoft Windows KMS Rearm e o Microsoft Office KMS Rearm durante a preparação da imagem, consulte Machine Creation Services: Image Preparation Overview and Fault-Finding. Para obter mais informações sobre a ativação do KMS, consulte Ativar usando o Serviço de Gerenciamento de Chaves.
Nota:
Todos os catálogos de máquinas criados após a execução do comando
Set-Provserviceconfigurationdatatêm a mesma configuração que a fornecida no comando.
Ativação baseada no Active Directory (ADBA)
O ADBA permite que você ative as máquinas por meio de suas conexões de domínio. As máquinas são ativadas imediatamente quando ingressam no domínio. Essas máquinas permanecem ativadas enquanto permanecerem ingressadas no domínio e em contato com ele. Essa funcionalidade é suportada em todas as versões do Windows suportadas pela Citrix, exceto o Windows Server 2022. Para obter mais informações sobre a ativação baseada no Active Directory, consulte Ativar usando a Ativação baseada no Active Directory.
Chave de ativação múltipla (MAK)
A MAK é uma forma de ativar o volume e autenticar o sistema Windows com a ajuda do servidor Microsoft. Você deve comprar a chave MAK da Microsoft, que é atribuída com um número fixo de contas de ativação. Toda vez que um sistema Windows é ativado, a uma redução na contagem de ativações. Há duas formas de ativar o sistema:
- Ativação on-line: se o sistema Windows que você deseja ativar tiver acesso à Internet, o sistema ativará automaticamente o Windows ao instalar a chave do produto. Esse processo reduz as contas de ativação em 1 da MAK correspondente.
- Ativação offline: se o sistema Windows não conseguir se conectar à Internet para fazer a ativação on-line, o MCS receberá um ID de confirmação e um ID de instalação do servidor Microsoft para ativar o sistema Windows. Essa forma de ativação é útil para catálogos de máquinas não persistentes.
Nota:
- O MCS não oferece suporte à ativação do Microsoft Office usando MAK.
- A versão mínima do VDA exigida é 2303.
Requisitos principais
- O Delivery Controller deve ter acesso à Internet.
- Crie um novo catálogo se a nova imagem a ser atualizada tiver uma chave MAK diferente da original.
- Instale a chave MAK na imagem mestre. Consulte Deploy MAK Activation para ver as etapas para instalar a chave MAK em um sistema Windows.
-
Se você não estiver usando a preparação de imagens:
- Adicione o valor DWORD do registro
ManualemComputer\HKEY_LOCAL_MACHINE\SOFTWARE\Microsoft\Windows NT\CurrentVersion\SoftwareProtectionPlatform\Activation. - Defina o valor como
1.
- Adicione o valor DWORD do registro
Contagens de ativação
Para ver o número de ativações restantes para a chave MAK ou verificar se uma VM está consumindo duas ou mais ativações, use a Ferramenta de Gerenciamento de Ativação de Volume (VAMT). Consulte Instalar a VAMT.
Ativar o sistema Windows usando MAK
Para ativar o sistema Windows usando a MAK:
- Instale a chave do produto na imagem mestre. Essa etapa consome uma conta de ativação.
- Crie um catálogo de máquinas MCS.
-
Se você não estiver usando a preparação de imagens:
- Adicione o valor DWORD do registro
ManualemComputer\HKEY_LOCAL_MACHINE\SOFTWARE\Microsoft\Windows NT\CurrentVersion\SoftwareProtectionPlatform\Activation. - Defina o valor como
1.
Esse método desativa a opção de ativação on-line.
- Adicione o valor DWORD do registro
- Adicione VMs ao catálogo de máquinas.
- Ligue as VMs.
-
Dependendo da ativação, se on-line ou offline, o sistema Windows é ativado.
- Se a ativação estiver on-line, o sistema Windows será ativado após a instalação da chave do produto.
- Se a ativação estiver offline, o MCS se comunica com as VMs provisionadas para obter o status de ativação do sistema Windows. Em seguida, o MCS recupera um ID de confirmação e um ID instalado do servidor Microsoft. Esses IDs são usados para ativar o sistema Windows.
Solução de problemas
Se a VM provisionada não for ativada com a chave MAK instalada, execute o comando Get-ProvVM ou Get-ProvScheme em uma janela do PowerShell.
- O comando
Get-ProvScheme: veja o parâmetroWindowsActivationTypeassociado ao catálogo de máquinas MCS a partir da imagem mestre mais recente. - O comando
Get-ProvVM. Veja os parâmetrosWindowsActivationType,WindowsActivationStatus,WindowsActivationStatusErrorCodeeWindowsActivationStatusError.
Você pode verificar o erro e conferir as etapas para resolver o problema.
Criar um catálogo de máquinas usando o Web Studio
Antes de criar um catálogo:
- Revise esta seção para saber mais sobre as escolhas que você faz e as informações que você fornece.
- Certifique-se de ter criado uma conexão com o hipervisor, serviço de nuvem ou outro recurso que hospeda suas máquinas.
- Se você criou uma imagem mestre para provisionar máquinas, verifique se você instalou um VDA nessa imagem.
Para iniciar o assistente de criação de catálogo:
- Se este for o primeiro catálogo sendo criado, você será levado para a seleção correta (como “Set up the machines and create machine catalogs to run apps and desktops”). O assistente de criação de catálogo é aberto.
-
Se você já criou um catálogo e deseja criar outro, siga estas etapas:
-
Entre no Web Studio, selecione Machine Catalogs no painel esquerdo e selecione Create Machine Catalog na barra de ações.
-
Para organizar catálogos usando pastas, crie pastas abaixo da pasta Machine Catalogs padrão. Para obter mais informações, consulte Criar uma pasta de catálogo.
-
Selecione a pasta em que você deseja criar o catálogo e clique em Create Machine Catalog. O assistente de criação de catálogo é aberto.
-
O assistente guiará você pelos seguintes itens. As páginas do assistente que você vê são diferentes, dependendo das seleções feitas.
Sistema operacional
Cada catálogo contém máquinas de apenas um tipo. Selecione um.
- Multi-session OS: um catálogo de SO multissessão fornece áreas de trabalho compartilhadas hospedadas. As máquinas podem estar executando versões suportadas dos sistemas operacionais Windows ou Linux, mas o catálogo não pode conter os dois. (Consulte a documentação do Linux VDA para obter detalhes sobre o sistema operacional.)
- Single-session OS: um catálogo de SO de sessão única fornece áreas de trabalho VDI que você pode atribuir a vários usuários diferentes.
- Remote PC Access: um catálogo de Remote PC Access fornece aos usuários acesso remoto a suas áreas de trabalho nas máquinas físicas no escritório. O Remote PC Access não requer uma VPN para fornecer segurança.
Gerenciamento de máquinas
Esta página não aparece quando você está criando catálogos de Remote PC Access.
A página Machine Management indica como as máquinas são gerenciadas e qual ferramenta você usa para implantar as máquinas.
Escolha se as máquinas no catálogo são gerenciadas por meio do Web Studio.
- A energia das máquinas é gerenciada pelo Web Studio, por exemplo, VMs ou PCs blade. Essa opção só estará disponível se você já tiver configurado uma conexão a um host.
- A energia das máquinas não é gerenciada pelo Web Studio, por exemplo, máquinas físicas.
Se você indicou que a energia das máquinas é gerenciada pelo Web Studio, escolha qual ferramenta usar para criar VMs.
- Citrix Machine Creation Services (MCS): usa uma imagem mestre para criar e gerenciar máquinas virtuais. O MCS não está disponível para máquinas físicas.
- Other: uma ferramenta que gerencia máquinas já no data center. A Citrix recomenda que você use o Microsoft System Center Configuration Manager ou outro aplicativo de terceiros para garantir que as máquinas no catálogo sejam consistentes.
Tipos de área de trabalho (experiência de área de trabalho)
Esta página é exibida somente quando você está criando um catálogo contendo máquinas de SO de sessão única.
A página Desktop Experience determina o que ocorre cada vez que um usuário faz logon. Selecione um dos seguintes:
- Os usuários se conectam a uma nova área de trabalho (aleatória) cada vez que fazem logon.
- Os usuários se conectam à mesma área de trabalho (estática) cada vez que fazem logon.
Imagem mestre
Esta página aparece somente quando você está usando o MCS para criar VMs.
Na página Master image, selecione a conexão com o host e, em seguida, selecione o instantâneo ou a VM criada anteriormente. Se você estiver criando o primeiro catálogo, a única conexão disponível será aquela que você configurou quando criou o site.
Lembre-se:
- Quando você estiver usando o MCS, não execute o Sysprep em imagens mestras.
- Se você especificar uma imagem mestre em vez de um instantâneo, o Web Studio criará um instantâneo, mas não poderá dar-lhe um nome.
Para permitir o uso dos recursos mais recentes do produto, certifique-se de que a imagem mestre tem a versão mais recente do VDA instalada. Não altere a seleção de VDA mínimo padrão. No entanto, se você precisar usar uma versão anterior do VDA, consulte Versões do VDA e níveis funcionais.
Uma mensagem de erro será exibida se você selecionar um instantâneo ou VM que não seja compatível com a tecnologia de gerenciamento de máquina selecionada anteriormente no assistente.
Máquinas
Esta página não aparece quando você está criando catálogos de Remote PC Access.
O título desta página depende do que você selecionou na página Machine Management: Machines, Virtual Machines ou VMs and users.
Quando usar o MCS:
- Especifique quantas máquinas virtuais criar.
- Escolha a quantidade de memória (em MB) que cada VM tem.
- Cada VM criada tem um disco rígido. Seu tamanho é definido na imagem mestre. Não é possível alterar o tamanho do disco rígido no catálogo.
- Se a sua implantação contém mais de uma zona, você pode selecionar uma zona para o catálogo.
- Se você estiver criando VMs de áreas de trabalho estáticas, selecione um modo de cópia de máquina virtual. Veja Modo de cópia da máquina virtual
- Se você estiver criando VMs de áreas de trabalho aleatórias que não usam vDisks, você pode configurar um cache para ser usado para dados temporários em cada máquina. Veja Configurar cache para dados temporários.
Quando usar outras ferramentas:
Adicione (ou importe uma lista de) nomes de contas de máquinas do Active Directory. Você pode alterar o nome da conta do Active Directory de uma VM depois de adicioná-la ou importá-la. Se você especificou máquinas estáticas na página Desktop Experience, poderá, opcionalmente, especificar o nome de usuário do Active Directory para cada VM que você adicionar.
Depois de adicionar ou importar nomes, você pode usar o botão Remove para excluir nomes da lista, enquanto ainda estiver na página.
Ao usar outras ferramentas (mas não o MCS):
Um ícone e uma dica de ferramenta para cada máquina adicionada (ou importada) ajudam a identificar máquinas que podem não estar qualificadas para serem adicionadas ao catálogo ou que não podem se registrar com um Delivery Controller. Para obter detalhes, consulte Versões do VDA e níveis funcionais.
Adicionar SIDs ao criar máquinas virtuais
Agora você pode adicionar o parâmetro ADAccountSid para identificar as máquinas de forma exclusiva ao criar novas máquinas virtuais.
Para isso:
- Crie um catálogo com o tipo de identidade compatível.
-
Adicione máquinas ao catálogo usando
NewProvVM. Por exemplo:New-ProvVM -ProvisioningSchemeName "name" -ADAccountSid @("SID ") -RunAsynchronously <!--NeedCopy-->
No entanto, você não pode provisionar uma máquina com:
- Uma conta do AD que não está no pool de identidades do catálogo
- Uma conta do AD que não está no estado disponível
Modo de cópia da máquina virtual
O modo de cópia que você especificar na página Machines determina se o MCS cria clones thin (cópia rápida) ou thick (cópia completa) a partir da imagem mestre. (Padrão = clones thin)
- Use clones de cópia rápida para uma utilização de armazenamento mais eficiente e criação de máquinas mais rápida.
- Use clones de cópia completa para melhorar o suporte a migração e recuperação de dados, com IOPS potencialmente reduzido após a criação das máquinas.
Versões VDA e níveis funcionais
O nível funcional de um catálogo controla quais recursos do produto estão disponíveis para as máquinas no catálogo. O uso de recursos introduzidos em novas versões de produtos requer um novo VDA. Definir um nível funcional disponibiliza todos os recursos introduzidos nessa versão (e posterior, se o nível funcional não for alterado) para as máquinas no catálogo. No entanto, as máquinas nesse catálogo com uma versão anterior do VDA não podem ser registradas.
Um menu perto da parte inferior da página Machines (ou Devices) permite que você selecione o nível mínimo do VDA. Isso define o nível funcional mínimo do catálogo. Por padrão, o nível funcional mais atual é selecionado para implantações locais. Se você seguir a recomendação da Citrix de sempre instalar e atualizar VDAs e componentes principais com a versão mais recente, não será necessário alterar essa seleção. No entanto, se você deve continuar usando versões VDA mais antigas, selecione o valor correto.
Uma versão do Citrix Virtual Apps and Desktops pode não incluir uma nova versão de VDA, ou o novo VDA não afeta o nível funcional. Nesses casos, o nível funcional pode indicar uma versão de VDA que é anterior aos componentes instalados ou atualizados. Por exemplo, embora a versão 7.17 contenha um VDA 7.17, o nível funcional padrão (“7.9 or later”) permanece o mais atual. Portanto, após instalar ou atualizar componentes 7.9—7.16 para 7.17, você não precisa alterar o nível funcional padrão. O artigo O que há de novo de cada versão indica as alterações no nível funcional padrão.
O nível funcional selecionado afeta a lista de máquinas acima dele. Na lista, uma dica de ferramenta ao lado de cada entrada indica se o VDA da máquina é compatível com o catálogo naquele nível funcional.
As mensagens são postadas na página se o VDA em cada máquina não atender ou exceder o nível funcional mínimo selecionado. Você pode continuar com o assistente. Essas máquinas provavelmente não serão capazes de se registrar em um Controller mais tarde. Alternativamente, você pode:
- Remover as máquinas que contêm VDAs mais antigos da lista, atualizar seus VDAs e, em seguida, adicioná-los de volta ao catálogo.
- Escolha um nível funcional mais baixo que impeça o acesso aos recursos mais recentes do produto.
Uma mensagem também é postada se uma máquina não for adicionada ao catálogo porque o tipo de máquina não é adequado. Exemplos incluem a tentativa de adicionar um servidor a um catálogo de SO de sessão única ou adicionar uma máquina de SO de sessão única criada originalmente para alocação aleatória a um catálogo de máquinas estáticas.
Importante:
Na versão 1811, um nível funcional extra foi adicionado: 1811 (or newer). Esse nível é destinado ao uso com futuros recursos do Citrix Virtual Apps and Desktops. A seleção 7.9 (or newer) continua a ser o padrão. Esse padrão é válido para todas as implantações agora.
Se você selecionar 1811 (or newer), todas as versões anteriores do VDA no catálogo não conseguirão se registrar em um Controller. No entanto, se o catálogo contiver apenas VDAs 1811 ou versões suportadas posteriores, todos eles estarão qualificados para se registrar. Isso inclui catálogos contendo VDAs configurados para versões posteriores do Citrix Virtual Apps and Desktops, incluindo a versão 1903 e outras versões 19XX anteriores à versão atual.
Configurar cache para dados temporários
O armazenamento em cache de dados temporários localmente na VM é opcional. Você pode habilitar o uso do cache de dados temporários na máquina quando usar o MCS para gerenciar máquinas em pool (não dedicadas) em um catálogo. Se o catálogo usar uma conexão que especifique armazenamento para dados temporários, você pode ativar e configurar as informações do cache de dados temporários quando criar o catálogo.
Importante:
Esse recurso requer um driver de MCS I/O atual. Instalar esse driver é uma opção quando você instala ou atualiza um VDA. Por padrão, esse driver não é instalado.
Você especifica se os dados temporários usam armazenamento compartilhado ou local ao criar a conexão que o catálogo usa. Para obter mais informações, consulte Conexões e recursos. Para configurar um cache para dados temporários em cada máquina, você pode usar as duas opções a seguir: Memory allocated to cache (MB) e Disk cache size (GB). Por padrão, as duas opções estão desmarcadas. Para habilitar a opção Memory allocated to cache (MB), marque a caixa de seleção Disk cache size (GB). Se a caixa de seleção Disk cache size não estiver marcada, a opção Memory allocated to cache ficará acinzentada. Dependendo do tipo de conexão, os valores padrão para essas opções podem ser diferentes. Geralmente, os valores padrão são suficientes para a maioria dos casos. No entanto, leve em consideração o espaço necessário para:
- Arquivos de dados temporários criados pelo próprio Windows, incluindo o arquivo de paginação do Windows.
- Dados de perfil do usuário.
- Dados do ShareFile que são sincronizados com as sessões de usuários.
- Dados que podem ser criados ou copiados por um usuário da sessão ou por qualquer aplicativo que os usuários possam instalar dentro da sessão.
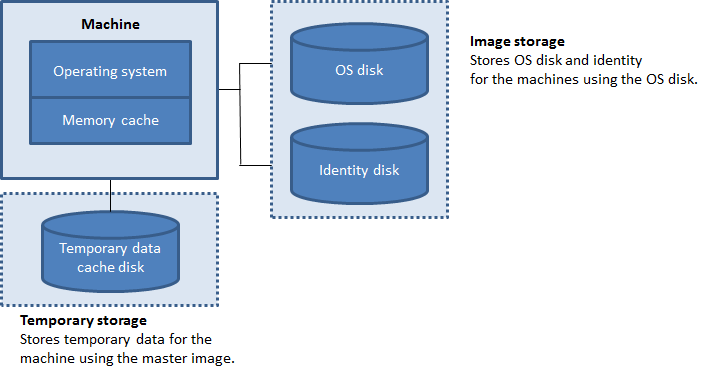
Para configurar um cache para dados temporários em cada máquina, considere os três cenários a seguir:
- Se você não marcar a caixa de seleção Disk cache size e a caixa de seleção Memory allocated to cache, os dados temporários não serão armazenados em cache. Eles serão gravados diretamente no disco de diferença (localizado no armazenamento do sistema operacional) para cada VM. (Esta é a ação de provisionamento na versão 7.8 e anterior.)
- Se você marcar a caixa de seleção Disk cache size e não marcar a caixa de seleção Memory allocated to cache, os dados temporários serão gravados diretamente no disco de cache, usando uma quantidade mínima de cache de memória.
- Se você marcar a caixa de seleção Disk cache size e a caixa de seleção Memory allocated to cache, os dados temporários serão inicialmente gravados no cache de memória. Quando o cache de memória atinge seu limite configurado (o valor em Memory allocated to cache), os dados mais antigos são movidos para o disco de cache de dados temporários.
Importante:
- Se o cache de disco ficar sem espaço, a sessão do usuário ficará inutilizável.
- Esse recurso não está disponível quando você usa uma conexão de host Nutanix.
- Não é possível alterar os valores de cache em um catálogo de máquinas após a máquina ser criada.
Nota:
- O cache de memória faz parte da quantidade total de memória em cada máquina. Portanto, se você ativar a opção Memory allocated to cache, considere aumentar a quantidade total de memória em cada máquina.
- Alterar o tamanho do cache em disco em Disk cache size para o seu valor padrão pode afetar o desempenho. O tamanho deve corresponder aos requisitos do usuário e à carga colocada na máquina.
NIC
Esta página não aparece quando você está criando catálogos de Remote PC Access.
Na página Network Interface Cards, se você planeja usar várias NICs, associe uma rede virtual a cada placa. Por exemplo, você pode atribuir uma placa para acessar uma rede segura específica e outra placa para acessar uma rede mais comumente usada. Você também pode adicionar ou remover NICs a partir dessa página.
Contas de máquina
Esta página é exibida somente ao criar catálogos de Remote PC Access.
Na página Machine Accounts, especifique as contas de máquina do Active Directory ou Unidades Organizacionais (UOs) para adicionar que correspondam a usuários ou grupos de usuários. Não use barra (/) no nome de uma unidade organizacional.
Ao adicionar UOs, você pode fazer o seguinte se o domínio não for mostrado na lista:
- Procure por ele usando uma correspondência exata.
- Navegue por todos os domínios para encontrá-lo.
Você pode escolher uma conexão de gerenciamento de energia configurada anteriormente ou optar por não usar o gerenciamento de energia. Se quiser usar o gerenciamento de energia, mas uma conexão adequada ainda não tiver sido configurada, você pode criar essa conexão mais tarde e, então, editar o catálogo de máquinas para atualizar as configurações de gerenciamento de energia.
Identidades de máquina
Esta página aparece somente ao usar o MCS para criar VMs.
Cada máquina no catálogo deve ter uma identidade exclusiva. Essa página permite configurar identidades para máquinas no catálogo. As máquinas são ingressadas à identidade depois de serem provisionadas. Você não pode alterar o tipo de identidade depois de criar o catálogo.
Um fluxo de trabalho geral para definir as configurações nesta página é o seguinte:
- Selecione uma identidade na lista.
- Indique se deseja criar contas ou usar as existentes e a localização (domínio) dessas contas.
Você pode selecionar uma das seguintes opções:
- On-premises Active Directory. Máquinas pertencentes a uma organização e conectadas com uma conta do Active Directory que pertence a essa organização. Eles existem no local.
-
Hybrid Azure Active Directory joined. Máquinas pertencentes a uma organização e conectadas com uma conta do Active Directory Domain Services que pertence a essa organização. Elas existem na nuvem e no local. Para obter informações sobre os requisitos, limitações e considerações, consulte Ingressado no Azure Active Directory híbrido.
Nota:
- Antes de poder usar a associação híbrida do Azure Active Directory, verifique se o seu ambiente do Azure atende aos pré-requisitos. Veja https://docs.microsoft.com/en-us/azure/active-directory/devices/hybrid-azuread-join-managed-domains.
- Essa opção exige que a imagem mestre atenda aos pré-requisitos do sistema operacional. Para obter mais informações, consulte a documentação da Microsoft: https://learn.microsoft.com/en-us/azure/active-directory/devices/concept-azure-ad-join-hybrid.
Importante:
- Se você selecionar On-premises Active Directory ou Hybrid Azure Active Directory joined como o tipo de identidade, cada máquina no catálogo deverá ter uma conta de computador do Active Directory correspondente.
Se você criar contas, deverá ter permissão para criar contas de computador na UO em que as máquinas residem. Cada máquina no catálogo deve ter um nome exclusivo. Especifique o esquema de nomeação de conta para as máquinas que você deseja criar. Para obter mais informações, consulte Machine account naming scheme.
Nota:
Os nomes das UO não podem conter barras (
/).
Se você usar contas existentes, navegue até as contas ou clique em Import e especifique o arquivo .csv que contém o nome das contas. O conteúdo do arquivo importado deve usar o formato:
- [ADComputerAccount] ADcomputeraccountname.domain
É preciso haver contas suficientes para todas as máquinas que você está adicionando. A interface do Web Studio gerencia essas contas. Portanto, permita que o Studio redefina as senhas de todas as contas ou especifique a senha da conta, que deve ser a mesma para todas as contas.
Para catálogos que contêm máquinas físicas ou existentes, selecione ou importe contas existentes e atribua cada máquina a uma conta de computador do Active Directory e a uma conta de usuário.
Esquema de nomeação de conta de máquina
Cada máquina em um catálogo deve ter um nome exclusivo. Você deve especificar um esquema de nomeação de conta de máquina ao criar um catálogo. Use curingas (marcas de hash) como espaços reservados para números sequenciais ou letras que aparecem no nome.
Ao especificar um esquema de nomenclatura, esteja ciente das seguintes regras:
- O esquema de nomeação deve conter pelo menos um caractere curinga. Você deve colocar todos os curingas juntos.
- O nome inteiro, incluindo curingas, deve conter pelo menos 2, mas não mais que 15 caracteres. Ele deve incluir pelo menos um caractere não numérico e um caractere # (curinga).
- O nome não deve incluir espaços ou qualquer um dos seguintes caracteres:
,~!@'$%^&.()}{\/*?"<>|=+[];:_".. - O nome não pode terminar com um hífen (-).
Além disso, deixe espaço suficiente para crescimento ao especificar o esquema de nomenclatura. Considere este exemplo: Se você criar 1.000 contas de máquina com o esquema “veryverylong#”, o último nome de conta criado (veryverylong1000) conterá 16 caracteres. Portanto, o esquema de nomeação resultará em um ou mais nomes de máquinas que excedem o máximo de 15 caracteres.
Você pode indicar se os valores sequenciais são números (0-9) ou letras (A-Z):
-
0-9. Se selecionados, os curingas especificados são resolvidos para números sequenciais.
Nota:
Se houver apenas um curinga (#), o nome das contas começa com 1. Se houver dois, o nome das contas começa com 01. Se houver três, o nome das contas começa com 001 e assim por diante.
-
A-Z. Se selecionados, os curingas especificados são resolvidos em letras sequenciais.
Por exemplo, um esquema de nomenclatura de PC-Sales-## (com 0-9 selecionado) resulta em contas com os nomes PC-Sales-01, PC-Sales-02, PC-Sales-03 e assim por diante.
Opcionalmente, você pode especificar como os nomes das contas começam.
- Se você selecionar 0-9, as contas serão nomeadas sequencialmente, começando com os números especificados. Insira um ou mais dígitos, dependendo de quantos curingas você usar no campo anterior. Por exemplo, se você usar dois caracteres curinga, insira dois dígitos ou mais.
- Se você selecionar A-Z, as contas serão nomeadas sequencialmente, começando com as letras especificadas. Insira uma ou mais letras, dependendo de quantos curingas você usar no campo anterior. Por exemplo, se você usar dois curingas, insira duas letras ou mais.
Credenciais de domínio
Selecione Enter credentials e insira as credenciais de um administrador com permissão para executar operações de conta no domínio de destino do Active Directory.
Use a opção Check name para verificar se o nome de usuário é válido ou exclusivo. A opção é útil, por exemplo, quando:
- O mesmo nome de usuário existe em vários domínios. Você é solicitado a selecionar o usuário desejado.
- Você não consegue se lembrar do nome de domínio. Você pode inserir o nome de usuário sem especificar o nome do domínio. Se a verificação for aprovada, o nome de domínio é preenchido automaticamente.
Nota:
Se o tipo de identidade selecionado em Machine Identities for Hybrid Azure Active Directory joined, as credenciais inseridas deverão ter recebido a permissão
Write userCertificate.
Resumo, nome e descrição
Na página Summary, revise as configurações especificadas. Insira um nome e uma descrição para o catálogo. Essas informações são exibidas no Web Studio.
Quando terminar, clique em Finish para iniciar a criação do catálogo. Quando terminar, selecione Finish para iniciar a criação do catálogo.
Em Machine Catalogs, o novo catálogo aparece com uma barra de progresso embutida.
Para ver os detalhes do progresso da criação:
-
Passe o mouse sobre o catálogo da máquina.
-
Na dica de ferramenta exibida, clique em View details.
É exibido um gráfico de progresso passo a passo, onde você pode ver o seguinte:
- Histórico das etapas
- Progresso e tempo de execução da etapa atual
- Etapas restantes
Sincronização de horário do MCS
A sincronização de horário é determinada pela imagem principal e pelo tipo de identidade da máquina ingressada no catálogo. Você obtém o seguinte método de sincronização de horário de acordo com a imagem mestre e o catálogo:
| Imagem mestre | Catálogo | Método de sincronização de horário resultante |
|---|---|---|
| NDJ | AD ou Azure AD híbrido | Por padrão, NT5DS. Você pode impedir que o MCS altere a configuração de sincronização de horário usando as configurações do registro na imagem mestre |
| NDJ | NDJ ou Azure AD | Igual à configuração original de sincronização de horário |
| AD ou Azure AD híbrido | AD ou Azure AD híbrido | Igual à configuração original de sincronização de horário |
| Azure AD | Azure AD | Igual à configuração original de sincronização de horário |
Nota:
A sincronização de horário original é controlada pela seguinte configuração do registro e não pode ser alterada:
- Computer\HKEY_LOCAL_MACHINE\SYSTEM\CurrentControlSet\Services\W32Time\Config
Valor: MaxAllowedPhaseOffset, MaxNegPhaseCorrection and MaxPosPhaseCorrection
- Computer\HKEY_LOCAL_MACHINE\SYSTEM\CurrentControlSet\Services\W32Time\Parameters
Valor: Type
Para impedir que o MCS altere a configuração de sincronização de horário, defina o valor da seguinte configuração de registro na imagem mestre:
Computer\HKEY_LOCAL_MACHINE\SYSTEM\CurrentControlSet\Control\Citrix- Nome: TimeSyncMethodKeep
- Tipo: DWORD
- 0 (Ou valor TimeSyncMethodKeep não configurado): não mantém a configuração original de sincronização de horário.
- 1: Mantém a configuração original de sincronização de horário e os valores dos parâmetros padrão.
Consideração importante sobre a configuração de propriedades personalizadas
As propriedades personalizadas devem ser definidas corretamente em Set-ProvScheme e New-ProvScheme nos ambientes do GCP e Azure. Se você especificar propriedades personalizadas não existentes, receberá a seguinte mensagem de erro e os comandos não serão executados.
- No Azure:
Invalid property found: <invalid property>. Ensure that the CustomProperties parameter supports the property. - No GCP:
Invalid property found: <invalid property>. Ensure that the value supplied for the property is supported in the Hypervisor.
Solucionar problemas
Importante:
Depois de criar o catálogo da máquina usando o Web Studio, você não pode mais usar o comando
Get-ProvTaskdo PowerShell para recuperar as tarefas associadas à criação do catálogo de máquinas. Essa restrição é resultado da exclusão de tarefas pelo Web Studio após a criação do catálogo de máquinas, independentemente de o catálogo ter sido criado com sucesso.
A Citrix recomenda a coleta de logs para ajudar a equipe de suporte a fornecer soluções. Quando usar o Citrix Provisioning, use o seguinte procedimento para gerar arquivos de log:
-
Na imagem mestre, crie a seguinte chave de registro com o valor 1 (como um valor DWORD (32 bits)):
HKLM\Software\Citrix\MachineIdentityServiceAgent\LOGGING. -
Desligue a imagem mestre e crie um instantâneo.
-
No Delivery Controller, execute o seguinte comando do PowerShell:
Set-ProvServiceConfigurationData -Name ImageManagementPrep_NoAutoShutdown -Value $True. - Crie um catálogo com base nesse instantâneo.
- Quando a VM de preparação for criada no hipervisor, faça login e extraia os seguintes arquivos da raiz de C:\: Image-prep.log e PvsVmAgentLog.txt.
- Desligue a máquina, momento esse em que ela informa a falha.
- Execute o seguinte comando PowerShell para reativar o desligamento automático das máquinas de preparação de imagem:
Remove-ProvServiceConfigurationData -Name ImageManagementPrep_NoAutoShutdown.
Problemas de preparação de imagem
Como o MCS cria muitas máquinas a partir de uma única imagem, algumas etapas são executadas para garantir que todas as máquinas sejam exclusivas e licenciadas corretamente. A preparação da imagem faz parte do processo de criação do catálogo. Essa preparação garante que todas as máquinas provisionadas tenham endereços IP exclusivos e se anunciem corretamente ao servidor KMS como instâncias exclusivas. Dentro do MCS, a preparação da imagem ocorre após selecionar o instantâneo da imagem mestre. Uma cópia é feita para permitir que o catálogo se isole da máquina selecionada. A preparação da VM é criada, com base na VM original, mas com a conexão de rede desconectada. Desconectar a conexão de rede evita conflitos com outras máquinas, garantindo ao mesmo tempo que a VM preparada seja conectada apenas ao disco recém-copiado.
Um pequeno disco de instrução, contendo as etapas necessárias para executar a preparação da imagem, é anexado à VM preparada. A VM preparada é iniciada e o processo de preparação da imagem começa. A preparação da imagem inclui os seguintes processos:
- Ativar DHCP. A ativação de DHCP garante que as máquinas provisionadas não causem conflitos de endereço IP. O DHCP está ativado em todas as placas de rede.
- Rearmar Microsoft Windows KMS. A rearmação de KMS garante que o Microsoft Windows seja licenciado corretamente. O sistema operacional rearmado é invocado de modo que seja corretamente indicado como uma nova instância ao servidor de licenças KMS.
- Rearmar Microsoft Office KMS (se o Microsoft Office estiver instalado). A rearmação do Microsoft Office garante que qualquer versão do Microsoft Office (2010+) seja registrada corretamente no servidor KMS. Depois que a rearmação do Microsoft Office é invocada, ela é indicada como uma nova instância para o servidor de licenças KMS.
Dica:
Quando o processo de preparação da imagem termina, o disco de instruções é obtido a partir do hipervisor. O hipervisor contém as informações obtidas a partir do processo de preparação da imagem.
Existem várias razões pelas quais o estágio de preparação da imagem pode falhar. É exibida uma mensagem de falha semelhante à seguinte: Image Preparation Office Rearm Failed.
Essas falhas são tratadas abaixo.
Ativar DHCP
Esses erros são causados por placas de rede que não suportam endereços IP estáticos. Por exemplo, versões anteriores das placas de rede Dell SonicWall. A operação falha porque a placa SonicWall é uma placa de rede de firewall, portanto, definir a placa como DHCP não faz sentido, pois ela só suporta DHCP. Isso foi corrigido em versões posteriores do Citrix Virtual Apps and Desktops. No entanto, se ocorrer com outros tipos de placa de rede, deve ser informado à Citrix por meio dos fóruns ou do seu contato de suporte.
Nota:
A configuração do PowerShell nos exemplos a seguir é aplicada ao site Citrix Virtual Apps and Desktops, por isso afeta todos os novos catálogos e atualizações de imagem executadas em catálogos existentes.
Se você tiver esse problema com outras placas de rede, pode resolvê-lo executando um comando PowerShell no Delivery Controller:
Set-ProvServiceConfigurationData -Name ImageManagementPrep_Excluded_Steps -Value EnableDHCP
Rearmar Microsoft Office
Há vários erros de rearmação KMS que podem acontecer durante o estágio de rearmação do Microsoft Office. As principais falhas são:
- Alguns runtimes do Microsoft Office, por exemplo, Access Runtime, podem invocar a rearmação do Office, fazendo com que apresente falha.
- Versão KMS do Microsoft Office não instalada.
- Contagem de rearmação excedida.
Se o erro for um falso positivo, você pode resolvê-lo executando o seguinte comando doo PowerShell no Delivery Controller:
Set-ProvServiceConfigurationData -Name ImageManagementPrep_Excluded_Steps -Value OfficeRearm
Rearmar Microsoft Windows
Várias falhas de KMS podem ocorrer durante o estágio de rearmação do Microsoft Windows. As principais falhas são:
- A versão do Windows instalada não é ativada usando o KMS. Por exemplo, ela está usando uma chave de ativação múltipla (MAK).
- Contagem de rearmação excedida.
Se a versão do Microsoft Windows estiver licenciada corretamente, você poderá limpar a rearmação do sistema operacional executando o seguinte comando PowerShell no Delivery Controller:
Set-ProvServiceConfigurationData -Name ImageManagementPrep_Excluded_Steps -Value OsRearm
Instâncias de falha total
A máquina de preparação de imagem não está conectada à rede por design, o que significa que às vezes o estágio de preparação da imagem só pode informar uma falha total. Um exemplo desse tipo de falha lembra: Preparation of the Master VM Image failed. Verifique se a imagem selecionada tem um sistema operacional compatível (por exemplo, Windows 7) e a versão correta do VDA (7.0 ou posterior) instalada.
As principais razões para uma falha total são:
Virtual Delivery Agent (VDA) não está instalado, ou o VDA versão 5.x está instalado
Se o VDA 7.x não estiver instalado na imagem mestre, o tempo de preparação da imagem se esgota após 20 minutos e informa o erro acima. Isso ocorre porque não há nenhum software instalado na imagem mestre para executar o estágio de preparação da imagem e informar seu sucesso ou falha. Para resolver isso, verifique se o VDA (versão mínima 7) está instalado no instantâneo selecionado como a imagem mestre.
Política de DISKPART SAN
Todo o estágio de preparação da imagem pode falhar devido à política DISKPART SAN definida na imagem mestre. Se não estiver definida para colocar o disco de instruções de preparação da imagem online, a máquina é desligada e a preparação da imagem informa uma falha após 20 minutos. Para verificar isso na imagem mestre, execute os seguintes comandos:
C:>; Diskpart.exe
DISKPART>; San
<!--NeedCopy-->
Este comando retorna a política atual. Se não for Online All, altere o valor executando o seguinte comando:
DISKPART>; San policy=OnlineAll
Desligue a imagem mestre, crie um instantâneo da máquina e use-o como a imagem base do MCS.
Se a preparação da imagem falhar por outro motivo
Se a preparação da imagem apresentar falha e não houver motivo claro para isso, você pode ignorar o processo de preparação da imagem quanto estiver criando um catálogo MCS. No entanto, ignorar o processo pode causar problemas com a licença e a rede de KMS (DHCP) em seu site. Use o seguinte comando do PowerShell:
Set-ProvServiceConfigurationData -Name ImageManagementPrep_DoImagePreparation -Value $false
<!--NeedCopy-->
Sempre que possível, colete os logs para a equipe de suporte da Citrix, informando o problema à Citrix por meio dos fóruns ou do seu contato de suporte. Para coletar logs:
- Na imagem mestre, crie a seguinte chave de registro com o valor 1 (como um “valor DWORD (32 bits)”):
HKLM\Software\Citrix\MachineIdentityServiceAgent\LOGGING. - Desligue a imagem mestre e crie um instantâneo. No Delivery Controller, inicie o PowerShell com os snap-ins do Citrix PowerShell carregados e execute
Set-ProvServiceConfigurationData -Name ImageManagementPrep_NoAutoShutdown -Value $True. - Crie um catálogo com base nesse instantâneo.
- Quando a VM de preparação for criada no hipervisor, faça login e extraia da raiz de C: os arquivos:
Image-prep.log
PvsVmAgentLog.txt
<!--NeedCopy-->
Desligue a máquina. Nesse ponto, ela informa a falha.
Execute a partir do seguinte comando PowerShell para reativar o desligamento automático das máquinas de preparação de imagem:
Remove-ProvServiceConfigurationData -Name
ImageManagementPrep_NoAutoShutdown
O que fazer a seguir
Para obter informações sobre a criação de catálogos específicos de serviços em nuvem, consulte:
- Criar um catálogo da AWS
- Criar um catálogo do Citrix Hypervisor
- Criar um catálogo do Google Cloud Platform
- Criar um catálogo do Microsoft Azure
- Criar um catálogo do Microsoft System Center Virtual Machine Manager
- Criar um catálogo da Nutanix
- Criar um catálogo do VMware
Se este for o primeiro catálogo criado, o Web Studio orientará você para criar um grupo de entrega.
Para revisar todo o processo de configuração, consulte Instalar e configurar.
Mais informações
Neste artigo
- Introdução
- Visão geral
- Preparar uma imagem mestre
- Ativação do licenciamento por volume
- Criar um catálogo de máquinas usando o Web Studio
- Sistema operacional
- Gerenciamento de máquinas
- Tipos de área de trabalho (experiência de área de trabalho)
- Imagem mestre
- Máquinas
- NIC
- Contas de máquina
- Identidades de máquina
- Credenciais de domínio
- Resumo, nome e descrição
- Sincronização de horário do MCS
- Consideração importante sobre a configuração de propriedades personalizadas
- Solucionar problemas
- O que fazer a seguir
- Mais informações