Criar um catálogo do Microsoft Azure
Criar catálogos de máquinas descreve os assistentes que criam um catálogo de máquinas. As informações a seguir abrangem detalhes específicos dos ambientes de nuvem do Microsoft Azure Resource Manager.
Nota:
Antes de criar um catálogo do Microsoft Azure, você precisa concluir a criação de uma conexão com o Microsoft Azure. Consulte Conexão com o Microsoft Azure.
Provisionamento sob demanda do Azure
Com o provisionamento sob demanda do Azure, as VMs são criadas somente quando o Citrix Virtual Apps and Desktops inicia uma ação de inicialização, após a conclusão do provisionamento.
Quando você usa o MCS para criar catálogos de máquina no Azure Resource Manager, o recurso de provisionamento sob demanda do Azure:
- Reduz os custos de armazenamento
- Oferece criação de catálogos mais rápida
Quando você cria um catálogo MCS, o portal do Azure exibe o grupo de segurança de rede, as interfaces de rede, as imagens base e os discos de identidade nos grupos de recursos.
O portal do Azure não mostra uma VM até que o Citrix Virtual Apps and Desktops inicie uma ação de inicialização para ela. Existem dois tipos de máquinas com as seguintes diferenças:
- No caso de uma máquina em pool, o disco do sistema operacional e o cache de write-back existem somente quando a VM existe. Quando você desliga uma máquina em pool no console, a VM não fica visível no portal do Azure. Há uma economia significativa nos custos de armazenamento se você desligar as máquinas rotineiramente (por exemplo, fora do horário de trabalho).
- Para uma máquina dedicada, o disco do sistema operacional é criado na primeira vez que a VM é ligada. A VM no portal do Azure permanece armazenada até que a identidade da máquina seja excluída. Quando você encerra uma máquina dedicada no console, a VM ainda fica visível no portal do Azure.
Criar um catálogo de máquinas
Você pode criar um catálogo de máquinas de duas maneiras:
- Criar um catálogo de máquinas por meio de uma imagem do Azure Resource Manager no Web Studio
- Criar um catálogo de máquinas usando o PowerShell
Criar um catálogo de máquinas por meio de uma imagem do Azure Resource Manager no Web Studio
Uma imagem pode ser um disco, um instantâneo ou a versão imagem de uma definição de imagem na Galeria de Computação do Azure que é usada para criar as VMs em um catálogo de máquinas. Antes de criar o catálogo de máquinas, crie uma imagem no Azure Resource Manager. Para obter informações gerais sobre imagens, consulte Criar catálogos de máquinas.
Durante a preparação da imagem, uma máquina virtual de preparação é criada com base na VM original. Essa VM de preparação está desconectada da rede. Para desconectar a rede da VM de preparação, um grupo de segurança de rede é criado para negar todo o tráfego de entrada e saída. O grupo de segurança de rede é criado automaticamente uma vez por catálogo. O nome do grupo de segurança de rede é Citrix-Deny-All-a3pgu-GUID, sendo o GUID gerado aleatoriamente. Por exemplo, Citrix-Deny-All-a3pgu-3f161981-28e2-4223-b797-88b04d336dd1.
No assistente de criação de catálogo de máquinas:
-
As páginas Create machine catalogs e Machine Management não contêm informações específicas do Azure. Siga as instruções no artigo Criar catálogos de máquinas.
-
Na página Master Image, selecione uma imagem que você deseja usar como imagem mestre para todas as máquinas no catálogo. O assistente Select an image é exibido. Selecione a assinatura em que a imagem reside, selecione um grupo de recursos e vá para o Azure VHD, a Galeria de Computação do Azure (anteriormente Galeria de Imagens Compartilhadas) ou a versão da imagem do Azure. Adicione uma nota para a imagem selecionada, se necessário.
Ao selecionar uma imagem, considere o seguinte:
- Verifique se um Citrix VDA está instalado na imagem.
- Se você selecionar um VHD conectado a uma VM, deverá desligá-la antes de prosseguir para a próxima etapa.
Nota:
- A assinatura correspondente à conexão (host) que criou as máquinas no catálogo é indicada com um ponto verde. As outras assinaturas são aquelas que têm a Galeria de Computação do Azure compartilhada com essa assinatura. Nessas assinaturas, somente galerias compartilhadas são exibidas. Para obter informações sobre como configurar assinaturas compartilhadas, consulte Adicionar locatários compartilhados para compartilhamento de imagens.
- O uso de um perfil de máquina com início confiável como Security Type é obrigatório quando você seleciona uma imagem ou instantâneo com início confiável habilitado. Em seguida, você pode ativar ou desativar o SecureBoot e o vTPM especificando seus valores no perfil de máquina. O Trusted Launch não é compatível com a Galeria de Imagens Compartilhadas. Para obter informações sobre o início confiável do Azure, consulte https://docs.microsoft.com/en-us/azure/virtual-machines/trusted-launch.
- Você pode criar um esquema de provisionamento usando o disco de SO efêmero no Windows com início confiável. Ao selecionar uma imagem com início confiável, você deve selecionar um perfil de máquina com início confiável que esteja habilitado com vTPM. Para criar catálogos de máquinas usando o disco de SO efêmero, consulte Como criar máquinas usando discos de SO efêmeros.
- Quando a replicação de imagem está em andamento, você pode prosseguir e selecionar a imagem como a imagem mestre e concluir a configuração. No entanto, a criação do catálogo pode demorar mais para ser concluída enquanto a imagem está sendo replicada. O MCS exige que a replicação seja concluída dentro de uma hora a partir da criação do catálogo. Se a replicação expirar, a criação do catálogo não se completará. Você pode verificar o status da replicação no Azure. Tente novamente se a replicação ainda estiver pendente ou após a conclusão da replicação.
- Quando você seleciona uma imagem mestre para catálogos de máquinas no Azure, o MCS identifica o tipo de SO com base na imagem mestre e no perfil de máquina selecionados. Se o MCS não conseguir identificá-lo, selecione o tipo de SO que corresponde à imagem mestre.
Escolha se você deseja que as VMs no catálogo herdem as configurações de um perfil de máquina. Por padrão, a caixa de seleção Use a machine profile (mandatory for Azure Active Directory) está mercada. Clique em Select a machine profile para navegar até a especificação de uma VM ou modelo ARM a partir de uma lista de grupos de recursos.
Valide a especificação do modelo ARM para garantir que possa ser usada como um perfil de máquina para criar um catálogo de máquinas. Há duas maneiras de validar a especificação do modelo ARM:
- Depois de selecionar a especificação do modelo ARM na lista de grupos de recursos, clique em Next. Mensagens de erro são exibidas se a especificação do modelo ARM tiver erros.
- Execute um dos seguintes comandos do PowerShell:
Test-ProvInventoryItem -HostingUnitName <string> -InventoryPath <string>Test-ProvInventoryItem -HostingUnitUid <Guid> -InventoryPath <string>
Exemplos de configurações que as máquinas virtuais podem herdar de um perfil de máquina incluem:
- Rede acelerada
- Diagnóstico de inicialização
- Cache de disco do host (relacionado aos discos OS e MCSIO)
- Tamanho da máquina (salvo indicação em contrário)
- Tags colocadas na VM
Depois de criar o catálogo, você pode visualizar as configurações que a imagem herda do perfil da máquina. No nó Machine Catalogs, selecione o catálogo para exibir seus detalhes no painel inferior. Em seguida, clique na guia Template Properties para visualizar as propriedades do perfil da máquina. A seção Tags exibe até três tags. Para visualizar todas as tags colocadas na VM, clique em View all.
Se desejar que o MCS provisione VMs em um host dedicado do Azure, habilite a caixa de seleção Use a dedicated host group e selecione um grupo de hosts na lista. Um grupo de hosts é um recurso que representa uma coleção de hosts dedicados. Um host dedicado é um serviço que fornece servidores físicos que hospedam uma ou mais máquinas virtuais. Seu servidor é dedicado à sua assinatura do Azure, não compartilhado com outros assinantes. Quando você usa um host dedicado, o Azure garante que suas VMs sejam as únicas máquinas em execução nesse host. Esse recurso é adequado para cenários em que você precisa atender aos requisitos regulamentares ou de segurança interna. Para saber mais sobre grupos de hosts e considerações para usá-los, consulte Hosts dedicados do Azure.
Importante:
- Somente são exibidos os grupos de hosts que têm o posicionamento automático do Azure habilitado.
- O uso de um grupo de hosts altera a página Virtual Machines oferecida posteriormente no assistente. Somente os tamanhos de máquina que o grupo de hosts selecionado contém são mostrados nessa página. Além disso, as zonas de disponibilidade são selecionadas automaticamente e não estão disponíveis para seleção.
-
A página Storage and License Types só aparece quando você usa uma imagem do Azure Resource Manager.
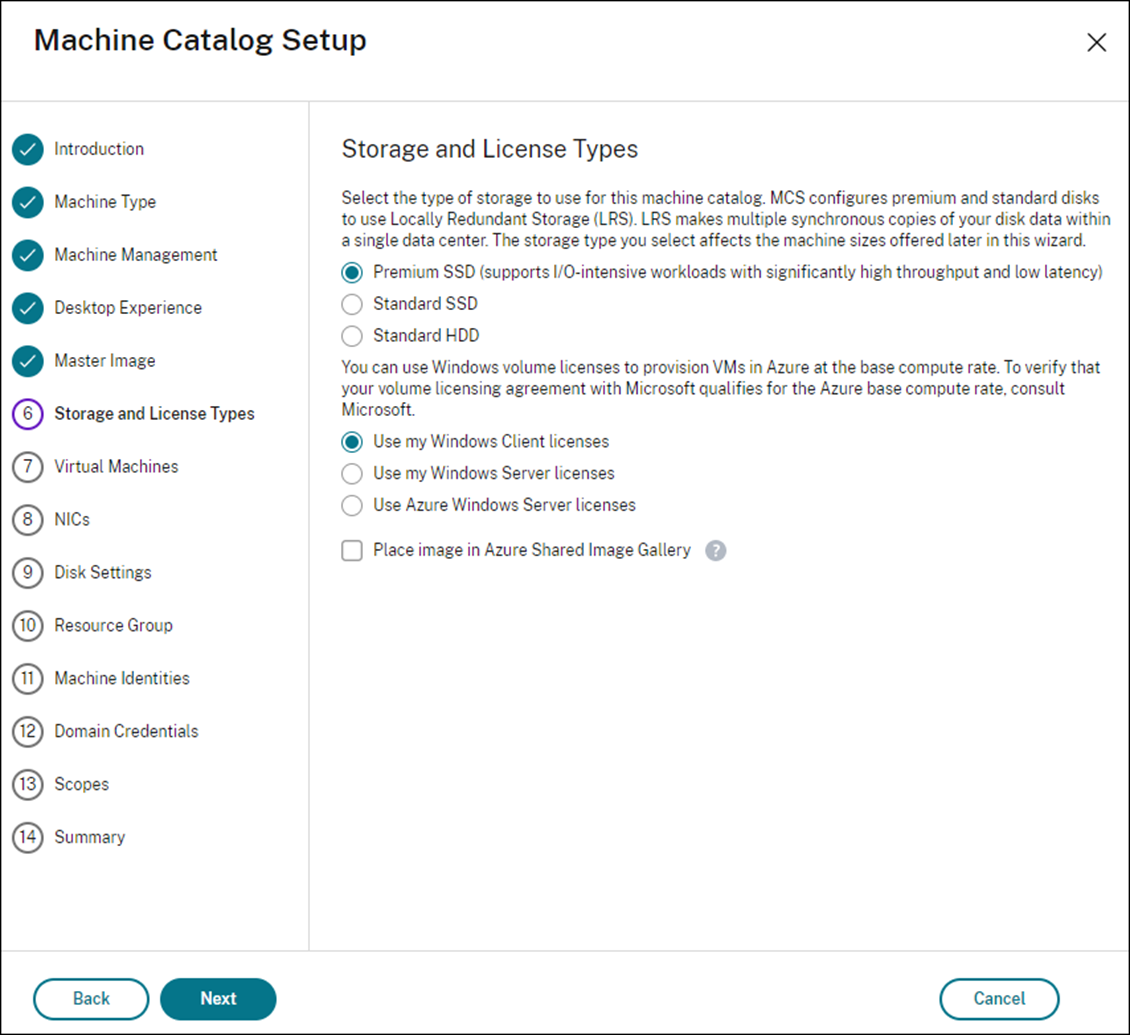
Os seguintes tipos de armazenamento podem ser usados no catálogo de máquinas:
- Premium SSD. Oferece uma opção de armazenamento em disco de alto desempenho e baixa latência adequada para VMs com cargas de trabalho intensivas de E/S.
- Standard SSD. Oferece uma opção de armazenamento econômica que é adequada para cargas de trabalho que exigem desempenho consistente em níveis de IOPS mais baixos.
- Standard HDD. Oferece uma opção de armazenamento em disco confiável e de baixo custo adequada para VMs que executam cargas de trabalho insensíveis à latência.
-
Azure ephemeral OS disk. Oferece uma opção de armazenamento econômica que reutiliza o disco local das VMs para hospedar o disco do sistema operacional. Como alternativa, você pode usar o PowerShell para criar máquinas que usam discos de SO efêmeros. Para obter mais informações, consulte Discos efêmeros do Azure. Leve em consideração os seguintes aspectos ao usar um disco de SO efêmero:
- O disco de SO efêmero do Azure e o MCS I/O não podem estar ativados ao mesmo tempo.
- Para atualizar máquinas que usam discos de SO efêmeros, você deve selecionar uma imagem cujo tamanho não exceda o tamanho do disco de cache ou do disco temporário da VM.
- Não é possível usar a opção Retain system disk during power cycles oferecida posteriormente no assistente.
Nota:
O disco de identidade é sempre criado usando SSD Standard, independentemente do tipo de armazenamento que você escolher.
O tipo de armazenamento determina quais tamanhos de máquina são oferecidos na página Máquinas Virtuais do assistente. O MCS configura discos premium e padrão para usar o Armazenamento com Redundância Local (LRS). O LRS faz várias cópias síncronas dos dados do disco em um único data center. Os discos de SO efêmeros do Azure usam o disco local das VMs para armazenar o sistema operacional. Para obter detalhes sobre os tipos de armazenamento do Azure e a replicação de armazenamento, consulte o seguinte:
- https://docs.microsoft.com/en-us/azure/storage/common/storage-introduction/
- https://docs.microsoft.com/en-us/azure/virtual-machines/premium-storage-performance/
- https://docs.microsoft.com/en-us/azure/storage/common/storage-redundancy/
Selecione se deseja usar as licenças existentes do Windows ou do Linux.
-
Licenças do Windows: o uso de licenças do Windows junto com imagens do Windows (imagens de suporte da plataforma Azure ou imagens personalizadas) permite executar VMs do Windows no Azure a um custo reduzido. Existem dois tipos de licenças:
-
Windows Server license. Possibilita que você use suas licenças do Windows Server ou do Azure Windows Server, permitindo que você use os Benefícios Híbridos do Azure. Para obter detalhes, consulte https://azure.microsoft.com/en-us/pricing/hybrid-benefit/. O Azure Hybrid Benefit reduz o custo de execução de VMs no Azure para a taxa de computação básica, dispensando o custo de licenças extras do Windows Server da galeria do Azure.
-
Windows Client license. Permite que você traga suas licenças do Windows 10 e Windows 11 para o Azure, permitindo que você execute VMs do Windows 10 e do Windows 11 no Azure sem a necessidade de licenças extras. Para obter detalhes, consulte Licenças de acesso para cliente e licenças de gerenciamento.
-
Você pode verificar se a VM provisionada está usando o benefício de licenciamento executando o seguinte comando do PowerShell:
Get-AzVM -ResourceGroup MyResourceGroup -Name MyVM.-
Para o tipo de licença do Windows Server, verifique se o tipo de licença é Windows_Server. Mais instruções estão disponíveis em https://docs.microsoft.com/en-us/azure/virtual-machines/windows/hybrid-use-benefit-licensing/.
-
Para o tipo de licença do Windows Client, verifique se o tipo de licença é Windows_Client. Mais instruções estão disponíveis em https://docs.microsoft.com/en-us/azure/virtual-machines/windows/windows-desktop-multitenant-hosting-deployment/.
Como alternativa, você pode usar o SDK PowerShell
Get-Provschemepara fazer a verificação. Por exemplo:Get-Provscheme -ProvisioningSchemeName "My Azure Catalog". Para obter mais informações sobre esse cmdlet, consulte https://developer-docs.citrix.com/projects/citrix-virtual-apps-desktops-sdk/en/latest/MachineCreation/Get-ProvScheme/.-
Licenças do Linux: com as licenças BYOS (traga sua própria assinatura) do Linux, você não precisa pagar pelo software. A cobrança da BYOS inclui apenas a taxa de hardware de computação. Existem dois tipos de licenças:
- RHEL_BYOS: para usar o tipo RHEL_BYOS com sucesso, habilite o Red Hat Cloud Access na sua assinatura do Azure.
- SLES_BYOS: as versões BYOS do SLES incluem suporte da SUSE.
Você pode definir o valor de LicenseType para as opções do Linux em
New-ProvSchemeeSet-ProvScheme.Exemplo de configuração de LicenseType como RHEL_BYOS em
New-ProvScheme:New-ProvScheme -CleanOnBoot -ProvisioningSchemeName "azureCatalog" -RunAsynchronously -Scope @() -SecurityGroup @() -CustomProperties '<CustomProperties xmlns="http://schemas.citrix.com/2014/xd/machinecreation" xmlns:xsi="http://www.w3.org/2001/XMLSchema-instance"><Property xsi:type="StringProperty" Name="UseManagedDisks" Value="true" /><Property xsi:type="StringProperty" Name="StorageAccountType" Value="StandardSSD_LRS" /><Property xsi:type="StringProperty" Name="ResourceGroups" Value="hu-dev-mcs" /><Property xsi:type="StringProperty" Name="OsType" Value="Linux" /><Property xsi:type="StringProperty" Name="LicenseType" Value="RHEL_BYOS" /></CustomProperties>' <!--NeedCopy-->Exemplo de configuração de LicenseType como SLES_BYOS em
Set-ProvScheme:Set-ProvScheme -ProvisioningSchemeName "azureCatalog" -CustomProperties '<CustomProperties xmlns="http://schemas.citrix.com/2014/xd/machinecreation" xmlns:xsi="http://www.w3.org/2001/XMLSchema-instance"><Property xsi:type="StringProperty" Name="UseManagedDisks" Value="true" /><Property xsi:type="StringProperty" Name="StorageAccountType" Value="StandardSSD_LRS" /><Property xsi:type="StringProperty" Name="ResourceGroups" Value="hu-dev-mcs" /><Property xsi:type="StringProperty" Name="OsType" Value="Linux" /><Property xsi:type="StringProperty" Name="LicenseType" Value="SLES_BYOS" /></CustomProperties>' <!--NeedCopy-->Nota:
Se o valor
LicenseTypeestiver vazio, os valores padrão serão Azure Windows Server License ou Azure Linux License, dependendo do valor de OsType.Exemplo de configuração de LicenseType como vazio:
Set-ProvScheme -ProvisioningSchemeName "azureCatalog" -CustomProperties '<CustomProperties xmlns="http://schemas.citrix.com/2014/xd/machinecreation" xmlns:xsi="http://www.w3.org/2001/XMLSchema-instance"><Property xsi:type="StringProperty" Name="UseManagedDisks" Value="true" /><Property xsi:type="StringProperty" Name="StorageAccountType" Value="StandardSSD_LRS" /><Property xsi:type="StringProperty" Name="ResourceGroups" Value="hu-dev-mcs" /><Property xsi:type="StringProperty" Name="OsType" Value="Linux" /></CustomProperties>' <!--NeedCopy-->
Consulte os seguintes documentos para entender os tipos de licença e seus benefícios:
A Galeria de Imagens Compartilhadas do Azure (SIG) é um repositório para gerenciar e compartilhar imagens. Ele permite que você disponibilize suas imagens em toda a organização. Recomendamos que você armazene uma imagem na SIG ao criar grandes catálogos de máquinas não persistentes, pois isso permite redefinições mais rápidas dos discos de SO VDA. Depois de selecionar Place image in Azure Shared Image Gallery, a seção de configurações da Galeria de Imagens Compartilhadas do Azure será exibida, permitindo que você especifique mais configurações de SIG:
-
Ratio of virtual machines to image replicas. Permite especificar a proporção de máquinas virtuais para réplicas de imagem que você deseja que o Azure mantenha. Por padrão, o Azure mantém uma única réplica de imagem para cada 40 máquinas não persistentes. Em máquinas persistentes, o número assume o valor padrão 1.000.
-
Maximum replica count. Permite especificar o número máximo de réplicas de imagem que você deseja que o Azure mantenha. O padrão é 10.
-
Na página Virtual Machines, indique quantas VMs você deseja criar. Você deve especificar pelo menos um e selecionar um tamanho de máquina. Após a criação do catálogo, você pode alterar o tamanho da máquina editando o catálogo.
-
A página NICs não contém informações específicas do Azure. Siga as instruções no artigo Criar catálogos de máquinas.
-
Na página Disk Settings, escolha se deseja ativar o cache write-back. Com o recurso de otimização de armazenamento do MCS ativado, você pode definir as seguintes configurações ao criar um catálogo: Essas configurações se aplicam aos ambientes Azure e GCP.
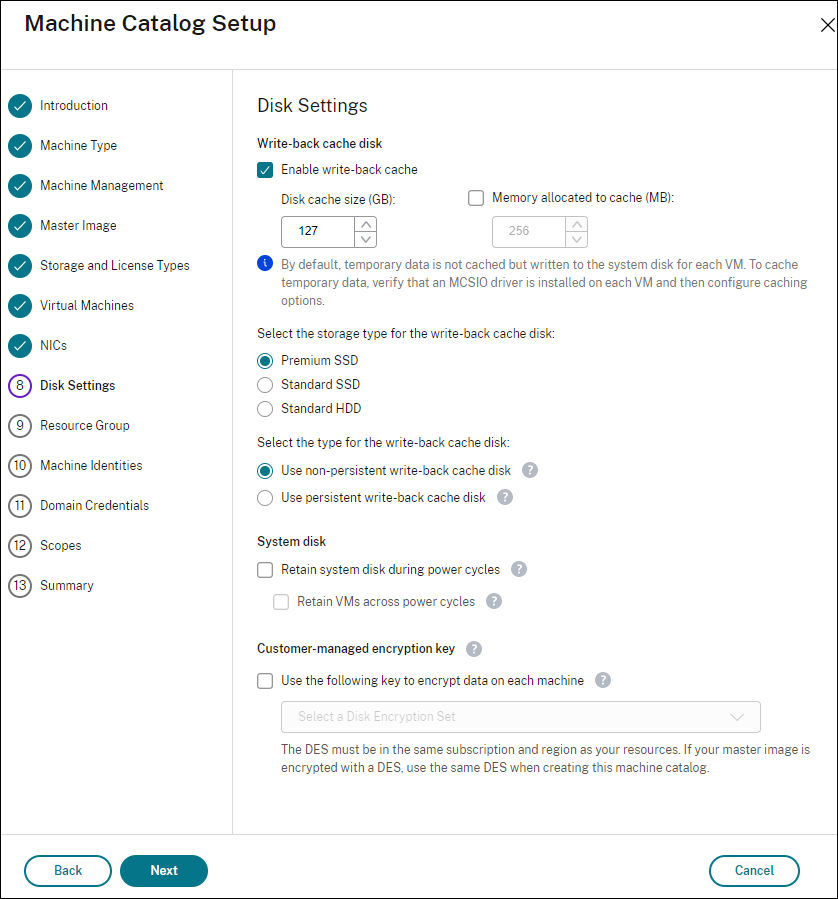
Depois de ativar o cache de write-back, você pode fazer o seguinte:
-
Configurar o tamanho do disco e da RAM usados para armazenar dados temporários em cache. Para obter mais informações, consulte Configurar cache para dados temporários.
-
Selecionar o tipo de armazenamento para o disco de cache de write-back. As seguintes opções de armazenamento estão disponíveis para uso no disco de cache de write-back:
- Premium SSD
- Standard SSD
- Standard HDD
-
Escolha se deseja que o disco de cache write-back persista para as VMs provisionadas. Selecione Enable write-back cache para disponibilizar as opções. Por padrão, a opção Use non-persistent write-back cache disk está selecionada.
-
Selecione o tipo para o disco de cache de write-back.
- Use non-persistent write-back cache disk. Se selecionado, o disco de cache write-back é excluído durante os ciclos de alimentação de energia. Todos os dados redirecionados para ele serão perdidos. Se o disco temporário da VM tiver espaço suficiente, ele será usado para hospedar o disco de cache write-back para reduzir seus custos. Após a criação do catálogo, você pode verificar se as máquinas provisionadas usam o disco temporário. Para fazer isso, clique no catálogo e verifique as informações na guia Template Properties. Se o disco temporário for usado, você verá Non-persistent Write-back Cache Disk e seu valor será Yes (using VM’s temporary disk). Caso contrário, você verá Non-persistent Write-back Cache Disk e seu valor será No (not using VM’s temporary disk).
- Use persistent write-back cache disk. Se selecionado, o disco de cache de write-back persistirá para as VMs provisionadas. Habilitar a opção aumenta os custos de armazenamento.
-
Escolha se deseja reter os discos do sistema para VDAs durante os ciclos de alimentação de energia.
-
Retain system disk during power cycles. Por padrão, o disco do sistema é excluído no desligamento e recriado na inicialização. Isso garante que o disco esteja sempre em um estado limpo, mas resulta em tempos de reinicialização mais longos da VM. Se as gravações do sistema forem redirecionadas para o cache de RAM e transbordarem para o disco de cache, o disco do sistema permanecerá inalterado. Ativar essa opção aumenta os custos de armazenamento, mas reduz os tempos de reinicialização da VM. Selecione Enable write-back cache para tornar essa opção disponível.
- Retain VMs across power cycles. Selecione essa opção para manter a personalização da VM e permitir que as VMs sejam iniciadas por meio do portal do Azure.
-
Retain system disk during power cycles. Por padrão, o disco do sistema é excluído no desligamento e recriado na inicialização. Isso garante que o disco esteja sempre em um estado limpo, mas resulta em tempos de reinicialização mais longos da VM. Se as gravações do sistema forem redirecionadas para o cache de RAM e transbordarem para o disco de cache, o disco do sistema permanecerá inalterado. Ativar essa opção aumenta os custos de armazenamento, mas reduz os tempos de reinicialização da VM. Selecione Enable write-back cache para tornar essa opção disponível.
-
Escolha se deseja ativar a economia de custos de armazenamento. Se ativada, economize nos custos de armazenamento fazendo o downgrade do disco de armazenamento para HDD Standard quando a VM for desligada. A VM muda para suas configurações originais na reinicialização. A opção se aplica aos discos de armazenamento e cache de write-back. Como alternativa, você também pode usar o PowerShell. Consulte Alterar o tipo de armazenamento para um nível inferior quando uma VM é desligada.
-
Escolha se deseja criptografar os dados nas máquinas provisionadas no catálogo. A criptografia no lado do servidor com uma chave de criptografia gerenciada pelo cliente permite gerenciar a criptografia em um nível de disco gerenciado e proteger os dados nas máquinas no catálogo. Para obter mais informações, consulte Criptografia do servidor do Azure.
-
-
Na página Resource Group, escolha se deseja criar grupos de recursos ou usar grupos existentes.
- Se você optar por criar grupos de recursos, selecione Next.
- Se você optar por usar grupos de recursos existentes, selecione grupos na lista Available Provisioning Resource Groups. Lembre-se: selecione grupos suficientes para acomodar as máquinas que você está criando no catálogo. Será exibida uma mensagem se você escolher muito poucos. Talvez você queira selecionar mais do que o mínimo necessário se planeja adicionar mais VMs ao catálogo posteriormente. Você não pode adicionar mais grupos de recursos a um catálogo depois que o catálogo é criado.
Para obter mais informações, consulte Azure resource groups.
-
Na página Machine Identities, escolha um tipo de identidade e configure identidades para máquinas nesse catálogo. Se você selecionar as VMs como Azure Active Directory joined, poderá adicioná-las a um grupo de segurança do Azure AD. As etapas detalhadas são as seguintes:
- No campo Identity type, selecione Azure Active Directory joined. A opção Azure AD security group (optional) é exibida.
- Clique em Azure AD security group: Create new.
- Insira o nome do grupo e clique em Create.
- Siga as instruções na tela para fazer logon no Azure. Se o nome do grupo não existir no Azure, um ícone verde é exibido. Caso contrário, uma mensagem de erro é exibida solicitando que você insira um novo nome.
- Insira o esquema de nomenclatura da conta da máquina para as VMs.
Após a criação do catálogo, o Citrix Virtual Apps and Desktops acessa o Azure em seu nome e cria o grupo de segurança e uma regra de associação dinâmica para o grupo. Com base na regra, as VMs com o esquema de nomenclatura especificado no catálogo são adicionadas automaticamente ao grupo de segurança.
Adicionar VMs com um esquema de nomenclatura diferente a esse catálogo exige que você entre no Azure. O Citrix Virtual Apps and Desktops pode então acessar o Azure e criar uma regra de associação dinâmica com base no novo esquema de nomenclatura.
Ao excluir esse catálogo, a exclusão do grupo de segurança do Azure também exige o login no Azure.
-
As páginas Domain Credentials e Summary não contêm informações específicas do Azure. Siga as instruções no artigo Criar catálogos de máquinas.
Conclua o assistente.
Condições para que o disco temporário do Azure seja elegível para disco de cache write-back
Você pode usar o disco temporário do Azure como disco de cache de write-back somente se todas as seguintes condições forem atendidas:
-
O disco de cache de write-back não deve ser persistente, pois o disco temporário do Azure não é apropriado para dados persistentes.
-
O tamanho escolhido da VM do Azure deve incluir um disco temporário.
-
Não é necessário ativar o disco de SO efêmero
-
Aceite colocar o arquivo de cache de write-back no disco temporário do Azure.
-
O tamanho do disco temporário do Azure deve ser maior que o tamanho total de (tamanho do disco do cache de write-back + espaço reservado para o arquivo de paginação + 1 GB de espaço no buffer).
Cenários de disco de cache de write-back não persistente
A tabela a seguir descreve três cenários diferentes em que o disco temporário é usado para cache de write-back durante a criação do catálogo de máquinas.
| Cenário | Resultado |
|---|---|
| Todas as condições para usar o disco temporário para cache write-back estão satisfeitas. | O arquivo WBC mcsdif.vhdx é colocado no disco temporário. |
| O disco temporário não tem espaço suficiente para o uso do cache write-back. | É criado um disco VHD MCSWCDisk e o arquivo WBC mcsdif.vhdx é colocado neste disco. |
O disco temporário tem espaço suficiente para o uso do cache write-back, mas UseTempDiskForWBC está definido como false. |
É criado um disco VHD MCSWCDisk e o arquivo WBC mcsdif.vhdx é colocado neste disco. |
Criar uma especificação de modelo do Azure
Você pode criar uma especificação de modelo do Azure no portal do Azure e usá-la no Web Studio e nos comandos do PowerShell para criar ou atualizar um catálogo de máquinas MCS.
Para criar uma especificação de modelo do Azure para uma VM existente:
- Acesse o portal do Azure. Selecione um grupo de recursos e, em seguida, selecione a interface de rede e a VM. No menu …, na parte superior, clique em Exportar modelo.
- Desmarque a caixa de seleção Include parameters se quiser criar uma especificação de modelo para o provisionamento de catálogos.
- Clique em Adicionar à biblioteca para modificar a especificação do modelo posteriormente.
- Na página Importando modelos, insira as informações necessárias, como Nome, Assinatura, Grupo de recursos, Local e Versão. Clique em Próximo: Editar modelo.
-
Você também precisa de uma interface de rede como um recurso independente se quiser provisionar catálogos. Portanto, você deve remover todos os
dependsOnespecificados na especificação do modelo. Por exemplo:"dependsOn": [ "[resourceId('Microsoft.Network/networkInterfaces', 'tnic937')]" ], <!--NeedCopy--> - Crie Revisar+Criar e crie a especificação do modelo.
- Na página Especificações do modelo, verifique a especificação do modelo que você acabou de criar. Clique na especificação do modelo. No painel esquerdo, clique em Versões.
- Você pode criar uma nova versão clicando em Criar nova versão. Especifique um novo número de versão, faça alterações na especificação do modelo atual e clique em Revisar + Criar para criar a nova versão da especificação do modelo.
Você pode obter informações sobre a especificação e a versão do modelo usando os seguintes comandos do PowerShell:
-
Para obter informações sobre a especificação do modelo, execute:
get-item XDHyp:\HostingUnits\East\machineprofile.folder\abc.resourcegroup\bggTemplateSpec.templatespec <!--NeedCopy--> -
Para obter informações sobre a versão da especificação do modelo, execute:
get-item XDHyp:\HostingUnits\East\machineprofile.folder\abc.resourcegroup\bggTemplateSpec.templatespec\bgg1.0.templatespecversion <!--NeedCopy-->
Usar a especificação do modelo na criação ou atualização de um catálogo
Você pode criar ou atualizar um catálogo de máquinas MCS usando uma especificação de modelo como entrada de perfil de máquina. Para fazer isso, você pode usar o Web Studio ou os comandos do PowerShell.
- Para o Web Studio, consulte Criar um catálogo de máquinas por meio de uma imagem do Azure Resource Manager no Web Studio
- Para o PowerShell, consulte Usar a especificação do modelo na criação ou atualização de um catálogo usando o PowerShell
Criptografia do servidor do Azure
O Citrix Virtual Apps and Desktops oferece suporte a chaves de criptografia gerenciadas pelo cliente para discos gerenciados do Azure por meio do Azure Key Vault. Com esse suporte, você pode gerenciar seus requisitos organizacionais e de conformidade criptografando os discos gerenciados de seu catálogo de máquinas usando sua própria chave de criptografia. Para obter mais informações, consulte Server-side encryption of Azure Disk Storage.
Ao usar esse recurso para discos gerenciados:
-
Para alterar a chave com a qual o disco está criptografado, altere a chave atual no
DiskEncryptionSet. Todos os recursos associados a essa alteração deDiskEncryptionSetdevem ser criptografados com a nova chave. -
Quando você desabilita ou exclui sua chave, todas as VMs com discos que usam essa chave são desligadas automaticamente. Após o desligamento, as VMs não são utilizáveis, a menos que a chave seja habilitada novamente ou você atribua uma nova chave. Qualquer catálogo usando a chave não pode ser ligado e você não pode adicionar VMs a ele.
Considerações importantes ao usar chaves de criptografia gerenciadas pelo cliente
Considere o seguinte ao usar esse recurso:
-
Todos os recursos relacionados às chaves gerenciadas pelo cliente (Azure Key Vaults, conjuntos de criptografia de disco, VMs, discos e instantâneos) devem residir na mesma assinatura e região.
-
Depois de habilitar a chave de criptografia gerenciada pelo cliente, você não poderá desativá-la posteriormente. Se quiser desativar ou remover a chave de criptografia gerenciada pelo cliente, copie todos os dados para um disco gerenciado diferente que não esteja usando a chave de criptografia gerenciada pelo cliente.
-
Os discos criados a partir de imagens personalizadas criptografadas usando criptografia no lado do servidor e chaves gerenciadas pelo cliente devem ser criptografados usando as mesmas chaves gerenciadas pelo cliente. Esses discos devem estar na mesma assinatura.
-
Os instantâneos criados a partir de discos criptografados com criptografia do lado do servidor e chaves gerenciadas pelo cliente devem ser criptografados com as mesmas chaves gerenciadas pelo cliente.
-
Discos, instantâneos e imagens criptografados com chaves gerenciadas pelo cliente não podem ser movidos para outro grupo de recursos e assinatura.
-
Os discos gerenciados criptografados atualmente ou anteriormente usando a Criptografia de Disco do Azure não podem ser criptografados usando chaves gerenciadas pelo cliente.
-
Consulte o site da Microsoft para ver as limitações dos conjuntos de criptografia de disco por região.
Nota:
Consulte Quickstart: Create a Key Vault using the Azure portal para obter informações sobre como configurar a criptografia do lado do servidor do Azure.
Chave de criptografia gerenciada pelo cliente do Azure
Ao criar um catálogo de máquinas, você pode escolher se deseja criptografar dados nas máquinas provisionadas no catálogo. A criptografia no lado do servidor com uma chave de criptografia gerenciada pelo cliente permite gerenciar a criptografia em um nível de disco gerenciado e proteger os dados nas máquinas no catálogo. Um Conjunto de Criptografia de Disco (DES) representa uma chave gerenciada pelo cliente. Para usar esse recurso, você deve primeiro criar seu DES no Azure. Um DES está no seguinte formato:
/subscriptions/12345678-1234-1234-1234-123456789012/resourceGroups/Sample-RG/providers/Microsoft.Compute/diskEncryptionSets/SampleEncryptionSet
Selecione um DES na lista. O DES selecionado deve estar na mesma assinatura e região que seus recursos. Se a imagem estiver criptografada com um DES, use o mesmo DES ao criar o catálogo da máquina. Você não pode alterar o DES depois de criar o catálogo.
Se você criar um catálogo com uma chave de criptografia e depois desabilitar o DES correspondente no Azure, não poderá mais ligar as máquinas no catálogo ou adicionar máquinas a ele.
Consulte Criar um catálogo de máquinas usando a chave gerenciada pelo cliente.
Criptografia de disco do Azure no host
Você pode criar um catálogo de máquinas MCS com capacidade de criptografia no host. Atualmente, o MCS suporta somente o fluxo de trabalho de perfil de máquina para esse recurso. Você pode usar uma especificação de modelo ou uma VM como entrada para um perfil de máquina.
Esse método de criptografia não criptografa os dados por meio do armazenamento do Azure. O servidor que hospeda a VM criptografa os dados e, em seguida, os dados criptografados fluem pelo servidor de armazenamento do Azure. Portanto, esse método de criptografia criptografa os dados de ponta a ponta.
Restrições:
A criptografia de disco do Azure no host é:
- Incompatível com todos os tamanhos de máquinas do Azure
- Incompatível com a criptografia de disco do Azure
Para criar um catálogo de máquinas com capacidade de criptografia no host:
- Verifique se a assinatura tem o recurso de criptografia no host ativado ou não. Para fazer isso, consulte https://learn.microsoft.com/en-us/rest/api/resources/features/get?tabs=HTTP/. Se não estiver ativado, você deve ativar o recurso para a assinatura. Para obter informações sobre como ativar o recurso para sua assinatura, consulte https://learn.microsoft.com/en-us/azure/virtual-machines/disks-enable-host-based-encryption-portal?tabs=azure-powershell#prerequisites/.
-
Verifique se um determinado tamanho de VM do Azure suporta criptografia no host ou não. Para fazer isso, em uma janela do PowerShell, execute uma destas opções:
PS XDHyp:\Connections<your connection>\east us.region\serviceoffering.folder> <!--NeedCopy-->PS XDHyp:\HostingUnits<your hosting unit>\serviceoffering.folder> <!--NeedCopy--> -
Crie uma especificação de modelo ou uma VM como entrada para o perfil da máquina no portal do Azure com a criptografia no host ativada.
- Se você quiser criar uma VM, selecione um tamanho de VM que suporte criptografia no host. Depois de criar a VM, a propriedade da VM Encryption at host é ativada.
- Se você quiser usar uma especificação de modelo, atribua o parâmetro
Encryption at Hostcomo true dentro desecurityProfile.
-
Crie um catálogo de máquinas MCS com fluxo de trabalho de perfil de máquina selecionando uma especificação de modelo ou VM.
- Disco de SO/Disco de dados: é criptografado através da chave gerenciada pelo cliente e da chave gerenciada pela plataforma
- Disco de SO efêmero: é criptografado somente pela chave gerenciada pela plataforma
- Disco de cache: é criptografado através da chave gerenciada pelo cliente e da chave gerenciada pela plataforma
Você pode criar o catálogo de máquinas usando o Web Studio ou executando comandos do PowerShell.
Criptografia dupla no disco gerenciado
Você pode criar um catálogo de máquinas com criptografia dupla. Todos os catálogos criados com esse recurso têm todos os discos do lado do servidor criptografados com chaves gerenciadas pela plataforma e pelo cliente. Você possui e mantém o Azure Key Vault, a chave de criptografia e os conjuntos de criptografia de disco (DES).
A criptografia dupla é a criptografia do lado da plataforma (padrão) e a criptografia gerenciada pelo cliente (CMEK). Portanto, se você é um cliente altamente sensível à segurança que está preocupado com o risco associado a algoritmos de criptografia, implementação ou uma chave comprometida, você pode optar por essa criptografia dupla. O sistema operacional persistente e os discos de dados, instantâneos e imagens são todos criptografados em repouso com criptografia dupla.
Nota:
- Você pode criar e atualizar um catálogo de máquinas com criptografia dupla usando o Web Studio e os comandos do PowerShell. Consulte Criar um catálogo de máquinas com criptografia dupla para comandos do PowerShell.
- Você pode usar um fluxo de trabalho não baseado em perfil de máquina ou um fluxo de trabalho baseado em perfil de máquina para criar ou atualizar um catálogo de máquinas com criptografia dupla.
- Se você usar um fluxo de trabalho não baseado em perfil de máquina para criar um catálogo de máquinas, poderá reutilizar o
DiskEncryptionSetIdarmazenado.- Se você usa um perfil de máquina, pode usar uma especificação de VM ou modelo como uma entrada de perfil de máquina.
Limitações:
- A criptografia dupla não é suportada em Ultra Disks ou discos Premium SSD v2.
- A criptografia dupla não é suportada em discos não gerenciados.
- Se você desabilitar uma chave DiskEncryptionSet associada a um catálogo, as VMs do catálogo serão desativadas.
- Todos os recursos relacionados às chaves gerenciadas pelo cliente (Azure Key Vaults, conjuntos de criptografia de disco, VMs, discos e instantâneos) devem estar na mesma assinatura e região.
- Você só pode criar até 50 conjuntos de criptografia de disco por região por assinatura.
- Você não pode atualizar um catálogo de máquinas que já tenha um
DiskEncryptionSetIdcom umDiskEncryptionSetIddiferente.
Grupos de recursos do Azure
Os grupos de recursos de provisionamento do Azure fornecem uma maneira de provisionar as VMs que fornecem aplicativos e áreas de trabalho aos usuários. Você pode adicionar grupos de recursos do Azure vazios existentes ao criar um catálogo de máquinas do MCS ou criar novos grupos de recursos para você. Para obter informações sobre grupos de recursos do Azure, consulte a documentação da Microsoft.
Uso do grupo de recursos do Azure
Não há limite para o número de máquinas virtuais, discos gerenciados, instantâneos e imagens por Grupo de Recursos do Azure. (O limite de 240 VMs por 800 discos gerenciados por Grupo de Recursos do Azure foi removido.)
- Ao usar uma entidade de serviço de escopo completo para criar um catálogo de máquinas, o MCS cria apenas um Grupo de Recursos do Azure e usa esse grupo para o catálogo.
- Ao usar uma entidade de serviço de escopo restrito para criar um catálogo de máquinas, você deve fornecer um Grupo de Recursos do Azure vazio e pré-criado para o catálogo.
Discos efêmeros do Azure
Um disco efêmero do Azure permite que você redefina o objetivo do disco de cache para armazenar o disco de SO para uma máquina virtual habilitada para o Azure. Essa funcionalidade é útil para ambientes do Azure que exigem um disco SSD de maior desempenho em relação a um disco HDD padrão. Para obter informações sobre como criar um catálogo com um disco efêmero do Azure, consulte Criar um catálogo com discos efêmeros do Azure.
Nota:
Os catálogos persistentes não oferecem suporte a discos de SO efêmeros.
Os discos de SO efêmeros exigem que seu esquema de provisionamento use discos gerenciados e uma Galeria de Imagens Compartilhadas.
Armazenando um disco temporário do sistema operacional efêmero
Você tem a opção de armazenar um disco de SO efêmero no disco temporário da VM ou em um disco de recursos. Essa funcionalidade permite que você use um disco de SO efêmero com uma VM que não tenha um cache ou que tenha cache insuficiente. Essas VMs têm um disco temporário ou de recursos para armazenar um disco de SO efêmero, como Ddv4.
Considere o seguinte:
- Um disco efêmero é armazenado no disco de cache da VM ou no disco temporário (recurso) da VM. O disco de cache tem preferência em relação ao disco temporário, a menos que o disco de cache não seja grande o suficiente para conter o conteúdo do disco de SO.
- Para atualizações, uma nova imagem maior que o disco de cache, mas menor que o disco temporário, resulta na substituição do disco de SO efêmero pelo disco temporário da VM.
Otimização de armazenamento de disco efêmero do Azure e do MCS (Machine Creation Services) (MCS I/O)
O disco de SO efêmero do Azure e o MCS I/O não podem estar ativados ao mesmo tempo.
As considerações importantes são as seguintes:
-
Não é possível criar um catálogo de máquinas com o disco de SO efêmero e o MCS I/O ativados ao mesmo tempo.
- Os parâmetros do PowerShell (
UseWriteBackCacheeUseEphemeralOsDisk) falham com uma mensagem de erro apropriada se você os definir como true emNew-ProvSchemeouSet-ProvScheme. - Para catálogos de máquinas existentes criados com os dois recursos ativados, você ainda pode:
- atualizar um catálogo de máquinas.
- adicionar ou excluir VMs.
- excluir um catálogo de máquinas.
Galeria de Imagens Compartilhadas do Azure
Use a Galeria de Imagens Compartilhadas do Azure como um repositório de imagens publicadas para máquinas provisionadas do MCS no Azure. Você pode armazenar uma imagem publicada na galeria para acelerar a criação e a hidratação dos discos de SO, melhorando os tempos de início e de inicialização do aplicativo para VMs não persistentes. A galeria de imagens compartilhadas contém os três elementos a seguir:
- Galeria: as imagens são armazenadas aqui. O MCS cria uma galeria para cada catálogo de máquinas.
- Definição de imagem na galeria: esta definição inclui informações (tipo e estado do sistema operacional, região do Azure) sobre a imagem publicada. O MCS cria uma definição de imagem para cada imagem criada para o catálogo.
- Versão da imagem da galeria: cada imagem em uma Galeria de imagens compartilhadas pode ter várias versões, e cada versão pode ter várias réplicas em diferentes regiões. Cada réplica é uma cópia completa da imagem publicada.
Nota:
A funcionalidade da Galeria de Imagens Compartilhadas só é compatível com discos gerenciados. Não está disponível para catálogos de máquinas legadas.
Para obter mais informações, consulte Azure shared image gallery overview.
Para obter informações sobre como criar ou atualizar um catálogo de máquinas usando uma imagem da Galeria de Computação do Azure usando o PowerShell, consulte Criar ou atualizar um catálogo de máquinas usando a imagem da Galeria de Computação do Azure.
Azure Marketplace
O Citrix Virtual Apps and Desktops oferece suporte ao uso de uma imagem mestre no Azure que contém informações do plano para criar um catálogo de máquina. Para obter mais informações, consulte Microsoft Azure Marketplace.
Dica:
Algumas imagens encontradas no Azure Marketplace, como a imagem padrão do Windows Server, não acrescentam informações do plano. O recurso Citrix Virtual Apps and Desktops é para imagens pagas.
Verifique se a imagem criada na Galeria de Imagens Compartilhadas contém informações do plano do Azure
Use o procedimento nesta seção para visualizar imagens da Galeria de Imagens Compartilhadas no Web Studio. Opcionalmente, essas imagens podem ser usadas para uma imagem mestre. Para colocar a imagem em uma Galeria de Imagens Compartilhadas, crie uma definição de imagem em uma galeria.
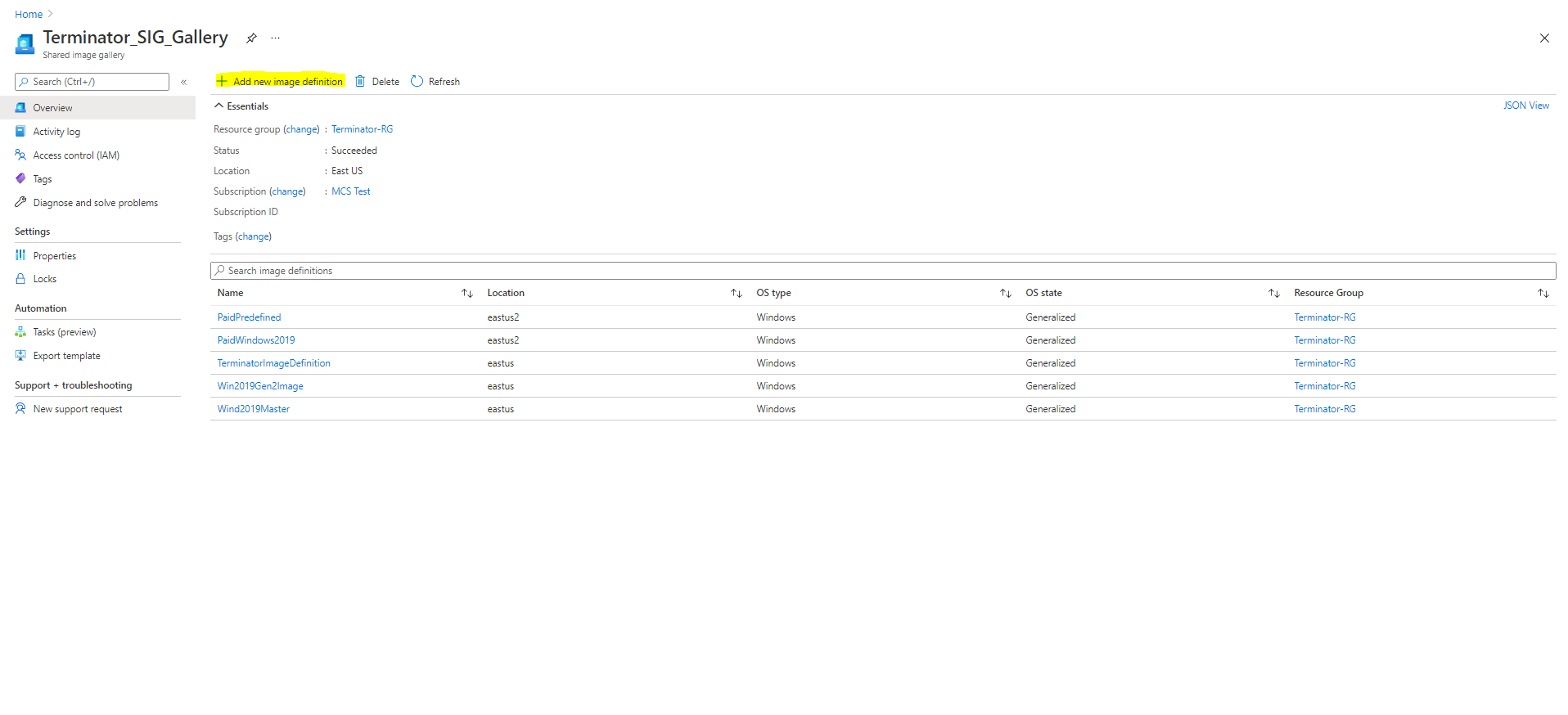
Na página Publishing options, verifique as informações do plano de compra.
Os campos de informações do plano de compra estão inicialmente vazios. Preencha esses campos com as informações do plano de compra usadas para a imagem. Se você deixar de preencher as informações do plano de compra, isso pode causar falha no processo do catálogo de máquinas.
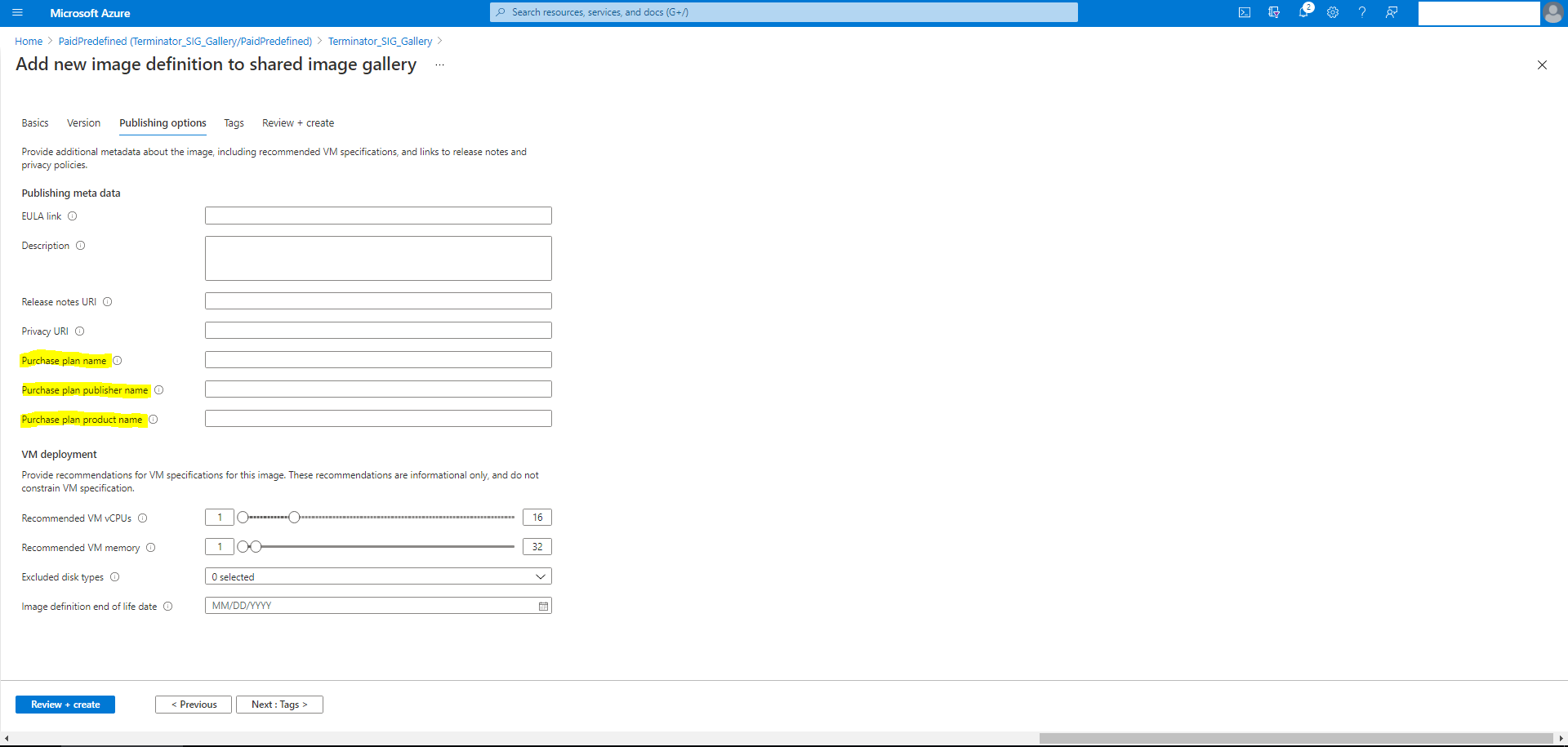
Depois de verificar as informações do plano de compra, crie uma versão da imagem dentro da definição. Isso é usado como a imagem mestre. Clique em Add version:

Na seção Version details, selecione o instantâneo da imagem ou o disco gerenciado como origem:
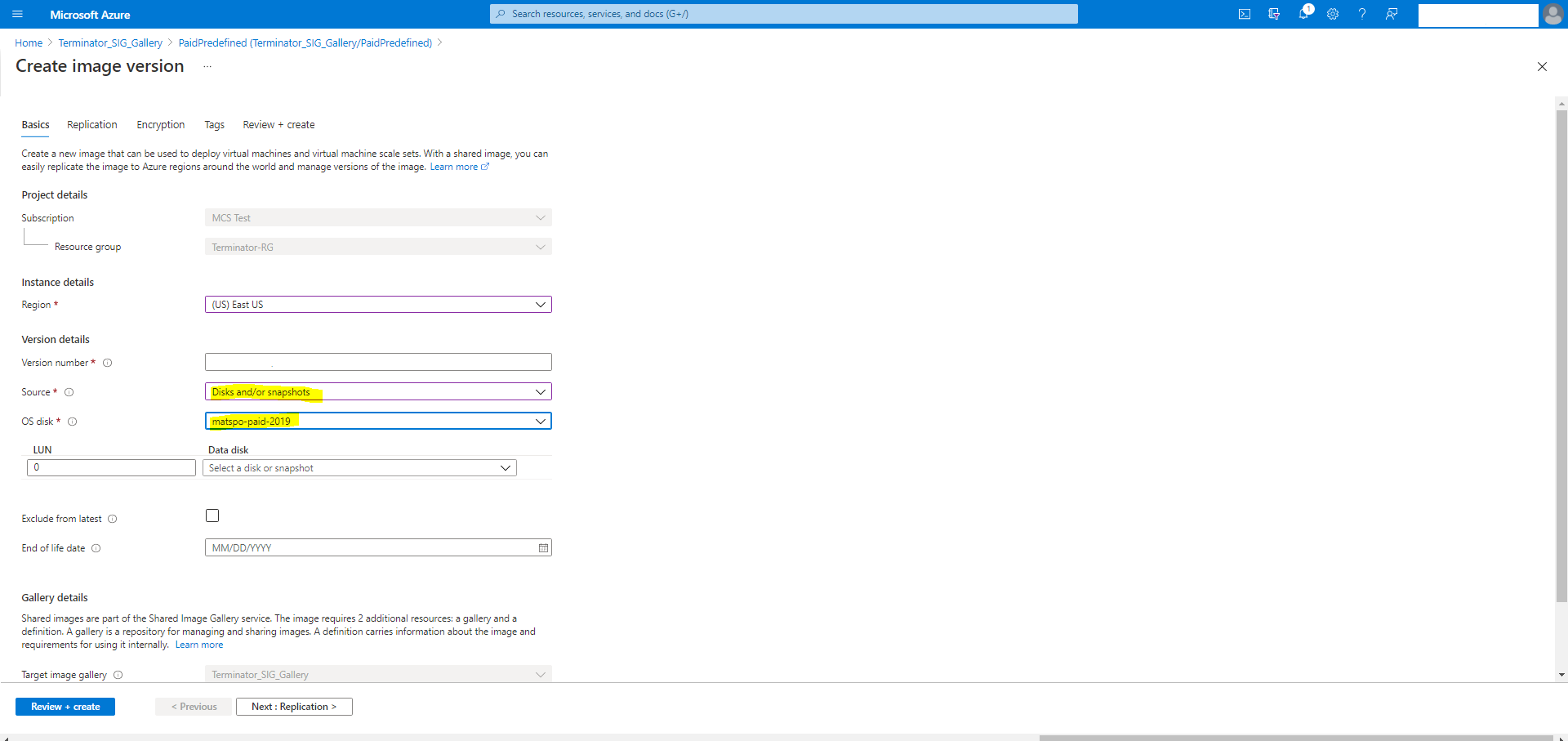
Criar um catálogo de máquinas usando o PowerShell
Esta seção detalha como você pode criar catálogos usando o PowerShell:
- Criar um catálogo com disco de cache de write-back não persistente
- Criar um catálogo com disco de cache de write-back não persistente
- Melhorar o desempenho de inicialização com o MCSIO
- Usar a especificação do modelo na criação ou atualização de um catálogo usando o PowerShell
- Catálogos de máquinas com início confiável
- Usar valores de propriedades do perfil da máquina
- Criar um catálogo de máquinas com chave de criptografia gerenciada pelo cliente
- Criar um catálogo de máquinas com criptografia dupla
- Criar um catálogo com discos efêmeros do Azure
- Hosts dedicados do Azure
- Criar ou atualizar um catálogo de máquinas usando a imagem da Galeria de Computação do Azure
- Configurar a Galeria de Imagens Compartilhadas
- Provisionar máquinas em zonas de disponibilidade especificadas
- Tipos de armazenamento
- Localização do arquivo de paginação
- Atualizar configuração do arquivo de página
Criar um catálogo com disco de cache de write-back não persistente
Para configurar um catálogo com disco de cache de write-back não persistente, use o parâmetro do PowerShell New-ProvScheme CustomProperties. A propriedade personalizada UseTempDiskForWBC indica se você está aceitando usar o armazenamento temporário do Azure para armazenar o arquivo de cache de write-back. Isso deve ser configurado como true durante a execução New-ProvScheme se você quiser usar o disco temporário como disco de cache write-back. Se essa propriedade não for especificada, o parâmetro será definido como False por padrão.
Por exemplo, uso do parâmetro CustomProperties para definir UseTempDiskForWBC como true:
-CustomProperties '<CustomProperties xmlns=" http://schemas.citrix.com/2014/xd/machinecreation" xmlns:xsi=" http://www.w3.org/2001/XMLSchema-instance"> `
<Property xsi:type="StringProperty" Name="PersistWBC" Value="false"/> `
<Property xsi:type="StringProperty" Name="PersistOsDisk" Value="false"/> `
<Property xsi:type="StringProperty" Name="PersistVm" Value="false"/> `
<Property xsi:type="StringProperty" Name="StorageAccountType" Value="Premium_LRS"/> `
<Property xsi:type="StringProperty" Name="WBCDiskStorageType" Value="Premium_LRS"/> `
<Property xsi:type="StringProperty" Name="LicenseType" Value="Windows_Client"/> `
<Property xsi:type="StringProperty" Name="UseTempDiskForWBC" Value="true"/> `
</CustomProperties>'
<!--NeedCopy-->
Nota:
Depois de confirmar o catálogo da máquina para usar o armazenamento temporário local do Azure para o arquivo de cache de write-back, ele não poderá ser alterado para usar o VHD posteriormente.
Criar um catálogo com disco de cache de write-back não persistente
Para configurar um catálogo com disco de cache de write-back persistente, use o parâmetro do PowerShell New-ProvScheme CustomProperties. Esse parâmetro suporta uma propriedade extra, PersistWBC, usada para determinar como o disco de cache de write-back persiste para máquinas provisionadas MCS. A propriedade PersistWBC só é usada quando o parâmetro UseWriteBackCache é especificado, e quando o parâmetro WriteBackCacheDiskSize é definido para indicar que um disco foi criado.
Exemplos de propriedades encontradas no parâmetro CustomProperties antes do suporte a PersistWBC incluem:
<CustomProperties xmlns="http://schemas.citrix.com/2014/xd/machinecreation" xmlns:xsi="http://www.w3.org/2001/XMLSchema-instance">
<Property xsi:type="StringProperty" Name="UseManagedDisks" Value="true" />
<Property xsi:type="StringProperty" Name="StorageAccountType" Value="Premium_LRS" />
<Property xsi:type="StringProperty" Name="ResourceGroups" Value="benvaldev5RG3" />
</CustomProperties>
<!--NeedCopy-->
Ao usar essas propriedades, considere que elas contêm valores padrão se as propriedades forem omitidas do parâmetro CustomProperties. A propriedade PersistWBC tem dois valores possíveis: true ou false.
Definir a propriedade PersistWBC como true não exclui o disco de cache de write-back quando o administrador do Citrix Virtual Apps and Desktops desliga a máquina usando o Web Studio.
Definir a propriedade PersistWBC como false exclui o disco de cache de write-back quando o administrador do Citrix Virtual Apps and Desktops desliga a máquina usando o Web Studio.
Nota:
Se a propriedade
PersistWBCfor omitida, a propriedade assume o padrão false e o cache de write-back é excluído quando a máquina é desligada usando o Web Studio.
Por exemplo, uso do parâmetro CustomProperties para definir PersistWBC como true:
<CustomProperties xmlns="http://schemas.citrix.com/2014/xd/machinecreation" xmlns:xsi="http://www.w3.org/2001/XMLSchema-instance">
<Property xsi:type="StringProperty" Name="UseManagedDisks" Value="true" />
<Property xsi:type="StringProperty" Name="StorageAccountType" Value="Premium_LRS" />
<Property xsi:type="StringProperty" Name="ResourceGroups" Value="benvaldev5RG3" />
<Property xsi:type="StringProperty" Name="PersistWBC" Value="true" />
</CustomProperties>
<!--NeedCopy-->
Importante:
A propriedade
PersistWBCsó pode ser definida usando o cmdletNew-ProvSchemedo PowerShell. Tentar alterarCustomPropertiesem um esquema de provisionamento após a criação não tem impacto no catálogo da máquina e na persistência do disco de cache de write-back quando uma máquina é desligada.
Por exemplo, definir New-ProvScheme para usar o cache de write-back ao definir a propriedade PersistWBC como true:
New-ProvScheme
-CleanOnBoot
-CustomProperties "<CustomProperties xmlns=`"http://schemas.citrix.com/2014/xd/machinecreation`" xmlns:xsi=`"http://www.w3.org/2001/XMLSchema-instance`"><Property xsi:type=`"StringProperty`" Name=`"UseManagedDisks`" Value=`"true`" /><Property xsi:type=`"StringProperty`" Name=`"StorageAccountType`" Value=`"Premium_LRS`" /><Property xsi:type=`"StringProperty`" Name=`"ResourceGroups`" Value=`"benvaldev5RG3`" /><Property xsi:type=`"StringProperty`" Name=`"PersistWBC`" Value=`"true`" /></CustomProperties>"
-HostingUnitName "adSubnetScale1"
-IdentityPoolName "BV-WBC1-CAT1"
-MasterImageVM "XDHyp:\HostingUnits\adSubnetScale1\image.folder\GoldImages.resourcegroup\W10MCSIO-01_OsDisk_1_a940e6f5bab349019d57ccef65d2c7e3.manageddisk"
-NetworkMapping @{"0"="XDHyp:\HostingUnits\adSubnetScale1\virtualprivatecloud.folder\CloudScale02.resourcegroup\adVNET.virtualprivatecloud\adSubnetScale1.network"}
-ProvisioningSchemeName "BV-WBC1-CAT1"
-ServiceOffering "XDHyp:\HostingUnits\adSubnetScale1\serviceoffering.folder\Standard_D2s_v3.serviceoffering"
-UseWriteBackCache
-WriteBackCacheDiskSize 127
-WriteBackCacheMemorySize 256
<!--NeedCopy-->
Melhorar o desempenho de inicialização com o MCSIO
Você pode melhorar o desempenho de inicialização dos discos gerenciados do Azure e do GCP quando o MCSIO estiver habilitado. Use a propriedade personalizada do PowerShell PersistOSDisk no comando New-ProvScheme para configurar esse recurso. As opções associadas a New-ProvScheme são:
<CustomProperties xmlns="http://schemas.citrix.com/2014/xd/machinecreation" xmlns:xsi="http://www.w3.org/2001/XMLSchema-instance">
<Property xsi:type="StringProperty" Name="UseManagedDisks" Value="true" />
<Property xsi:type="StringProperty" Name="StorageAccountType" Value="Premium_LRS" />
<Property xsi:type="StringProperty" Name="Resource <!--NeedCopy-->
``````<!--NeedCopy-->
<!--NeedCopy-->
````````Groups" Value="benvaldev5RG3" />
<Property xsi:type="StringProperty" Name="PersistOsDisk" Value="true" />
</CustomProperties>
<!--NeedCopy-->
Para ativar esse recurso, defina a propriedade personalizada PersistOSDisk como true. Por exemplo:
New-ProvScheme
-CleanOnBoot
-CustomProperties "<CustomProperties xmlns=`"http://schemas.citrix.com/2014/xd/machinecreation`" xmlns:xsi=`"http://www.w3.org/2001/XMLSchema-instance`"><Property xsi:type=`"StringProperty`" Name=`"UseManagedDisks`" Value=`"true`" /><Property xsi:type=`"StringProperty`" Name=`"StorageAccountType`" Value=`"Premium_LRS`" /><Property xsi:type=`"StringProperty`" Name=`"ResourceGroups`" Value=`"benvaldev5RG3`" /><Property xsi:type=`"StringProperty`" Name=`"PersistOsDisk`" Value=`"true`" /></CustomProperties>"
-HostingUnitName "adSubnetScale1"
-IdentityPoolName "BV-WBC1-CAT1"
-MasterImageVM "XDHyp:\HostingUnits\adSubnetScale1\image.folder\GoldImages.resourcegroup\W10MCSIO-01_OsDisk_1_a940e6f5bab349019d57ccef65d2c7e3.manageddisk"
-NetworkMapping @{"0"="XDHyp:\HostingUnits\adSubnetScale1\virtualprivatecloud.folder\CloudScale02.resourcegroup\adVNET.virtualprivatecloud\adSubnetScale1.network"}
-ProvisioningSchemeName "BV-WBC1-CAT1"
-ServiceOffering "XDHyp:\HostingUnits\adSubnetScale1\serviceoffering.folder\Standard_D2s_v3.serviceoffering"
-UseWriteBackCache
-WriteBackCacheDiskSize 127
-WriteBackCacheMemorySize 256
<!--NeedCopy-->
Usar a especificação do modelo na criação ou atualização de um catálogo usando o PowerShell
Você pode criar ou atualizar um catálogo de máquinas MCS usando uma especificação de modelo como entrada de perfil de máquina. Para fazer isso, você pode usar o Web Studio ou os comandos do PowerShell.
Para o Web Studio, consulte Criar um catálogo de máquinas por meio de uma imagem do Azure Resource Manager no Web Studio
Usando comandos do PowerShell:
- Abra a janela do PowerShell.
- Execute
asnp citrix*. - Crie ou atualize um catálogo.
- Para criar um catálogo:
-
Use o comando
New-ProvSchemecom uma especificação de modelo como entrada de perfil de máquina. Por exemplo:New-ProvScheme -MasterImageVM "XDHyp:/HostingUnits/azure/image.folder/fgthj.resourcegroup/nab-ws-vda_OsDisk_1_xxxxxxxxxxa.manageddisk" MachineProfile "XDHyp:/HostingUnits/azure/machineprofile.folder/fgthj.resourcegroup/test.templatespec/V1.templatespecversion" -ProvisioningSchemeName <String> -HostingUnitName <String> -IdentityPoolName <String> [-ServiceOffering <String>][-CustomProperties <String> [-LoggingId <Guid>] [-BearerToken <String>][-AdminAddress <String>] [<CommonParameters>] <!--NeedCopy--> -
Conclua a criação do catálogo.
-
-
Para atualizar um catálogo, use o comando
Set-ProvSchemecom uma especificação de modelo como entrada de perfil de máquina. Por exemplo:Set-ProvScheme -MasterImageVm 'XDHyp://Connections/Azure/East Us.region/vm.folder/MasterDisk.vm' MachineProfile 'XDHyp:/HostingUnits/azure/machineprofile.folder/fgthj.resourcegroup/testing.templatespec/V1.templatespecversion' [-ProvisioningSchemeName] <String> [-CustomProperties <String>][-ServiceOffering <String>] [-PassThru] [-LoggingId <Guid>] [-BearerToken <String>][-AdminAddress <String>] [<CommonParameters>] <!--NeedCopy-->
- Para criar um catálogo:
Catálogos de máquinas com início confiável
Para criar com êxito um catálogo de máquinas com início confiável, use:
- Um perfil de máquina com início confiável
- Um tamanho de VM que ofereça suporte ao início confiável
- Uma versão de VM do Windows que ofereça suporte ao início confiável. Atualmente, o Windows 10 e o Windows Server 2016, 2019 e 2022 oferecem suporte ao início confiável.
Importante:
O início confiável requer a criação de novas VMs. Você não pode ativar o início confiável em VMs existentes que foram inicialmente criadas sem ele.
Para exibir os itens de inventário da oferta do Citrix Virtual Apps and Desktops e determinar se o tamanho da VM suporta o início confiável, execute o seguinte comando:
- Abra uma janela do PowerShell.
- Execute asnp citrix* para carregar os módulos do PowerShell específicos à Citrix.
-
Execute o seguinte comando:
$s = (ls XDHyp:\HostingUnits<name of hosting unit>\serviceoffering.folder"<VM size>.serviceoffering) <!--NeedCopy--> - Execute
$s | select -ExpandProperty Additionaldata -
Verifique o valor do atributo
SupportsTrustedLaunch.- Se
SupportsTrustedLaunchfor True, o tamanho da VM é compatível com o início confiável. - Se
SupportsTrustedLaunchfor False, o tamanho da VM não é compatível com o início confiável.
- Se
De acordo com o PowerShell do Azure, você pode usar o seguinte comando para determinar os tamanhos de VM que suportam o início confiável:
(Get-AzComputeResourceSku | where {$_.Locations.Contains($region) -and ($_.Name -eq "<VM size>") })[0].Capabilities
<!--NeedCopy-->
Veja a seguir exemplos que descrevem se o tamanho da VM oferece ou não suporte ao início confiável após a execução do comando do Azure PowerShell.
-
Exemplo 1: se a VM do Azure oferecer suporte somente à Geração 1, a VM não é compatível com o início confiável. Portanto, o recurso
TrustedLaunchDisablednão é exibido depois que você executa o comando do Azure PowerShell. -
Exemplo 2: se a VM do Azure oferecer suporte somente à Geração 2 e o recurso
TrustedLaunchDisabledfor True, o tamanho da VM de Geração 2 não é compatível com o início confiável. -
Exemplo 3: se a VM do Azure oferecer suporte somente à Geração 2 e o recurso
TrustedLaunchDisablednão for exibido após a execução do comando PowerShell, o tamanho da VM de Geração 2 não é compatível com o início confiável.
Para obter mais informações sobre o início confiável de máquinas virtuais do Azure, consulte o documento da Microsoft Início confiável para máquinas virtuais do Azure.
Erros ao criar catálogos de máquinas com o início confiável
Você verá os erros apropriados nos seguintes cenários ao criar um catálogo de máquinas com início confiável:
| Cenário | Erro |
|---|---|
| Se você selecionar um perfil de máquina ao criar um catálogo não gerenciado | MachineProfileNotSupportedForUnmanagedCatalog |
| Se você selecionar um perfil de máquina compatível com início confiável ao criar um catálogo com disco não gerenciado como imagem mestre | SecurityTypeNotSupportedForUnmanagedDisk |
| Se você não selecionar um perfil de máquina ao criar um catálogo gerenciado com a origem de uma imagem mestre com início confiável como o tipo de segurança | MachineProfileNotFoundForTrustedLaunchMasterImage |
| Se você selecionar um perfil de máquina com um tipo de segurança diferente do tipo de segurança da imagem mestre | SecurityTypeConflictBetweenMasterImageAndMachineProfile |
| Se você selecionar um tamanho de VM que não ofereça suporte ao início confiável, mas usar uma imagem mestre compatível com início confiável ao criar um catálogo | MachineSizeNotSupportTrustedLaunch |
Usar valores de propriedades do perfil da máquina
O catálogo de máquinas usa as seguintes propriedades que são definidas nas propriedades personalizadas:
- Zona de disponibilidade
- ID do grupo de hosts dedicados
- ID do conjunto de criptografia de disco
- Tipo de sistema operacional
- Tipo de licença
- Tipo de armazenamento
Se essas propriedades personalizadas não forem definidas explicitamente, os valores da propriedade serão definidos a partir da especificação do modelo ARM ou da VM, o que for usado como o perfil da máquina. Além disso, se ServiceOffering não for especificado, ele será definido a partir do perfil da máquina.
Nota:
Se algumas das propriedades estiverem ausentes no perfil da máquina e não estiverem definidas nas propriedades personalizadas, os valores padrão das propriedades serão usados sempre que aplicável.
A seção a seguir descreve alguns cenários em New-ProvScheme e Set-ProvScheme quando CustomProperties tem todas as propriedades definidas ou os valores são derivados de MachineProfile.
-
Cenário New-ProvScheme
-
MachineProfile tem todas as propriedades e CustomProperties não estão definidas. Exemplo:
New-ProvScheme -MachineProfile "XDHyp:\HostingUnits\azureunit\machineprofile.folder\azure.resourcegroup\mpA.vm"Os valores a seguir são definidos como propriedades personalizadas para o catálogo:
Get-ProvScheme | select CustomProperties <CustomProperties xmlns="http://schemas.citrix.com/2014/xd/machinecreation" xmlns:xsi="http://www.w3.org/2001/XMLSchema-instance"> <Property xsi:type="StringProperty" Name="StorageAccountType" Value="<mpA-value>"/> <Property xsi:type="StringProperty" Name="OSType" Value="<mpA-value>"/> <Property xsi:type="StringProperty" Name="LicenseType" Value="<mpA-value>"/> <Property xsi:type="StringProperty" Name="DiskEncryptionSetId" Value="<mpA-value>"/> <Property xsi:type="StringProperty" Name="DedicatedHostGroupId" Value="<mpA-value>"/> <Property xsi:type="StringProperty" Name="Zones" Value="<mpA-value>"/> </CustomProperties> <!--NeedCopy--> -
MachineProfile tem algumas propriedades e CustomProperties não estão definidas. Exemplo: MachineProfile tem somente LicenseType e OsType.
New-ProvScheme -MachineProfile "XDHyp:\HostingUnits\azureunit\machineprofile.folder\azure.resourcegroup\mpA.vm"Os valores a seguir são definidos como propriedades personalizadas para o catálogo:
Get-ProvScheme | select CustomProperties <CustomProperties xmlns="http://schemas.citrix.com/2014/xd/machinecreation" xmlns:xsi="http://www.w3.org/2001/XMLSchema-instance"> <Property xsi:type="StringProperty" Name="OSType" Value="<mpA-value>"/> <Property xsi:type="StringProperty" Name="LicenseType" Value="<mpA-value>"/> </CustomProperties> <!--NeedCopy--> -
Tanto MachineProfile quanto CustomProperties definem todas as propriedades. Exemplo:
New-ProvScheme -MachineProfile "XDHyp:\HostingUnits\azureunit\machineprofile.folder\azure.resourcegroup\mpA.vm" -CustomProperties $CustomPropertiesAAs propriedades personalizadas têm prioridade. Os valores a seguir são definidos como propriedades personalizadas para o catálogo:
Get-ProvScheme | select CustomProperties <CustomProperties xmlns="http://schemas.citrix.com/2014/xd/machinecreation" xmlns:xsi="http://www.w3.org/2001/XMLSchema-instance"> <Property xsi:type="StringProperty" Name="StorageAccountType" Value="<CustomPropertiesA-value>"/> <Property xsi:type="StringProperty" Name="OSType" Value="<CustomPropertiesA-value>"/> <Property xsi:type="StringProperty" Name="LicenseType" Value="<CustomPropertiesA-value>"/> <Property xsi:type="StringProperty" Name="DiskEncryptionSetId" Value="<CustomPropertiesA-value>"/> <Property xsi:type="StringProperty" Name="DedicatedHostGroupId" Value="<CustomPropertiesA-value>"/> <Property xsi:type="StringProperty" Name="Zones" Value="<CustomPropertiesA-value>"/> </CustomProperties> <!--NeedCopy--> - Algumas propriedades são definidas em MachineProfile e algumas propriedades são definidas em CustomProperties. Exemplo:
- CustomProperties definem LicenseType e StorageAccountType
- MachineProfile define LicenseType, OsType e Zones
New-ProvScheme -MachineProfile "XDHyp:\HostingUnits\azureunit\machineprofile.folder\azure.resourcegroup\mpA.vm" -CustomProperties $CustomPropertiesAOs valores a seguir são definidos como propriedades personalizadas para o catálogo:
Get-ProvScheme | select CustomProperties <CustomProperties xmlns="http://schemas.citrix.com/2014/xd/machinecreation" xmlns:xsi="http://www.w3.org/2001/XMLSchema-instance"> <Property xsi:type="StringProperty" Name="StorageAccountType" Value="<CustomPropertiesA-value>"/> <Property xsi:type="StringProperty" Name="OSType" Value="<mpA-value>"/> <Property xsi:type="StringProperty" Name="LicenseType" Value="<CustomPropertiesA-value>"/> <Property xsi:type="StringProperty" Name="Zones" Value="<mpA-value>"/> </CustomProperties> <!--NeedCopy--> -
Algumas propriedades são definidas em MachineProfile e algumas propriedades são definidas em CustomProperties. Além disso, ServiceOffering não está definida. Exemplo:
- CustomProperties definem StorageType
- MachineProfile define LicenseType
New-ProvScheme -MachineProfile "XDHyp:\HostingUnits\azureunit\machineprofile.folder\azure.resourcegroup\mp.vm" -ServiceOffering "XDHyp:\HostingUnits\azureunit\serviceoffering.folder<explicit-machine-size>.serviceoffering" <!--NeedCopy-->Os valores a seguir são definidos como propriedades personalizadas para o catálogo:
Get-ProvScheme | select ServiceOffering serviceoffering.folder<explicit-machine-size>.serviceoffering Get-ProvScheme | select CustomProperties <CustomProperties xmlns="http://schemas.citrix.com/2014/xd/machinecreation" xmlns:xsi="http://www.w3.org/2001/XMLSchema-instance"> <Property xsi:type="StringProperty" Name="StorageAccountType" Value="explicit-storage-type"/> <Property xsi:type="StringProperty" Name="LicenseType" Value="value-from-machineprofile"/> </CustomProperties> <!--NeedCopy--> - Se OsType não estiver em CustomProperties nem em MachineProfile, então:
- O valor é lido a partir da imagem mestre.
- Se a imagem mestre for um disco não gerenciado, OsType será definido como Windows. Exemplo:
New-ProvScheme -MachineProfile "XDHyp:\HostingUnits\azureunit\machineprofile.folder\azure.resourcegroup\mpA.vm" -MasterImageVM "XDHyp:\HostingUnits\azureunit\image.folder\linux-master-image.manageddisk"O valor da imagem mestre é gravado nas propriedades personalizadas, nesse caso, Linux.
Get-ProvScheme | select CustomProperties <CustomProperties xmlns="http://schemas.citrix.com/2014/xd/machinecreation" xmlns:xsi="http://www.w3.org/2001/XMLSchema-instance"> <Property xsi:type="StringProperty" Name="OSType" Value="Linux"/> </CustomProperties> <!--NeedCopy-->
-
-
Cenários Set-ProvScheme
-
Um catálogo existente com:
- CustomProperties para
StorageAccountTypee OsType - MachineProfile
mpA.vmque define Zones
- CustomProperties para
-
Atualizações:
- MachineProfile mpB.vm que define StorageAccountType
- Um novo conjunto de propriedades personalizadas $CustomPropertiesB que define LicenseType e OsType
Set-ProvScheme -MachineProfile "XDHyp:\HostingUnits\azureunit\machineprofile.folder\azure.resourcegroup\mpB.vm" -CustomProperties $CustomPropertiesBOs valores a seguir são definidos como propriedades personalizadas para o catálogo:
Get-ProvScheme | select CustomProperties <CustomProperties xmlns="http://schemas.citrix.com/2014/xd/machinecreation" xmlns:xsi="http://www.w3.org/2001/XMLSchema-instance"> <Property xsi:type="StringProperty" Name="StorageAccountType" Value="<mpB-value>"/> <Property xsi:type="StringProperty" Name="OSType" Value="<CustomPropertiesB-value>"/> <Property xsi:type="StringProperty" Name="LicenseType" Value="<CustomPropertiesB-value>"/> </CustomProperties> <!--NeedCopy--> - Um catálogo existente com:
- CustomProperties para S
torageAccountTypee OsType - MachineProfile
mpA.vmque define StorageAccountType e LicenseType
- CustomProperties para S
- Atualizações:
- Um novo conjunto de propriedades personalizadas $CustomPropertiesB que define StorageAccountType e OsType.
Set-ProvScheme -CustomProperties $CustomPropertiesBOs valores a seguir são definidos como propriedades personalizadas para o catálogo:
Get-ProvScheme | select CustomProperties <CustomProperties xmlns="http://schemas.citrix.com/2014/xd/machinecreation" xmlns:xsi="http://www.w3.org/2001/XMLSchema-instance"> <Property xsi:type="StringProperty" Name="StorageAccountType" Value="<CustomPropertiesB-value>"/> <Property xsi:type="StringProperty" Name="OSType" Value="<CustomPropertiesB-value>"/> <Property xsi:type="StringProperty" Name="LicenseType" Value="<mp-A-value>"/> </CustomProperties> <!--NeedCopy--> - Um catálogo existente com:
- CustomProperties para
StorageAccountTypee OsType - MachineProfile
mpA.vmque define Zones
- CustomProperties para
- Atualizações:
- Um MachineProfile mpB.vm que define StorageAccountType e LicenseType
-
ServiceOfferingnão está especificado
Set-ProvScheme -MachineProfile "XDHyp:\HostingUnits\azureunit\machineprofile.folder\azure.resourcegroup\mpB.vm"Os valores a seguir são definidos como propriedades personalizadas para o catálogo:
Get-ProvScheme | select ServiceOffering serviceoffering.folder<value-from-machineprofile>.serviceoffering Get-ProvScheme | select CustomProperties <CustomProperties xmlns="http://schemas.citrix.com/2014/xd/machinecreation" xmlns:xsi="http://www.w3.org/2001/XMLSchema-instance"> <Property xsi:type="StringProperty" Name="StorageAccountType" Value="<mpB-value>"/> <Property xsi:type="StringProperty" Name="OSType" Value="<prior-CustomProperties-value>"/> <Property xsi:type="StringProperty" Name="LicenseType" Value="<mpB-value>"/> </CustomProperties> <!--NeedCopy-->
-
Criar um catálogo de máquinas com chave de criptografia gerenciada pelo cliente
As etapas detalhadas sobre como criar um catálogo de máquinas com a chave de criptografia gerenciada pelo cliente são:
- Abra uma janela do PowerShell.
- Execute o comando
asnp citrix*para carregar os módulos do PowerShell específicos da Citrix. - Digite
cd xdhyp:/. - Digite
cd .\HostingUnits\(your hosting unit). - Digite cd diskencryptionset.folder.
- Digite dir para obter a lista de Conjuntos de Criptografia de Disco.
- Copie o Id de um Conjunto de Criptografia de Disco.
-
Crie uma cadeia de caracteres de propriedade personalizada para incluir o Id do Conjunto de Criptografia de Disco. Por exemplo:
$customProperties = "<CustomProperties xmlns=`"http://schemas.citrix.com/2014/xd/machinecreation`" xmlns:xsi=`"http://www.w3.org/2001/XMLSchema-instance`"> <Property xsi:type=`"StringProperty`" Name=`"StorageAccountType`" Value=`"Standard_LRS`" /> <Property xsi:type=`"StringProperty`" Name=`"persistWBC`" Value=`"False`" /> <Property xsi:type=`"StringProperty`" Name=`"PersistOsDisk`" Value=`"false`" /> <Property xsi:type=`"StringProperty`" Name=`"UseManagedDisks`" Value=`"true`" /> <Property xsi:type=`"StringProperty`" Name=`"DiskEncryptionSetId`" Value=`"/subscriptions/0xxx4xxx-xxb-4bxx-xxxx-xxxxxxxx/resourceGroups/abc/providers/Microsoft.Compute/diskEncryptionSets/abc-des`"/> </CustomProperties> <!--NeedCopy--> -
Crie um pool de identidades se ainda não tiver sido criado. Por exemplo:
New-AcctIdentityPool -IdentityPoolName idPool -NamingScheme ms## -Domain def.local -NamingSchemeType Numeric <!--NeedCopy--> -
Execute o comando New-ProvScheme. Por exemplo:
New-ProvScheme -CleanOnBoot -HostingUnitName "name" -IdentityPoolName "name" -InitialBatchSizeHint 1 -MasterImageVM "XDHyp:\HostingUnits\azure-res2\image.folder\def.resourcegroup\def.snapshot" -NetworkMapping @{"0"="XDHyp:\HostingUnits\azure-res2\virtualprivatecloud.folder\def.resourcegroup\def-vnet.virtualprivatecloud\subnet1.network"} -ProvisioningSchemeName "name" -ServiceOffering "XDHyp:\HostingUnits\azure-res2\serviceoffering.folder\Standard_DS2_v2.serviceoffering" -MachineProfile "XDHyp:\HostingUnits<adnet>\machineprofile.folder<def.resourcegroup><machine profile vm.vm>" -CustomProperties $customProperties <!--NeedCopy--> - Conclua a criação do catálogo de máquinas.
Criar um catálogo de máquinas com criptografia dupla
Você pode criar e atualizar um catálogo de máquinas com criptografia dupla usando o Web Studio e os comandos do PowerShell.
As etapas detalhadas sobre como criar um catálogo de máquinas com criptografia dupla são:
- Crie um Azure Key Vault e um DES com chaves gerenciadas pela plataforma e pelo cliente. Para obter informações sobre como criar um Azure Key Vault e um DES, consulte Usar o portal do Azure para habilitar a criptografia dupla inativa para discos gerenciados.
- Para procurar os DiskEncryptionSets disponíveis em sua conexão de hospedagem:
- Abra uma janela do PowerShell.
- Execute os seguintes comandos do PowerShell:
- asnp citrix*
- cd xdhyp:
- cd HostingUnits
- cd YourHostingUnitName (ex., azure-east)
- cd diskencryptionset.folder
- dir
Você pode usar um ID do
DiskEncryptionSetpara criar ou atualizar um catálogo usando propriedades personalizadas. - Se você quiser usar o fluxo de trabalho do perfil da máquina, crie uma especificação de VM ou modelo como entrada do perfil da máquina.
- Se você quiser usar uma VM como entrada de perfil de máquina:
- Crie uma VM no Portal do Azure.
- Navegue até Disks>Key management para criptografar a VM diretamente com um
DiskEncryptionSetID.
- Se você quiser usar uma especificação de modelo como entrada de perfil de máquina:
- No modelo, em
properties>storageProfile>osDisk>managedDisk, adicione o parâmetrodiskEncryptionSete adicione o ID do DES de criptografia dupla.
- No modelo, em
- Se você quiser usar uma VM como entrada de perfil de máquina:
- Crie o catálogo de máquinas.
- Se estiver usando o Web Studio, siga um dos procedimentos a seguir, além das etapas em Criar catálogos de máquinas.
- Se você não usar o fluxo de trabalho baseado em perfil de máquina, na página Disk Settings, selecione Use the following key to encrypt data on each machine. Em seguida, selecione seu DES de criptografia dupla no menu suspenso. Continue a criar o catálogo.
- Se estiver usando o fluxo de trabalho do perfil da máquina, na página Master Image, selecione uma imagem mestre e um perfil de máquina. Certifique-se de que o perfil de máquina tenha um ID do conjunto de criptografia de disco em suas propriedades.
Todas as máquinas criadas no catálogo são criptografadas duas vezes pela chave associada ao DES selecionado.
- Se estiver usando comandos do PowerShell, faça o seguinte:
-
Se não estiver usando o fluxo de trabalho baseado no perfil da máquina, adicione a propriedade personalizada
DiskEncryptionSetIdnoNew-ProvSchemecomando. Por exemplo:New-ProvScheme -CleanOnBoot -CustomProperties '<CustomProperties xmlns="http://schemas.citrix.com/2014/xd/machinecreation" xmlns:xsi="http://www.w3.org/2001/XMLSchema-instance"> <Property xsi:type="StringProperty" Name="UseManagedDisks" Value="true" /> <Property xsi:type="StringProperty" Name="StorageAccountType" Value="Premium_LRS" /> <Property xsi:type="StringProperty" Name="DiskEncryptionSetId" Value="/subscriptions/12345678-xxxx-1234-1234-123456789012/resourceGroups/Sample-RG/providers/Microsoft.Compute/diskEncryptionSets/SampleEncryptionSet" /> </CustomProperties>' -HostingUnitName "Redacted" -IdentityPoolName "Redacted" -InitialBatchSizeHint 1 -MasterImageVM "Redacted" -NetworkMapping @{"0"="Redacted"} -ProvisioningSchemeName "Redacted" -ServiceOffering "Redacted" <!--NeedCopy--> -
Se estiver usando um fluxo de trabalho baseado em perfil de máquina, use uma entrada de perfil de máquina no comando
New-ProvScheme. Por exemplo:New-ProvScheme -CleanOnBoot -HostingUnitName azure-east -IdentityPoolName aio-ip -InitialBatchSizeHint 1 -MasterImageVM XDHyp:\HostingUnits\azure-east\image.folder\abc.resourcegroup\fgb-vda-snapshot.snapshot -NetworkMapping @{"0"="XDHyp:\HostingUnits\azure-east\virtualprivatecloud.folder\apa-resourceGroup.resourcegroup\apa-resourceGroup-vnet.virtualprivatecloud\default.network"} -ProvisioningSchemeName aio-test -MachineProfile XDHyp:\HostingUnits\azure-east\machineprofile.folder\abc.resourcegroup\abx-mp.templatespec\1.0.0.templatespecversion <!--NeedCopy-->
-
- Se estiver usando o Web Studio, siga um dos procedimentos a seguir, além das etapas em Criar catálogos de máquinas.
- Conclua a criação do catálogo usando o SDK remoto do PowerShell. Para obter informações sobre como criar um catálogo usando o Remote PowerShell SDK, consulte https://developer-docs.citrix.com/projects/citrix-virtual-apps-desktops-sdk/en/latest/creating-a-catalog/. Todas as máquinas criadas no catálogo são criptografadas duas vezes pela chave associada ao DES selecionado.
Converter um catálogo não criptografado para usar criptografia dupla
Você pode atualizar o tipo de criptografia de um catálogo de máquinas (usando propriedades personalizadas ou perfil de máquina) somente se o catálogo não tiver sido criptografado anteriormente.
-
Se não estiver usando o fluxo de trabalho baseado no perfil da máquina, adicione a propriedade personalizada DiskEncryptionSetId no comando
Set-ProvScheme. Por exemplo:Set-ProvScheme -ProvisioningSchemeName "SampleProvSchemeName" -CustomProperties '<CustomProperties xmlns="http://schemas.citrix.com/2014/xd/machinecreation" xmlns:xsi="http://www.w3.org/2001/XMLSchema-instance"> <Property xsi:type="StringProperty" Name="DiskEncryptionSetId" Value="/subscriptions/12345678-xxxx-1234-1234-123456789012/resourceGroups/Sample-RG/providers/Microsoft.Compute/diskEncryptionSets/SampleEncryptionSet" /> </CustomProperties>' <!--NeedCopy--> -
Se estiver usando um fluxo de trabalho baseado em perfil de máquina, use uma entrada de perfil de máquina no comando
Set-ProvScheme. Por exemplo:Set-ProvScheme -ProvisioningSchemeName mxiao-test -MachineProfile XDHyp:\HostingUnits\azure-east\machineprofile.folder\aelx.resourcegroup\elx-mp.templatespec\1.0.0.templatespecversion <!--NeedCopy-->
Depois de bem-sucedidas, todas as novas VMs que você adiciona ao seu catálogo são criptografadas duas vezes pela chave associada ao DES selecionado.
Verificar se o catálogo está criptografado duas vezes
-
No Web Studio:
- Navegue até Machine Catalogs.
- Selecione o catálogo que você deseja verificar. Clique na guia Template Properties localizada na parte inferior da tela.
- Em Azure Details, verifique o ID do conjunto de criptografia de disco em Disk Encryption Set. Se o ID do DES do catálogo estiver em branco, o catálogo não está criptografado.
- No Portal do Azure, verifique se o tipo de criptografia do DES associado ao ID do DES são chaves gerenciadas pela plataforma e pelo cliente.
-
Usando o comando do PowerShell:
- Abra a janela do PowerShell.
- Execute o comando
asnp citrix*para carregar os módulos do PowerShell específicos da Citrix. -
Use
Get-ProvSchemepara obter as informações do seu catálogo de máquinas. Por exemplo:Get-ProvScheme -ProvisioningSchemeName "SampleProvSchemeName" <!--NeedCopy--> -
Recupere a propriedade personalizada DES Id do catálogo da máquina. Por exemplo:
<Property xsi:type="StringProperty" Name="DiskEncryptionSetId" Value="/subscriptions/12345678-1234-1234-1234-123456789012/resourceGroups/Sample-RG/providers/Microsoft.Compute/diskEncryptionSets/SampleEncryptionSet" /> <!--NeedCopy--> - No Portal do Azure, verifique se o tipo de criptografia do DES associado ao ID do DES são chaves gerenciadas pela plataforma e pelo cliente.
Criar um catálogo com discos efêmeros do Azure
Para usar discos efêmeros, você deve definir a propriedade personalizada UseEphemeralOsDisk como true ao executar New-ProvScheme.
Nota:
Se a propriedade personalizada
UseEphemeralOsDiskestiver definida como false ou se não for especificado nenhum valor, todos os VDAs provisionados continuarão a usar um disco de SO provisionado.
Veja a seguir um exemplo de conjunto de propriedades personalizadas que devem ser usadas no esquema de provisionamento:
"CustomProperties": [
{
"Name": "UseManagedDisks",
"Value": "true"
},
{
"Name": "StorageType",
"Value": "Standard_LRS"
},
{
"Name": "UseSharedImageGallery",
"Value": "true"
},
{
"Name": "SharedImageGalleryReplicaRatio",
"Value": "40"
},
{
"Name": "SharedImageGalleryReplicaMaximum",
"Value": "10"
},
{
"Name": "LicenseType",
"Value": "Windows_Server"
},
{
"Name": "UseEphemeralOsDisk",
"Value": "true"
}
],
<!--NeedCopy-->
Configurar um disco efêmero para um catálogo
Para configurar um disco de SO efêmero do Azure para um catálogo, use o parâmetro UseEphemeralOsDisk em Set-ProvScheme. Defina o valor do parâmetro UseEphemeralOsDisk como true.
Nota:
Para usar esse recurso, você também deve habilitar os parâmetros
UseManagedDiskseUseSharedImageGallery.
Por exemplo:
Set-ProvScheme -ProvisioningSchemeName catalog-name -CustomProperties <CustomProperties xmlns="http://schemas.citrix.com/2014/xd/machinecreation" xmlns:xsi="http://www.w3.org/2001/XMLSchema-instance">
<Property xsi:type="StringProperty" Name="UseManagedDisks" Value="true" />
<Property xsi:type="StringProperty" Name="UseSharedImageGallery" Value="true" />
<Property xsi:type="StringProperty" Name="UseEphemeralOsDisk" Value="true" />
</CustomProperties>'
<!--NeedCopy-->
Considerações importantes para discos efêmeros
Para provisionar discos de sistema operacional efêmeros usando New-ProvScheme, considere as seguintes restrições:
- O tamanho da VM usado para o catálogo deve oferecer suporte a discos de SO efêmeros.
- O tamanho do cache ou disco temporário associado ao tamanho da VM deve ser maior ou igual ao tamanho do disco de SO.
- O tamanho do disco temporário deve ser maior que o tamanho do disco de cache.
Considere também esses problemas nas seguintes situações:
- Criação do esquema de provisionamento.
- Modificação do esquema de provisionamento.
- Atualização da imagem.
Hosts dedicados do Azure
Você pode usar o MCS para provisionar VMs em hosts dedicados do Azure. Antes de provisionar VMs em hosts dedicados do Azure:
- Crie um grupo de hosts.
- Crie hosts nesse grupo de hosts.
- Verifique se há capacidade de host suficiente reservada para a criação de catálogos e máquinas virtuais.
Você pode criar um catálogo de máquinas com locação de host definida por meio do seguinte script do PowerShell:
New-ProvScheme <otherParameters> -CustomProperties '<CustomProperties xmlns="http://schemas.citrix.com/2014/xd/machinecreation" xmlns:xsi="http://www.w3.org/2001/XMLSchema-instance">
<Property xsi:type="StringProperty" Name="HostGroupId" Value="myResourceGroup/myHostGroup" />
...other Custom Properties...
</CustomProperties>
<!--NeedCopy-->
Ao usar o MCS para provisionar máquinas virtuais em hosts dedicados do Azure, considere:
- Um host dedicado é uma propriedade de catálogo e não pode ser alterado depois que o catálogo é criado. Atualmente, a locação dedicada não é suportada no Azure.
- Um grupo de hosts do Azure pré-configurado, na região da unidade de hospedagem, é necessário ao usar o parâmetro
HostGroupId. - É necessário o posicionamento automático do Azure. Essa funcionalidade faz uma solicitação para integrar a assinatura associada ao grupo de hosts. Para obter mais informações, consulte VM Scale Set on Azure Dedicated Hosts - Public Preview Se o posicionamento automático não estiver habilitado, o MCS emitirá um erro durante a criação do catálogo.
Criar ou atualizar um catálogo de máquinas usando a imagem da Galeria de Computação do Azure
Ao selecionar uma imagem a ser usada para criar um catálogo de máquina, você pode selecionar imagens criadas na Galeria de Computação do Azure.
Para que essas imagens apareçam, você deve:
- Configurar um site do Citrix Virtual Apps and Desktops.
- Conectar-se ao Azure Resource Manager.
- No portal do Azure, criar um grupo de recursos. Para obter detalhes, consulte Criar uma Galeria de Imagens Compartilhadas do Azure usando o portal.
- No grupo de recursos, crie uma Galeria de Computação do Azure.
- Na Galeria de Computação do Azure, crie uma definição de imagem.
- Na definição da imagem, crie uma versão da imagem.
Use os seguintes comandos do PowerShell para criar ou atualizar um catálogo de máquinas usando uma imagem da Galeria de Computação do Azure:
- Abra uma janela do PowerShell.
- Execute o comando
asnp citrix*para carregar os módulos do PowerShell específicos da Citrix. -
Selecione um grupo de recursos e liste todas as galerias do grupo de recursos.
Get-ChildItem -LiteralPath @("XDHyp:\HostingUnits\testresource\image.folder\sharedImageGalleryTest.resourcegroup") <!--NeedCopy--> -
Selecione uma galeria e liste todas as definições de imagem da galeria.
Get-ChildItem -LiteralPath @("XDHyp:\HostingUnits\testresource\image.folder\sharedImageGalleryTest.resourcegroup\sharedImageGallery.sharedimagegallery") <!--NeedCopy--> -
Selecione uma definição de imagem e liste todas as versões da definição de imagem.
Get-ChildItem -LiteralPath @("XDHyp:\HostingUnits\testresource\image.folder\sharedImageGalleryTest.resourcegroup\sharedImageGallery.sharedimagegallery\sigtestimage.imagedefinition") <!--NeedCopy--> - Crie e atualize um catálogo MCS usando os seguintes elementos:
- Resource group
- Gallery
- Gallery image definition
- Gallery image version
Para obter informações sobre como criar um catálogo usando o Remote PowerShell SDK, consulte https://developer-docs.citrix.com/projects/citrix-virtual-apps-desktops-sdk/en/latest/creating-a-catalog/.
Configurar a Galeria de Imagens Compartilhadas
Use o comando New-ProvScheme para criar um esquema de provisionamento com suporte à Galeria de Imagens Compartilhadas. Use o comando Set-ProvScheme para habilitar ou desabilitar esse recurso para um esquema de provisionamento e para alterar a taxa de réplica e os valores máximos de réplica.
Três propriedades personalizadas foram adicionadas aos esquemas de provisionamento para dar suporte ao recurso Galeria de Imagens Compartilhadas:
UseSharedImageGallery
- Define se a Galeria de Imagens Compartilhadas deve ser usada para armazenar as imagens publicadas. Se definido como True, a imagem é armazenada como uma imagem da Galeria de Imagens Compartilhadas, caso contrário, a imagem é armazenada como um instantâneo.
- Os valores válidos são true e false.
- Se a propriedade não estiver definida, o valor padrão será False.
SharedImageGalleryReplicaRatio
- Define a proporção de máquinas para réplicas de versão de imagem da galeria.
- Os valores válidos são números inteiros maiores que 0.
- Se a propriedade não estiver definida, os valores padrão serão usados. O valor padrão para discos de SO permanentes é 1000 e o valor padrão para discos de SO não persistentes é 40.
SharedImageGalleryReplicaMaximum
- Define o número máximo de réplicas para cada versão da imagem da galeria.
- Os valores válidos são números inteiros maiores que 0.
- Se a propriedade não estiver definida, o valor padrão será 10.
- Atualmente, o Azure oferece suporte a até 10 réplicas para uma versão única de imagem de galeria. Se a propriedade for definida com um valor maior do que o suportado pelo Azure, o MCS tentará usar o valor especificado. O Azure gera um erro, que registra o MCS deixa a contagem de réplicas atual inalterada.
Dica:
Ao usar a Galeria de Imagens Compartilhadas para armazenar uma imagem publicada para catálogos provisionados do MCS, o MCS define a contagem de réplicas da versão da imagem da galeria com base no número de máquinas no catálogo, na proporção de réplicas e no máximo de réplicas. A contagem de réplicas é calculada dividindo-se o número de máquinas no catálogo pela taxa de réplica (arredondando para o valor inteiro mais próximo) e, em seguida, limitando o valor à contagem máxima de réplicas. Por exemplo, com uma taxa de réplica de 20 e um máximo de 5, 0 a 20 máquinas têm uma réplica criada, 21 a 40 têm 2 réplicas, 41 a 60 têm 3 réplicas, 61 a 80 têm 4 réplicas, mais de 81 têm 5 réplicas.
Caso de uso: Atualizando a taxa de réplica da Galeria de Imagens Compartilhadas e o máximo de
O catálogo de máquinas existente usa a Galeria de Imagens Compartilhadas. Use o comando Set-ProvScheme para atualizar as propriedades personalizadas para todas as máquinas existentes no catálogo e quaisquer máquinas futuras:
Set-ProvScheme -ProvisioningSchemeName catalog-name -CustomProperties '<CustomProperties xmlns="http://schemas.citrix.com/2014/xd/machinecreation" xmlns:xsi="http://www.w3.org/2001/XMLSchema-instance"> <Property xsi:type="StringProperty" Name="StorageType" Value="Standard_LRS"/> <Property xsi:type="StringProperty" Name="UseManagedDisks" Value="True"/> <Property xsi:type="StringProperty" Name="UseSharedImageGallery" Value="True"/> <Property xsi:type="IntProperty" Name="SharedImageGalleryReplicaRatio" Value="30"/> <Property xsi:type="IntProperty" Name="SharedImageGalleryReplicaMaximum" Value="20"/></CustomProperties>'
<!--NeedCopy-->
Caso de uso: convertendo um catálogo de instantâneos em um catálogo da Galeria de Imagens Compartilhadas
Para esse caso de uso:
- Execute
Set-ProvSchemecom o sinalizadorUseSharedImageGallerydefinido como True. Opcionalmente, inclua as propriedadesSharedImageGalleryReplicaRatioeSharedImageGalleryReplicaMaximum. - Atualizar o catálogo.
- Aplique um ciclo de energia nas máquinas para forçar uma atualização.
Por exemplo:
Set-ProvScheme -ProvisioningSchemeName catalog-name -CustomProperties '<CustomProperties xmlns="http://schemas.citrix.com/2014/xd/machinecreation" xmlns:xsi="http://www.w3.org/2001/XMLSchema-instance"> <Property xsi:type="StringProperty" Name="StorageType" Value="Standard_LRS"/> <Property xsi:type="StringProperty" Name="UseManagedDisks" Value="True"/> <Property xsi:type="StringProperty" Name="UseSharedImageGallery" Value="True"/> <Property xsi:type="IntProperty" Name="SharedImageGalleryReplicaRatio" Value="30"/> <Property xsi:type="IntProperty" Name="SharedImageGalleryReplicaMaximum" Value="20"/></CustomProperties>'
<!--NeedCopy-->
Dica:
Os parâmetros
SharedImageGalleryReplicaRatioeSharedImageGalleryReplicaMaximumnão são necessários. Após a conclusão do comandoSet-ProvScheme, a imagem da Galeria de Imagens Compartilhadas ainda não foi criada. Depois que o catálogo estiver configurado para usar a galeria, a próxima operação de atualização do catálogo armazenará a imagem publicada na galeria. O comando de atualização do catálogo cria a galeria, a imagem da galeria e a versão da imagem. O ciclo de energia das máquinas as atualiza, momento em que a contagem de réplicas é atualizada, se apropriado. A partir desse momento, todas as máquinas não persistentes existentes são redefinidas usando a imagem da Galeria de Imagens Compartilhadas e todas as máquinas recém-provisionadas são criadas usando a imagem. O instantâneo antigo é limpo automaticamente dentro de algumas horas.
Caso de uso: conversão de um catálogo da galeria de imagens compartilhadas em um catálogo de instantâneos
Para esse caso de uso:
- Execute
Set-ProvSchemecom o sinalizadorUseSharedImageGallerydefinido como False ou não definido. - Atualizar o catálogo.
- Aplique um ciclo de energia nas máquinas para forçar uma atualização.
Por exemplo:
Set-ProvScheme -ProvisioningSchemeName catalog-name -CustomProperties '<CustomProperties xmlns="http://schemas.citrix.com/2014/xd/machinecreation" xmlns:xsi="http://www.w3.org/2001/XMLSchema-instance"> <Property xsi:type="StringProperty" Name="StorageType" Value="Standard_LRS"/> <Property xsi:type="StringProperty" Name="UseManagedDisks" Value="True"/> <Property xsi:type="StringProperty" Name="UseSharedImageGallery" Value="False"/></CustomProperties>'
<!--NeedCopy-->
Dica:
Ao contrário da atualização de um instantâneo para um catálogo da Galeria de Imagens Compartilhadas, os dados personalizados de cada máquina ainda não foram atualizados para refletir as novas propriedades personalizadas. Execute o seguinte comando para ver as propriedades personalizadas originais da Galeria de Imagens Compartilhadas:
Get-ProvVm -ProvisioningSchemeName catalog-name. Depois que o comandoSet-ProvSchemefor concluído, o instantâneo da imagem ainda não foi criado. Depois que o catálogo estiver configurado para não usar a galeria, a próxima operação de atualização do catálogo armazenará a imagem publicada como um instantâneo. A partir desse momento, todas as máquinas não persistentes existentes são redefinidas usando o instantâneo e todas as máquinas recém-provisionadas são criadas a partir do instantâneo. O ciclo de energia das máquinas as atualiza, momento em que os dados personalizados da máquina são atualizados para refletir queUseSharedImageGalleryestá definido como False. Os ativos antigos da Galeria de Imagens Compartilhadas (galeria, imagem e versão) são limpos automaticamente em algumas horas.
Provisionar máquinas em zonas de disponibilidade especificadas
Você pode provisionar máquinas em zonas de disponibilidade específicas em ambientes do Azure. Você pode conseguir isso usando o PowerShell.
Nota:
Se nenhuma zona for especificada, o MCS permitirá que o Azure coloque as máquinas dentro da região. Se mais de uma zona for especificada, o MCS distribuirá aleatoriamente as máquinas entre elas.
Configurar zonas de disponibilidade por meio do PowerShell
Com o PowerShell, você pode visualizar os itens de inventário oferecidos usando Get-Item. Por exemplo, para visualizar a oferta de serviços da Eastern US region Standard_B1ls:
$serviceOffering = Get-Item -path "XDHyp:\Connections\my-connection-name\East US.region\serviceoffering.folder\Standard_B1ls.serviceoffering"
<!--NeedCopy-->
Para visualizar as zonas, use o parâmetro AdditionalData para o item:
$serviceOffering.AdditionalData
Se as zonas de disponibilidade não forem especificadas, não haverá alteração na forma como as máquinas são provisionadas.
Para configurar zonas de disponibilidade por meio do PowerShell, use a propriedade personalizada Zones disponível com a operação New-ProvScheme. A propriedade Zones define uma lista de zonas de disponibilidade para provisionar máquinas. Essas zonas podem incluir uma ou mais zonas de disponibilidade. Por exemplo, <Property xsi:type="StringProperty" Name="Zones" Value="1, 3"/> para as zonas 1 e 3.
Use o comando Set-ProvScheme para atualizar as zonas para um esquema de provisionamento.
Se for fornecida uma zona inválida, o esquema de provisionamento não será atualizado e uma mensagem de erro será exibida fornecendo instruções sobre como corrigir o comando inválido.
Dica:
Se você especificar uma propriedade personalizada inválida, o esquema de provisionamento não será atualizado e será exibida uma mensagem de erro relevante.
Tipos de armazenamento
Selecione diferentes tipos de armazenamento para máquinas virtuais em ambientes do Azure que usam o MCS. Para VMs de destino, o MCS oferece suporte a:
- Disco de SO: SSD, SSD ou HDD premium
- Disco de cache de gravação: SSD, SSD ou HDD premium
Ao usar esses tipos de armazenamento, considere o seguinte:
- Certifique-se de que sua VM oferece suporte ao tipo de armazenamento selecionado.
- Se sua configuração usar um disco efêmero do Azure, você não terá a opção de configuração de disco de cache de write-back.
Dica:
StorageTypeestá configurado para um tipo de sistema operacional e uma conta de armazenamento.WBCDiskStorageTypeestá configurado para o tipo de armazenamento em cache de write-back. Para um catálogo normal, é necessárioStorageType. SeWBCDiskStorageTypenão estiver configurado,StorageTypeserá usado como padrão paraWBCDiskStorageType.
Se WBCDiskStorageType não estiver configurado, StorageType será usado como padrão para WBCDiskStorageType.
Configurar tipos de armazenamento
Para configurar os tipos de armazenamento para a VM, use o parâmetro StorageType em New-ProvScheme. Defina o valor do parâmetro StorageType como um dos tipos de armazenamento compatíveis.
Veja a seguir um exemplo de conjunto do parâmetro CustomProperties em um esquema de provisionamento:
Set-ProvScheme -ProvisioningSchemeName catalog-name -CustomProperties '<CustomProperties xmlns="http://schemas.citrix.com/2014/xd/machinecreation" xmlns:xsi="http://www.w3.org/2001/XMLSchema-instance">
<Property xsi:type="StringProperty" Name="UseManagedDisks" Value="true" />
<Property xsi:type="StringProperty" Name="StorageType" Value="Premium_LRS" />
<Property xsi:type="StringProperty" Name="LicenseType" Value="Windows_Client" />
</CustomProperties>'
<!--NeedCopy-->
Habilitar o armazenamento com redundância de zona
Você pode selecionar o armazenamento com redundância de zona durante a criação do catálogo. Ele replica de forma síncrona seu disco gerenciado do Azure em várias zonas de disponibilidade, o que permite que você se recupere de uma falha em uma zona utilizando a redundância em outras.
Você pode especificar Premium_ZRS e StandardSSD_ZRS nas propriedades personalizadas do tipo de armazenamento. O armazenamento ZRS pode ser definido usando propriedades personalizadas existentes ou por meio do modelo MachineProfile. O armazenamento ZRS também é compatível com o comando Set-ProvVMUpdateTimeWindow com os parâmetros -StartsNow e -DurationInMinutes -1, e você pode alterar a máquina existente do armazenamento LRS para o ZRS.
Limitações:
- Compatível somente com discos gerenciados
- Compatível apenas com unidades de estado sólido (SSD) premium e standard
- Não compatível com
StorageTypeAtShutdown - Disponível somente em determinadas regiões.
- O desempenho do Azure diminui ao criar discos ZRS em grande escala. Portanto, para a primeira ativação, ligue as máquinas em lotes menores (menos de 300 máquinas por vez)
Defina o armazenamento com redundância de zona como o tipo de armazenamento em disco
Você pode selecionar armazenamento com redundância de zona durante a criação do catálogo inicial ou atualizar seu tipo de armazenamento em um catálogo existente.
Selecionar armazenamento com redundância de zona usando comandos do PowerShell
Ao criar um novo catálogo no Azure usando o comando New-ProvScheme do Powershell, use Standard_ZRS como o valor em StorageAccountType.
Por exemplo:
<Property xsi:type="StringProperty" Name="StorageAccountType" Value="StandardSSD_ZRS" />
<!--NeedCopy-->
Ao definir esse valor, ele é validado por uma API dinâmica que determina se ele pode ser usado corretamente. As seguintes exceções podem ocorrer se o uso do ZRS não for válido para o seu catálogo:
- StorageTypeAtShutdownNotSupportedForZrsDisks: a propriedade personalizada StorageTypeAtShutdown não pode ser usada com o armazenamento ZRS.
- StorageAccountTypeNotSupportedInRegion: essa exceção ocorre se você tentar usar o Armazenamento ZRS em uma região do Azure que não oferece suporte a ZRS
- ZrsRequiresManagedDisks: você pode usar armazenamento com redundância de zona somente com discos gerenciados.
Você pode definir o tipo de armazenamento em disco usando as seguintes propriedades personalizadas:
StorageTypeWBCDiskStorageTypeIdentityDiskStorageType
Nota:
Durante a criação do catálogo, o disco do sistema operacional do perfil da máquina
StorageTypeé usado se as propriedades personalizadas não estiverem definidas.
Localização do arquivo de paginação
Em ambientes do Azure, o arquivo de paginação é configurado no local apropriado quando a VM é criada. A configuração do arquivo de paginação é definida no formato <page file location>[min size] [max size] (o tamanho está em MB). Para obter mais informações, consulte o documento da Microsoft Como determinar o arquivo de paginação apropriado.
Quando você cria ProvScheme durante a preparação da imagem, o MCS determina a localização do arquivo de paginação com base em determinadas regras. Depois de criar ProvScheme:
- A alteração do tamanho da VM será bloqueada se o tamanho da VM de entrada fizer com que a configuração do arquivo de paginação seja diferente.
- A atualização do perfil da máquina será bloqueada se a oferta de serviço for alterada devido à atualização do perfil da máquina que faz com que a configuração do arquivo de paginação seja diferente.
- As propriedades do disco do SO efêmero (EOS) e MCSIO não podem ser alteradas.
Determinação da localização do arquivo de paginação
Os recursos como EOS e MCSIO têm seu próprio local de arquivo de paginação esperado e são exclusivos entre si. A tabela mostra a localização esperada do arquivo de paginação para cada recurso:
| Recurso | Local esperado do arquivo de paginação |
|---|---|
| EOS | Disco do sistema operacional |
| MCSIO | Disco temporário do Azure primeiro, caso contrário, disco de cache de write-back |
Nota:
Mesmo que a preparação da imagem seja dissociada da criação do esquema de provisionamento, o MCS determina corretamente o local do arquivo de paginação. O local padrão do arquivo de paginação é o disco do SO.
Cenários de configuração do arquivo de paginação
A tabela descreve alguns cenários possíveis de configuração do arquivo de paginação durante a preparação da imagem e a atualização do esquema de provisionamento:
| Durante | Cenário | Resultado |
|---|---|---|
| Preparação da imagem | O arquivo de paginação de imagem de origem é definido no disco temporário, enquanto o tamanho da VM especificado no esquema de provisionamento não tem disco temporário | O arquivo de paginação é colocado no disco do SO |
| Preparação da imagem | O arquivo de paginação de imagem de origem é definido no disco do SO, enquanto o tamanho da VM especificado no esquema de provisionamento tem disco temporário. | O arquivo de paginação é colocado no disco temporário. |
| Preparação da imagem | O arquivo de paginação de imagem de origem é definido no disco temporário, enquanto o disco de SO efêmero é ativado no esquema de provisionamento. | O arquivo de paginação é colocado no disco do SO |
| Atualização do esquema de provisionamento | Você tenta atualizar o esquema de provisionamento, o tamanho original da VM tem disco temporário e a VM de destino não tem disco temporário. | Rejeita a alteração com uma mensagem de erro |
| Atualização do esquema de provisionamento | Você tenta atualizar o esquema de provisionamento, o tamanho original da VM não tem disco temporário e a VM de destino tem disco temporário | Rejeita a alteração com uma mensagem de erro |
Atualizar configuração do arquivo de página
Você também pode especificar a configuração do arquivo de paginação, incluindo o local e o tamanho, usando explicitamente o comando PoSH. Isso substitui o valor determinado pelo MCS. Você pode fazer isso executando o comando New-ProvScheme e incluindo as seguintes propriedades personalizadas:
-
PageFileDiskDriveLetterOverride: letra da unidade de disco do local do arquivo de paginação -
InitialPageFileSizeInMB: tamanho inicial do arquivo da paginação em MB -
MaxPageFileSizeInMB: tamanho máximo do arquivo de paginação em MB
Exemplo de uso das propriedades personalizadas:
-CustomProperties '<CustomProperties xmlns=" http://schemas.citrix.com/2014/xd/machinecreation" xmlns:xsi=" http://www.w3.org/2001/XMLSchema-instance"> `
<Property xsi:type="StringProperty" Name="PersistOsDisk" Value="false"/> `
<Property xsi:type="StringProperty" Name="PersistVm" Value="false"/> `
<Property xsi:type="StringProperty" Name="PageFileDiskDriveLetterOverride" Value="d"/> `
<Property xsi:type="StringProperty" Name="InitialPageFileSizeInMB" Value="2048"/> `
<Property xsi:type="StringProperty" Name="MaxPageFileSizeInMB" Value="8196"/> `
<Property xsi:type="StringProperty" Name="StorageAccountType" Value="Premium_LRS"/> `
<Property xsi:type="StringProperty" Name="LicenseType" Value="Windows_Client"/> `
</CustomProperties>'
<!--NeedCopy-->
Restrições:
- Você pode atualizar a configuração do arquivo de paginação somente quando cria o esquema de provisionamento executando o comando
New-ProvScheme, e a configuração do arquivo de paginação não pode ser alterada posteriormente. - Forneça todas as propriedades relativas da configuração do arquivo de paginação (
PageFileDiskDriveLetterOverride,InitialPageFileSizeInMBeMaxPageFileSizeInMB) nas propriedades personalizadas ou não forneça nenhuma delas. - O tamanho inicial do arquivo de paginação deve estar entre 16 MB e 16777216 MB.
- O tamanho máximo do arquivo de paginação deve ser maior ou igual ao tamanho inicial do arquivo de paginação e menor que 16777216 MB.
- Esse recurso não é compatível com o Web Studio.
O que fazer a seguir
- Se este for o primeiro catálogo criado, o Web Studio orientará você para criar um grupo de entrega
- Para revisar todo o processo de configuração, consulte Instalar e configurar
- Para gerenciar catálogos, consulte Gerenciar catálogos de máquinas e Gerenciar um catálogo do Microsoft Azure
Mais informações
Neste artigo
- Provisionamento sob demanda do Azure
- Criar um catálogo de máquinas
- Condições para que o disco temporário do Azure seja elegível para disco de cache write-back
- Cenários de disco de cache de write-back não persistente
- Criar uma especificação de modelo do Azure
- Usar a especificação do modelo na criação ou atualização de um catálogo
- Criptografia do servidor do Azure
- Chave de criptografia gerenciada pelo cliente do Azure
- Criptografia de disco do Azure no host
- Criptografia dupla no disco gerenciado
- Grupos de recursos do Azure
- Discos efêmeros do Azure
- Galeria de Imagens Compartilhadas do Azure
- Azure Marketplace
- Criar um catálogo de máquinas usando o PowerShell
- Criar um catálogo com disco de cache de write-back não persistente
- Criar um catálogo com disco de cache de write-back não persistente
- Melhorar o desempenho de inicialização com o MCSIO
- Usar a especificação do modelo na criação ou atualização de um catálogo usando o PowerShell
- Catálogos de máquinas com início confiável
- Usar valores de propriedades do perfil da máquina
- Criar um catálogo de máquinas com chave de criptografia gerenciada pelo cliente
- Criar um catálogo de máquinas com criptografia dupla
- Criar um catálogo com discos efêmeros do Azure
- Hosts dedicados do Azure
- Criar ou atualizar um catálogo de máquinas usando a imagem da Galeria de Computação do Azure
- Configurar a Galeria de Imagens Compartilhadas
- Provisionar máquinas em zonas de disponibilidade especificadas
- Tipos de armazenamento
- Localização do arquivo de paginação
- Atualizar configuração do arquivo de página
- O que fazer a seguir
- Mais informações