创建目录
当用于已发布的桌面和应用程序时,目录是一组相同的虚拟机。部署桌面时,目录中的计算机将与选定用户共享。发布应用程序时,多会话计算机托管与选定用户共享的应用程序。
注意:
有关创建 Remote PC Access 目录的信息,请参阅 Remote PC Access。
计算机类型
目录可以包含以下类型的计算机之一:
- 静态: 目录包含单会话静态计算机(也称为个人、专用或持久性桌面)。静态意味着当用户启动桌面时,该桌面“属于”该用户。用户对桌面所做的任何更改都会在注销时保留。稍后,当该用户返回 Citrix Workspace™ 并启动桌面时,它仍是同一个桌面。
- 随机: 目录包含单会话随机计算机(也称为非持久性桌面)。随机意味着当用户启动桌面时,用户对该桌面所做的任何更改都会在注销后丢弃。稍后,当该用户返回 Citrix Workspace 并启动桌面时,它可能不是同一个桌面。
-
多会话: 目录包含带有应用程序和桌面的计算机。多个用户可以同时访问这些计算机中的每一台。用户可以从其工作区启动桌面或应用程序。应用程序会话可以共享。应用程序和桌面之间不允许会话共享。
- 创建多会话目录时,您可以选择工作负载:轻型(例如数据输入)、中型(例如办公应用程序)、重型(例如工程)或自定义。每个选项代表每台计算机的特定计算机数量和会话数量,这会产生目录支持的总会话数量。
- 如果选择自定义工作负载,则可以从 CPU、RAM 和存储的可用组合中进行选择。键入每台计算机的计算机数量和会话数量,这会产生目录支持的总会话数量。
部署桌面时,静态和随机计算机类型有时称为“桌面类型”。
创建目录的方法
有多种创建和配置目录的方法:
- 快速创建是入门的最快方法。您只需提供最少的信息,Citrix DaaS™ for Azure 即可处理其余部分。快速创建目录非常适合测试环境或概念验证。
- 自定义创建比快速创建提供更多的配置选择。它比快速创建目录更适合生产环境。
- Remote PC Access 目录包含用户远程访问的现有计算机(通常是物理计算机)。有关这些目录的详细信息和说明,请参阅 Remote PC Access。
以下是快速创建和自定义创建的比较:
| 快速创建 | 自定义创建 |
|---|---|
| 需要提供的信息较少。 | 需要提供的信息较多。 |
| 某些功能的选项较少。 | 某些功能的选项较多。 |
| Citrix 管理的 Azure Active Directory 用户身份验证。 | 可选择:Citrix 管理的 Azure Active Directory,或您自己的 Active Directory/Azure Active Directory。 |
| 不连接到您的本地网络。 | 可选择:不连接到您的本地网络、Azure VNet 对等互连和 Azure VPN 网关。 |
| 使用 Citrix 准备的 Windows 10 映像。该映像包含当前的桌面 VDA。 | 可选择:Citrix 准备的映像、从 Azure 导入的您自己的映像,或您在 Citrix DaaS for Azure 中基于 Citrix 准备或导入的映像构建的映像。 |
| 每个桌面都有 Azure 标准磁盘 (HDD) 存储。 | 提供多种存储选项。 |
| 仅限静态桌面。 | 静态、随机或多会话桌面。 |
| 创建期间无法配置电源管理计划。会话结束时,托管桌面的计算机将关闭电源。(您可以在以后更改此设置。) | 创建期间可以配置电源管理计划。 |
| 必须使用 Citrix 管理的 Azure 订阅。 | 可以使用 Citrix 管理的 Azure 或您自己的 Azure 订阅。 |
有关详细信息,请参阅:
使用快速创建创建目录
此目录创建方法始终使用 Citrix 管理的 Azure 订阅。
- 登录 Citrix Cloud。
- 在左上角菜单中,选择 解决方案 > DaaS Standard for Azure。
- 导航到 快速部署 > Microsoft Azure。
-
单击创建目录。
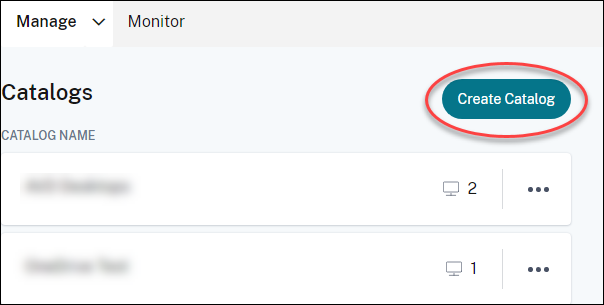
-
如果尚未选择,请单击页面顶部的快速创建。
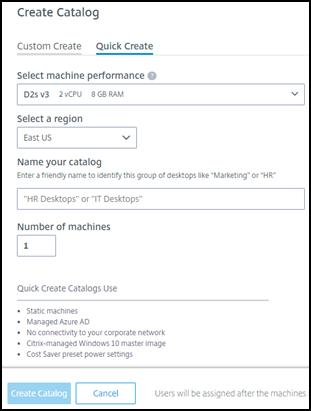
- 计算机性能: 选择计算机类型。每个选项都具有 CPU、RAM 和存储的独特组合。高性能计算机的每月成本更高。
- 区域: 选择要创建计算机的区域。您可以选择靠近用户的区域。
- 名称: 键入目录的名称。此字段为必填字段,没有默认值。
- 计算机数量: 键入所需的计算机数量。
- 完成后,单击创建目录。
您将自动转到 快速部署 > Microsoft Azure 控制板。在创建目录时,目录的名称将添加到目录列表中,指示其创建进度。
Citrix DaaS for Azure 还会自动创建资源位置并添加两个 Cloud Connector。
接下来做什么:
使用自定义创建创建目录
如果您正在使用 Citrix 管理的 Azure 订阅,并计划使用连接到您的本地网络资源,请在创建目录之前创建该网络连接。要允许用户访问您的本地或其他网络资源,您还需要该位置的 Active Directory 信息。
如果您没有 Citrix 管理的 Azure 订阅,则必须在创建目录之前将至少一个您自己的 Azure 订阅导入(添加)到 Citrix DaaS for Azure 中。
要创建目录:
- 登录 Citrix Cloud。
- 在左上角菜单中,选择 解决方案 > DaaS Standard for Azure。
- 导航到 快速部署 > Microsoft Azure。
-
单击创建目录。
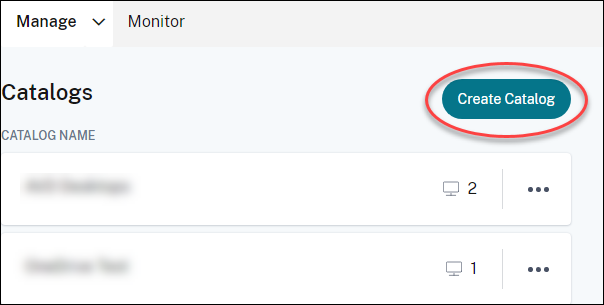
-
如果尚未选择,请选择页面顶部的自定义创建。
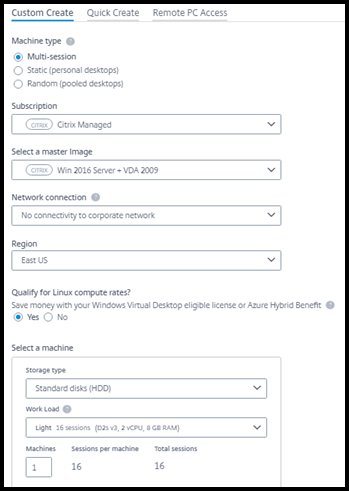
-
填写以下字段。(某些字段仅对特定计算机类型有效。字段顺序可能有所不同。)
-
计算机类型。选择计算机类型。有关详细信息,请参阅计算机类型。
-
订阅。选择一个 Azure 订阅。有关详细信息,请参阅 Azure 订阅。
-
主映像: 选择一个操作系统映像。有关详细信息,请参阅映像。
-
网络连接: 选择用于访问网络中资源的连接。有关详细信息,请参阅网络连接。
-
对于 Citrix 管理的 Azure 订阅,选项包括:
- 无连接: 用户无法访问您的本地公司网络上的位置和资源。
- 连接: 选择一个连接,例如 VNet 对等互连或 VPN 连接。
-
对于客户管理的 Azure 订阅,请选择相应的资源组、虚拟网络和子网。
-
-
区域: (仅当您在网络连接中选择了无连接时可用。)选择要创建桌面的区域。您可以选择靠近用户的区域。
如果您在网络连接中选择了连接名称,则目录将使用该网络的区域。
-
是否符合 Linux 计算费率条件? (仅当您选择了 Windows 映像时可用。)当您使用符合条件的许可证或 Azure 混合权益时,可以节省资金。
Azure 虚拟桌面权益: 符合条件的 Windows 10 或 Windows 11 每用户许可证,适用于:
- Microsoft 365 E3/E5
- Microsoft 365 A3/A5/学生使用权益
- Microsoft 365 F3
- Microsoft 365 Business Premium
- Windows 11 和 Windows 10 Enterprise E3/E5
- Windows 11 和 Windows 10 Education A3/A5
- Windows 11 和 Windows 10 VDA 每用户
适用于 Windows Server 工作负载的 RDS CAL 每用户或每设备许可证(含软件保障)。
Azure 混合权益: 具有有效软件保障或等效合格订阅许可证的 Windows Server 许可证。请参阅 https://azure.microsoft.com/en-us/pricing/hybrid-benefit/。
-
计算机:
- 存储类型。标准磁盘 (HDD)、标准 SSD 或高级 SSD。
-
计算机性能(适用于静态或随机计算机类型),或工作负载(适用于多会话计算机类型)。选项仅包括与您选择的映像的代类型(gen1 或 gen2)匹配的选项。
如果选择自定义工作负载,请在计算机性能字段中键入计算机数量和每台计算机的会话数量。
- 计算机。此目录中所需的计算机数量。
-
计算机命名方案: 请参阅计算机命名方案。
-
名称: 键入目录的名称。此名称将显示在管理控制板上。
- 电源计划: 默认情况下,选中我稍后配置此项复选框。有关详细信息,请参阅电源管理计划。
-
- 完成后,单击创建目录。
快速部署 > Microsoft Azure 控制板会指示目录何时创建。Citrix DaaS for Azure 还会自动创建资源位置并添加两个 Cloud Connector。
接下来做什么:
创建已加入 Azure AD 域的计算机目录
您可以使用自定义创建来创建已加入 Azure Active Directory 的计算机目录。这仅在您自己的 Azure 订阅中受支持。
要求
您的部署必须包含 Citrix Cloud Connector。Machine Creation Services™ 会根据您在创建目录时提供的有关 Azure AD 域的信息来部署您的 Cloud Connector。
此类目录只能用于预配静态或随机计算机。目前不支持预配多会话计算机。
在创建目录之前,请勿将主映像加入 Azure AD。Citrix MCS 会在创建目录时将主映像加入 Azure AD。
使用 VDA 2203 或更高版本。
在 Azure 门户中,将“虚拟机用户登录”IAM 角色分配给目录中的虚拟机。您可以通过以下几种方式执行此操作:
- 最安全:如果您正在创建静态计算机,请将角色分配给分配给该计算机的用户。
- 替代方法:将角色分配给包含虚拟机的资源组,分配给所有有权访问目录的用户。
- 最不安全:将角色分配给订阅,分配给所有有权访问目录的用户。
将 Workspace 身份验证设置为使用您要加入目录中计算机的 Azure AD。有关说明,请参阅在 Citrix Cloud 中配置用户身份验证。
有关要求、已知问题和注意事项的更多信息,请参阅 Azure Active Directory 加入和非域加入 VDA 配置中有关纯 Azure AD 加入 VDA 配置的信息。
创建目录
- 登录 Citrix Cloud。
- 在左上角菜单中,选择 解决方案 > DaaS Standard for Azure。
- 选择 快速部署 > Microsoft Azure。
- 选择创建目录。
- 如果尚未选择,请选择页面顶部的自定义创建。
- 填写以下字段。
- 计算机类型。 选择静态(个人桌面)或随机(池桌面)。
- 订阅。选择您的 Azure 订阅。
- 主映像。 选择用于目录中计算机的操作系统映像。
- 网络连接。 选择相应的资源组、虚拟网络和子网。
- 域配置。选择 Azure Active Directory 作为您的域类型。可能会出现警告,提醒您设置 Workspace 身份验证以使用此 Azure AD。
- 完成向导的其余部分以创建目录。
创建目录时的资源位置设置
创建目录时,您可以选择配置多个资源位置设置。
当您在“快速部署”目录创建对话框中单击高级设置时,Citrix DaaS for Azure 会检索资源位置信息。
-
如果您已为目录选择的域和网络连接设置了资源位置,则可以将其保存以供您正在创建的目录使用。
如果该资源位置只有一个 Cloud Connector,则会自动安装另一个。您可以选择为要添加的 Cloud Connector 指定高级设置。
-
如果您尚未为目录选择的域和网络连接设置资源位置,系统会提示您配置一个。
配置高级设置:
- (仅当已设置资源位置时才需要。)资源位置的名称。
- 外部连接类型:通过 Citrix Gateway 服务,或从您的公司网络内部。
- Cloud Connector 设置:
- (仅当使用客户管理的 Azure 订阅时可用)计算机性能。此选择用于资源位置中的 Cloud Connector。
- (仅当使用客户管理的 Azure 订阅时可用)Azure 资源组。此选择用于资源位置中的 Cloud Connector。默认值为资源位置上次使用的资源组(如果适用)。
- 组织单位 (OU)。默认值为资源位置上次使用的 OU(如果适用)。
完成高级设置后,单击保存返回“快速部署”目录创建对话框。
创建目录后,可以使用多个资源位置操作。有关详细信息,请参阅资源位置操作。
计算机命名方案
要在使用“快速部署”创建目录时指定计算机命名方案,请选择指定计算机命名方案。使用 1-4 个通配符(井号)来指示名称中出现序列号或字母的位置。规则:
- 命名方案必须包含至少一个通配符,但不能超过四个通配符。所有通配符必须在一起。
- 整个名称(包括通配符)必须介于 2 到 15 个字符之间。
- 名称不能包含空格、斜杠、反斜杠、冒号、星号、尖括号、管道符、逗号、波浪号、感叹号、at 符号、美元符号、百分号、插入符号、括号、大括号或下划线。
- 名称不能以句点开头。
- 名称不能只包含数字。
- 请勿在名称末尾使用以下字母:
-GATEWAY、-GW和-TAC。
指示序列值是数字 (0-9) 还是字母 (A-Z)。
例如,命名方案 PC-Sales-##(选择 0-9)将生成名为 PC-Sales-01、PC-Sales-02、PC-Sales-03 等的计算机帐户。
留出足够的增长空间。
- 例如,包含 2 个通配符和 13 个其他字符的命名方案(例如,
MachineSales-##)使用最大字符数 (15)。 - 一旦目录包含 99 台计算机,下一次计算机创建将失败。该服务会尝试创建具有三位数字 (100) 的计算机,但这会创建一个包含 16 个字符的名称。最大值为 15。
- 因此,在此示例中,较短的名称(例如,
PC-Sales-##)允许扩展到 99 台计算机以上。
如果您未指定计算机命名方案,Citrix DaaS for Azure 将使用默认命名方案 DAS%%%%%-**-###。
-
%%%%%= 与资源位置前缀匹配的五个随机字母数字字符 -
**= 目录的两个随机字母数字字符 -
###= 三位数字。