最终用户设置
您可以使用一系列可用设置自定义 Citrix Enterprise Browser(以前称为 Citrix Workspace Browser)。 单击 Web 页面右上角的省略号图标时将显示以下选项:
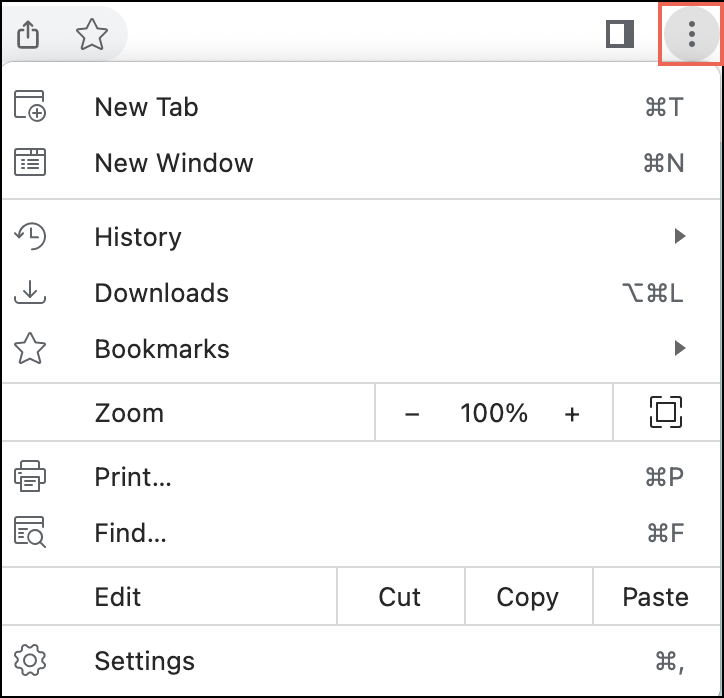
单击设置可查看选项及默认值,或者如果您希望自定义浏览体验。 企业浏览器中提供以下设置选项。
自动填充和密码
Citrix Enterprise Browser 允许您保存不同网站的密码。
当您在网站上输入新密码时,企业浏览器会提示您保存该密码。 单击 保存 接受。
- 要预览密码,请单击
 。
。 - 如果您为某个网站保存了多个密码,请单击
 。 按要求选择密码。
。 按要求选择密码。 - 要输入您想要保存的用户名,请单击 用户名旁边的文本框。
- 要输入您想要保存的密码,请单击 密码旁边的文本框。
手动添加密码
- 在 Citrix Enterprise Browser 的右上角,单击
 > 设置 > 自动填充和密码 > 密码管理器。
> 设置 > 自动填充和密码 > 密码管理器。 - 单击 添加,然后输入网站、用户名和密码。
- 单击保存。
为您保存的密码添加注释
添加注释可以帮助您记住您的帐户和登录信息。 Citrix Enterprise Browser 为笔记提供与密码同等程度的保护。
- 在 Citrix Enterprise Browser 的右上角,单击
 > 设置 > 自动填充和密码 > 密码管理器。
> 设置 > 自动填充和密码 > 密码管理器。 - 在 密码下,选择您想要添加更多信息的密码。
- 单击编辑。
- 在 Note下,输入注释文本。
- 单击保存。
使用之前保存的密码登录
当您保存网站的密码时,Citrix Enterprise Browser 会在下次使用之前保存的密码自动登录。 您不必输入密码。
- 前往您以前访问过的网站。
- 前往网站的登录表。
- 如果您为网站保存了单个用户名和密码:Citrix Enterprise Browser 会自动填写登录表单。
- 如果您保存了多个用户名和密码:选择 用户名 字段并选择您想要使用的登录信息。
显示、复制、编辑或删除您的密码
- 在 Citrix Enterprise Browser 的右上角,单击
 > 设置 > 自动填充和密码 > 密码管理器。
> 设置 > 自动填充和密码 > 密码管理器。 - 在 密码下,选择密码。
- 要预览密码:单击密码右侧的
 。
。 - 要复制密码:单击密码右侧的
 。
。 - 要编辑密码:导航至 编辑 > 密码。 输入新密码,然后单击 保存。
- 要删除密码:单击 删除。
- 要预览密码:单击密码右侧的
启用或禁用保存密码
默认情况下,Citrix Enterprise Browser 会提示您保存密码。 管理员可以随时启用或禁用此选项。
- 在 Citrix Enterprise Browser 的右上角,单击
 > 设置 > 自动填充和密码 > 密码管理器。
> 设置 > 自动填充和密码 > 密码管理器。 - 在左侧,选择 设置。
- 根据需要设置 提供保存密码 选项打开或关闭。
自动登录网站和应用
最终用户可以启用 自动登录 选项,以自动登录保存您的登录信息的网站和应用程序。
当您启用它时,您不需要确认您的用户名和密码。 如果您希望在登录时确认已保存的信息,则可以关闭此选项。
- 在 Citrix Enterprise Browser 的右上角,单击
 > 设置 > 自动填充和密码 > 密码管理器。
> 设置 > 自动填充和密码 > 密码管理器。 - 在左侧,选择 设置。
- 打开或关闭 自动登录 。
添加密码管理器的快捷方式
将 密码管理器 作为主屏幕上的快捷方式,以便您快速访问设置。
- 在 Citrix Enterprise Browser 的右上角,单击
 > 设置 > 自动填充和密码 > 密码管理器。
> 设置 > 自动填充和密码 > 密码管理器。 - 在左侧,选择 设置 > 添加快捷方式。
- 单击安装。
安装后, 密码管理器 的快捷方式将添加到主屏幕。
密码检查
检查所有已保存的密码,验证它们是否在数据泄露中暴露或可能较弱且容易被猜到。
- 在 Citrix Enterprise Browser 的右上角,单击
 > 设置 > 自动填充和密码 > 密码管理器。
> 设置 > 自动填充和密码 > 密码管理器。 - 点击 检查。
隐私和安全
检查网站的连接是否安全
Citrix Enterprise Browser 会在检测到不安全的网站时通知您,从而增强您的浏览安全性。 当某个网站不安全时,浏览器会改变该网站地址旁边的图标。 在地址栏上,检查以下安全图标:
-
 默认(安全)
默认(安全) -
 信息(不安全)
信息(不安全) -
 不安全(危险)
不安全(危险)
您可以点击图标查看有关该网站的隐私详细信息和权限的更多信息。
Note:
带有 HTTPS 的 URL 表示安全连接。 与未使用 HTTPS 的网站相比,使用 HTTPS 的网站具有更高级别的安全性。
启用 Citrix Enterprise Browser 不安全连接警报
如果您希望企业浏览器在使用不安全的连接之前询问您,请按照以下说明操作:
- 在 Citrix Enterprise Browser 的右上角,单击
 > 设置 > 隐私和安全 > 安全。
> 设置 > 隐私和安全 > 安全。 - 在 高级下,打开 始终使用安全连接。
当 始终使用安全连接 处于开启状态时,如果网站不支持 HTTPS,企业浏览器将显示 您的连接不是私密的 警告。
管理证书
在 Windows 和 Mac 设备上,Citrix Enterprise Browser 使用网站证书来验证和保护 HTTPS 连接。 这些证书对网站和企业浏览器之间的通信进行加密。
要检查设备上的证书:
- 在 Citrix Enterprise Browser 的右上角,单击
 > 设置 > 隐私和安全 > 安全。
> 设置 > 隐私和安全 > 安全。 - 在 高级下,单击 管理证书。
打开或关闭“不跟踪”
Citrix Enterprise Browser 包含 不跟踪 设置,允许您请求网站不跟踪您的浏览活动。 默认情况下,此设置是关闭的。
一些网站可能会忽略此请求,并仍收集您的数据以用于各种目的,例如提高安全性、个性化内容和显示相关广告。 许多网站不会根据“不跟踪”请求改变其行为。 Citrix Enterprise Browser 不提供有关哪些网站尊重这些请求或如何解释这些请求的信息。
- 在您的计算机上,打开 Citrix Enterprise Browser。
- 点击 更多 > 设置。
- 点击 隐私和安全 > 第三方 cookie。
- 打开或关闭 通过您的浏览流量 发送“不跟踪”请求。
隐身浏览模式
Citrix Enterprise Browser 的隐身模式有助于使用户的浏览活动对同一设备的其他用户保密。 当用户打开隐身窗口时,新的浏览会话就会开始。 任何其他打开的隐身窗口都是此会话的一部分。 关闭所有隐身窗口即可结束会话。
在隐身模式下,浏览历史记录、cookie、网站数据和表单中输入的信息不会保存在用户设备上。 它可以防止用户活动出现在浏览器历史记录中。 除非用户登录其账户,否则网站会将用户视为新访客。 当用户退出所有隐身窗口时,企业浏览器会自动删除与该特定浏览会话相关的任何网站数据和 cookie。
隐身模式不会让用户匿名。 如果组织管理企业浏览器,管理员仍然可以监控用户的活动。
Note:
打开隐身窗口时,用户可以启用 阻止第三方 cookie 切换以增强隐私。
性能
节能程序
Citrix Enterprise Browser 降低其图像捕获率并最大限度地减少其他后台任务以延长设备的电池寿命。 您可以启用 节能器 选项,当您的设备拔下电源或电池电量不足时,该选项会自动启动。
- 在 Citrix Enterprise Browser 的右上角,单击
 > 设置 > 性能。
> 设置 > 性能。 - 打开或关闭 节能器 。
- 选择首选设置:
- 仅当电池电量为 20% 或更低时开启。
- 在计算机拔下电源插头时打开。
Note:
- 当您的设备插入电源时,节能模式不会启动。
- 安装了电池的 Windows 和 Mac 设备均可使用节能功能。
内存保护程序
Citrix Enterprise Browser 通过停用其他未使用的非活动选项卡来帮助节省计算机内存并提高活动选项卡的性能。 当您访问非活动选项卡时,它会自动重新加载。
- 在 Citrix Enterprise Browser 的右上角,单击
 > 设置 > 性能。
> 设置 > 性能。 - 打开或关闭 内存保护程序 选项。
预加载页面
为了提高浏览和搜索速度,Citrix Enterprise Browser 会预加载您访问的页面。 企业浏览器可能会使用 cookie(如果允许)并通过 Google 服务器加密和路由页面,以保护您在网站上的身份。
- 在 Citrix Enterprise Browser 的右上角,单击
 > 设置 > 性能。
> 设置 > 性能。 - 打开或关闭 预加载页面 选项。
- 选择首选设置:
- 要预加载更多您可能访问的页面,请选择 扩展预加载。
- 要预加载您可能访问的一些页面,请选择 标准预加载。
在 Web 页面上单击鼠标右键时,将显示以下选项。
- 后退
- 上一步
- 重新加载
- 打印…
- 共享
如果您修改了任何设置并希望将其恢复为默认值,请转到 设置 然后单击 重置设置。 重置设置后,以下更改将应用于 Enterprise Browser:
- 所有固定的选项卡都将取消固定。
- 所有 cookie 均被删除,站点数据将还原到其默认值。
- 所有站点设置都还原到其默认值。
Note:
添加扩展程序的功能被阻止。
Citrix Enterprise Browser 不允许用户创建配置文件。
对以下 URL 的访问被阻止:
citrixbrowser://accessibilitycitrixbrowser://appscitrixbrowser://bluetooth-internalscitrixbrowser://componentscitrixbrowser://devicescitrixbrowser://download-internalscitrixbrowser://flagscitrixbrowser://helpcitrixbrowser://inspectcitrixbrowser://invalidationscitrixbrowser://local-statecitrixbrowser://media-engagementcitrixbrowser://naclcitrixbrowser://net-exportcitrixbrowser://net-internalscitrixbrowser://omniboxcitrixbrowser://password-manager-internalscitrixbrowser://settings/fontscitrixbrowser://settings/helpcitrixbrowser://settings/onStartupcitrixbrowser://settings/passwords/checkcitrixbrowser://settings/paymentscitrixbrowser://settings/peoplecitrixbrowser://settings/privacySandboxcitrixbrowser://settings/searchcitrixbrowser://signin-internalscitrixbrowser://site-engagementcitrixbrowser://sync-internalscitrixbrowser://termcitrixbrowser://user-action
将 Citrix Enterprise Browser 设置为默认浏览器
一旦将 Citrix Enterprise Browser 设置为默认浏览器,所有链接和应用程序都默认通过企业浏览器打开。 本节列出了将企业浏览器设为各种操作系统上的默认浏览器所需的步骤。

Windows 10
要将 Citrix Enterprise Browser 设为 Windows 10 上的默认浏览器,请执行以下操作:
- 打开 Citrix Enterprise Browser,单击省略号图标,然后打开 Settings(设置)菜单。
- 单击左侧窗格中的默认浏览器选项,然后单击设为默认。
-
在“默认应用程序”窗口中,单击 Web 浏览器下的
+图标,然后从可用选项中选择 Citrix Enterprise Browser。Note:
如果您已经在 Web 浏览器部分中列出了其他浏览器,请单击现有浏览器名称,然后从可用选项中选择 Citrix Enterprise Browser。
Windows 11
要将 Citrix Enterprise Browser 设为 Windows 11 上的默认浏览器,请执行以下操作:
- 打开 Citrix Enterprise Browser,单击省略号图标,然后打开 Settings(设置)菜单。
- 单击左侧窗格中的默认浏览器选项,然后单击设为默认。
- 在默认应用程序页面 > 为应用程序设置默认值搜索栏上,输入 Citrix Enterprise Browser,然后单击 Citrix Enterprise Browser。
-
在应用程序 > 默认应用程序 > Citrix Enterprise Browser 页面上,单击设置默认值。

要验证该设置,请在默认浏览器页面 > 搜索文件类型或链接类型的默认值,键入 HTTPS。 您必须将 Citrix Enterprise Browser 视为选定的浏览器。
macOS
要将 Citrix Enterprise Browser 设置为 macOS 上的默认浏览器,请执行以下操作:
- 打开 Citrix Enterprise Browser,单击省略号图标,然后打开 Settings(设置)菜单。
- 单击左侧窗格中的 Default Browser(默认浏览器)选项。
- 在“默认浏览器”页面上,单击“设为默认值”。 出现提示时,单击 Use Citrix Enterprise Browser(使用 Citrix Enterprise Browser)以确认您的选择并应用更改。
将 Citrix Enterprise Browser 设置为工作浏览器
现在,您可以将 Citrix Enterprise Browser 配置为工作浏览器以打开所有工作链接。 您可以选择使用备用浏览器打开非工作链接。
工作链接是与管理员为最终用户配置的 Web 或 SaaS 应用程序关联的链接。 当用户单击本机应用程序中的任何链接时,如果是工作链接,则它将通过 Enterprise Browser 打开。 否则,最终用户可以通过备用浏览器将其打开。
以下部分列出了使 Citrix Enterprise Browser 成为各种操作系统中的工作浏览器所需的步骤。
Windows 10
要将 Citrix Enterprise Browser 设置为 Windows 10 中的工作浏览器,请执行以下操作:
- 打开 Citrix Enterprise Browser,单击省略号图标,然后打开 Settings(设置)菜单。
- 单击左侧窗格中的默认浏览器选项,然后单击设为工作浏览器。
-
在“默认应用程序”窗口中,导航到 Web 浏览器部分,然后单击
+图标。 从可用选项中选择 Citrix Enterprise Browser。Note:
如果您已经在 Web 浏览器部分中列出了其他浏览器,请单击现有浏览器名称,然后从可用选项中选择 Citrix Enterprise Browser。

-
(可选)在“设置”页面上,选择其他浏览器以使用下拉列表打开非工作链接。 下拉列表根据您的设备上可用的不同浏览器进行填充。
安装在
C:\Program Files\WindowsApps沙盒文件夹中的任何浏览器都不会被视为非工作链接下的浏览器。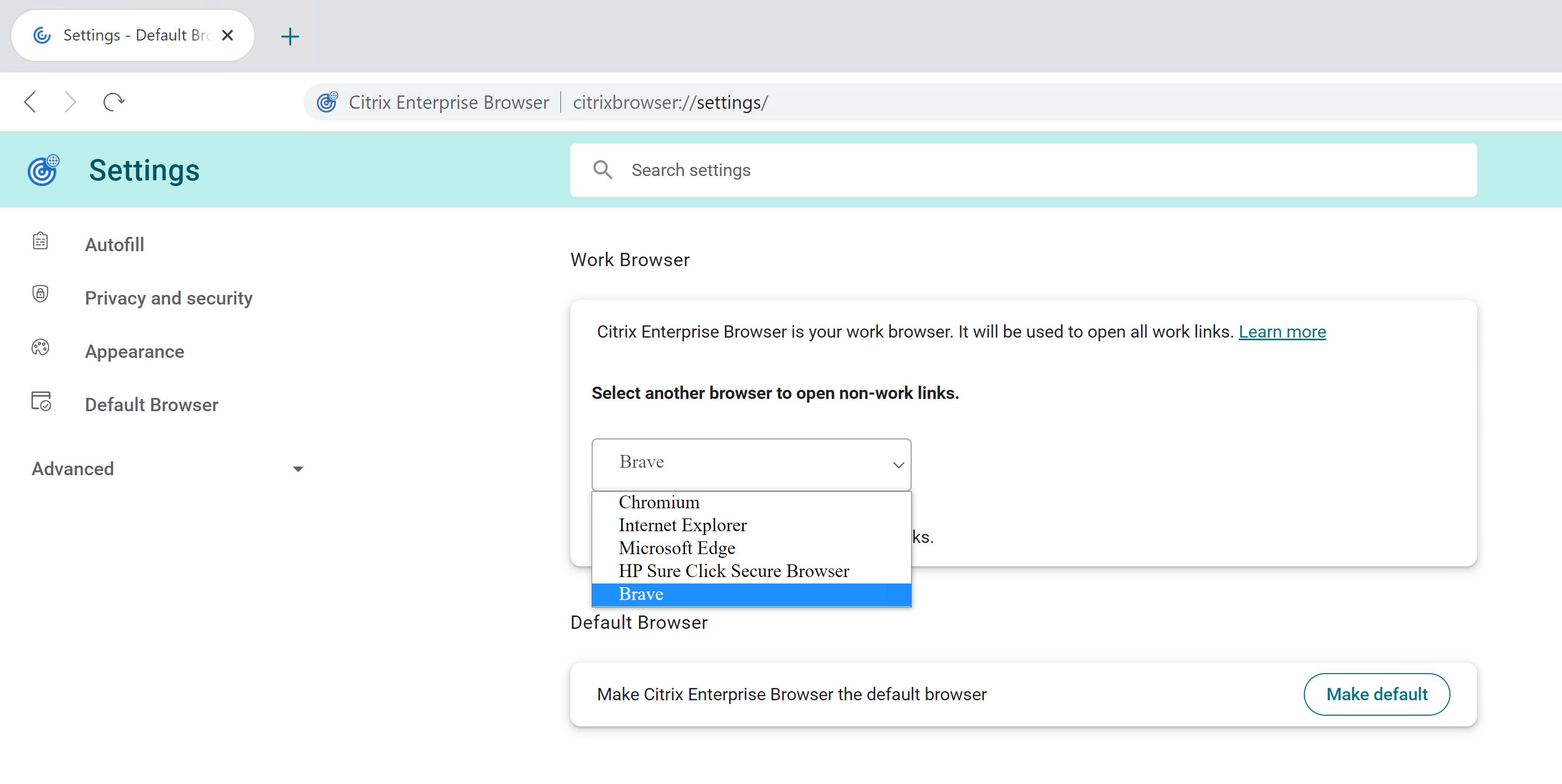
Windows 11
要将 Citrix Enterprise Browser 设置为 Windows 11 中的工作浏览器,请执行以下操作:
- 打开 Citrix Enterprise Browser,单击省略号图标,然后打开 Settings(设置)菜单。
- 单击左侧窗格中的默认浏览器选项,然后单击设为工作浏览器。
-
在默认应用程序页面 > 为应用程序设置默认值搜索栏上,输入 Citrix Enterprise Browser,然后单击 Citrix Enterprise Browser。
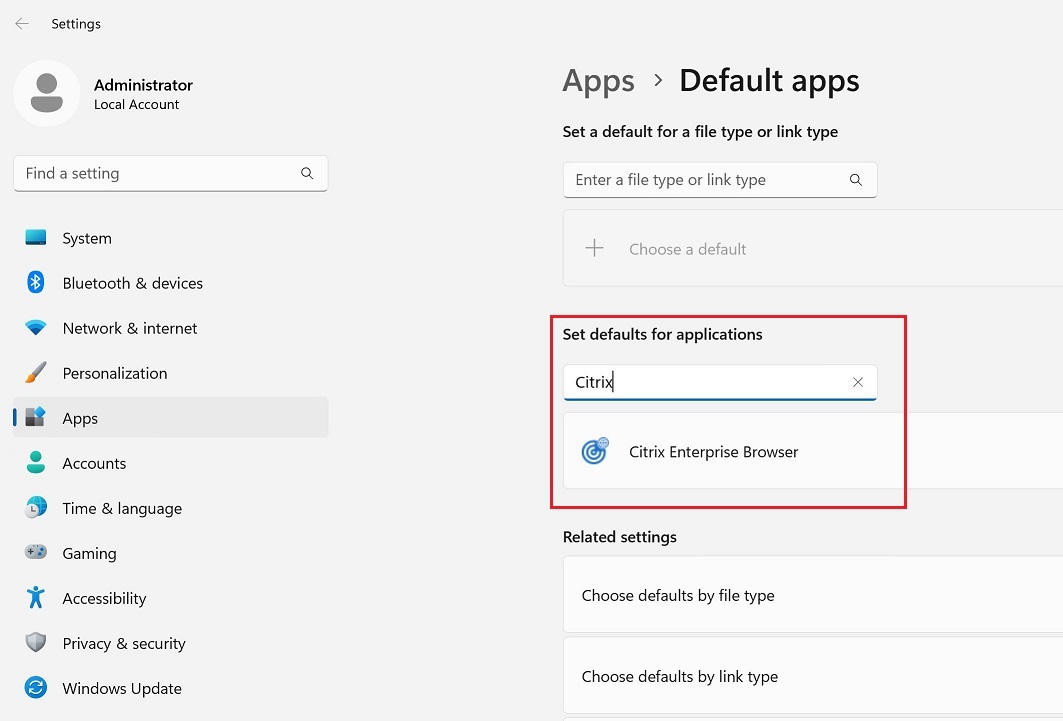
-
在应用程序 > 默认应用程序 > Citrix Enterprise Browser 页面上,单击设置默认值。

-
(可选)在“设置”页面上,选择其他浏览器以使用下拉列表打开非工作链接。 下拉列表根据您的设备上可用的不同浏览器进行填充。 有关屏幕截图,请参阅 Windows 10 部分。
安装在
C:\Program Files\WindowsApps沙盒文件夹中的任何浏览器都不会被视为非工作链接下的浏览器。要验证该设置,请在默认浏览器页面 > 搜索文件类型或链接类型的默认值,键入 HTTPS。 您必须将 Citrix Enterprise Browser 视为选定的浏览器。
macOS
要将 Citrix Enterprise Browser 设为 macOS 中的工作浏览器,请执行以下操作:
- 打开 Citrix Enterprise Browser,单击省略号图标,然后打开 Settings(设置)菜单。
- 单击左侧窗格中的 Default Browser(默认浏览器)选项。
- 在“默认浏览器”页面上,单击“设为工作浏览器”。 出现提示时,单击 (工作) Citrix Enterprise Browser 以确认您的选择并应用更改。
- (可选)在“设置”页面上,选择其他浏览器以使用下拉列表打开非工作链接。 下拉列表根据您的设备上可用的不同浏览器进行填充。 有关屏幕截图,请参阅 Windows 10 部分。
可以选择从 Citrix Workspace 应用程序中启动 Citrix Enterprise Browser
以前,您可以在打开 Web 或 SaaS 应用程序后从 Citrix Workspace 应用程序打开企业浏览器。
现在,您可以直接从 Citrix Workspace 应用程序打开企业浏览器,而无需打开 Web 或 SaaS 应用程序。 通过此功能,您可以轻松访问 Citrix Enterprise Browser,而不需要管理员进行任何配置。 默认情况下,此功能可用。
Note:
此功能仅适用于云客户,并且最终用户必须通过 Citrix Secure Private Access 拥有至少一个 Web 或 SaaS 应用程序的权限。
