外围设备
Citrix X1 Mouse
Citrix X1 Mouse 配对和连接状态
通过此功能,您可以更好地控制 Citrix X1 Mouse 配对过程。 在设置屏幕上,您可以:
- 配对 Citrix X1 Mouse。 还可以在进行会话时配对 X1 Mouse。
- 查看连接状态。

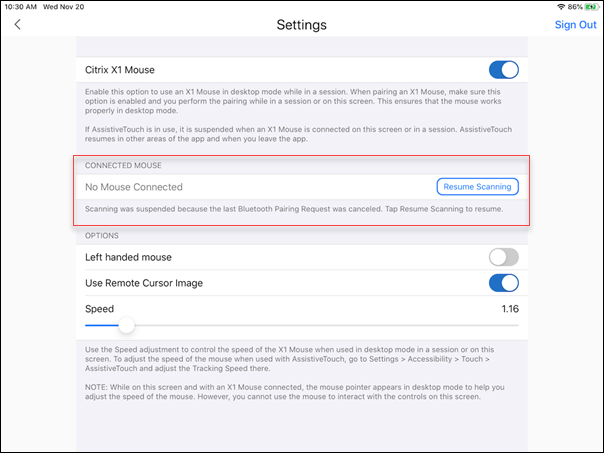
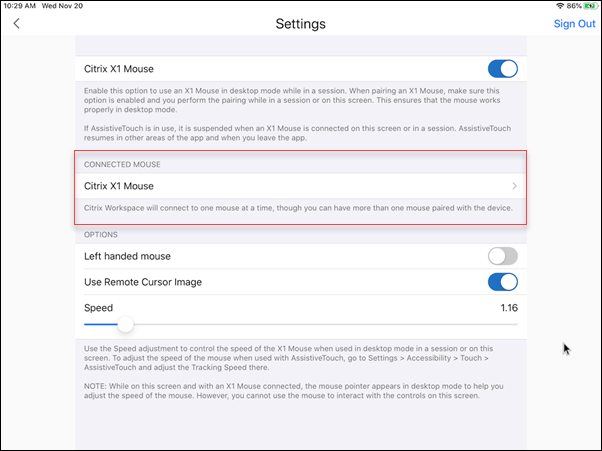
- 查看名称、UUID、固件版本和电池电量等 Citrix X1 Mouse 属性。 为此,请轻按已连接鼠标下的 Citrix X1 Mouse 条目。

已连接的鼠标属性:
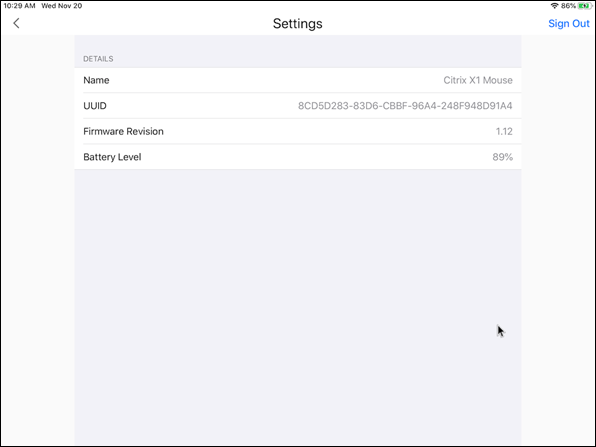
AssistiveTouch
在 iOS 13 或更高版本上启用了 AssistiveTouch 功能后,如果您在桌面鼠标模式和 AssistiveTouch 模式之间切换,则可以看到 AssistiveTouch 光标。
注意:
在桌面鼠标模式下,将显示指针光标。 在 AssistiveTouch 模式下,将显示圆角光标。
在以下情况下会出现 AssistiveTouch 光标:
- 离开会话
- 转到 iOS App Switcher 屏幕
- 转到 iOS 主屏幕或其他应用程序
导航回 Citrix Workspace 应用程序时以及在会话中时,桌面模式将恢复。
外部显示器和工具栏支持
可以使用 Citrix X1 Mouse 在外部显示器上操作工具栏。 可以在关闭工具栏时水平移动工具栏凹槽。 将 iOS 设备连接到外部显示器时,Citrix Workspace 应用程序会自动检测外部显示器的屏幕分辨率。 可以使用工具栏上的显示按钮来选择特定的屏幕分辨率。 可以访问显示选项,而无需首先添加帐户或登录。
通用鼠标
通用鼠标和触控板支持
可以使用通用鼠标或触控板在 HDX 会话中执行右键单击、滚动和悬停操作。 这些操作类似于 Citrix X1 Mouse。 本地鼠标光标的样式将更改为远程光标的样式。
备注:
- 此功能在 iPadOS 13.4 及更高版本中可用。
- iPhone 不支持此功能。
限制
如果在会话期间连接了外部显示器,则由于 iOS 限制,通用鼠标光标将保留在本机设备上。
外部显示器上的通用鼠标支持
可以在连接到 iPad 的外部显示器上使用通用鼠标。 运行 iOS 13.4 或更高版本的设备支持通用鼠标。
重要:
要在外部显示器上使用通用鼠标,请导航到设置 > 显示选项,确保在 Citrix Workspace 应用程序中关闭演示模式。
使用通用鼠标时,外接显示器上的工具栏处于隐藏状态。 此外,鼠标指针镜像在外接显示器上,同时出现在 iPad 屏幕和外接显示器上。
通过 iPad 的通用鼠标扩展了多显示器支持
将 iPad 与通用鼠标连接时,可以将桌面会话扩展到外部显示器上。 此功能支持 iPadOS 14.0 及更高版本。
注意:
- 此功能在早期版本中可能部分可用。 要使用完整功能,请升级到版本 22.1.0。
- 在 iOS 的设置 > 辅助功能 > 触控 > AssistiveTouch 中禁用 AssistiveTouch,以便 Citrix Workspace 应用程序获得主鼠标单击操作。
配置扩展模式
要启用扩展模式,请执行以下操作:
-
使用 HDMI 电缆和所需的适配器将外部显示器连接到 iPad。
注意:
该设置最适合与 Apple 的 USB-C 转数字 AV 多端口适配器或 Lightning 数字 AV 适配器配合使用。
-
导航到应用程序的设置 > 显示选项,并将外部显示器切换到开。 此时将出现不同的显示模式。 如果 iPadOS 版本为 14.0 及更高版本,镜像模式和演示模式也会使用通用鼠标。
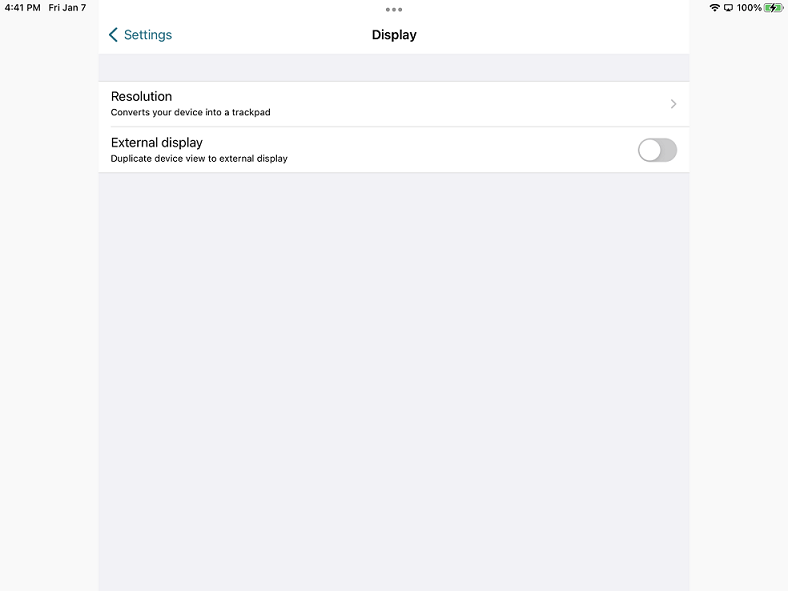
-
选择扩展选项。
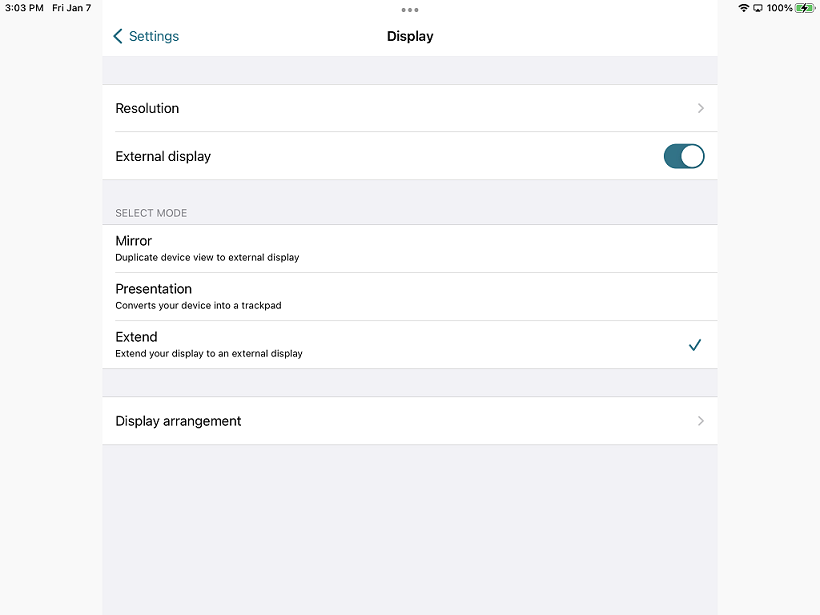
可以选择以下显示模式之一:
- 镜像:允许您在连接到 iPad 的外部显示器上镜像显示器。
- 演示:允许您将外部显示器更改为触控板。
- 扩展:允许您在每个显示器上显示不同的视图或屏幕。
注意:
- 在启动和扩展桌面会话之前设置扩展模式。
- 在公告之前,iPhone 不支持扩展模式。
配置显示排列方式
要配置显示排列方式,请执行以下操作:
- 选择扩展模式,将出现显示排列方式选项。
- 将外部显示器磁贴从左、上、右或下调整到 iPad 显示屏的位置。
注意:
当您处于会话中时,可以使用会话中工具栏 > 显示设置图标调整显示排列。
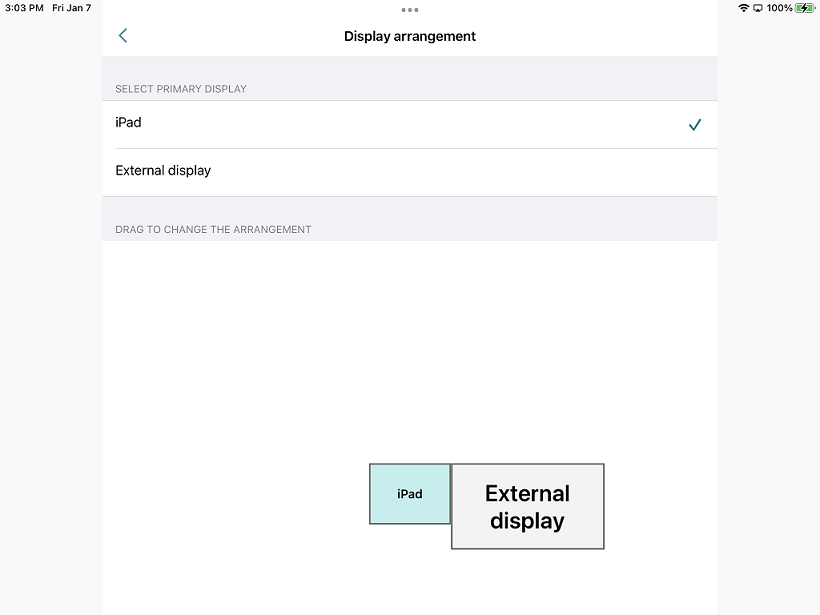
注意:
外部显示器的分辨率取决于:
- 适配器
- iPad
- 使用的其他硬件
通用鼠标模式与 Citrix X1 Mouse 模式
通用鼠标模式自动优先于 Citrix X1 Mouse 模式。 如果您连接了 X1 Mouse,它将改为用作通用鼠标。 因此,启用通用鼠标功能标志后,将无法访问 X1 Mouse 设置页面。
注意:
对于 iPadOS 14.0 及更高版本,任何连接到 iPad 的 X1 Mouse 都表现为蓝牙鼠标。
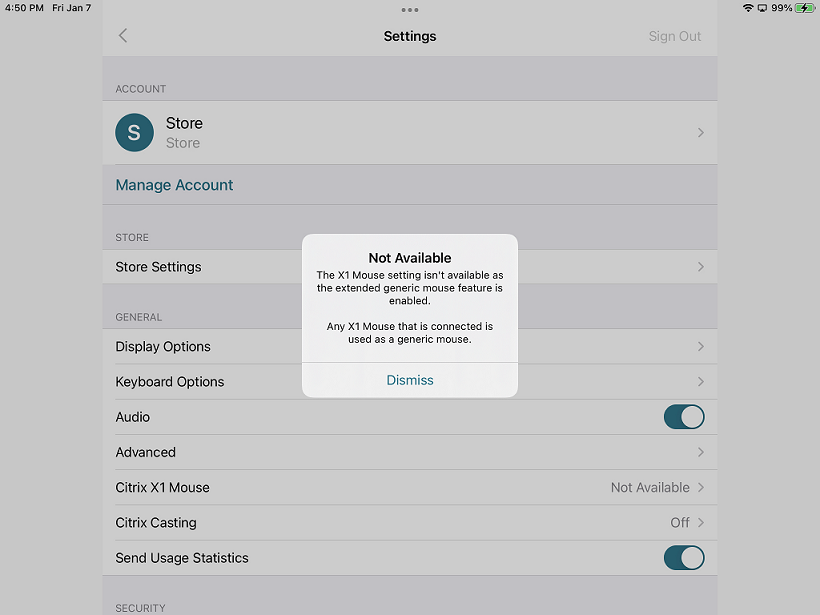
通用鼠标图标
鼠标设置图标将添加到显示设置图标旁边的会话中工具栏上。 当您处于会话中时,请使用鼠标设置调整通用鼠标的跟踪速度。 还可以使用远程光标图像进行切换。
注意:
可以从 iOS 设置中调整本机鼠标的跟踪速度。
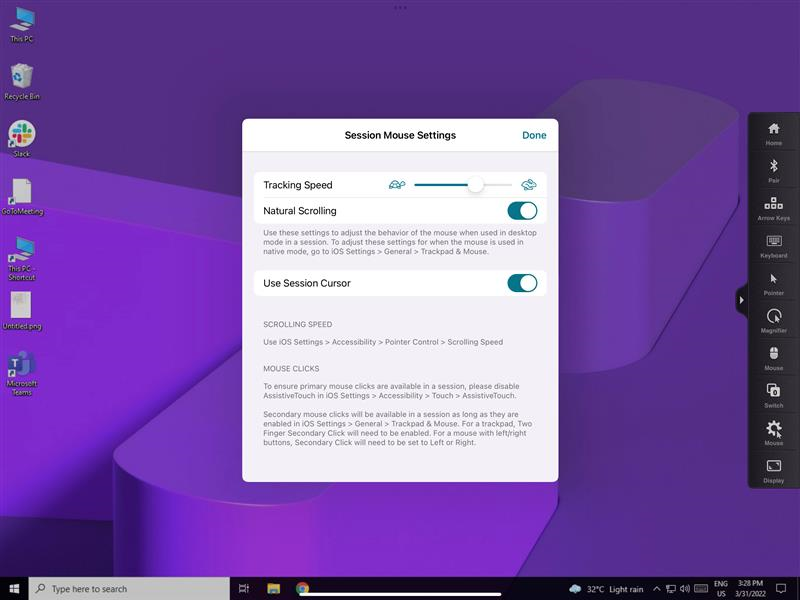
功能限制
-
为了确保 Citrix Workspace 应用程序获得主鼠标单击操作,请在 iOS 的设置 > 辅助功能 > 触控 > AssistiveTouch 中禁用 AssistiveTouch。
-
iOS 的“设置”中的“跟踪速度”和“自然滚动”选项不会影响会话中的通用鼠标。 但是,滚动速度可以通过 iOS 的设置进行控制。 可以从会话工具栏中的鼠标设置屏幕访问“跟踪速度”和“自然滚动”选项。
-
在拆分模式下使用 iPad 并连接显示器时,通用鼠标只能在桌面会话中的镜像模式下工作。
-
如果在应用程序获得指针锁定之前(即在会话启动之前)将本机光标置于多任务菜单上,则不会收到鼠标事件。 解决方法:下拉通知中心并将本机指针移到其他位置,然后关闭通知中心。
-
将 iPad 连接到外部显示器时,音频重定向失败。 音频通过 iPad 扬声器播放。 [HDX-39159]
该功能中的已知问题
- 当会话处于活动状态时,如果您更改以下内容,iPad 或外部显示器上显示的桌面图像会受到干扰:
- 显示排列方式
- 解决方案
- 方向或
- 显示模式
解决方法是断开并重新连接显示器。 如果问题仍然存在,请断开连接,然后重新启动会话。 [HDX-37038] [HDX-36979] [HDX-36925] [HDX-36924]。
-
在极少数情况下,在外部显示器上播放视频时,您会观察到音频出现几秒钟的延迟。 [HDX-39159]
-
在极少数情况下,iPad 和外部显示器上的 VDA 显示屏会被截断。 解决方法是断开并重新连接显示器。 如果问题仍然存在,请断开连接,然后重新启动会话。 [HDX-37100]
-
当您在外部显示器上将视频最大化为全屏时,可能会发现视频质量问题。 [HDX-39159]
-
在极少数情况下,在桌面会话中,尝试将应用程序从 iPad 移至外部显示器将失败。 解决方法是断开并重新连接显示器。 如果问题仍然存在,请断开连接,然后重新启动会话。 [HDX-36981]
-
在极少数情况下,当您使用第三方适配器将 iPad 连接到外部显示器时,“显示模式”在“显示选项”下不可见。 [HDX-39713]
- 有时,在 VDA 会话中,鼠标指针下方会出现一条线。 [RFIOS-9569]
键盘支持
Alt 键的右侧 Option 键映射
自 24.12.0 版本起,适用于 iOS 的 Citrix Workspace 应用程序引入了一项增强功能,允许用户在会话中将右侧 Option 键映射到 Alt 键。 这一新选项补充了现有的映射(左 Option 键、Command 或 Windows 键以及两个 Option 键),为用户提供了更大的键盘配置灵活性。
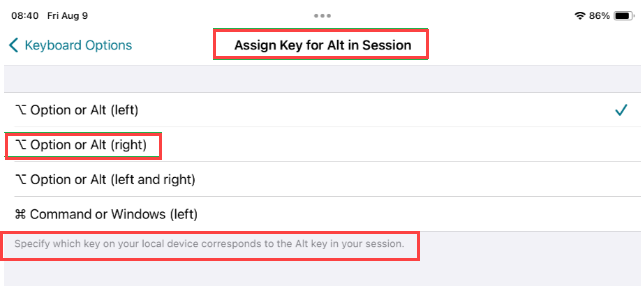
键盘布局同步
键盘布局同步允许用户切换客户端设备上的首选键盘布局。 默认情况下,此功能处于禁用状态。
要启用键盘布局同步功能,请转至设置 > 键盘选项 并启用键盘布局同步选项。
注意:
使用本地键盘布局选项将激活客户端 IME(输入法编辑器)。 如果您使用日语、中文或韩语进行工作,并且更喜欢使用服务器 IME,请通过取消选中首选项 > 键盘中的选项来禁用本地键盘布局选项。
Prerequisites
- 对于 Linux VDA,请启用客户端键盘布局同步和 IME 改进功能策略。
- 对于 Windows VDA,请启用 Unicode 键盘布局映射、客户端键盘布局同步和 IME 改进功能策略。
- VDA 的版本必须为 7.16 或更高版本。
Windows VDA 和 Linux VDA 的键盘布局支持
| iOS 上的键盘布局 | 键盘语言 | 针对 Windows 的键盘布局 | 针对 Linux 的键盘布局 |
|---|---|---|---|
| 白俄罗斯语(白俄罗斯) | 白俄罗斯语(白俄罗斯) | 白俄罗斯语(白俄罗斯)键盘 | by |
| 保加利亚语 | 保加利亚语 | 保加利亚语(打字机)键盘 | bg |
| 简体中文 | 中文(简体,中国) | Citrix IME - 中文(简体,中国) | zh |
| 繁体中文 | 中文(繁体,中国台湾) | Citrix IME - 中文(繁体,中国台湾) | tw |
| 克罗地亚语 | 克罗地亚语(克罗地亚) | 克罗地亚语键盘 | hr |
| 捷克语 | 捷克语 | 捷克语键盘 | cz |
| 丹麦语 | 丹麦语 | 丹麦语键盘 | df |
| 荷兰语 | 荷兰语(荷兰) | 美国-国际键盘 | us |
| 荷兰语(比利时) | 荷兰语 | 比利时语(期间)键盘 | be |
| 英语(澳大利亚) | 英语(澳大利亚) | 美式键盘 | us |
| 英语(加拿大) | 英语(加拿大) | 美式键盘 | us |
| 英语(英国) | 英语(英国) | 英国键盘 | gb |
| 英语(美国) | 英语(美国) | 美式键盘 | us |
| 爱沙尼亚语 | 爱沙尼亚语 | 爱沙尼亚语键盘 | ee |
| 芬兰语 | 芬兰语 | 芬兰语键盘 | fi |
| 法语(加拿大) | 法语(加拿大) | 法语键盘 | fr |
| 法语(瑞士) | 法语(法国) | 瑞士法语键盘 | ch |
| 法语(法国) | 法语(法国) | 法语键盘 | fr |
| 德语(奥地利) | 德语(奥地利) | 德语键盘 | at |
| 德语(瑞士) | 德语(瑞士) | 瑞士德语键盘 | ch |
| 德语(德国) | 德语(德国) | 德语键盘 | at |
| 希腊语 | 希腊语 | 希腊语键盘 | gr |
| 匈牙利语 | 匈牙利语 | 匈牙利语键盘 | hu |
| 冰岛语 | 冰岛语 | 冰岛语键盘 | is |
| 爱尔兰语 | 爱尔兰语 | ie | |
| 意大利语 | 意大利语(意大利) | 意大利语键盘 | it |
| 日语 | 日语 | Citrix IME - 日语 | jp |
| 韩语 | 韩语 | Citrix IME - 韩语 | kr |
| 拉脱维亚语 | 拉脱维亚语 | 拉脱维亚语键盘 | lv |
| 挪威语 | 挪威语(书面) | 挪威语键盘 | 否 |
| 波兰语 | 波兰语 | 波兰语(程序员)键盘 | pl |
| 葡萄牙语(巴西) | 葡萄牙语(巴西) | 葡萄牙语(巴西 ABNT)键盘 | br |
| 葡萄牙语(葡萄牙) | 葡萄牙语(葡萄牙) | 葡萄牙语键盘 | pt |
| 罗马尼亚语 | 罗马尼亚语(罗马尼亚) | 罗马尼亚语(传统)键盘 | ro |
| 俄语(俄罗斯) | 俄语 | 俄语键盘 | ru |
| 斯洛伐克语 | 斯洛伐克语 | 斯洛伐克语键盘 | sk |
| 斯洛文尼亚语 | 斯洛文尼亚语 | 斯洛文尼亚语键盘 | si |
| 西班牙语(墨西哥) | 西班牙语(墨西哥) | 拉丁美洲键盘 | latam |
| 西班牙语(西班牙) | 西班牙语(西班牙) | 西班牙语键盘 | es |
| 瑞典语(瑞典) | 瑞典语(瑞典) | 瑞典语键盘 | se |
| 土耳其语 | 土耳其语 | 土耳其语 F 键盘 | tr |
| 乌克兰语 | 乌克兰语 | 乌克兰语键盘 | ua |
特殊键支持
支持 iOS 13.4 及更高版本的外部键盘上的以下单键:
- PgUp
- PgDn
- Home
- End
- F1
- F2
- F3
- F4
- F5
- F6
- F7
- F8
- F9
- F10
- F11
- F12
特殊组合键支持
本版本增加了对 iOS 外部键盘上的以下组合键的支持:
- Windows + R
- Windows + D
- Windows + E
- Windows + L
- Windows + M
- Windows + S
- Windows + Ctrl+ S
- Windows + T
- Windows + U
- Windows + 数字键
- Windows + 上箭头键
- Windows + 下箭头键
- Windows + 左箭头键
- Windows + 右箭头键
- Windows + X
- Windows + K
- Ctrl + Esc
扩展的键盘增强功能
自 23.5.0 版本起,扩展的键盘功能得以增强,以提供更好的用户体验。 下面是增强功能:
- 固定或取消固定扩展的工具栏用户界面。
- 与屏幕旋转同步旋转扩展的工具栏。
- 支持 Windows 图标键和 3 键组合快捷方式。
- 改进了多显示器用例场景中的体验。
- 自动打开或折叠扩展的工具栏用户界面。
- 改进了“台前调度”模式的体验(在搭载 M1 芯片的 iPad 上)。
IME 用户界面
通常情况下,IME 会提供 UI 组件,例如候选窗口和撰写窗口。 撰写窗口包含撰写字符和撰写 UI 元素,例如下划线和背景颜色。 候选窗口将显示候选人列表。
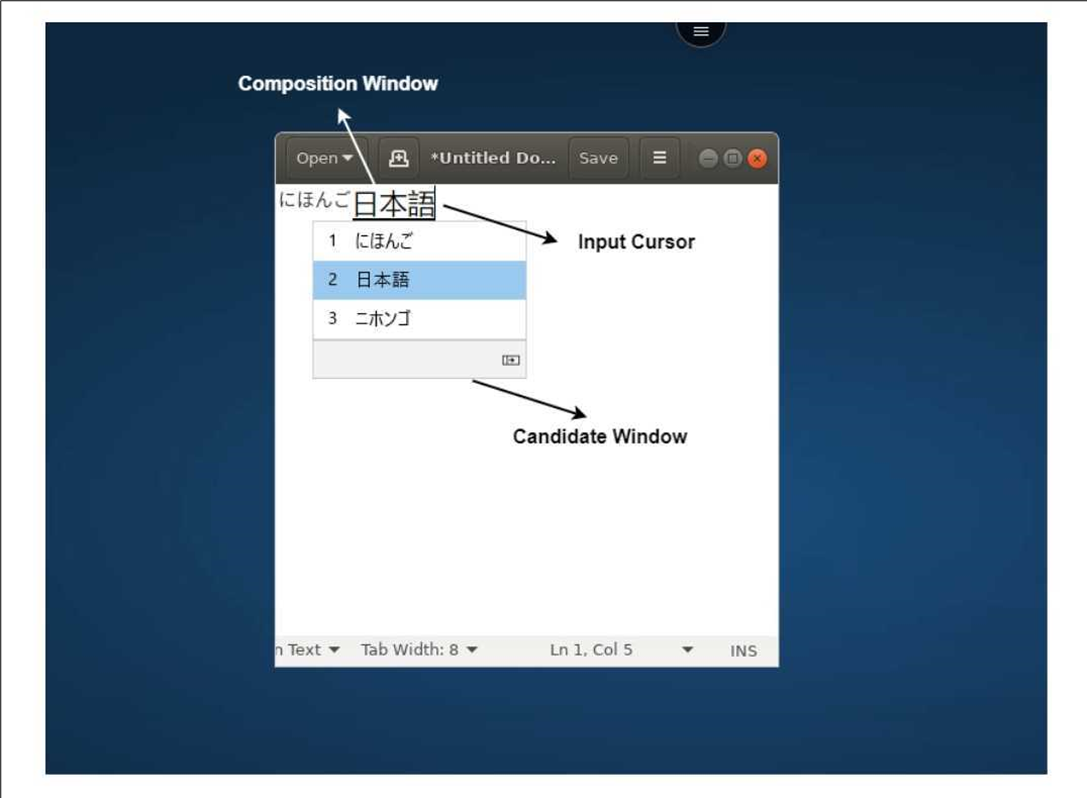
通过撰写窗口,您可以区分已确认的字符与撰写字符。 撰写窗口和候选窗口随输入光标移动。
因此,该功能提供:
- 撰写窗口中的光标位置处增强的字符输入。
- 撰写窗口和候选窗口中的增强显示。
目前,您可以在 Windows VDA 上托管的会话中使用此功能,同时支持软键盘和外部物理键盘。
适用于东亚语言的通用客户端 IME
通用客户端输入法编辑器 (IME) 功能增强了在 iOS 设备上使用中文、日语和韩语 (CJK) 语言字符的输入和显示体验。 此功能允许您在客户端 IME 内部的会话中时在光标位置撰写 CJK 字符。 该功能适用于 Windows VDA 环境。 建议您使用客户端 IME 而非 VDA 端 IME,以获得更好的用户体验。
Prerequisites
-
通过组策略在 Windows VDA 上启用客户端键盘布局同步和 IME 改进功能以及启用 Unicode 键盘布局映射。
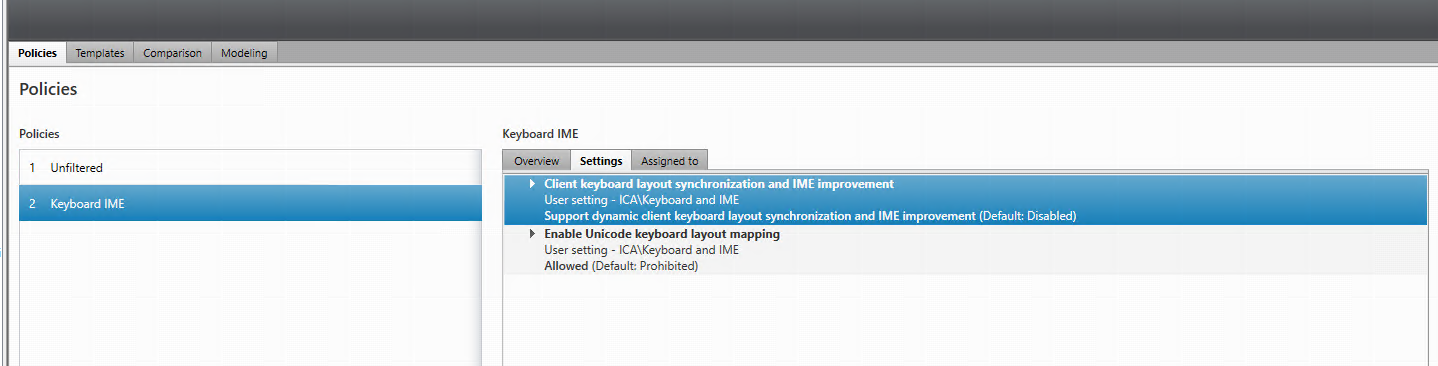
有关详细信息,请参阅知识中心文章 CTX312404。
还可以在 Windows VDA 上使用以下注册表启用这些选项:
- HKLM\Software\Citrix\ICA\IcaIme\DisableKeyboardSync 值 = DWORD 0
- HKEY_LOCAL_MACHINE\SOFTWARE\Citrix\CtxKlMap\EnableKlMap 值 = DWORD 1
- HKEY_LOCAL_MACHINE\SOFTWARE\Citrix\CtxKlMap\DisableWindowHook 值 = DWORD 1
-
在 Citrix Workspace 应用程序中启用设置 > 键盘选项 > 键盘布局同步选项。
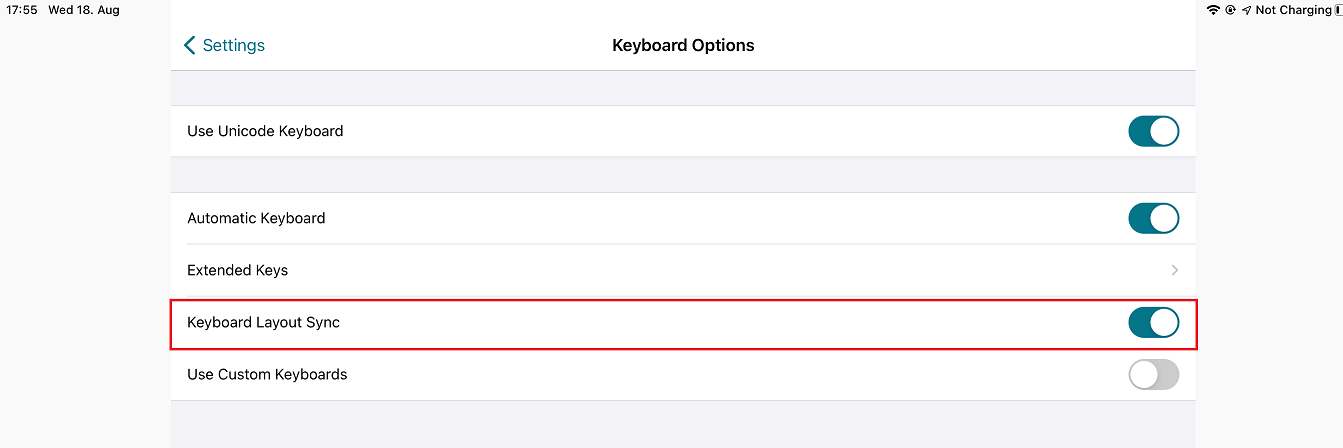
支持 Scancode 输入模式
自 24.1.0 版本起,您可以在使用外接物理键盘时选择 Scancode 作为键盘输入模式。 当您使用带有外接 Windows PC 的标准键盘的 iOS 设备时,此功能非常有用。 使用 Scancode,您可以使用 VDA 的键盘布局来代替 iOS 的键盘。 这样,您可以完全遵循外接 Windows 键盘的输入风格,而非 iOS 的输入风格。 它在使用东亚语言键入时非常有用,因为它可以明显地改进整体用户体验。 最终用户可能会发现自己使用的是服务器的键盘布局而非客户端的键盘布局。 要了解更多信息,请参阅本文的用例部分。
要使用 Scancode 功能,请执行以下步骤:
- 打开适用于 iOS 的 Citrix Workspace 应用程序并导航到设置 > 键盘选项。
- 请安外部键盘输入模式。
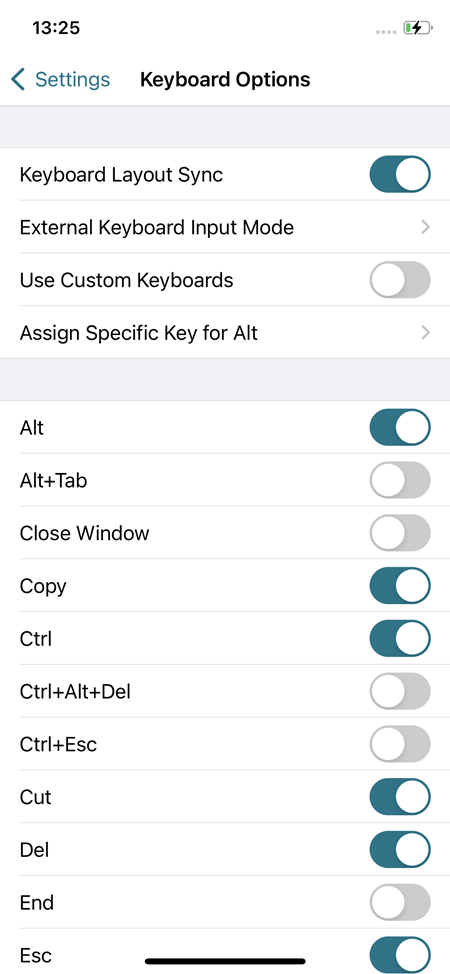
- 选择以下选项之一:
- Scancode: 将按键位置从客户端键盘发送到 VDA,VDA 将生成相应的字符。 应用服务器端键盘布局。
- Unicode: 将按键从客户端键盘发送到 VDA,VDA 在 VDA 中生成相同的字符。 应用客户端键盘布局。
默认情况下,Unicode 被选作软件或触摸键盘和外部键盘的输入模式。
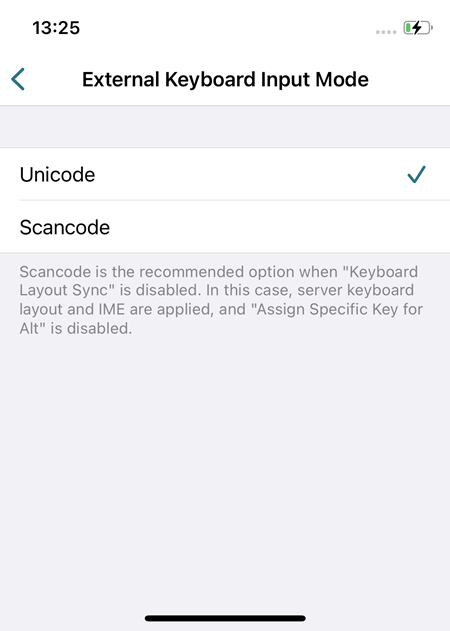
-
轻按 Scancode。
在会话中,您可以使用远程键盘布局、服务器键盘布局或 VDA 键盘布局切换远程键盘布局、服务器键盘布局或 VDA 键盘布局和输入。
用例
例如,假设您使用连接到 iOS 设备的美国国际键盘布局。 当您选择 Scancode 并键入外接键盘上的 CapsLock 旁边的按键时,scancode 1E 将发送到 VDA。 VDA 随后使用 1E 来显示字符 a。 如果您选择 Unicode 并键入外接键盘上的 CapsLock 旁边的按键,字符 a 将发送到 VDA。 因此,即使 VDA 使用另一种在相同位置有不同字符的键盘布局,字符 a 也会出现在屏幕上。
注意:
当您在移动设备上使用触控键盘时,Unicode 是首选的键入模式。 因为触控键盘上的按键通常不会生成 scancode。
外接键盘快捷方式支持的增强功能
自 24.1.0 版本起,适用于 iOS 的 Citrix Workspace 应用程序现在允许您在远程桌面或应用程序会话中使用更多来自外部键盘的快捷方式。 下面是对外部键盘快捷方式所做的重要改进:
- 支持 Windows 键盘特定的按键,例如 Insert、Delete 和数字键盘。
- 当您按住某个键不松开时,远程桌面/应用程序会正确地响应。
- 支持使用三个以上按键的快捷方式。
此外,您现在可以通过设置 > 键盘选项 > 为 Alt 分配特定按键,使用以下选项为 Alt 配置特定按键:
- Option 或 Alt (左侧):使用 Option (左侧)或 Alt (左侧) 发送 Alt。
- Command 或 Windows (左侧):使用 Command (左侧)或 Windows (左侧) 键发送 Alt。
- Option 或 Alt (左侧和右侧):使用 Option 或 Alt (左侧和右侧) 发送 Alt。
为 Alt 分配特定键选项有助于避免 macOS Option 键和 Windows Alt 键之间出现冲突。
限制
当前不支持以下 iOS 系统快捷方式:
- Command (Windows)-H:转至“主页”屏幕。
- Command (Windows)-空格键:显示或隐藏“搜索”字段。
- Command (Windows)-Tab:在打开的应用程序之间切换到下一个最近使用过的应用程序。
- Command (Windows)-Shift-3:创建屏幕截图。
- Command (Windows)-Shift-4:创建屏幕截图并立即打开 Markup 进行查看或编辑。
- Command (Windows)-Option (Alt)-D:显示或隐藏 Dock。
- Command (Windows)-Ctrl-Q:锁定设备。
- 不支持欧洲键盘中的 AltGr。 如果要使用 AltGr 输入特殊字符,请改用以下快捷方式:
- macOS Option+* 快捷键或
- Windows 操作系统 Alt + 数字键盘快捷键。
在会话工具栏中增加了 Ctrl+Alt+Del 快捷方式
自本版本起,会话工具栏现在可以选择通过轻按按钮来执行 Ctrl+Alt+Del 功能。 此选项便于用户注销、切换用户、锁定系统或访问任务管理器。
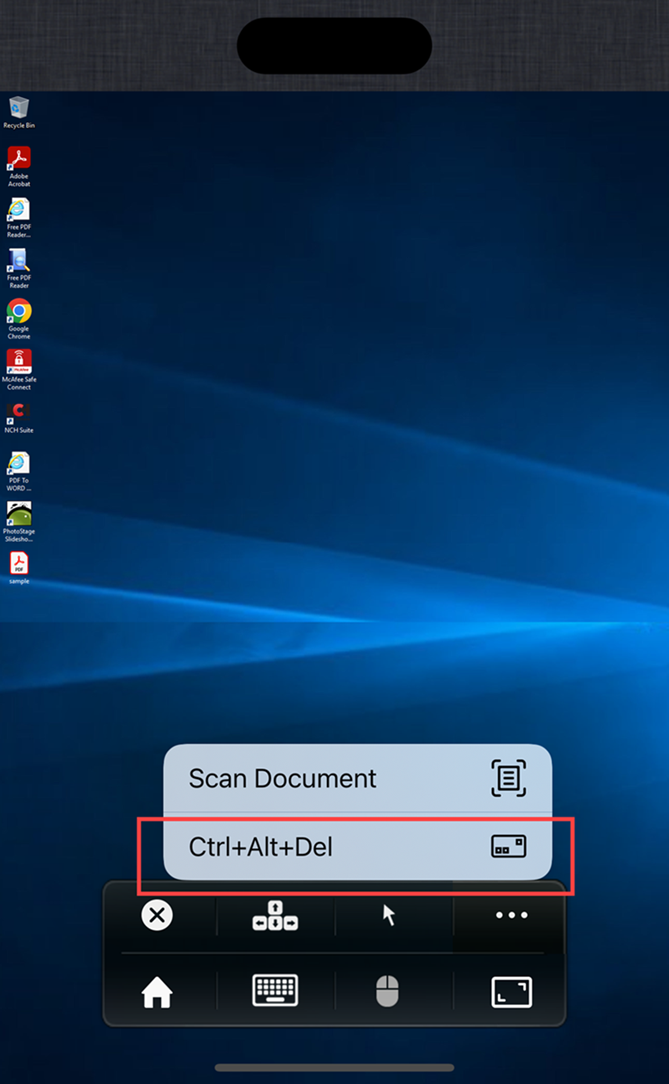
检测并显示虚拟会话中的键盘语言变化
自 24.7.0 版本起,适用于 iOS 的 Citrix Workspace 应用程序现在会在用户切换键盘语言时自动检测并在虚拟会话中显示消息。 当您使用设备键盘或外接键盘中的地球键切换键盘语言时,屏幕上会显示一条消息,通知当前的键盘语言。 此功能可确保您了解虚拟会话中的当前键盘语言。
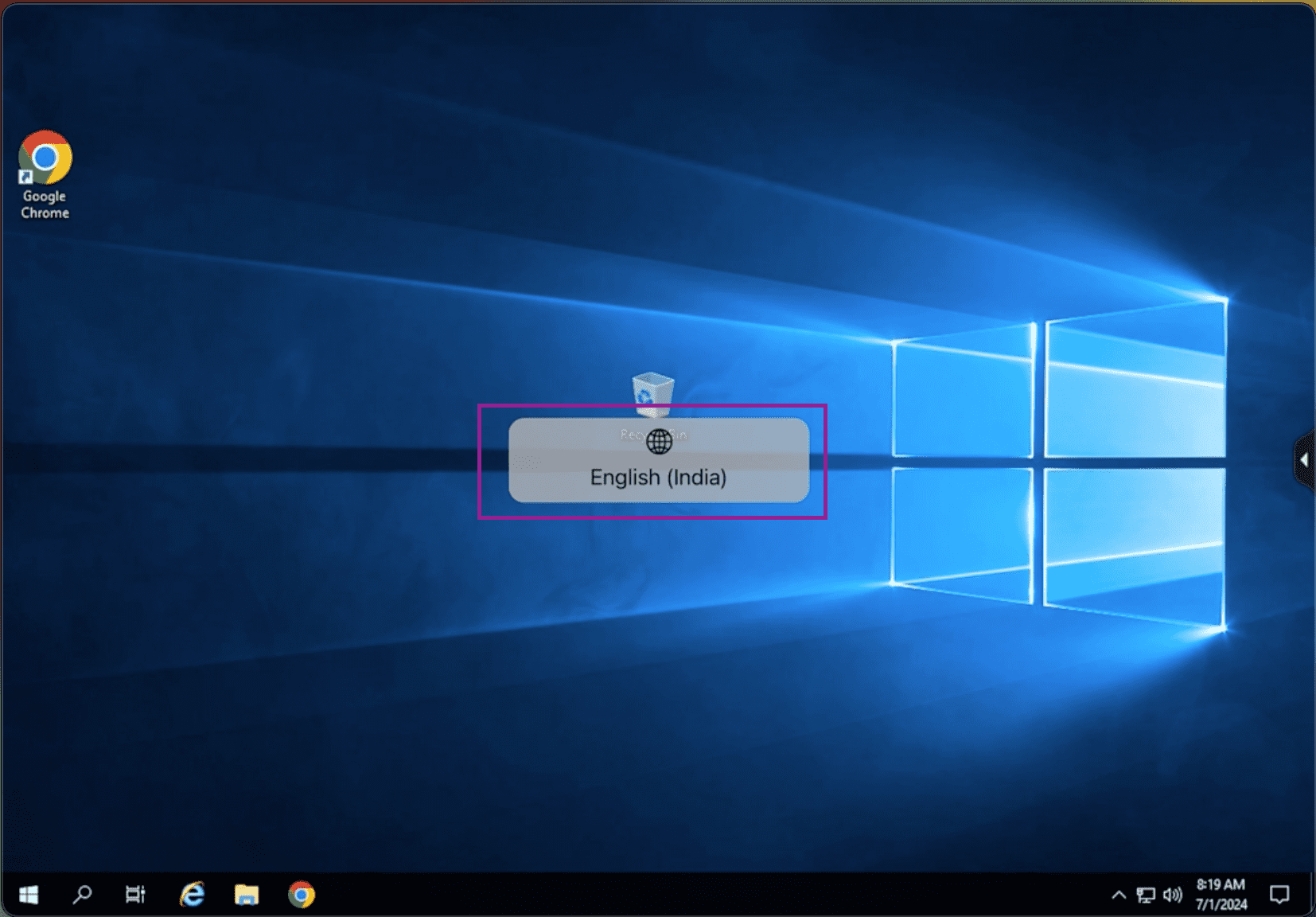
麦克风和相机访问权限
您现在可以通过 VDA 会话访问麦克风和相机进行音频-视频会议。 Citrix Workspace 应用程序需要您授予访问麦克风或相机的权限,可以通过导航到设备上的设置并启用相机或麦克风来提供。
此外,作为客户端选择性信任安全功能的一部分,基于每个应用商店的麦克风和相机访问权限也包括在内,以允许 Citrix Workspace 应用程序信任来自 VDA 会话的访问。
Citrix Workspace 应用程序需要用户的权限才能访问麦克风或相机。
可以通过导航到设置 > 应用商店设置来配置访问级别。 在应用商店设置菜单中,单击某个应用商店以启用所需的麦克风或相机访问权限。 麦克风或相机访问权限的选定设置在每个应用商店的基础之上应用。
外部网络摄像机支持
适用于 iOS 的 Citrix Workspace 应用程序现在支持在 DaaS 会话中外部连接的网络摄像机。 通过 USB 连接网络摄像机,然后通过单击“相机”图标并选择外部网络摄像机选项将其用于视频会议。 它通过利用可供最终用户使用的资源来增强会话体验。
注意:
- 只有运行 iOS 17 或更高版本且带有 USB-C 连接器的 iPad 才支持外置摄像头。
- 只有在检测到外部摄像机后,“外部网络摄像机”选项才会出现。
- 在 HDX 会话中,客户端应用程序设置对摄像头没有影响。 必须使用 Citrix 启用的摄像头浮动按钮来切换摄像头位置。
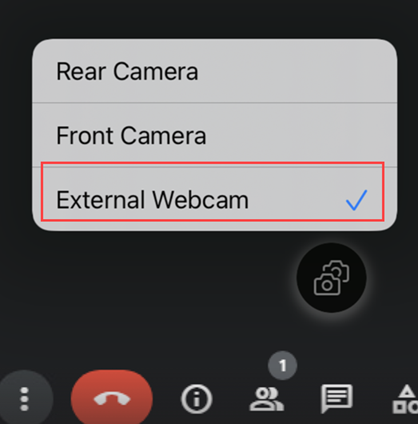
下次您使用视频会议应用程序时,系统会记住您的首选项并相应地使用相机首选项。 例如,如果您使用外部网络摄像机首选项结束了上一个视频通话,则下次会默认选择“外部网络摄像机”。
可以通过轻按屏幕上的相机图标来更改相机首选项。 还可以在通话期间更改相机首选项。
此功能同时适用于云应用商店和本地应用商店中的客户。
支持辅助功能和 VoiceOver
自 24.9.0 版本起,适用于 iOS 的 Citrix Workspace 应用程序支持辅助功能和 VoiceOver 功能。 此功能可帮助难以看到屏幕的最终用户。 使用 Citrix Workspace 和虚拟会话用户界面时,旁白器会大声朗读屏幕元素。
要启用 VoiceOver 功能,请转至 iOS 设置 > 辅助功能 > VoiceOver 并将其打开。
必须使用 iOS 提供的辅助功能标准手势才能与 Citrix Workspace 应用程序进行交互。 例如,您可以在屏幕上向左和向右轻扫以在菜单之间导航,同时播放每个项目的画外音。 有关详细信息,请参阅 Apple 支持文档中的 Get started with accessibility features on iPhone(iPhone 上的辅助功能使用入门)和 Get started with accessibility features on iPad(iPad 上的辅助功能使用入门)。
支持多个音频设备
自 24.7.0 版本起,适用于 iOS 的 Citrix Workspace 应用程序支持显示虚拟桌面会话中本地连接的所有可用音频设备。 使用此功能,您可以在虚拟桌面会话中切换音频设备。 如果您在设备设置中本地切换音频设备,更改将自动应用到虚拟桌面会话。 即插即用设备也支持此功能。
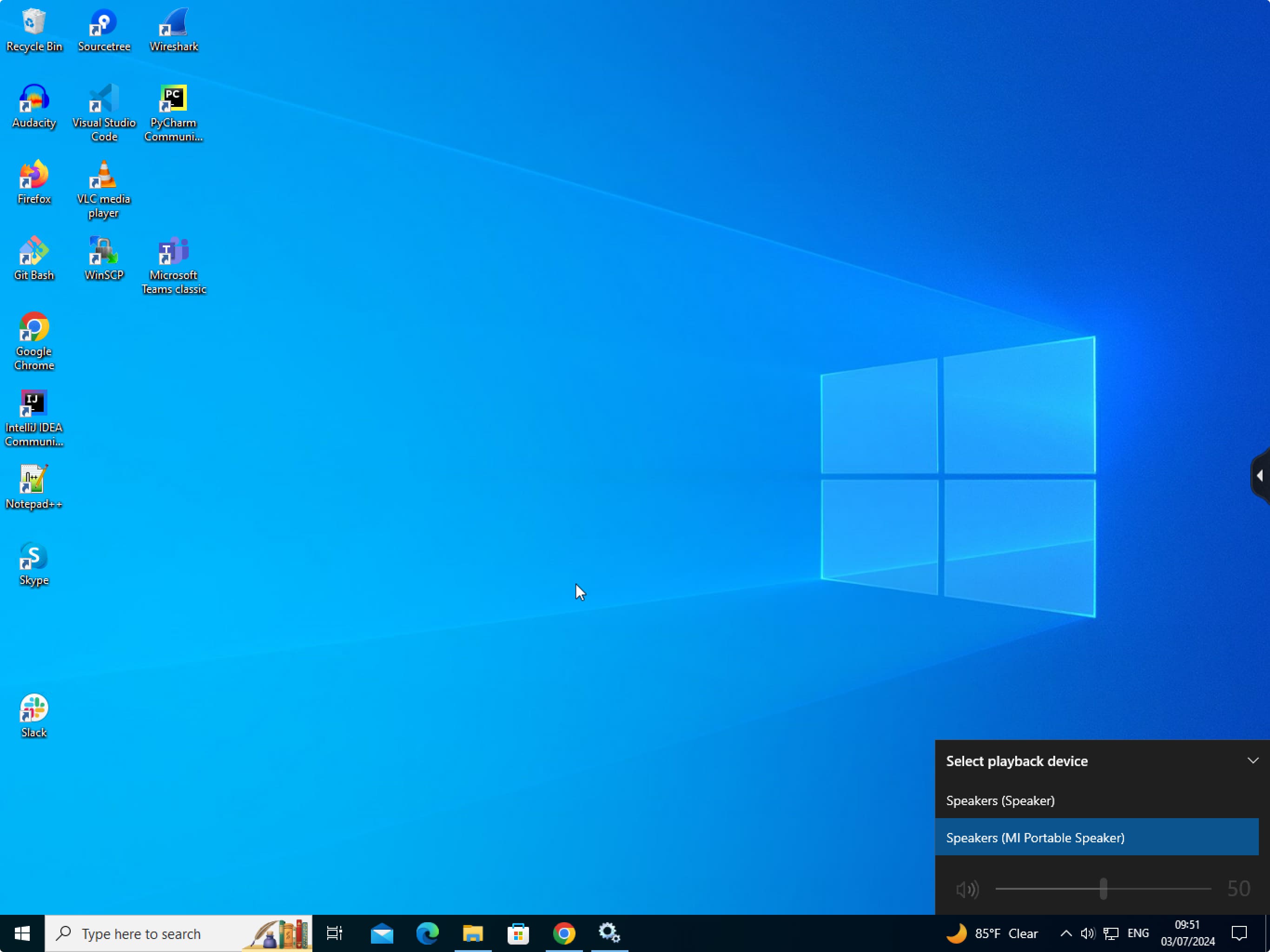
限制
- 不支持仅限扬声器和仅限麦克风的设备。
- 不支持 Apple 的 AirPlay 设备。
- 此功能在虚拟会话中同时支持蓝牙设备或有线耳机设备。
支持自适应音频
自 24.5.0 起,适用于 iOS 的 Citrix Workspace 应用程序支持 HDX 自适应音频。 此功能通过提供改进的音频质量和低延迟来改善用户体验。
有关详细信息,请参阅 Citrix Virtual Apps and Desktops 文档中的音频策略设置一文。
后置摄像头支持
自 23.2.0 版本起,适用于 iOS 的 Citrix Workspace 应用程序现在支持在 HDX 会话中将摄像头位置从前置切换到后置以及反向切换。
当您在虚拟会话中调用相机时,屏幕上会出现一个摄像头浮动按钮,以允许切换摄像头位置。 还可以在屏幕上自由移动浮动按钮并将其放置在任何位置。
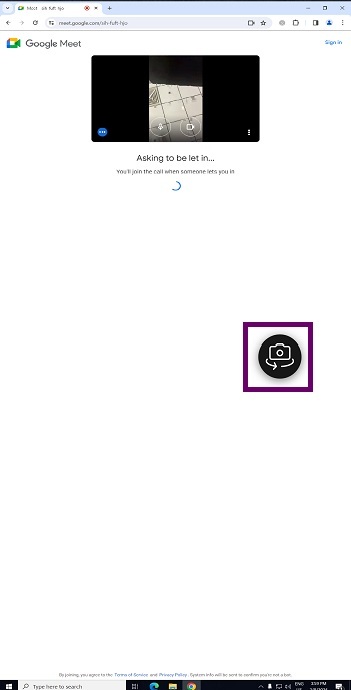
要在虚拟会话中在前置位置于后置位置之间切换摄像头位置,请执行以下步骤:
- 打开用于捕获视频的客户端应用程序。
- 开始录制视频。
- 轻按屏幕上显示的摄像头浮动按钮可在前置摄像头与后置摄像头之间切换。
注意:
在 HDX 会话中,客户端应用程序设置对摄像头没有影响。 必须使用 Citrix 启用的摄像头浮动按钮来切换摄像头位置。
已知问题
启用“投射”功能或“文档扫描”功能时,浮动按钮会被部分或完全遮挡。
图形和显示
改善了图形性能
自 24.1.0 版本起,适用于 iOS 的 Citrix Workspace 应用程序支持硬件加速的 H.264 视频编码或解码。 Citrix HDX 的多媒体引擎现在使用 Apple 的 Video Toolbox 框架进行编码和解码。 此框架可更加快速地实时压缩和解压视频。 此增强功能减少了使用多媒体期间的 CPU 负载。
客户端驱动器映射 (CDM)
可以为每个已配置的应用商店选择特定的设备存储访问权限。 设备存储访问权限包括以下选项。
- 无访问权限
- 只读访问权限
- 读写访问权限
- 每次都询问
如果选择每次都询问,则会出现一个提示,要求您在每次启动时都选择设备存储访问权限的类型。 默认情况下,选择无访问权限选项。
注意:
此功能仅适用于直接 ICA 启动和配置了 Citrix Gateway 的应用商店。 不支持没有端到端 SSL 设置的应用商店。
设备存储设置可在新的名为应用商店设置的部分下提供。 要查看设备存储,请导航到设置 > 应用商店设置。
Citrix Ready Workspace Hub
Citrix Ready Workspace Hub 将数字环境和物理环境结合在一起,在安全的智能空间中交付应用程序和数据。 完整的系统连接了设备(或一些对象),例如移动应用程序和传感器,以创建智能化的响应环境。
Citrix Ready Workspace Hub 在 Raspberry Pi 3 平台上构建而成。 运行 Citrix Workspace 应用程序的设备将连接到 Citrix Ready Workspace Hub,并将应用程序或桌面投射到较大的显示器上。
有关 Citrix Ready Workspace Hub 的详细信息,请参阅 Citrix Ready Workspace Hub 文档。
出于安全原因,Citrix Ready Workspace Hub 支持在移动设备与 Hub 之间的建立的安全套接字层 (SSL) 连接。 请手动或自动设置完全限定域名 (FQDN) 以唯一标识每个设备。 有关详细信息,请参阅 Citrix Ready Workspace Hub 文档中的安全连接。
满足以下所有系统要求时,可在 Citrix Workspace 应用程序上启用 Citrix Ready Workspace Hub:
- 适用于 iOS 的 Citrix Workspace 应用程序 1810.1 或更高版本
- 启用了蓝牙
- 使用相同 Wi-Fi 网络的移动设备和 Workspace Hub
配置 Citrix Ready Workspace Hub
要启用 Citrix Ready Workspace Hub 功能,请转至设置,然后轻按 Citrix Casting 即可在设备上启用该功能。 有关详细信息,请参阅 iOS 设备的帮助文档。
Citrix Workspace 应用程序集成了一个新过程,用于在 iOS 设备上的可信列表中添加或删除 Workspace Hub。 有关详细信息,请参阅安全连接。
支持文档扫描仪
自 24.5.0 版本起,适用于 iOS 的 Citrix Workspace 应用程序支持文档扫描仪功能。 使用此功能,您现在可以在桌面会话中扫描和保存多个文档。 默认情况下启用此功能。
Prerequisites
- 必须为应用商店启用客户端驱动器映射 (CDM)。
- 文档扫描仪功能需要在您的设备上具有读写访问权限。 要启用访问权限,请执行以下步骤:
- 在您的配置文件中,轻按应用程序设置 > 应用商店设置。
- 轻按您当前的应用商店。
- 轻按设备存储,然后选择完全访问权限。
要使用文档扫描仪扫描文档,请执行以下步骤:
-
在会话中工具栏中,轻按省略号菜单,然后选择扫描文档。 相机应用程序将打开。
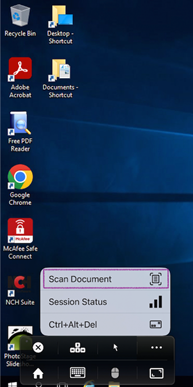
-
轻按快门按钮拍摄照片。 如果您选择再次拍摄,请轻按重拍。
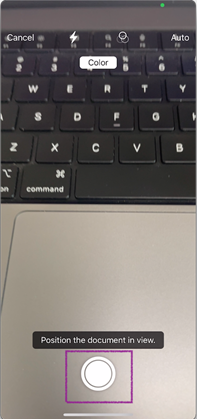
-
可选:裁剪扫描的文档。 裁剪到所需大小后,轻按 Keep Scan(继续扫描)。 相机应用程序再次打开,允许您拍摄更多图片。
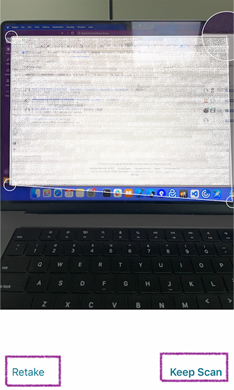
-
拍摄所需的图片后,轻按保存。
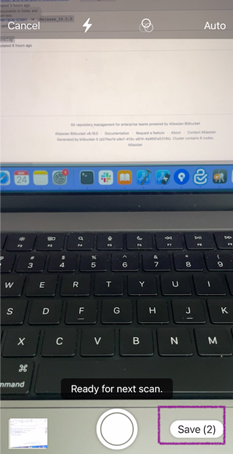
-
选择文件格式选项,将扫描的文档保存为所需的格式。
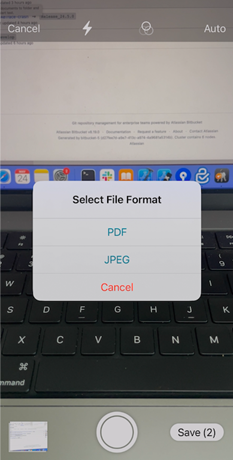
-
轻按确定。
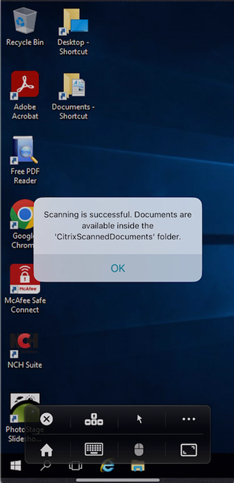
扫描的所有文档都可以在设备的本地存储上的 CitrixScannedDocuments 文件夹中进行访问。您还可以在会话文件管理器中访问 CitrixScannedDocuments。
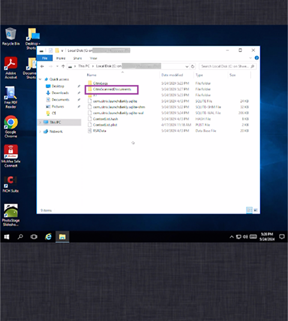
支持启用了 AirPrint 的打印机
自 23.9.0 版本起,借助启用了 AirPrint 技术的打印机,最终用户现在可以在 iOS 设备上打印活动会话中的文档。 此功能无需通过电缆或网络连接打印机。 用户启动打印命令后,将列出启用了 AirPrint 的打印机以及其他可用的打印机。
要使用启用了 AirPrint 的打印机进行打印,用户必须确保满足以下条件。
- 所需的打印机必须兼容 AirPrint 并且启用了 AirPrint。
- 用户的设备必须与启用了 AirPrint 的打印机连接到相同的 Wi-Fi 网络。
此功能适用于云端和本地环境中的 iOS 平台。