应用商店配置
本文是一份参考文档,可帮助您开始使用适用于 Linux 的 Citrix Workspace 应用程序。
验证您的系统中安装的 Citrix Workspace 应用程序的当前版本。有关详细信息,请参阅验证 Citrix Workspace 应用程序的版本部分。
应用商店
应用商店将用户可用的应用程序和桌面聚合到一个位置。一个用户可以拥有多个应用商店并根据需要在应用商店之间切换。管理员提供包含预配置的资源和设置的应用商店 URL。可以通过 Citrix Workspace 应用程序访问这些应用商店。
有关应用商店的详细信息,请参阅 StoreFront 文档。
应用商店的类型
可以在 Citrix Workspace 应用程序中添加以下应用商店类型:
Workspace
Citrix Workspace 是一个基于云的企业应用商店,可通过任何设备随时随地安全统一地访问应用程序、桌面和内容(资源)。这些资源可以是 Citrix DaaS、内容应用程序、本地和移动应用程序、SaaS 和 Web 应用程序以及浏览器应用程序。有关详细信息,请参阅 Citrix Workspace 概述。
StoreFront
StoreFront 是本地企业应用商店应用程序,将来自 Citrix Virtual Apps and Desktops 站点的应用程序和桌面聚合到一个易于用户使用的应用商店中。
有关详细信息,请参阅 StoreFront 文档。
Citrix Gateway 应用商店
将 Citrix Gateway 配置为允许用户从内部网络外部进行连接。例如,从 Internet 或远程位置进行连接的用户。
自定义 Web 应用商店
自 2203 起,您可以从 Citrix Workspace 应用程序访问贵组织的自定义 Web 应用商店。
要使用此功能,如果 Global App Configuration Service 可用,则请执行以下操作:
管理员必须将域或自定义 Web 应用商店添加到 Global App Configuration Service 中允许访问的 URL 列表中。添加域或自定义 Web 应用商店后,请在 Citrix Workspace 应用程序的添加帐户屏幕中提供自定义 Web 应用商店 URL 或电子邮件地址。自定义 Web 应用商店将在本机 Workspace 应用程序窗口中打开。
有关为最终用户配置 Web 应用商店 URL 的详细信息,请参阅 Global App Configuration Service。
注意:
自定义 Web 应用商店不支持“固定多显示器屏幕布局”功能。
要删除自定义 Web 应用商店,请转至帐户 > 添加或删除帐户,选择自定义 Web 应用商店 URL,然后单击删除。
作为必备条件,您必须在 AuthManConfig.xml 文件中启用自定义 Web 应用商店。要启用该实用程序:
- 导航到
$ICAROOT/config/AuthManConfig.xml配置文件。 -
添加以下条目:
<key>AppConfigEnabled</key> <value>true</value> <!--NeedCopy-->
要使用此功能,如果 Global App Configuration Service 不可用,则请执行以下操作:
执行以下配置更改:
- 导航到
$ICAROOT/config/AuthManConfig.xml配置文件。 -
添加以下条目:
<key>AppConfigEnabled</key> <value>false</value> <!--NeedCopy--> -
通过以下方式添加自定义 Web 应用商店必须考虑的 URL 列表。
<AllowedWebStoreCache> <value><URL1></value> <value><URL2></value> .. <value>....</value> </AllowedWebStoreCache> <!--NeedCopy-->
注意:
只能对自定义 Web 应用商店使用
AuthManConfig.xml文件中列出的 URL。可以在要为自定义 Web 应用商店的AuthManConfig.xml文件中添加额外的 URL。
将应用商店 URL 添加到 Citrix Workspace 应用程序中
您可以使用以下方法向用户提供访问虚拟桌面和应用程序所需的帐户信息:
- 向用户提供需手动输入的帐户信息
- 配置基于电子邮件的自动发现
- 通过 CLI 添加应用商店
向用户提供需手动输入的帐户信息
成功安装 Citrix Workspace 应用程序后,当您首次启动该应用程序时,将显示以下屏幕。用户需要输入电子邮件地址或服务器地址才能访问应用程序和桌面。用户输入新帐户的详细信息时,Citrix Workspace 应用程序将尝试验证连接。如果验证成功,Citrix Workspace 应用程序将提示用户登录该帐户。
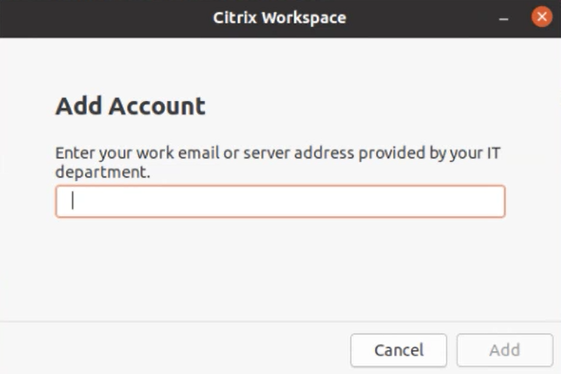
要使用户能够手动设置帐户,请务必分发连接到其虚拟桌面和应用程序所需的信息。
- 要连接到 Workspace 应用商店,请提供 Workspace URL。
- 要连接到 StoreFront 应用商店,请提供该服务器的 URL。例如:
https://servername.company.com。 - 要通过 Citrix Gateway 进行连接,请向用户提供 Citrix Gateway 的完全限定域名。
应用商店的基于电子邮件的自动发现
您现在可以在 Citrix Workspace 应用程序中提供您的电子邮件地址,以自动发现与电子邮件地址关联的应用商店。如果存在多个与域关联的应用商店,则默认情况下,Global App Configuration Service 返回的第一个应用商店将添加为可选应用商店。如有需要,用户始终可以切换到其他应用商店。
要禁用此功能,请执行以下操作:
- 导航到
$ICAROOT/config/AuthManConfig.xml文件。 -
将以下条目设置为 false。
<key>AppConfigEnabled</key> <value>false</value> <!--NeedCopy-->
通过 CLI 添加应用商店
以管理员身份使用命令行接口安装适用于 Linux 的 Citrix Workspace 应用程序。
有关详细信息,请参阅Storebrowse部分。
设置
可以下载安装软件包,自定义配置,然后安装 Citrix Workspace 应用程序。
可以修改 Citrix Workspace 应用程序软件包的内容,然后重新打包这些文件。
自定义安装
- 将 Citrix Workspace 应用程序软件包文件展开到一个空目录中。该软件包文件的名称为 platform.major.minor.release.build.tar.gz(例如,Linux/x86 平台的软件包文件为
linuxx86-<version>.tar.gz)。 - 根据需要更改 Citrix Workspace 应用程序软件包。例如,可以添加 TLS 根证书以使用证书颁发机构颁发的证书,这不是标准 Citrix Workspace 应用程序安装的组成部分。
- 打开文件
PkgID。 -
添加以下行,以指示安装包已修改:
MODIFIED=traceinfo
其中
traceinfo是指示更改人和更改时间的信息。 - 保存并关闭该文件。
- 打开软件包文件列表 platform/platform.psf(例如,Linux/x86 平台的列表为 linuxx86/linuxx86.psf)。
- 更新软件包文件列表以反映对软件包所做的更改。如不更新,则可能会导致安装新软件包时出现错误。更改可以包括更新任何已修改文件的大小,或者为添加到软件包的任何文件添加新行。软件包文件列表中的列分别为:
- 文件类型
- 相对路径
- 子软件包(始终设置为
cor) - 权限
- 所有者
- 组
- 大小
- 保存并关闭该文件。
- 使用 tar 命令重新构建 Citrix Workspace 应用程序软件包文件。例如,
tar czf ../newpackage.tar.gz *,其中newpackagez为新 Citrix Workspace 应用程序软件包文件的名称。
最新的 webkit 支持
适用于 Linux 的 Citrix Workspace 应用程序需要 libwebkit2gtk (2.16.6+)。
libwebkit2gtk 具有以下优势:
- 改进了 UI 体验。webkit2gtk 与浏览器内容重定向功能兼容。使用 webkit2gtk 版本 2.24 或更高版本获取更加出色的 YouTube 观看体验。
- webkit2gtk 版本 2.16.6 及更高版本改进了登录体验以及登录所需的时间。
- 该应用程序与较新的 Linux 发行版兼容性更好,并提供最新的
webkit安全修复。
注意:
webkit2gtk 在某些 Linux 发行版中不可用。请考虑使用以下选项作为解决方法:
- 在安装 Citrix Workspace 应用程序 1906 之前,从源构建 webkit2gtk。
- 移动到支持 webkit2gtk 2.16.6 或更高版本的 Linux 发行版的更高版本。
启动
可以在终端提示符下或从其中一种受支持的桌面环境中启动 Citrix Workspace 应用程序。
确保将环境变量 ICAROOT 设置为指向实际的安装目录。
提示:
以下说明不适用于从 Web 包所做的安装,也不适用于使用 tarball 的安装。本说明适用于尚未满足自助服务要求的情况。
终端提示符
要在终端提示符下启动 Citrix Workspace 应用程序,请:
- 键入
/opt/Citrix/ICAClient/selfservice -
按 Enter 键(其中 /opt/Citrix/ICAClient 为安装了 Citrix Workspace 应用程序的目录)。 Do you accept the EULA?(您是否接受 EULA?)对话框随即出现。
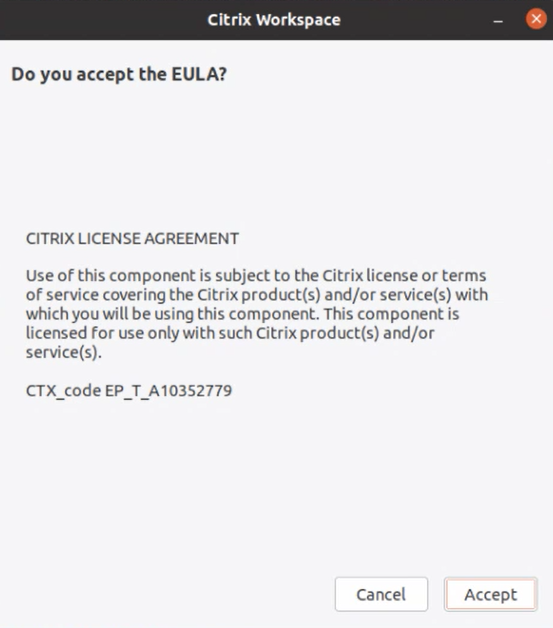
- 单击接受继续添加应用商店。
注意:
仅当您在安装后首次访问适用于 Linux 的 Citrix Workspace 应用程序时,才会显示 Do you accept the EULA?(您是否接受 EULA?)对话框。
Linux 桌面
可以使用文件管理器从桌面环境启动 Citrix Workspace 应用程序。
在某些桌面中,还可以从菜单启动 Citrix Workspace 应用程序。Linux 的发行版本不同,Citrix Workspace 应用程序所在的菜单也不同。
在 Ubuntu 上,Citrix Workspace 应用程序图标显示如下:
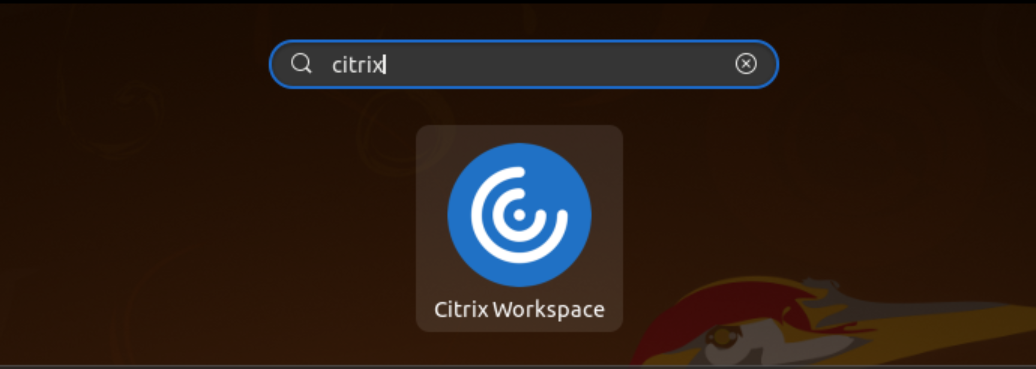
首选项
要设置首选项,请单击 Citrix Workspace 应用程序菜单中的首选项。您可以控制以下内容:
- 桌面的显示方式
- 连接到不同的应用程序和桌面
- 管理文件和设备访问权限
管理帐户
要访问桌面和应用程序,您需要具有 Citrix Virtual Apps and Desktops 或 Citrix DaaS(以前称为 Citrix Virtual Apps and Desktops 服务)的帐户。为此,您的 IT 技术支持人员可能会要求您将一个帐户添加到 Citrix Workspace 中。或者可能会要求您为现有帐户使用其他 Citrix Gateway 或 Access Gateway 服务器。还可以从 Citrix Workspace 中删除帐户。
- 在首选项对话框的帐户页面上,执行以下操作之一:
- 要添加帐户,请单击添加。请与系统管理员联系以获取更多信息。
- 要更改帐户使用的应用商店的详细信息(例如默认网关),请单击编辑。
- 要删除帐户,请单击删除。
- 按照屏幕上的提示进行操作。出现提示时,向服务器进行身份验证。
桌面显示
可以在用户设备的整个屏幕上显示桌面(全屏模式),此为默认设置,或者在独立的窗口中显示(窗口模式)。
- 在首选项对话框的常规页面上,使用桌面显示模式选项选择一种模式。
使用可以启用 Desktop Viewer 工具栏功能动态修改您的远程会话的窗口配置。
Desktop Viewer
您对用户访问虚拟桌面的方式的要求可能会因用户的不同和企业需求的变化而不同。
当用户需要与其虚拟桌面交互时,请使用 Desktop Viewer。用户的虚拟桌面可以是已发布的虚拟桌面,也可以是共享或专用桌面。在这种访问情况下,Desktop Viewer 工具栏功能允许用户在窗口化会话窗口与全屏会话窗口之间切换,包括对相交显示器的多显示器支持。用户可以使用同一用户设备上的多个 Citrix Virtual Apps and Desktops 或 Citrix DaaS 连接在桌面会话之间切换以及使用多个桌面。提供了用于最小化所有桌面会话、发送 Ctrl+Alt+Del 序列、断开连接以及从会话中注销的按钮以方便管理用户的会话。
按 Ctrl+Alt+Break 将在弹出窗口中显示 Desktop Viewer 工具栏按钮。
自动重新连接会话
Citrix Workspace 应用程序可以重新连接到断开连接的桌面和应用程序。例如,网络基础结构问题。
- 在首选项对话框的常规页面上,选择重新连接应用程序和桌面中的一个选项。
访问本地文件
虚拟桌面或应用程序需要访问您的设备上的文件。可以控制此访问发生的程度。
- 在首选项对话框的文件访问页面上,选择一个映射的驱动器,然后选择以下选项之一:
- 读写 - 允许桌面或应用程序读取和写入本地文件。
- 只读 - 允许桌面或应用程序读取但不写入本地文件。
- 无访问权限 - 不允许桌面或应用程序访问本地文件。
- 每次都询问 - 每次桌面或应用程序访问本地文件时显示提示。
- 单击添加,指定位置,然后选择一个要映射到的驱动器。
麦克风和网络摄像头
要设置麦克风或网络摄像头,可以更改虚拟桌面或应用程序访问您的本地麦克风或网络摄像机的方式:
在首选项对话框的麦克风和网络摄像机页面上,选择以下选项之一:
- 使用我的麦克风和网络摄像机 - 允许桌面或应用程序使用麦克风和网络摄像机。
- 不使用我的麦克风和网络摄像机 - 不允许桌面或应用程序使用麦克风和网络摄像机。
Flash Player
可以选择 Flash 内容的显示方式。此内容通常在 Flash Player 中显示,并包括视频、动画和应用程序:
在首选项对话框的 Flash页面上,选择以下选项之一:
- 优化内容 - 提高播放质量,但可能会降低安全性。
- 不优化内容 - 提供基本播放质量但不降低安全性。
- 每次都询问 - 每次显示 Flash 内容时都提示。
连接
通过 Citrix Workspace 应用程序,用户可以安全地自助访问虚拟桌面和应用程序,以及根据需要访问 Windows、Web 和软件即服务 (SaaS) 应用程序。可以通过 Citrix StoreFront 或通过 Web Interface 创建的旧 Web 页面管理用户的访问。
使用 Citrix Workspace UI 连接到资源
Citrix Workspace 应用程序主页根据用户的帐户设置(即,用户连接到的服务器)以及 Citrix Virtual Apps and Desktops 或 Citrix DaaS 管理员配置的设置显示用户可用的虚拟桌面和应用程序。可以使用首选项 > 帐户页面配置 StoreFront 服务器的 URL,或者如果配置了基于电子邮件的帐户发现,则通过输入电子邮件地址进行配置。
提示:
如果为 StoreFront 服务器上的多个应用商店使用相同的名称,则通过添加数字来避免重复。此类应用商店的名称取决于其添加顺序。对于 Citrix Workspace 应用程序,将显示应用商店 URL 并唯一标识该应用商店。
连接到某个应用商店后,自助服务将显示以下选项卡:收藏夹、桌面和应用程序。要启动会话,请单击相应的图标。要向收藏夹中添加某个图标,请单击该图标旁边的详细信息链接并选择添加到收藏夹。
配置连接设置
可以为 Citrix Workspace 应用程序与 Citrix Virtual Apps and Desktops 或 Citrix DaaS 服务器之间的连接配置某些默认设置。如有必要,还可以为各个连接更改这些设置。
虽然管理员和用户的任务和职责可能会重叠,但采用“用户”一词是为了将用户任务与管理员执行的任务加以区分。
从命令行或浏览器连接资源
单击 Citrix Workspace 应用程序主页上的桌面或应用程序图标时,即创建了到服务器的连接。此外,还可以从命令行或 Web 浏览器打开连接。
使用命令行创建到 Program Neighborhood 或 StoreFront 服务器的连接
必备条件:
确保应用商店对 Citrix Workspace 应用程序而言是已知的。如有必要,请使用以下命令进行添加:
```
./util/storebrowse --addstore \<store URL\>
<!--NeedCopy--> ```
-
获取要连接到的桌面或应用程序的唯一 ID。此 ID 为在以下命令之一中获取的行中引用的第一个字符串:
-
列出服务器上的所有桌面和应用程序:
./util/storebrowse -E <store URL> <!--NeedCopy--> -
列出您已订阅的桌面和应用程序:
./util/storebrowse -S <store URL> <!--NeedCopy-->
-
-
运行以下命令以启动桌面或应用程序:
./util/storebrowse –L <desktop or application ID> <store URL> <!--NeedCopy-->
如果您无法连接到服务器,则可能需要向管理员询问服务器位置或 SOCKS 代理等问题。有关详细信息,请参阅 代理服务器。
从 Web 浏览器创建连接
从 Web 浏览器启动会话的配置通常在安装过程中自动执行。由于存在各种不同的浏览器和操作系统,因此,可能需要手动执行某些配置。
如果您手动为 Firefox、Mozilla 或 Chrome 设置 .mailcap 和 MIME 文件,请使用以下文件修改。通过这些修改,.ICA 文件将启动 Citrix Workspace 应用程序可执行文件 wfica。要使用其他浏览器,请相应地修改浏览器配置。
-
请运行以下命令以启动 Citrix Workspace 应用程序的非管理员安装。如果安装到非默认位置,则可能会更改 ICAROOT 的设置。您可以使用该命令测试结果
xdg-mime query default application/x-ica,必须返回“wfica.desktop”。export ICAROOT=/opt/Citrix/ICAClientxdg-icon-resource install --size 64 $ICAROOT/icons/000_Receiver_64.png Citrix Workspace appxdg-mime default wfica.desktop application/x-icaxdg-mime default new_store.desktop application/vnd.citrix.receiver.configure -
创建或扩展文件 /etc/xdg/mimeapps.list(面向管理员安装)或
$HOME/.local/share/applications/mimeapps.list (mimeapps.list)。该文件的开头必须为 [Default Applications],后跟以下内容:application/x-ica=wfica.desktop;application/vnd.citrix.receiver.configure=new_store.desktop;您可能需要在其“首选项”/“应用程序”设置页面上配置 Firefox。
对于“Citrix ICA 设置文件内容”,请选择:
-
下拉菜单中的“Citrix Workspace 应用程序 Engine (默认)”
或
-
“使用其他…”,然后选择文件 /usr/share/applications/wfica.desktop(面向 Citrix Workspace 应用程序的管理员安装)
或
-
$HOME/.local/share/applications/wfica.desktop(面向非管理员安装)。
-
连接中心
用户可以使用连接中心管理其活动的连接。此功能是一个非常有用的生产力促进工具,通过该工具,用户和管理员可以对速度缓慢或有问题的连接进行故障诊断并解决出现问题。在连接中心中,用户可以通过以下方法管理连接:
- 关闭应用程序。
- 注销会话。此步骤将结束会话并关闭任何打开的应用程序。
- 从会话中断开会话。此步骤将在不关闭任何打开的应用程序的情况下断开与服务器的选定连接(除非服务器配置为在断开连接时关闭应用程序)。
- 查看连接传输统计数据。
管理连接
要使用连接中心管理连接,请执行以下操作:
-
在 Citrix Workspace 应用程序菜单中,单击连接中心。
此时将显示使用的服务器并列出活动的会话。
-
执行以下操作之一:
- 选择服务器、断开连接或注销,或查看其属性。
- 选择一个应用程序,关闭该窗口。
用户界面增强功能
以前,设置菜单可以从 Desktop Viewer 的首选项选项中找到。
自版本 2106 起,设置菜单将与自助服务插件一起显示。现在,菜单选项已改进,以便与本机 Citrix Workspace 的外观保持一致。此增强功能将带来更优异的无缝用户体验。
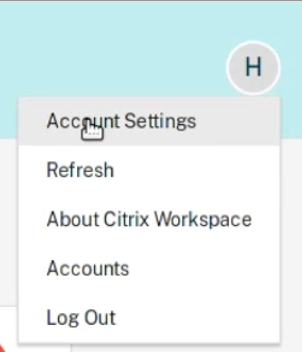
注意:
默认情况下,此增强功能在云部署中的 Citrix Workspace 应用程序版本 2106 中提供。
要切换到本机和旧样式外观,请执行以下操作:
导航到 $ICAROOT/config/AuthManConfig.xml 并将 WebUISettings 的值设置为 False。