图形和显示
固定多显示器屏幕布局
自版本 2103 起,可以保存所做的多显示器屏幕布局选择。布局是指桌面会话的显示方式。固定有助于使用所选布局重新启动会话,从而获得优化的用户体验。
作为必备条件,您必须在 AuthManConfig.xml 文件中启用此功能。导航到 $ICAROOT/config/AuthManConfig.xml 并添加以下条目:
<key>ScreenPinEnabled</key>
<value>true</value>
<!--NeedCopy-->
只有在添加上述注册表项后,您才能看到应用程序指示器图标中的屏幕布局选项。有关应用程序指示器图标的详细信息,请参阅应用程序指示器图标。
要选择屏幕布局,请单击任务栏中的应用程序指示器图标,然后选择屏幕布局。此时将显示屏幕布局对话框。
或者,也可以通过在自助服务窗口中时按 Ctrl+M 键启动屏幕布局对话框。
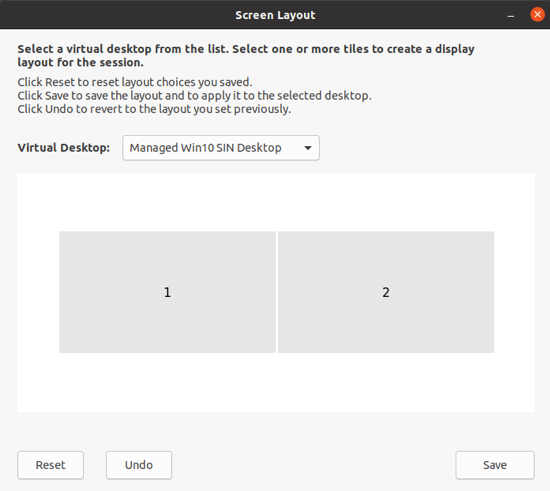
从下拉菜单中选择虚拟桌面。布局选择仅应用到您选择的桌面。
选择一个或多个磁贴以形成布局的矩形选区。然后,会话将根据布局选择进行显示。
限制:
- 启用屏幕固定功能将禁用会话中的保存布局功能。
- 此功能仅适用于标记为收藏的桌面。
自定义 Web 应用商店中的屏幕固定功能
自 Citrix Workspace 应用程序版本 2309 起,自定义 Web 应用商店中的屏幕固定功能允许您在自定义 Web 应用商店中保存多显示器屏幕布局的选择。
作为必备条件,您必须在 AuthManConfig.xml 文件中启用此功能。导航到 $ICAROOT/config/AuthManConfig.xml 并添加以下条目:
<key>ScreenPinEnabled</key>
<value>true</value>
<!--NeedCopy-->
只有在添加了前面的注册表项之后,您才能在 Citrix Workspace 应用程序菜单中看到屏幕布局选项。
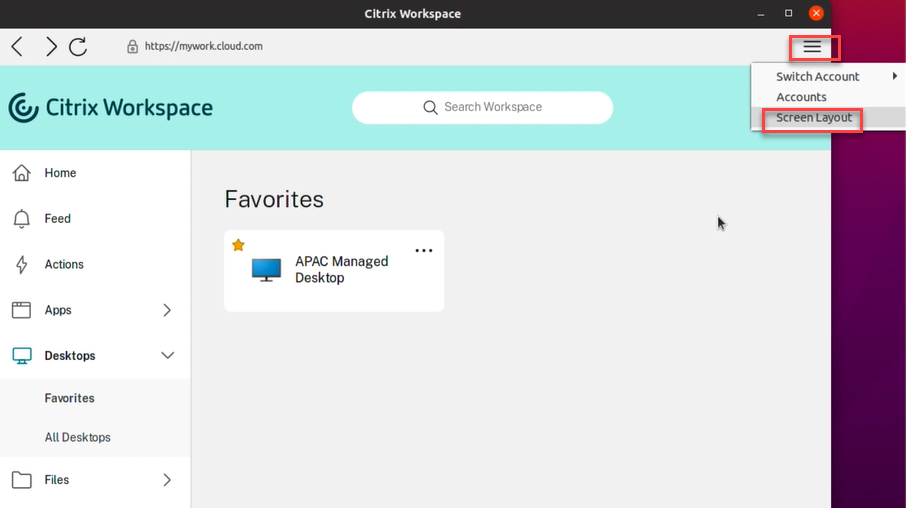
要选择屏幕布局,请在 Citrix Workspace 应用程序菜单中选择屏幕布局。此时将显示屏幕布局对话框。
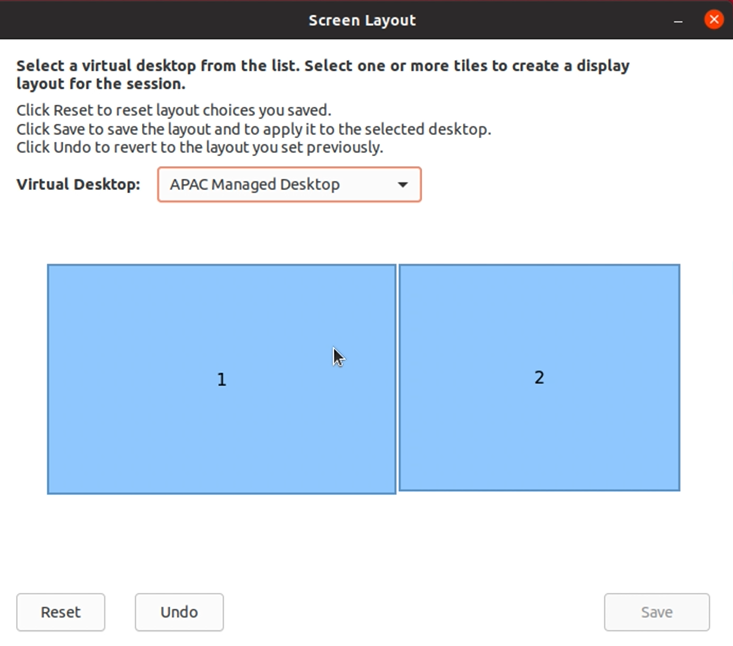
从下拉菜单中选择虚拟桌面。布局选择仅应用到您选择的桌面。
选择一个或多个磁贴以形成布局的矩形选区。然后,会话将根据布局选择进行显示。
限制:
- 启用屏幕固定功能将禁用会话中的保存布局功能。
- 此功能仅适用于标记为收藏的桌面。
支持 DPI 匹配
在 Citrix Workspace 应用程序中设置的显示分辨率和 DPI 缩放值与虚拟应用程序和桌面会话中的相应值相匹配。可以在 Linux 客户端中设置所需的缩放值,VDA 会话的缩放将自动更新。
DPI 缩放主要用于大尺寸和高分辨率显示器。此功能有助于以能够舒适查看的尺寸显示以下内容:
- 应用程序
- 文本
- 图像
- 其他图形元素
注意:
DPI 匹配功能仅支持
GNOME、KDE和Xfce桌面环境。
默认情况下,此功能处于禁用状态。可以使用命令行界面或 GUI 启用此功能。
命令行接口
- 导航到
$HOME/.ICAClient/wfclient.ini配置文件。 -
转到 [WFClient] 部分并设置以下条目:
DPIMatchingEnabled=TRUE <!--NeedCopy-->
GUI
-
转到菜单 > 偏好设置。此时将显示 Citrix Workspace - 首选项对话框。
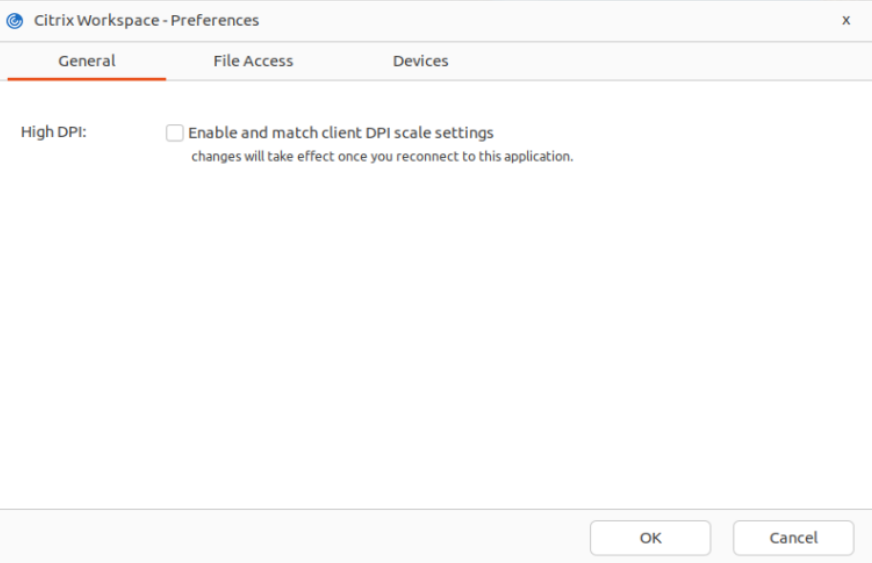
- 导航到常规选项卡。
- 选中启用并匹配客户端 DPI 缩放设置复选框。
- 单击确定。
注意:
更新后的 DPI 缩放设置将在您重新连接到 Citrix Workspace 应用程序后生效。
限制:
DPI 匹配功能不支持以下对象:
- 在客户端进行的小数缩放。
- 扩展到多台显示器的桌面会话,并且这些显示器配置了不同的 DPI 时。
多显示器布局持久性
此功能保留了端点之间的会话显示器布局信息。会话将显示在与所配置的显示器相同的显示器上。
必备条件:
此功能的要求如下:
- StoreFront v3.15 或更高版本。
-
如果
.ICAClient已存在于当前用户的主文件夹中:删除 All_Regions.ini 文件
或
要保留
All_Regions.ini文件,请在 [Client Engine\Application Launching] 部分的结尾处添加以下行:SubscriptionUrl=
PreferredWindowsBounds=
PreferredMonitors=
PreferredWindowState=
SaveMultiMonitorPref=
如果 .ICAClient 文件夹不存在,则指示 Citrix Workspace 应用程序的全新安装。在这种情况下,将保留功能的默认设置。
用例
- 在任意显示器上在窗口模式下启动一个会话并保存设置。 重新启动该会话时,该会话将在相同的模式下在相同显示器上的相同位置显示。
- 在任意显示器上在全屏模式下启动一个会话并保存设置。 重新启动该会话时,该会话将在相同的显示器上在全屏模式下显示。
- 在窗口模式下拉伸某个会话并跨多个显示器显示该会话,然后切换到全屏模式。该会话将继续在全屏模式下跨所有显示器显示。重新启动该会话时,该会话将在全屏模式下跨所有显示器显示。
备注:
- 每次保存时都将覆盖布局,并且布局仅保存在活动的 StoreFront 上。
- 如果您在不同的显示器上从相同的 StoreFront 启动额外的桌面会话,则将布局保存在一个会话中将保存所有会话的布局信息。
保存布局
要启用保存布局功能,请执行以下操作:
- 在兼容的 Delivery Controller (DDC) 上安装 StoreFront 3.15 或更高版本(等于或高于 v3.15.0.12)。
- 从下载页面下载适用于 Linux 的 Citrix Workspace 应用程序 1808 或更高版本的内部版本,然后将其安装在您的 Linux 计算机上。
- 将 ICAROOT 环境变量设置为安装位置。
- 检查 All_Regions.ini 文件是否存在于 .ICAClient 文件夹中。如果存在,请将其删除。
- 在 $ICAROOT/config/All_Regions.ini 文件中查找字段 SaveMultiMonitorPref。默认情况下,此字段的值为“true”(表示此功能处于打开状态)。要关闭此功能,请将此字段设置为 false。 如果您更新了 SaveMultiMonitorPref 的值,则必须删除 .ICAClient 文件夹中存在的 All_Regions.ini 文件,以防止值不匹配以及可能存在的配置文件锁定问题。在启动会话之前设置或取消设置 SaveMultiMonitorPref 标志。
- 启动新桌面会话。
-
在 Desktop Viewer 工具栏中单击保存布局以保存当前的会话布局。屏幕右下角将显示一条通知,指示成功。 单击“保存布局”时,图标将变为灰色。这种颜色变化表示正在保存。保存布局后,图标将显示正常。
- 断开连接或从会话中注销。 重新启动会话。会话将在相同的模式下在相同显示器上的相同位置显示。
局限性与不受支持的场景:
- 由于 Linux 显示管理器存在局限性,因此,不支持跨多个显示器保存窗口模式会话的布局。
- 跨多个具有不同分辨率的显示器保存会话信息在本版本中不受支持,并且可能会导致出现不可预测的行为。
- 客户使用额外的 StoreFront 进行部署
在双监视器上使用 Citrix Virtual Desktops
- 选择 Desktop Viewer 并单击下箭头。
- 选择窗口。
- 在两个显示器之间拖动 Citrix Virtual Desktops 屏幕。验证每个显示器中是否大约显示一半屏幕。
-
在 Citrix Virtual Desktop 工具栏中,选择全屏。
屏幕将扩展到两个监视器。
多个显示器的增强功能
使用多个显示器时,如果您将主端点计算机停靠到扩展坞或者取消停靠,会话将自动扩展到使用更新后的布局的显示器。此外,当您启动与多个显示器的会话时,会话将扩展到这些显示器。如果您添加或移除显示器,会话将适应新的可用屏幕。
注意:
此功能仅支持主显示器和一台辅助显示器。
默认情况下,此功能处于禁用状态。
要启用此功能,请执行以下操作:
- 导航到
$HOME/.ICAClient/wfclient.ini文件夹。 - 转到
[WFClient]部分。 -
添加以下条目:
MultiMonitorPnPEnabled=True <!--NeedCopy-->
注意:
如果您使用的是 4K 分辨率显示器,在多显示器即插即用期间,请在
[WFClient]部分中的$HOME/.ICAClient/wfclient.ini文件上设置MonitorLayoutEventTimeout=4。
限制:
- 当您在会话启动后更改本地计算机上的显示器布局时,会话内的显示器布局可能不会相应更改。[HDX-58023]
已修复的问题:
- 当您手动将会话从窗口模式切换到全屏模式,然后连接第二个显示器时,会话可能无法在第二个显示器上正确显示。[HDX-55370]
ICA-to-X 代理
可以将运行 Citrix Workspace 应用程序的工作站用作服务器,并将输出重定向到其他支持 X11 的设备。您可能希望通过执行此任务将 Microsoft Windows 应用程序交付给无法使用 Citrix Workspace 应用程序的 X 终端或 UNIX 工作站。
注意:
Citrix Workspace 应用程序软件适用于多种 X 设备,在这些情况下,在设备上安装 Receiver 是首选解决方案。以此种方式运行 Citrix Workspace 应用程序(即作为 ICA-to-X 代理)又称为服务器端 ICA。
运行 Citrix Workspace 应用程序时,可以将其视为用于将 X11 输出定向到本地 Linux 桌面的 ICA 至 X11 转换器。但是,可以将该输出重定向到其他 X11 显示屏。可以在一个系统中同时运行 Citrix Workspace 应用程序的额外副本。在这种情况下,每个 Citrix Workspace 应用程序都会将其输出发送到不同的设备。
此图显示的是安装了设置为 ICA-to-X 代理的适用于 Linux 的 Citrix Workspace 应用程序的系统:
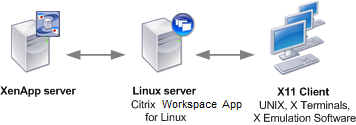
要设置此类系统,需要一个 Linux 服务器充当 ICA 至 X11 代理:
- 如果已有 X 终端,则可以在通常用于向 X 终端提供 X 应用程序的 Linux 服务器上运行 Citrix Workspace 应用程序。
- 如果要部署无法使用 Citrix Workspace 应用程序的 UNIX 工作站,还需要一台服务器来充当代理。此服务器可以是运行 Linux 的 PC。
应用程序通过 ICA 协议的功能提供给使用 X11 的终端设备。默认情况下,只能使用驱动器映射访问代理上的驱动器。如果使用 X 终端(通常没有本地驱动器),此设置并不是问题。如果要向其他 UNIX 工作站交付应用程序,可以执行以下两项操作之一:
- 以 NFS 格式在用作代理的工作站上装载本地 UNIX 工作站,然后将客户端驱动器映射指向该代理上的 NFS 装载点。
- 使用 NFS 到 SMB 代理(例如 SAMBA)或服务器上的 NFS 客户端(例如 Microsoft Services for UNIX)。
某些功能不会传递到终端设备:
- USB 重定向
- 智能卡重定向
- COM 端口重定向
- 即使用作代理的服务器支持音频,也不会将音频传送到 X11 设备。
- 不会将客户端打印机传递到 X11 设备。请使用 LPD 打印功能从服务器手动访问 UNIX 打印机,或者使用网络打印机。
- 不支持重定向多媒体输入。因为,它需要在运行 Citrix Workspace 应用程序的计算机上安装网络摄像机,其中服务器充当代理。但是,多媒体输出的重定向在用作代理的服务器上安装了
GStreamer时支持(未经测试)。
要使用“服务器端 ICA”从 X 终端或 UNIX 工作站启动 Citrix Workspace 应用程序,请执行以下操作:
-
使用 ssh 或 telnet 连接到用作代理的设备。
-
在代理设备上的 shell 中,将 DISPLAY 环境变量设置为本地设备。例如,在 C shell 中键入以下内容:
setenv DISPLAY <local:0>注意:
如果使用
ssh -X命令连接到用作代理的设备,则无需设置 DISPLAY 环境变量。 -
在本地设备上的命令提示符下键入 xhost <proxy server name>
-
验证 Citrix Workspace 应用程序是否安装在默认安装目录中。如果未安装,请验证环境变量 ICAROOT 是否已设置为指向实际的安装目录。
-
找到 Citrix Workspace 应用程序的安装目录。在命令提示窗口中,键入
selfservice &。
字体
ClearType 字体平滑
ClearType 字体平滑功能可提高所显示字体的质量,实现通过以下功能所无法实现的质量:
- 传统字体平滑或
- 消除锯齿。
ClearType 字体平滑又称为子像素字体呈现。可以打开或关闭此功能。
也可以通过执行以下操作来指定平滑类型:
- 导航到相应配置文件的 [WFClient] 部分。
-
编辑以下设置:
FontSmoothingType=number
其中 number 可以取以下值之一:
值 行为 0 使用的设备上的本地首选项。FontSmoothingTypePref 设置定义了此值。 1 不包含平滑 2 标准平滑 3 ClearType(水平子像素)平滑
标准平滑和 ClearType 平滑都会提高 Citrix Workspace 应用程序的带宽要求。
重要:
服务器可以通过
ICA文件配置FontSmoothingType。此值的优先级高于在 [WFClient] 中设置的值。
如果服务器将该值设置为 0,[WFClient] 中的以下设置将决定本地首选项: FontSmoothingTypePref=number
其中 number 可以取以下值之一:
| 值 | 行为 |
|---|---|
| 0 | 不包含平滑 |
| 1 | 不包含平滑 |
| 2 | 标准平滑 |
| 3 | ClearType(水平子像素)平滑(默认设置) |
Xcapture
Citrix Workspace 应用程序软件包包含一个帮助程序应用程序 Xcapture。此应用程序可帮助用户在服务器剪贴板与 X 桌面上不符合 ICCCM 规范的 X Window 应用程序之间交换图形数据。用户可以使用 Xcapture 执行以下操作:
- 捕获对话框或屏幕区域,并在用户设备桌面(包括不符合 ICCCM 规范的应用程序)与连接窗口中运行的应用程序之间复制这些内容
- 在连接窗口与 X 图形操作实用程序
xmag或xv之间复制图形
要从命令行启动 Xcapture,请执行以下操作:
在命令提示窗口中键入 /opt/Citrix/ICAClient/util/xcapture,然后按 Enter 键(其中 /opt/Citrix/ICAClient 是 Citrix Workspace 应用程序的安装目录)。
要从用户设备桌面复制,请执行以下操作:
- 在
Xcapture对话框中,单击 From screen(从屏幕)。光标将变为十字线。 - 从以下任务中进行选择:
- Select a window(选择一个窗口)。将光标移动到要复制的窗口上方,然后单击鼠标中键。
- Select a region(选择一个区域)。按住鼠标左键,同时拖动光标以选择要复制的区域。
- Cancel the selection(取消选择)。单击鼠标右键。按住鼠标中键或左键拖动期间,单击右键可以取消所做的选择。
- 在
Xcapture对话框中,单击 To ICA(到 ICA)。Xcapture按钮的颜色将发生变化,表示正在处理信息。 - 转换完成后,在从连接窗口启动的应用程序中使用相应的粘贴命令。
要从 xv 复制到连接窗口中的应用程序,请执行以下操作:
- 从 xv 中复制相应的信息。
- 在
Xcapture对话框中,单击“From XV”(从 ICA),然后单击“To XV”(到 ICA)。Xcapture按钮的颜色将发生变化,表示正在处理信息。 - 转换完成后,在从连接窗口启动的应用程序中使用相应的粘贴命令。
要从连接窗口中的应用程序复制到 xv,请执行以下操作:
- 从连接窗口中的应用程序复制相应的信息。
- 在
Xcapture对话框中,单击“From ICA”(从 XV),然后单击“To XV”(到 ICA)。Xcapture按钮的颜色将发生变化,表示正在处理信息。 - 转换完成后,将信息粘贴到 xv 中。
用于管理显示器即插即用功能的用户界面选项
以前,必须在 $HOME/.ICAClient/wfclient.ini 文件的 [WFClient] 部分中输入 MultiMonitorPnPEnabled=True 才能启用显示器即插即用功能。
自 2405 版本起,新用户界面选项 Automatically extend desktop session to external monitors(自动将桌面会话扩展到外部显示器)复选框可用于启用或禁用显示器即插即用功能。
默认情况下,未选中 Automatically extend desktop session to external monitors(自动将桌面会话扩展到外部显示器)复选框。要选择此选项,请执行以下操作:
- 单击 Desktop Viewer > 首选项 > 常规。
-
选中 Automatically extend desktop session to external monitors(自动将桌面会话扩展到外部显示器)复选框。
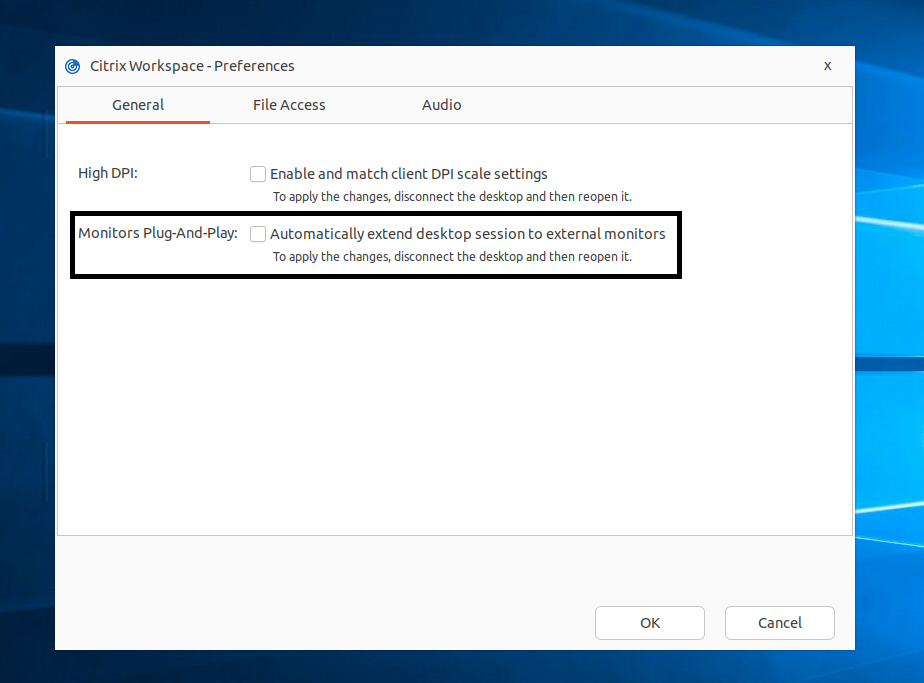
- 单击确定。 此更改将在您下次打开桌面会话时生效。
注意:
如果您已通过
All_Regions.ini在每台计算机上禁用了该功能,Automatically extend desktop session to external monitors(自动将桌面会话扩展到外部显示器)复选框不可见。