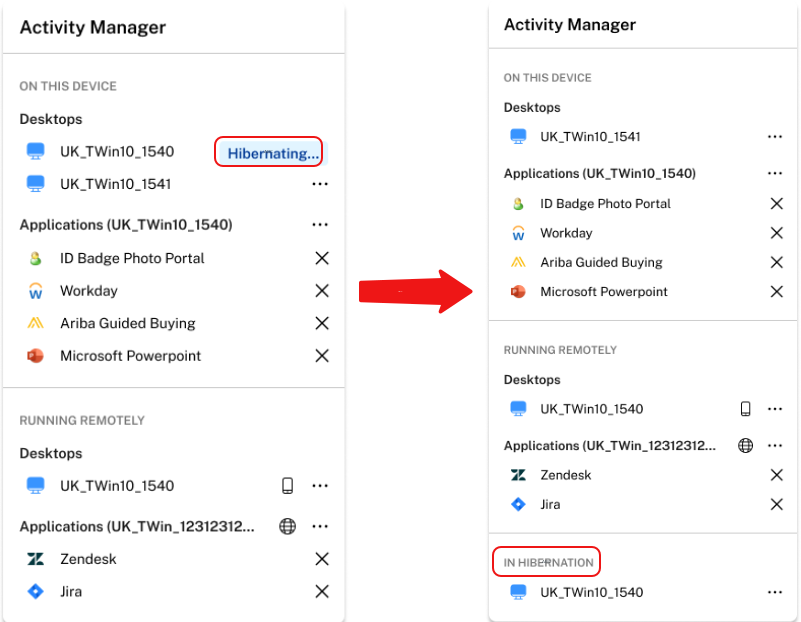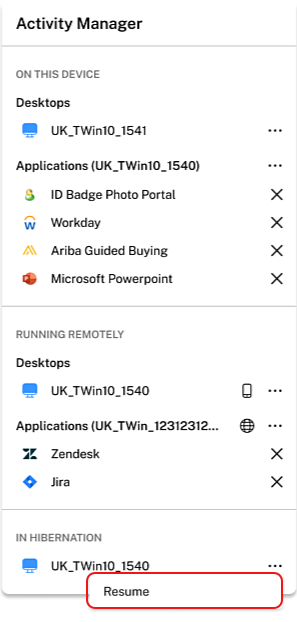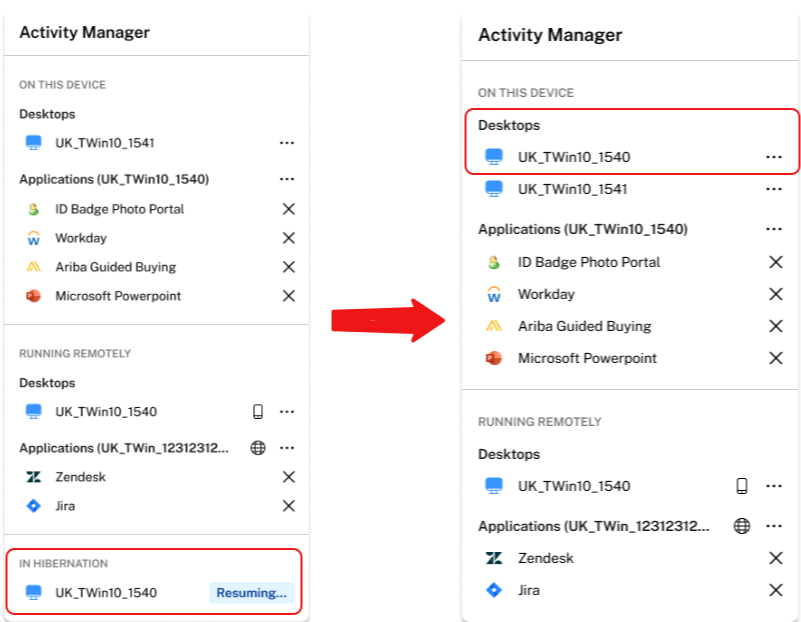活动管理器
活动管理器是 Citrix Workspace 中的一项简单而强大的功能,它可帮助用户高效地管理其资源。 它可以方便地从任何设备对处于活动状态的应用程序和桌面进行快速操作,从而提高生产效率。 用户可以与其会话进行无缝交互,结束或断开不再需要的会话,从而释放资源并优化移动性能。
“活动管理器”面板显示应用程序和桌面的合并列表,其中不但包含当前设备上处于活动状态的应用程序和桌面,而且还包含具有活动会话的任何远程设备上处于活动状态的应用程序和桌面。 用户可以通过单击桌面上个人资料图标旁边和移动设备屏幕底部的“活动管理器”图标来查看此列表。
注意:
如果您无法在较暗的横幅主题中查看 Activity Manager 图标,请考虑更改和测试在横幅文本和图标颜色设置中选择的颜色。 由于横幅与活动管理器图标之间的对比度较低,该图标可能看不清楚。 有关更多信息,请参阅配置自定义主题。
启用活动管理器
活动管理器功能默认启用。
电源管理控制
电源管理控制包括 关机、 强制关机和 休眠。 要使用 Citrix Cloud 启用电源管理控制,请执行以下操作:
- 导航到 工作区配置 > 自定义 > 功能。
- 启用切换按钮。
-
选择 为所有人启用 将设置应用于所有用户。

-
或者,选择 为选定的用户和用户组启用 将设置应用于选定的用户和用户组。

- 单击向下箭头,然后从下拉列表中选择一个身份提供者。
-
在 搜索用户组 文本字段中,找到要分配给此功能的用户或组。
添加用户或用户组后,您可以在屏幕上看到他们的列表。
- 单击保存。
使用活动管理器
活动管理器中的活动应用程序和桌面按以下方式分组。
- 当前设备上处于活动状态的应用程序和桌面的列表分组在“在此设备上”下。
- 在其他设备上处于活动状态的应用程序和桌面的列表分组在“远程运行”下。
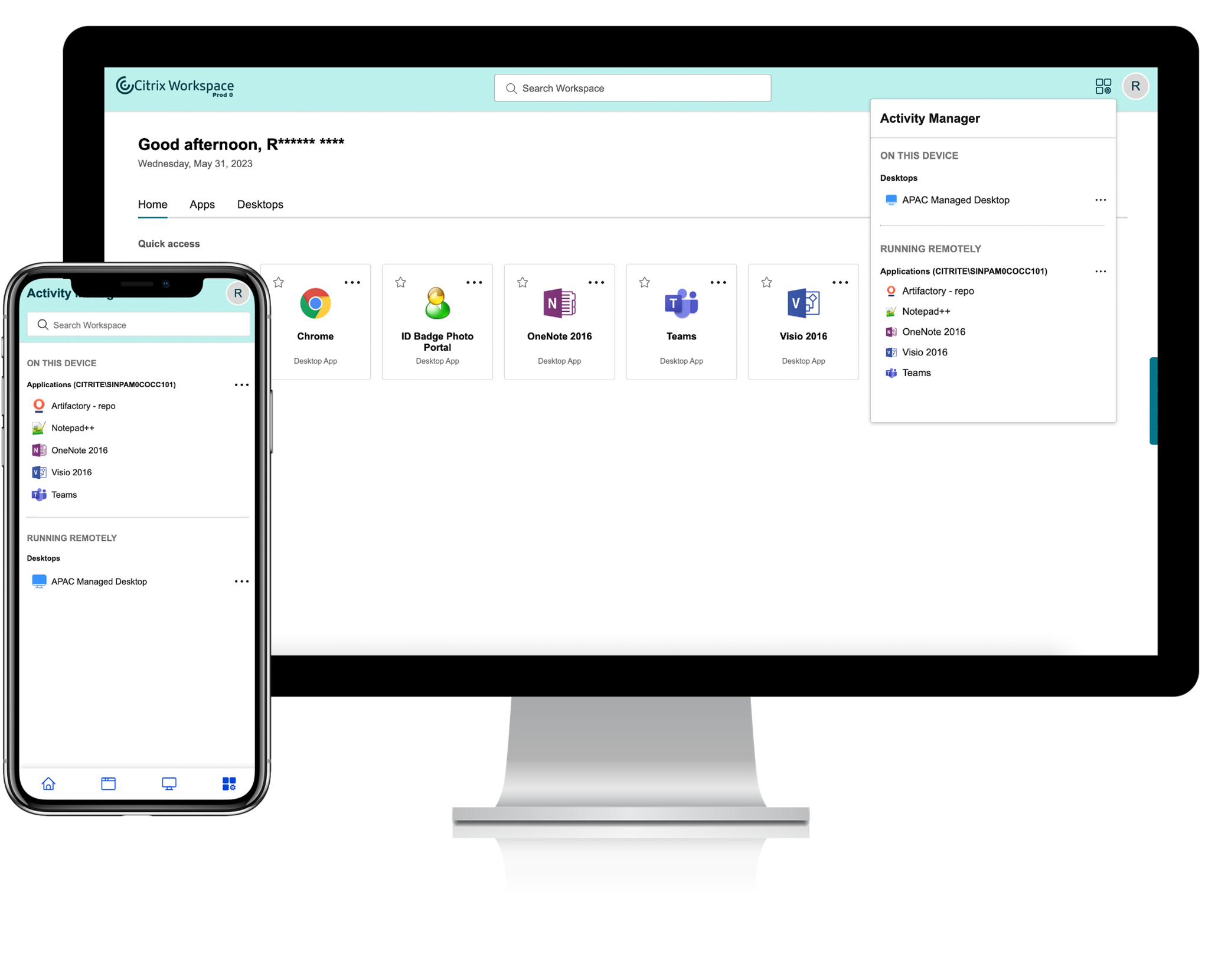
用户可以通过单击相应的省略号 (…) 按钮对应用程序或桌面执行以下操作。
- 断开连接:远程会话已断开连接,但应用程序和桌面在后台处于活动状态。
- 注销:从当前会话注销。 会话中的所有应用程序都将关闭,所有未保存的文件都将丢失。
- 关闭:关闭断开连接的桌面。
- 强制退出:出现技术问题时强制关闭您的桌面电源。
- 重新启动:关闭桌面并重新启动。
已断开连接的应用程序和桌面
活动管理器现在允许最终用户查看在断开连接模式下运行的本地或远程应用程序和桌面并对其执行操作。 可以从移动或桌面设备管理会话,使最终用户能够随时随地执行操作。 对断开连接的会话执行操作,例如注销或关闭,可以促进资源的优化使用并降低能耗。
![]()
- 断开连接的应用程序和桌面显示在“活动管理器”面板上,并由一个断开连接图标予以指示。
- 已断开连接的应用程序分组在相应的会话下,会话由已断开连接的图标表示。
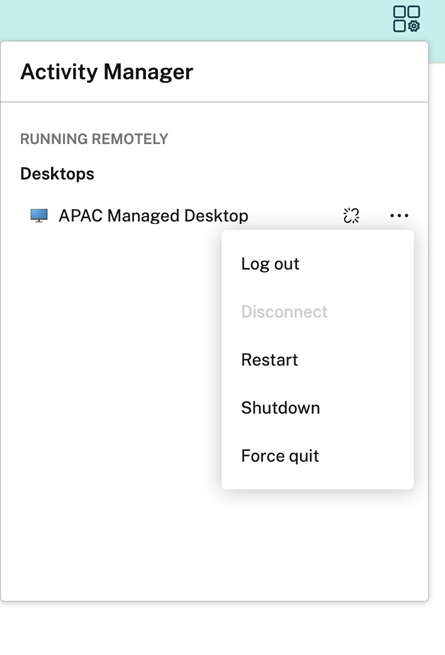
最终用户可以通过单击省略号按钮对断开连接的桌面执行以下操作:
- 注销:使用此选项可从断开连接的桌面中注销。 会话中的所有应用程序都将关闭,所有未保存的文件都将丢失。
- 关闭:使用此选项关闭断开连接的桌面。
- 关闭电源:如果出现技术问题,可以使用此选项强制关闭断开连接的桌面电源。
- 重新启动: 使用此选项关闭并重新启动已断开连接的桌面。
活动管理器上断开连接的会话的行为有所不同,如下所述。
- 如果您通过浏览器登录 Citrix Workspace 并断开本地会话的连接,该会话将首先显示在“在这台设备上”下。 但是,一旦您关闭并重新打开“活动管理器”,断开连接的会话将被移至正在远程运行下。
- 如果您通过本机设备登录到 Citrix Workspace 应用程序并断开本地会话的连接,断开连接的会话将从列表中消失。 但是,一旦您再次关闭并重新打开“活动管理器”,断开连接的会话将被移至正在远程运行下。
重新连接到断开连接的应用程序和桌面
重新连接功能允许最终用户毫不费力地重新打开已断开连接的应用程序和桌面会话,确保设备之间的平稳过渡而不会丢失进度。 此功能可无缝恢复对以前工作环境的访问,无需搜索并重新打开应用程序和桌面。
要重新连接到断开连接的应用程序或桌面:
-
打开活动管理器,然后点击资源项。
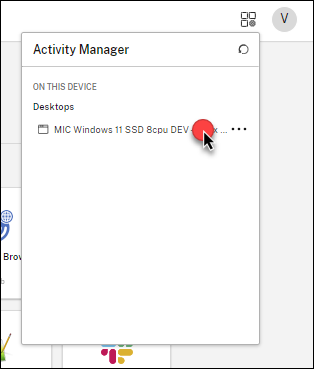
或
-
单击省略号按钮(…),然后单击 重新连接。
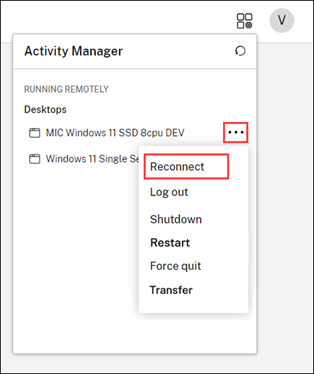
单击 重新连接 可以从您上次中断的地方重新打开断开连接的资源。
传输您的应用程序和桌面
传输功能允许最终用户将其活动应用程序和桌面从其他设备传输到当前设备。 要传输应用程序和桌面,请按照以下步骤操作:
-
单击省略号按钮(…),然后单击 传输。
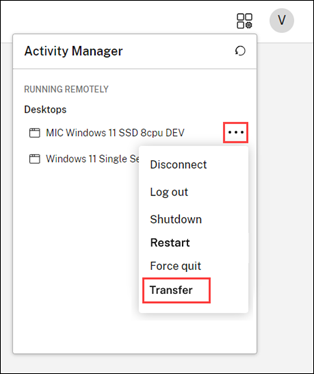
-
在确认对话框中单击 传输 。
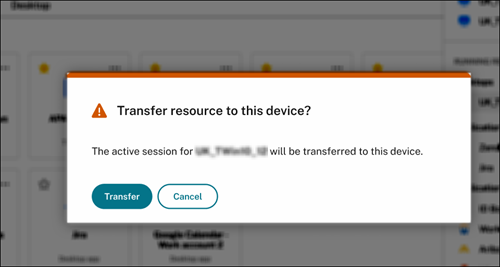
一旦资源被转移到当前设备,您就可以在活动管理器的 ON THIS DEVICE 部分下看到它们被列出。
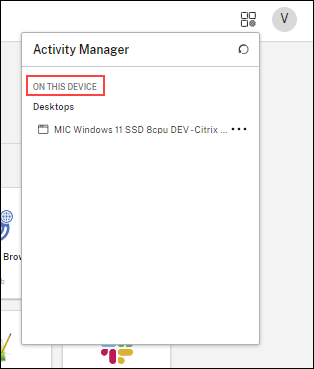
休眠和恢复虚拟桌面会话
休眠和恢复功能允许用户在不使用时休眠虚拟桌面并根据需要无缝恢复,从而优化资源利用率。 这不仅节省了成本和能源,而且还通过更快的会话恢复时间增强了用户工作流程。 在 Azure 环境中,管理员能够创建完全支持休眠的机器创建服务 (MCS) 机器目录。 该功能允许用户暂停虚拟机,并在用户重新连接时无缝恢复到之前的状态,从而优化资源利用率并增强用户体验。
休眠功能对于单会话操作系统机器目录特别有益,无论它们是否持久。 启动休眠时,Azure 会与来宾操作系统通信,触发挂起到磁盘的操作。 在此过程中,虚拟桌面的内存 (RAM) 内容保留在操作系统磁盘上,而虚拟桌面本身被释放。 在后续启动时,虚拟桌面的 RAM 内容将从操作系统磁盘恢复,确保应用程序和进程从上一个状态无缝恢复。
以下部分介绍了管理员如何在用户设备上启用此功能以及用户如何体验它。
注意:
如果用户休眠虚拟桌面超过60天,则无法再进行休眠或恢复操作。
配置
仅当管理员启用以下功能时,用户才可以休眠其虚拟桌面会话:
- 用户设备上的 活动管理器 ,以及
- 虚拟桌面的休眠功能
有关启用或禁用活动管理器的更多信息,请参阅 活动管理器。
要启用休眠功能,管理员需要遵循特定的指南并在 Azure 和 Citrix DaaS 中启用预览功能。 有关更多信息,请参阅 创建具有休眠功能的虚拟机(预览版)。
用户体验
当管理员启用 活动管理器 和虚拟桌面的休眠功能时,用户可以在 活动管理器 菜单上看到 休眠 选项。
休眠桌面会话:
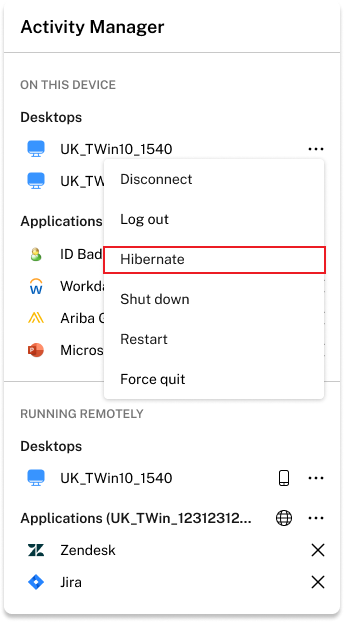
要休眠桌面会话,用户可以单击三个点按钮(…),然后单击 休眠 选项。 一旦用户点击 休眠 选项,桌面就会启动休眠模式。 一旦桌面进入休眠状态,桌面资源就会移动到 活动管理器上的 休眠 部分。
恢复休眠的桌面会话:
休眠桌面会话可在 休眠 部分下的 活动管理器中找到。 要恢复休眠的桌面会话,用户可以单击三个点按钮(…),然后单击 恢复 选项。
一旦用户点击 恢复 选项,桌面就会恢复。