计算机统计
计算机统计信息页面提供过去 24 小时内所选计算机上的资源消耗和会话体验的全面视图。此信息可帮助管理员将高 CPU 或内存使用率与其应用程序和桌面环境中所有计算机的会话故障和体验相关联。管理员可以查看导致高资源消耗的进程,并获得计算机状态的时间线视图。此功能有助于对环境中计算机的重要参数进行切片和切块,并轻松发现效率低下。
访问计算机统计信息页面
从计算机的自助服务视图中单击计算机名称链接。
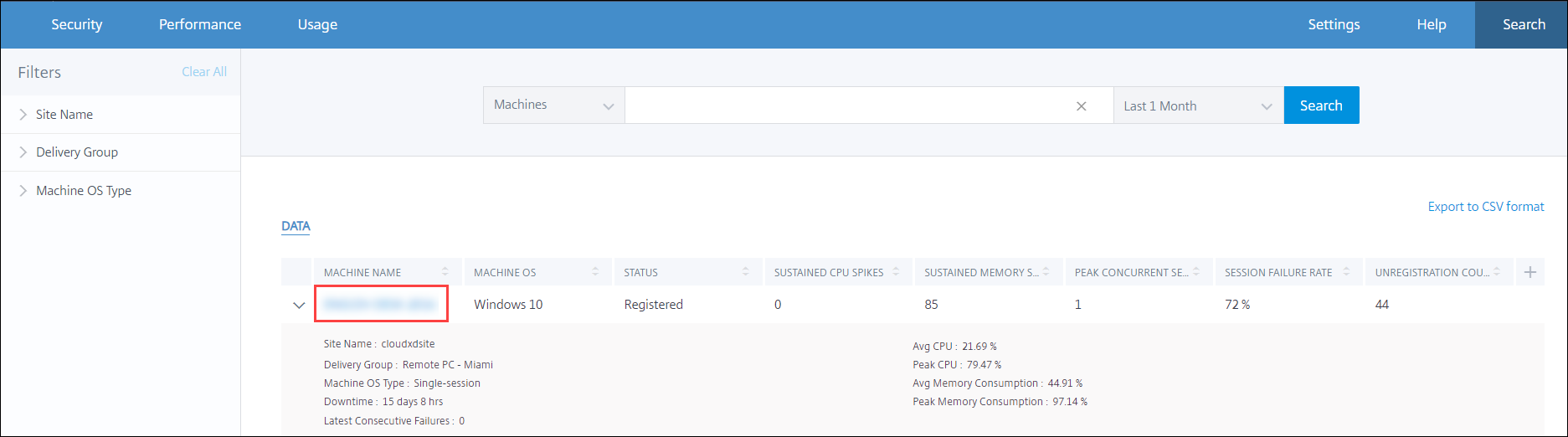
使用计算机统计信息页面
计算机统计信息页面在同一视图中显示计算机和会话性能统计信息。此视图有助于分析计算机资源及其使用模式,并了解计算机资源是否可能是性能不佳的瓶颈。
默认情况下,计算机统计信息页面显示过去 24 小时的数据。但是,最近 14 天的数据可用。要选择不同的 24 小时时段,请使用日历。将显示自您选择的时间起最近 24 小时的数据。
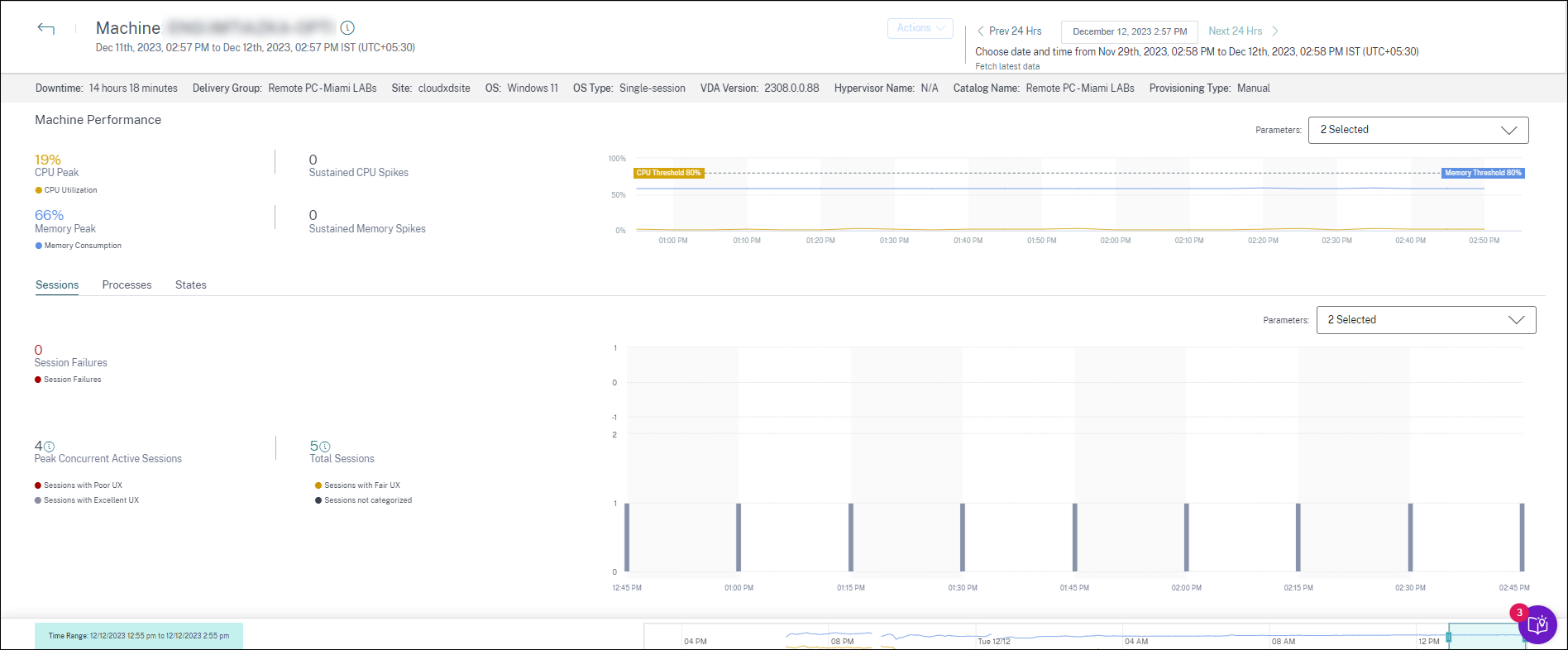
计算机属性
将显示关键计算机属性。
- 显示计算机的交付组、站点、操作系统类型、操作系统、VDA 版本、虚拟机管理程序、目录和预配类型。
- 停机时间显示计算机在过去 24 小时内处于
Unregistered、Failed或Powered off状态的时间段(以秒为单位)。
计算机性能统计
将显示定义计算机性能的关键指标。
- CPU 峰值 表示过去 24 小时内计算机中的最大 CPU 利用率。
- 持续 CPU 峰 值表示 CPU 利用率超过 CPU 阈值 80% 并持续 5 分钟或更长时间的次数。
- 内存峰值 表示过去 24 小时内的最大内存消耗量。
- 持续内存峰 值表示内存消耗超过 80% 的内存阈值并持续 5 分钟或更长时间的次数。
- 过去 24 小时内默认 4 小时窗口的 计算机性能趋势 显示了以 5 分钟粒度绘制的 CPU 利用率和内存消耗情况。
会话性能统计
将显示与会话性能相关的关键指标。
- 过去 24 小时内计算机上发生的会话失败 。
- 会话失败趋势 显示过去 24 小时内默认 4 小时时段内绘制的会话失败计数。
- 峰值并发活动会话数表示过去 24 小时内在计算机上建立的最大并发会话数。
- 会话总数表示在选定时间段内计算机上处于活动状态的会话总数。单击“会话总数”数字将打开会话自助视图,其中会显示相应的会话集合。您可以从“会话详细信息”视图进一步深入研究和检查会话指标。
- 用户会话性能趋势 显示基于会话体验的会话分类为“优秀”、“一般”或“差”,在过去 24 小时的默认 4 小时时段内绘制。
您可以单击会话失败数量、图表中显示会话失败的条形以及分类的会话计数,以在会话自助视图中查看会话。
“计算机统计信息”是一个综合视图,显示了分类和修复与计算机和计算机上运行的会话相关的问题所需的所有计算机相关指标。
资源消耗最多的流程
单击 Process(进程)选项卡可查看所选时间段内计算机上运行的高资源消耗量进程。您必须从 Citrix Studio 启用进程监视策略才能查看此信息。此功能适用于云和本地站点上的多会话和单会话操作系统计算机。
您可以选择查看根据 CPU 利用率 或 内存消耗进行排名的进程。
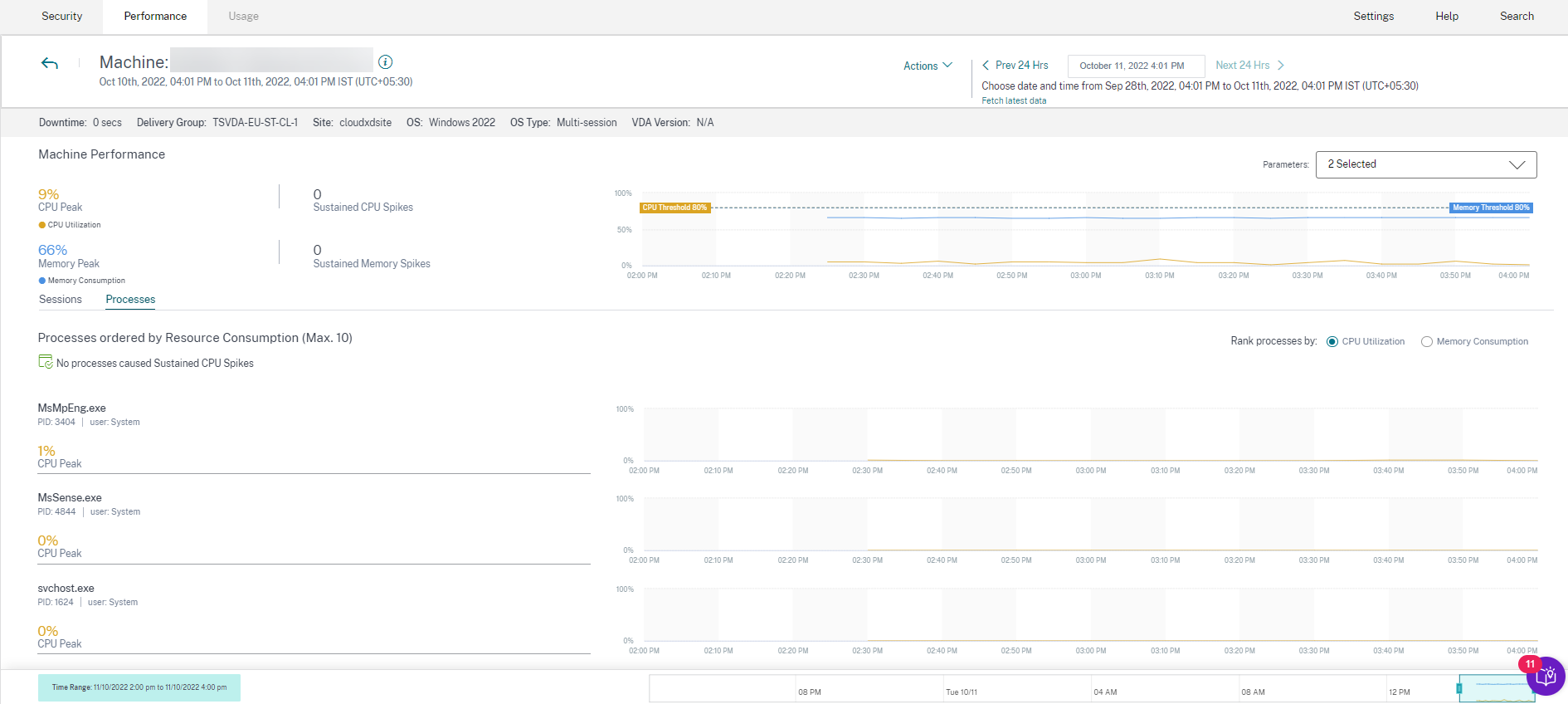
最多显示 10 个 最消耗资源的进程 ,并选择了 CPU 或内存峰值百分比。这些进程会导致持续的 CPU 或内存峰值,同时相应计算机上的高资源消耗。即使在所选时间段内没有内存或 CPU 峰值,也会显示资源消耗量最高的进程。 这些图表按进程在选定时间段内绘制 CPU 使用率或内存消耗情况。这有助于将进程的资源消耗与计算机上的会话故障关联起来。 流程可见性适用于云和本地站点上的多会话操作系统计算机和单会话操作系统计算机。此功能要求您从 Citrix Studio 启用 进程监视策略 。默认情况下禁用此策略。您必须明确启用它才能在 Performance Analytics 中查看计算机上运行的进程。
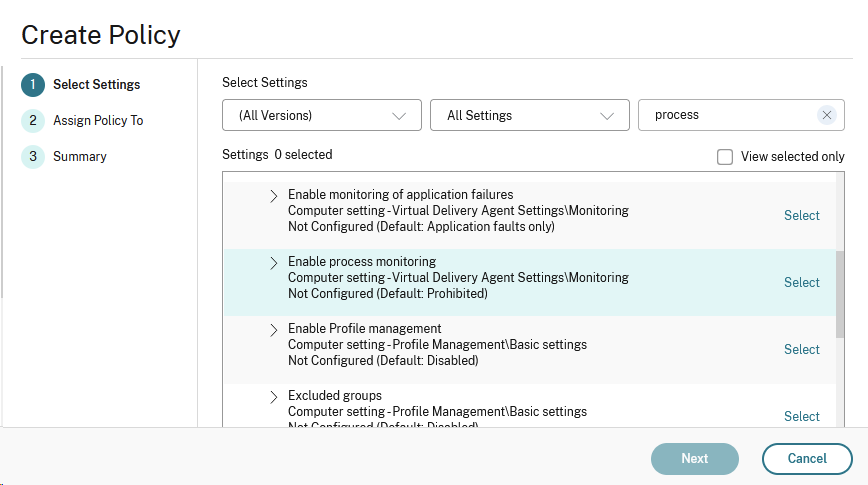
有关详细信息,请参阅监视策略设置。
注意:
对于本地站点,支持运行 Citrix Virtual Apps and Desktops 版本 2203 及更高版本的计算机。
建议您仅在 Citrix Analytics for Performance 中启用流程数据,仅在需要时才向 Director 启用流程数据。有关选择启用流向 Director 的流程数据时的大致存储消耗量的更多信息,请参阅流程数据。
使用以下 PowerShell cmdlet 来控制流程数据的流。
- 仅允许流程数据流向 Citrix Analytics for Performance 而不流向 Director(推荐)
Set-MonitorConfiguration SendProcessDataToCASAndSkipDatabase $true使流程数据既流向 Citrix Analytics for Performance,又流向 Director。
Set-MonitorConfiguration -SendProcessDataToCASAndDatabase $true
计算机状态可见性
“计算机统计信息”页面现在包含有关计算机状态的信息。“状态”选项卡显示过去 24 小时内计算机聚合状态和计算机功率类别的时间表。绘图间隔为 15 分钟。此功能有助于对环境中计算机的重要参数进行切片和切块,并轻松发现效率低下。
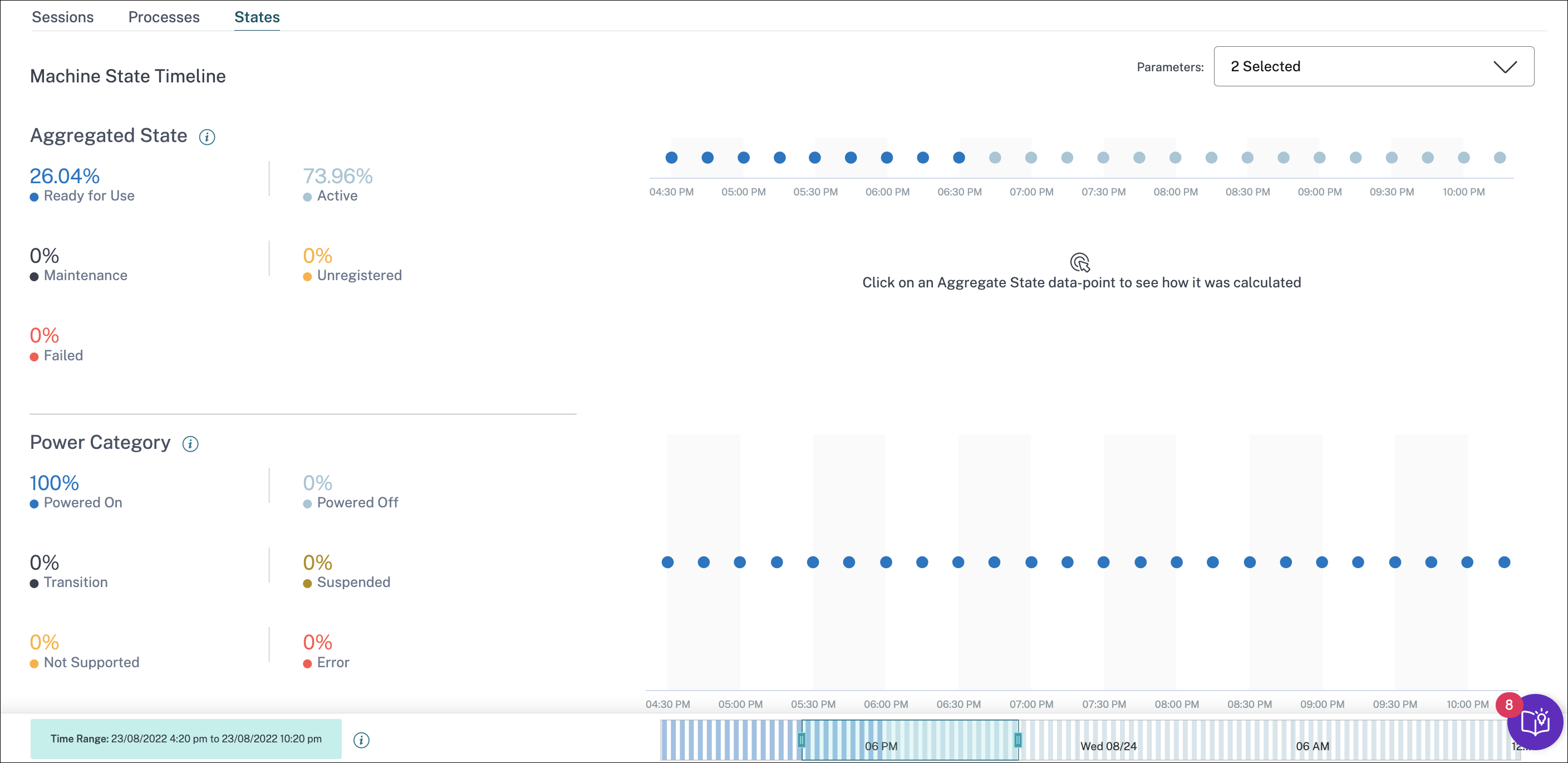
单击“聚合状态”数据点以查看其计算方式。此时将显示计算机状态和维护模式的实际值的细分,这些值产生了绘制的聚合状态。这有助于理解计算机的状态随时间的变化。故障类型和注销原因有助于调试计算机问题。 将鼠标悬停在“电源类别”数据点上可查看计算机所处的实际电源状态。
时间导航栏
时间导航栏为默认 4 小时窗口绘制了以下图表:
- 当您在“会话”或“进程”选项卡中时,系统会绘制计算机和用户会话性能趋势
- 当您在“状态”选项卡中时,系统会绘制计算机聚合状态趋势。
这有助于大致了解趋势,然后放大到感兴趣的时间范围。要查看与 24 小时范围内任何其他窗口对应的数据,请移动时间导航栏并选择其他时间范围。您可以在 2-8 小时的窗口中放大或缩小,以查看与所选时间范围对应的事件。

使用说明
- 计算机停机时间可能会导致计算机性能趋势的绘制中断。
- 如果本地 Virtual Apps and Desktops 环境中的计算机在站点加载到 Porformance Analytics 之前已添加到计算机目录中,则计算机的操作系统信息可能无法在“计算机统计”视图中提供。作为解决方法,请在加入站点后将计算机添加到计算机目录中。
- 本地 Virtual Apps and Desktops 环境中的计算机统计信息将在启动 Performance Analytics 24 小时后(最多)可用。
- 计算机性能趋势在计算机处于
Unregistered、Failed、Powered off状态或已从交付组中删除的持续时间内不可用。统计信息仅适用于计算机可用的时间段。 - 要确定计算机未处于
Active或Ready for Use状态的原因,请在“状态”选项卡中单击“计算机聚合状态”趋势的虚线图。
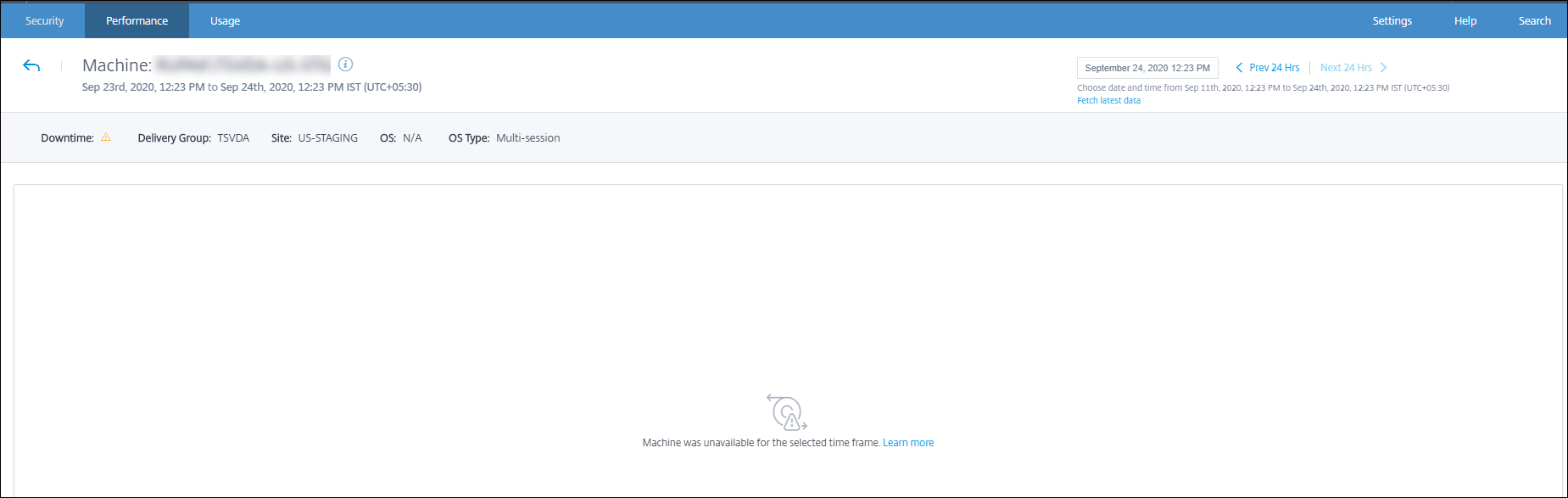
计算机统计信息视图的典型用例
计算机统计信息视图提供了全面排除计算机故障的信息。 让我们从用户体验控制板开始的典型用例来了解此视图的用法。 用户体验控制板上的失败见解面板提供了导致连续三次或更多次会话失败的黑洞计算机的列表。
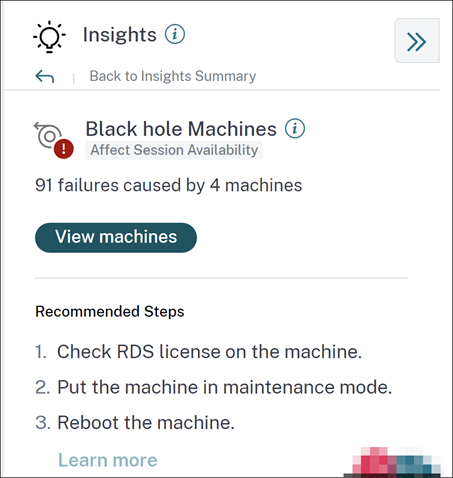
单击黑洞计算机链接将转到基于计算机的自助服务视图。此视图列出了与黑洞计算机相关的所有指标,例如停机时间、峰值 CPU 和峰值内存。
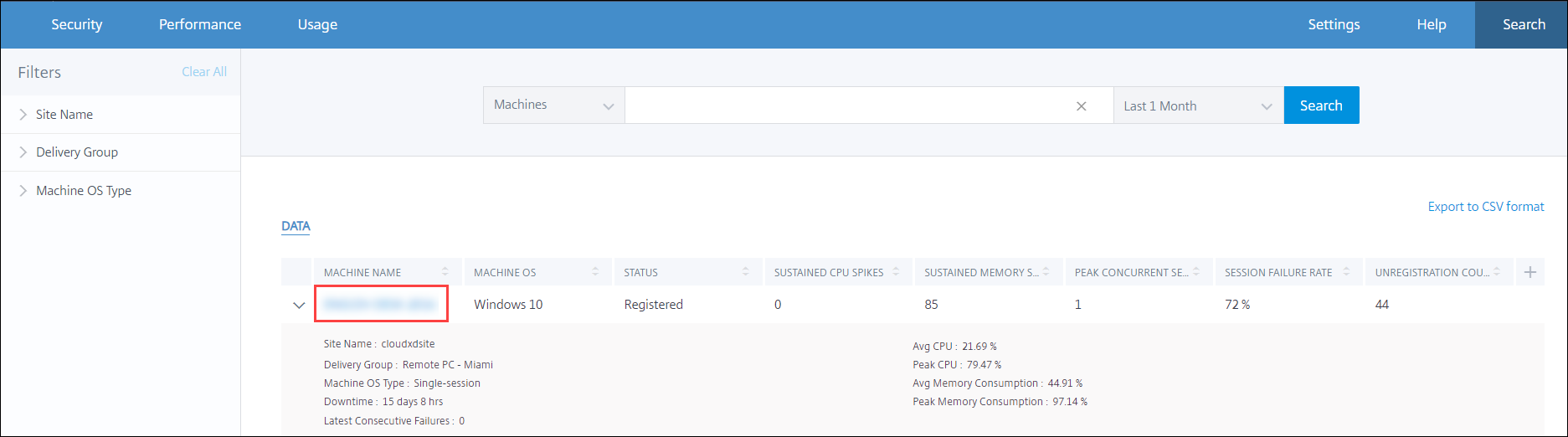
在计算机的自助服务视图中单击计算机名称以显示计算机统计信息页面。此页面显示在同一时间范围内绘制的计算机、会话性能和进程资源参数。您可以使用此信息比较会话失败时的资源使用情况,并深入了解资源紧缩成为失败原因的可能性。
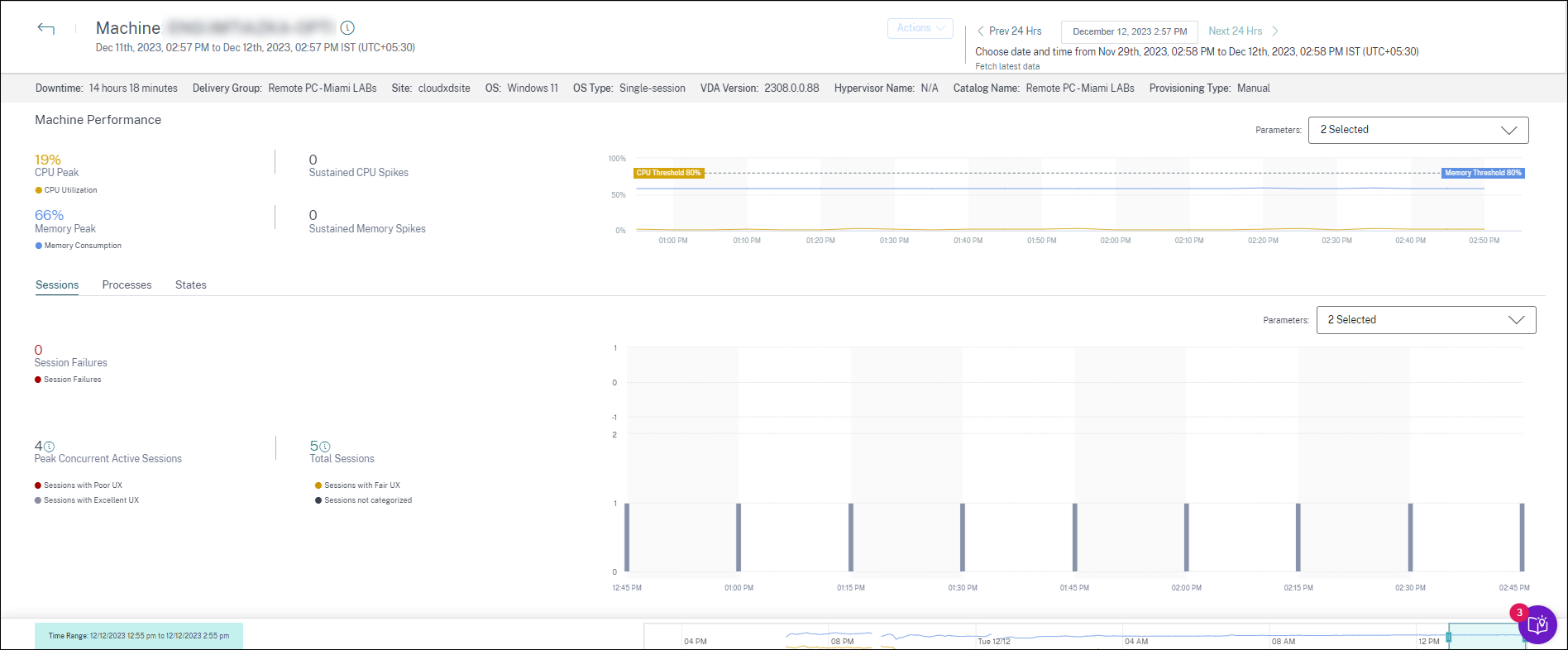
计算机操作和复合操作
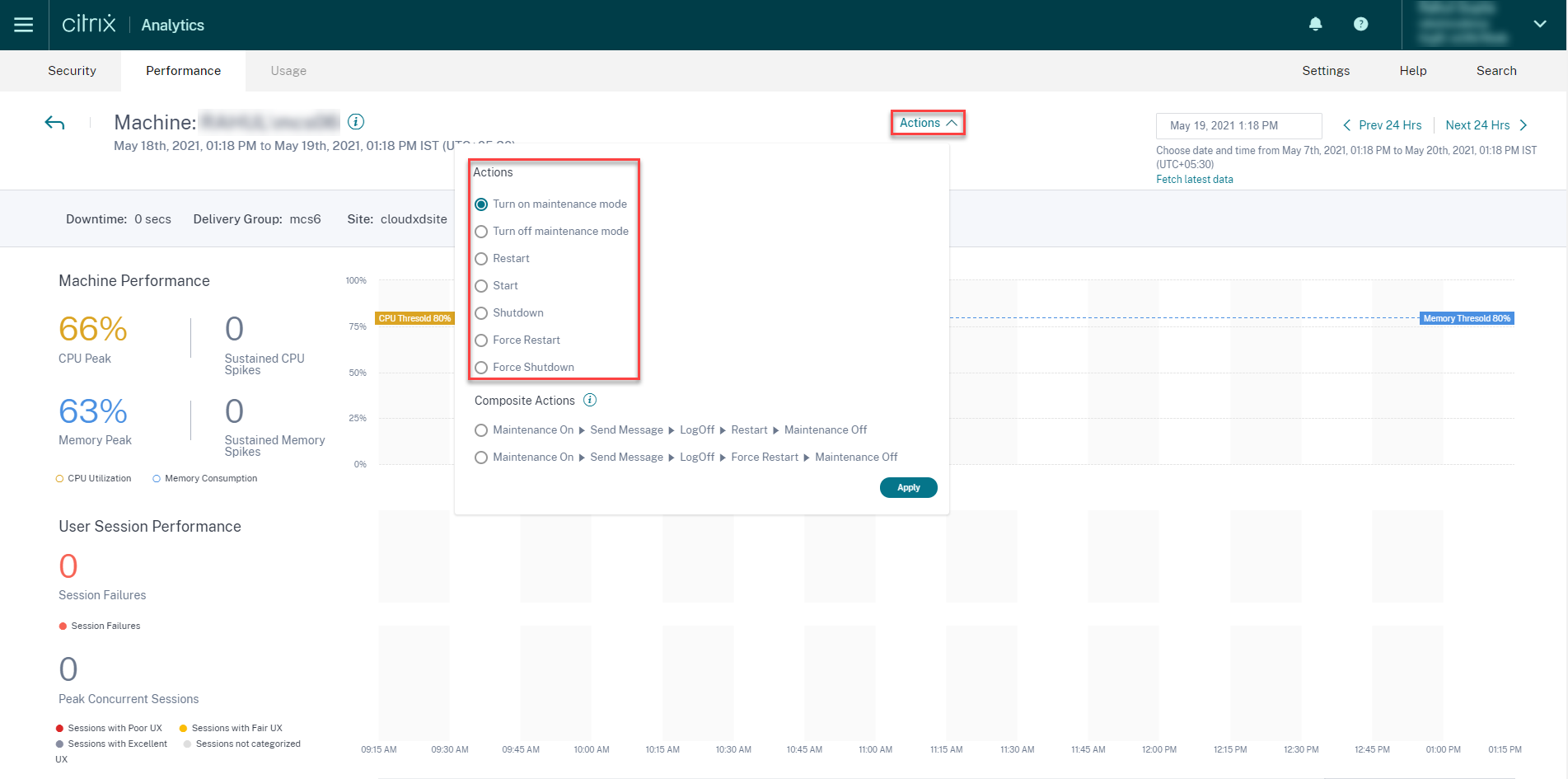
计算机操作
计算机操作可在云上的 Citrix DaaS(以前称为 Citrix Virtual Apps and Desktops 服务)站点中的电源托管计算机上使用。具有完全管理员访问权限的管理员可以在计算机上执行以下操作:
- 打开维护模式
- 关闭维护模式
- 重启计算机
- 启动计算机
- 关闭计算机
- 强制重启计算机
- 强制关闭计算机
注意:
计算 机操作 选项对所有计算机都可见。但是,它仅适用于 MCS 或电源管理的计算机。 对于本地站点上托管的计算机,将禁用计算机 操作 。
计算机操作的典型用例
计算机操作有助于解决糟糕的用户体验 如果计算机因内存使用率高而受到影响,则可以在计算机自助服务视图中了解问题的确切性质。 计算机自助服务视图显示一段时间内的操作系统、内存峰值次数和 CPU 峰值。您可以单击单个计算机以在计算机统计信息页面中查看资源与会话体验之间的关联。这里给出了一个示例屏幕截图。
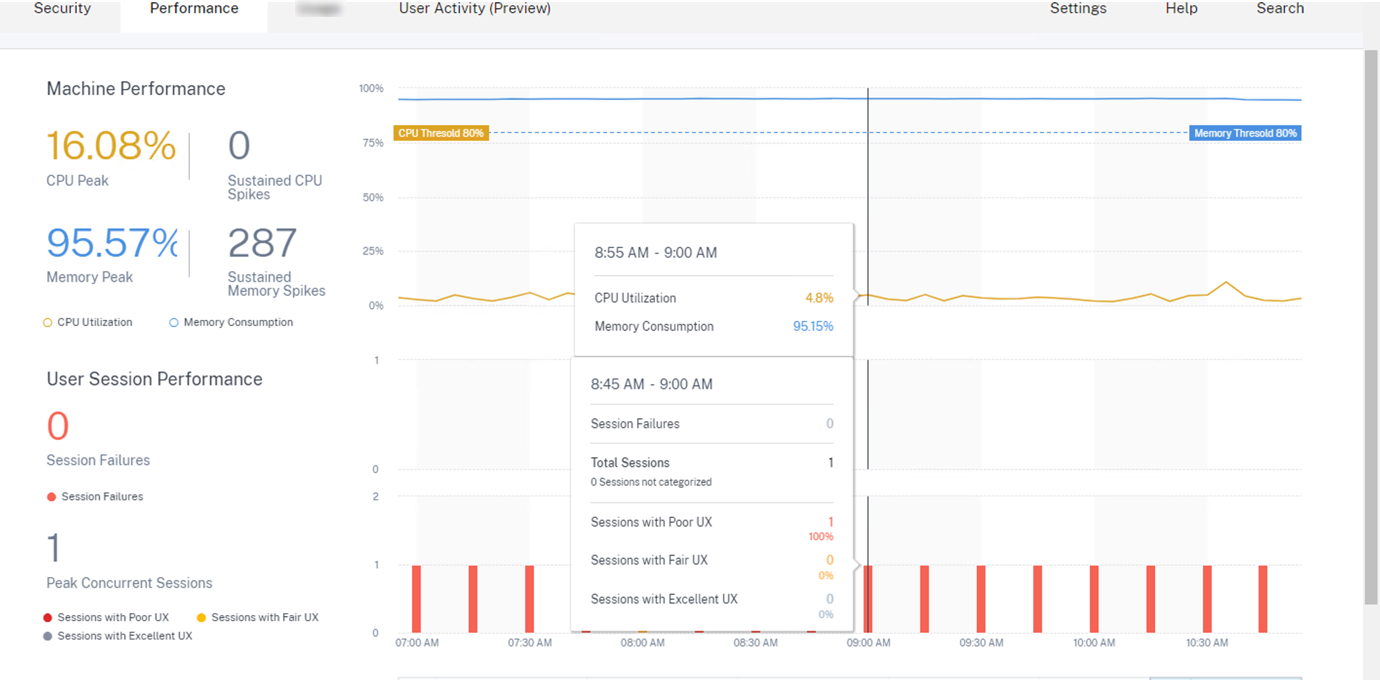
作为完全管理员,您可以将计算机置于维护状态,以便不再允许在此计算机上进行连接或会话。然后,您可以重新启动计算机或执行其他故障排除过程以释放内存。
您可以在“计算机统计信息”视图中执行所有这些操作,而不是导航到 Web Studio 或 Citrix Director。
复合操作
复合操作 有助于在“计算机统计信息”视图中单击一系列计算机操作。
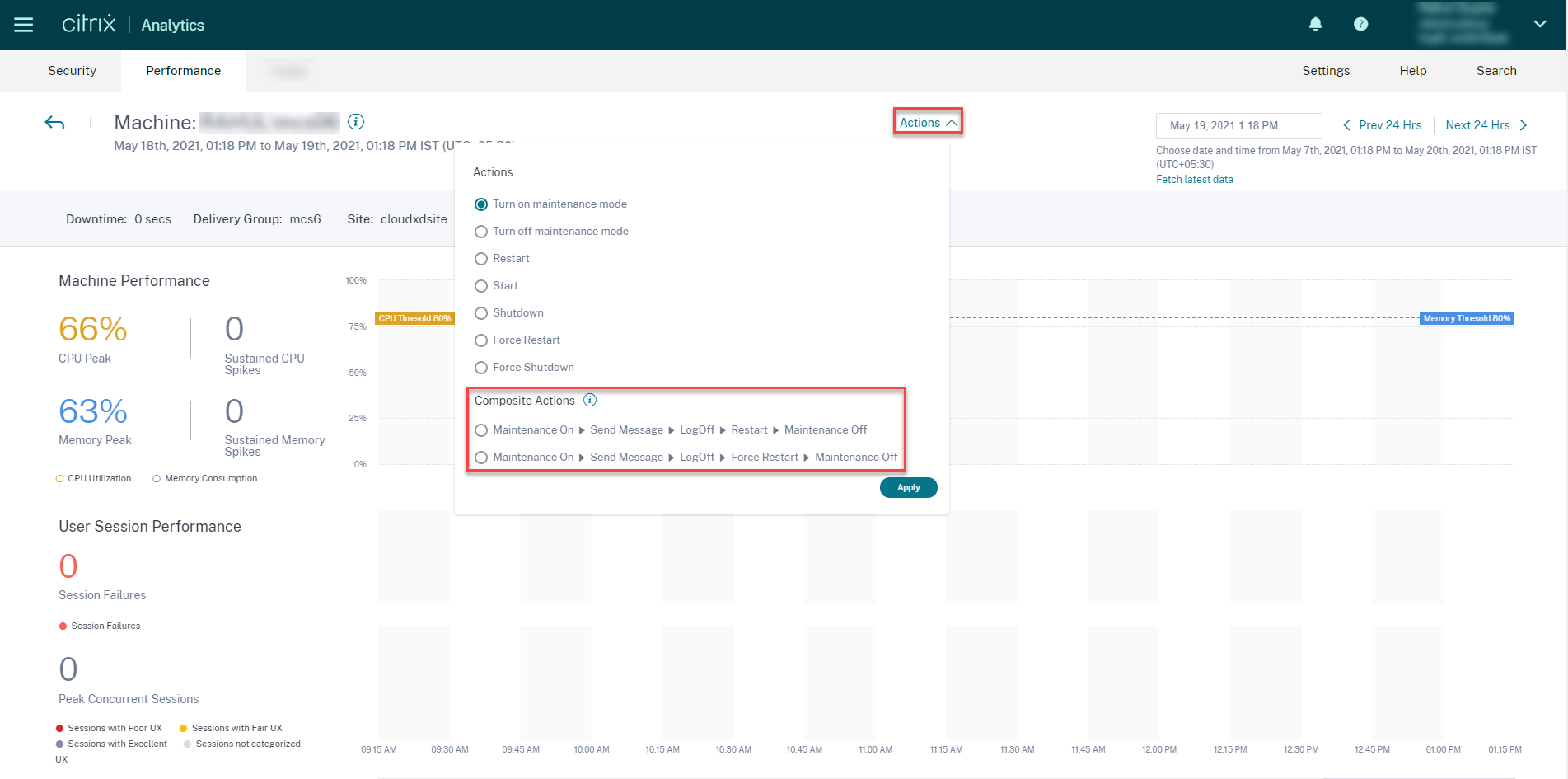
您可以使用以下两个 复合操作序列之一。
-
维护开启 > 发送消息 > 注销 > 重新启动 > > 维护关闭**
- 将计算机移至“打开维护”模式。
- 向登录计算机的所有用户发送重启警告消息。
- 等待 30 分钟的超时或等待所有用户注销。
- 请重新启动计算机。
- 将计算机移至关闭维护模式。
-
维护开启 > 发送消息 > 注销 > 强制重启 » 维护关闭
- 将计算机移至“打开维护”模式。
- 向登录计算机的所有用户发送重启警告消息。
- 等待 30 分钟的超时或等待所有用户注销。
- 强制重启计算机。
- 将计算机移至关闭维护模式。
操作和各个步骤的总体状态显示在“操作”链接下方。
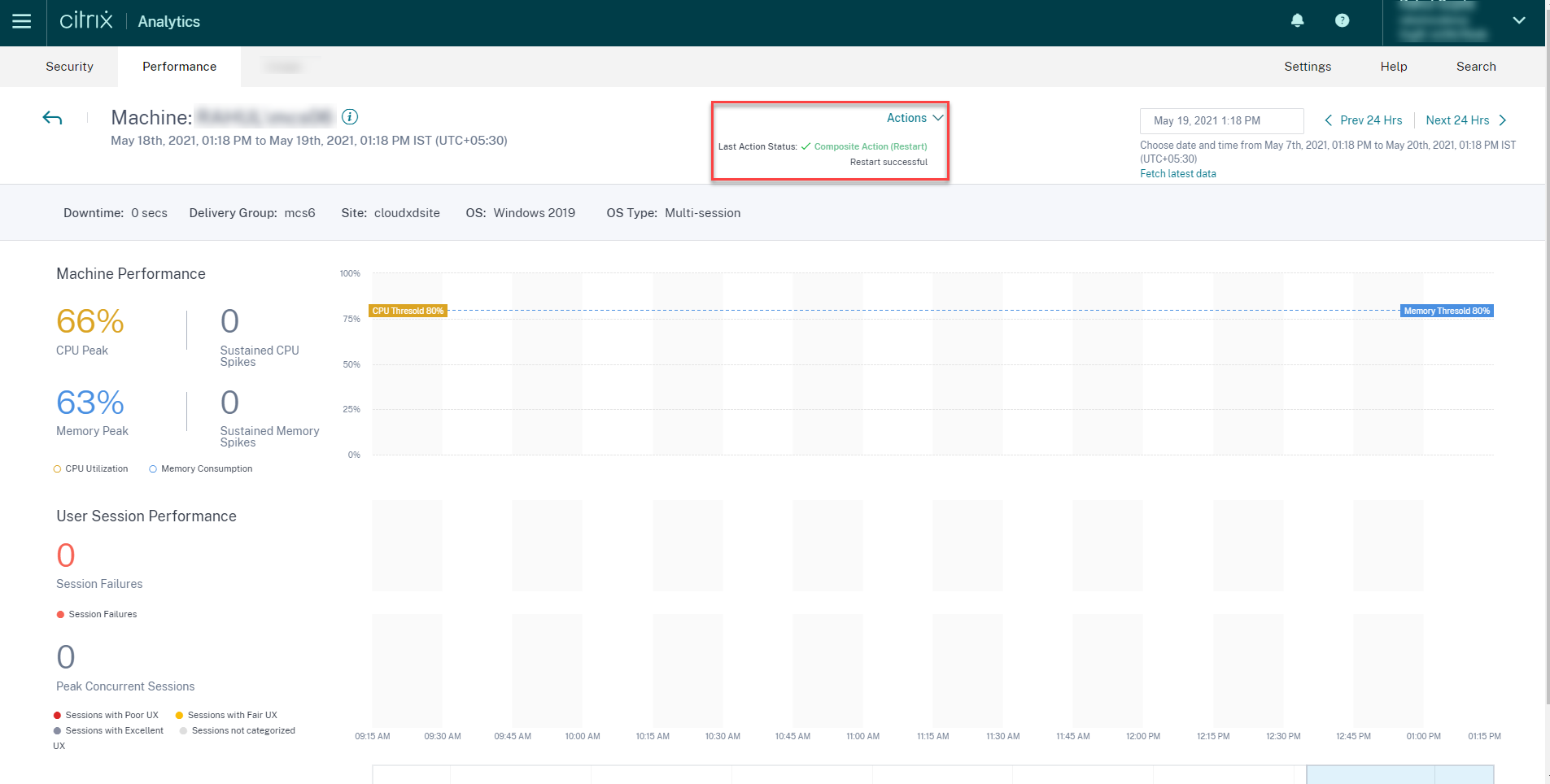
WEM 任务运行状况检查
您可以通过 Performance Analytics 对计算机执行 WEM 运行状况检查。Workspace Environment Management (WEM) 是一种用户环境管理工具,可帮助优化桌面以实现最佳用户体验。
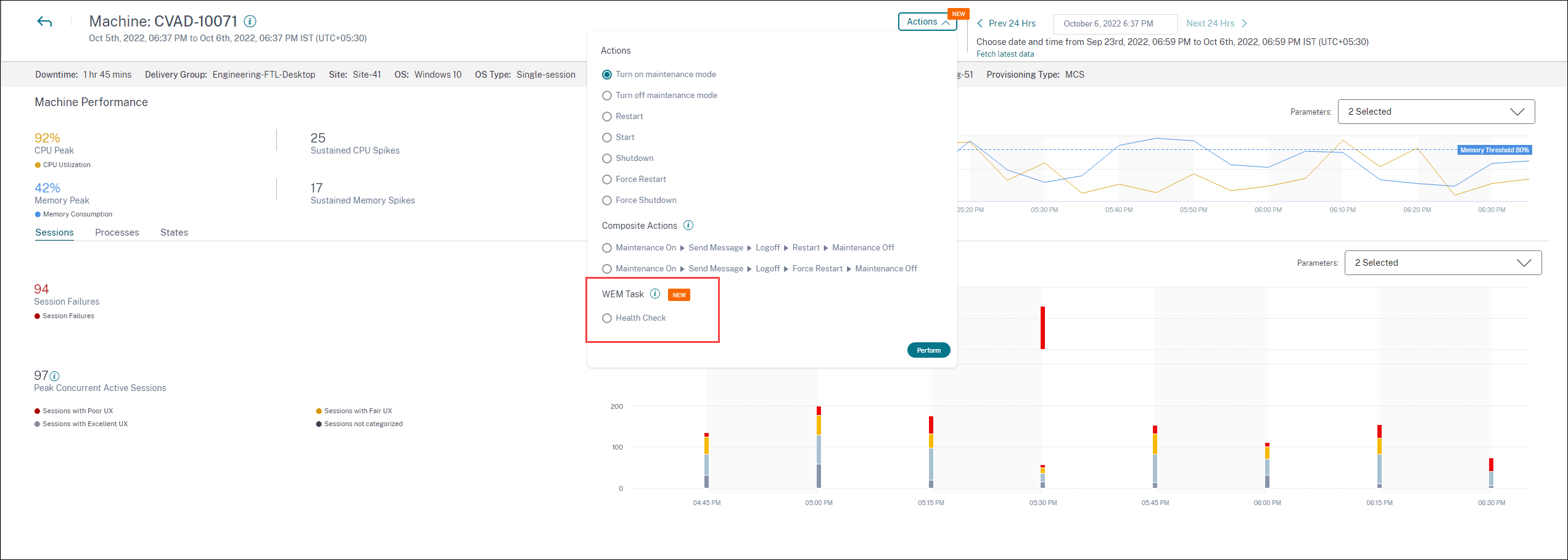
选择 WEM 任务 -> 运行状况检查 操作。此操作运行 WEM Cloud 运行状况检查脚本以获取有关计算机可用性的信息。此功能有助于在 Performance Analytics 中轻松解决计算机配置、连接或策略方面的常见计算机问题。
显示 WEM 云运行状况检查操作的总体状态。脚本成功运行后,将显示指向报告的链接。单击此链接将打开一份详细报告,其中包含 WEM Cloud 运行状况检查的结果,Performance Analytics 中还提供了为修复这些结果而可能采取的操作。
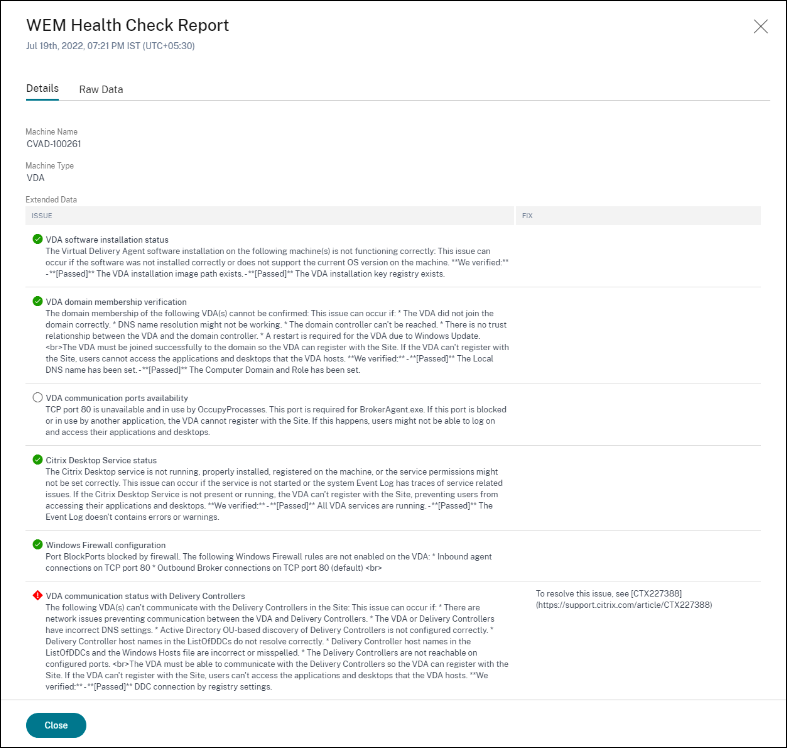
注意:
对于拥有 WEM 完全访问权限和有效权限的云管理员,WEM 任务已启用。
有关 WEM 任务运行状况检查的更多信息,请参阅 Workspace Environment Management 文档中的脚本任务一文。