Personal vDisk
采用个人虚拟磁盘技术的 Citrix Virtual Apps and Desktops 是一款高性能企业桌面虚拟化解决方案。通过使用池化-静态虚拟机,此软件可使 VDI 可供需要个性化桌面的工作程序使用。
使用个人虚拟磁盘的 Citrix Provisioning 目标设备是使用 Citrix Virtual Apps and Desktops 设置向导创建的。在预配的场中,该向导将创建目标设备,并将目标设备添加到现有站点的集合中。然后,该向导将处于标准映像模式的现有虚拟磁盘分配给该设备。
此向导还将创建虚拟机,用来与每个 Citrix Provisioning 目标设备关联。Citrix Studio 中存在一种目录,此目录允许您保留用户到桌面的分配。对于将来的会话,将向同一桌面分配相同的用户。此外,还将(在登录之前)为每位用户创建一个专用存储磁盘,以便能够存储对该桌面(个人虚拟磁盘)所做的所有个性化设置。个性化设置包括不是由于更新映像而导致对虚拟磁盘映像或桌面进行的任何更改。这些个性化设置包括应用程序设置、添加、删除、修改或文档。还可以向使用个人虚拟磁盘的目标设备重新分配一个不同的虚拟磁盘,条件是该虚拟磁盘来自相同基础虚拟磁盘系列。
配置或更新虚拟磁盘后,将运行清单。所选用来配置或更新虚拟磁盘映像(用作个人虚拟磁盘映像)的方法决定虚拟磁盘清单何时在部署中运行。以下内容标识您可以从中选择的不同方法。它提供了与每种方法关联的高级任务,并指出何时为每种方法运行清单。
配置并添加新的个人虚拟磁盘映像后,请勿使用黄金 VM 作为计算机模板。此过程将创建一个不必要的大型磁盘作为写入缓存磁盘(原始 HDD 的大小)。
配置和部署新的个人虚拟磁盘映像
配置方法包括:
- 按如下顺序配置: 先配置 Citrix Provisioning,再捕获映像,然后配置 Citrix Virtual Apps and Desktops
- 按如下顺序配置: 先配置 Citrix Provisioning,再配置 Citrix Virtual Apps and Desktops,然后捕获映像
- 按如下顺序配置: 先配置 Citrix Virtual Apps and Desktops,再配置 Citrix Provisioning,然后捕获映像
- 使用 Machine Creation Services (MCS) 进行配置
先配置 Citrix Provisioning,再捕获映像,然后配置 XenDesktop
- 在 VM 上安装并配置操作系统。
- 在 VM 上安装 Citrix Provisioning 目标设备软件。
- 运行 Citrix Provisioning 映像向导以配置虚拟磁盘。
- 重新启动。
- Citrix Provisioning 映像向导的第二个阶段将运行以捕获个人虚拟磁盘映像。
- 在 Citrix Provisioning 控制台中,设置要从虚拟磁盘引导的目标设备。
- 将 VM 配置为从网络启动,然后重新启动。
- 在 VM 上安装 Citrix Virtual Apps and Desktops 软件,然后使用高级选项配置个人虚拟磁盘。
- 手动运行清单,然后关闭 VM。
- 在控制台中,将虚拟磁盘置于标准映像模式。映像准备就绪,可以进行部署。
先配置 Citrix Provisioning,再配置 Citrix Virtual Apps and Desktops,然后捕获映像
- 在 VM 中安装并配置操作系统。
- 在 VM 上安装 Citrix Provisioning 目标设备软件。
- 安装 Citrix Virtual Apps and Desktops 软件并使用高级选项对启用的个人虚拟磁盘进行配置。
- 重新启动。
- 登录 VM。
- 在 VM 上运行 Citrix Provisioning 映像向导以配置虚拟磁盘。(VM 成功关闭并重新启动后,将自动运行清单。)
- 将运行映像向导的第二个阶段,以捕获个人虚拟磁盘映像。
- 关闭 VM。
- 在控制台中,将个人虚拟磁盘映像置于标准映像模式。个人虚拟磁盘准备就绪,可以进行部署。
-
在使用 VM 模板将多个 VM 预配到 Citrix Virtual Apps and Desktops 站点之前,请确认新虚拟磁盘可以成功从 VM 引导。将此 VM 作为计算机模板(而不是黄金 VM)进行创建。它用于确认写入缓存磁盘是否被成功识别:
a。 将虚拟磁盘映像设置为“专有映像”模式。
b. 从 VM 引导新的虚拟磁盘映像。
c. 手动格式化新的写入缓存分区。
d. 关闭 VM。在关闭过程中,当系统提示时,运行个人虚拟磁盘清单。
e. 将此 VM 变为模板。
先配置 Citrix Virtual Apps and Desktops,再配置 Citrix Provisioning,然后捕获映像
- 在 VM 中安装并配置操作系统。
- 在 VM 上安装 Citrix Virtual Apps and Desktops 软件,然后使用高级选项对启用的个人虚拟磁盘进行配置。
- 重新启动。
- 登录 VM,然后将其关闭。关闭时将自动运行清单。
- 登录,然后安装 Provisioning Service 的目标设备软件。
- 在 VM 上运行 Citrix Provisioning 映像向导以配置虚拟磁盘。
- 重新启动。(VM 成功关闭并重新启动后,将自动运行清单。)
- 将运行映像向导的第二个阶段,以捕获个人虚拟磁盘映像。
- 关闭 VM。
- 将虚拟磁盘置于标准映像模式。个人虚拟磁盘准备就绪,可以进行部署。
-
在使用 VM 模板将多个 VM 预配到 Citrix Virtual Apps and Desktops 站点之前,请确认新虚拟磁盘可以成功从 VM 引导。将此 VM 作为计算机模板(而不是黄金 VM)进行创建。它用于确认写入缓存磁盘是否被成功识别:
a。 将虚拟磁盘映像设置为“专有映像”模式。
b. 从 VM 引导新的虚拟磁盘映像。
c. 手动格式化新的写入缓存分区。
d. 关闭 VM。在关闭过程中,当系统提示时,运行个人虚拟磁盘清单
e. 将此 VM 变为模板。
配置 MCS
- 在 MCS VM 中安装并配置操作系统。
- 安装 Citrix Virtual Apps and Desktops 软件并使用高级选项配置个人虚拟磁盘。
- 重新启动 VM。
- 登录 VM,然后将该 VM 关闭。关闭时将自动运行清单。
- 个人虚拟磁盘映像准备就绪,可以进行部署。
更新现有个人虚拟磁盘映像
更新现有个人虚拟磁盘的方法包括使用:
- Citrix Provisioning
- MCS
必须在不带个人虚拟磁盘的 VM 上更新 Citrix Provisioning 和 MCS。
Citrix Provisioning
- 创建某个版本的虚拟磁盘映像。
- 以维护模式从虚拟磁盘映像引导 VM。
- 将更新安装在新版本虚拟磁盘上。
- 关闭 VM。VM 关闭时,清单将自动运行。
- 将新版本提升为“测试”或“生产”模式。其他 VM 将在下次重新启动时访问更新版本的虚拟磁盘。
MCS
- 引导黄金 VM。
- 在 VM 上安装更新。
- 关闭 VM。当该 VM 关闭时,清单将自动运行。
有关如何创建使用个人虚拟磁盘的 Citrix Provisioning 目标设备的信息,请参阅使用 Citrix Virtual Apps and Desktops 设置向导将虚拟桌面部署到 VM。要查看配置为使用个人虚拟磁盘的目标设备的属性,请参阅配置使用个人虚拟磁盘的目标设备。
使用本地 Provisioning 服务器创建计算机目录
使用 Cloud DDC,可以创建计算机目录并选择使用 Citrix Provisioning 部署计算机,然后将其指向 Provisioning 集合。此集合中的计算机全部都必须有与之关联的 AD 帐户。Cloud DDC 使用的 PowerShell 管理单元先从 Provisioning 数据库获取设备记录,然后在这些设备记录中查找域 SID。如果设备记录不包含域 SID,管理单元将尝试直接与 AD 通信。此过程失败,因为该域不存在于云中。
使用控制台查看虚拟磁盘属性
在控制台中,可以使用虚拟磁盘属性对话框修改虚拟磁盘配置设置。要查看现有虚拟磁盘的属性,可以选择以下方法之一:
- 突出显示控制台中的某个虚拟磁盘,然后从操作菜单中选择属性。
- 在控制台中的相应虚拟磁盘上单击鼠标右键,然后选择属性。
-
在控制台的“详细信息”窗格中双击对应的虚拟磁盘。
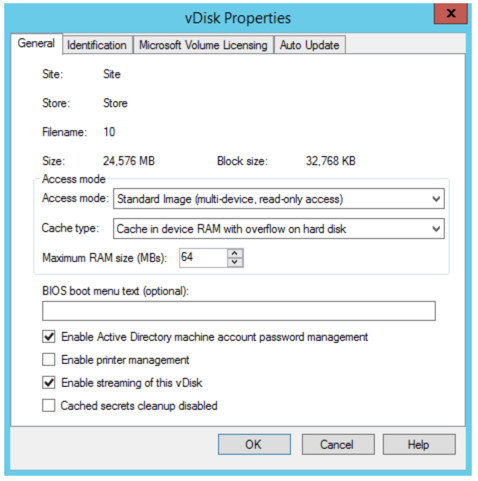
“常规”选项卡
下表介绍了常规选项卡上的每个菜单选项:
- 站点: 站点名称,此虚拟磁盘属于此站点的虚拟磁盘池。无法在此对话框中修改该属性。
- 存储: 虚拟磁盘所在的存储名称。无法在此对话框中修改该属性。
- 文件名: 创建该虚拟磁盘时为其指定的文件名。无法在此对话框中修改该属性。
- 大小: 此虚拟磁盘的大小。
- 访问模式: 访问模式选项。
-
选择虚拟磁盘访问模式:
- 标准映像(多个设备,只读访问,具有写入缓存选项)
- 专有映像:适用于单个具有读取和写入权限的目标设备。
- 本地硬盘驱动器(读取/写入)
-
选择缓存类型: 选择写入缓存类型(仅适用于标准映像):
- 在设备硬盘驱动器上缓存(NTFS 文件格式)
- 在设备硬盘上永久缓存(仅限实验阶段)
- 在设备 RAM 中缓存
- 在设备 RAM 中缓存并溢出到硬盘
- 在服务器上缓存
- 在服务器上永久缓存
- 选择缓存大小(MB): 如果选择标准映像和“在目标设备 RAM 中缓存”,请选择缓存大小 (MB)。默认值为 4096。对于 32 位系统,注册表确定 BNIStack 参数中 RAM 写入缓存设置 WcMaxRamCacheMB 的最大大小。此条目是一个 DWORD 参数。默认值为 3584 MB。
-
BIOS 菜单文本: 此字段为可选字段,可在其中输入在目标设备启动时将在该设备上显示的菜单文本。这样用户可以选择用来引导设备的虚拟磁盘。
重要:
如果将不同存储中的多个同名虚拟磁盘分配给同一个目标设备,这些虚拟磁盘在该菜单中将以重复的名称显示。虚拟磁盘具有相同的名称,除非提供不同的菜单文本或说明。
- 启用 Active Directory 计算机帐户密码管理: 启用 Active Directory 密码管理功能。如果目标设备属于某个域并且共享一个虚拟磁盘,请参考服务器属性对话框中选项选项卡上的 Active Directory 部分。
- 启用打印机管理: 如果未使用在每个目标设备上安装有效的打印机的其他打印机系统,请选中“启用打印机管理”选项。要查看各个目标设备的打印机详细信息,请访问目标设备属性的“虚拟磁盘”选项卡,然后单击打印机按钮。
- 启用此虚拟磁盘的流技术推送: 使此虚拟磁盘能够通过流技术推送到目标设备。
“标识”选项卡
下表介绍了标识选项卡上的每个菜单选项:
- 说明: 提供此虚拟磁盘的说明。
- 日期: 仅供参考。最初设置为表示映像文件创建日期的字符串。
- 作者: 仅供参考。可以根据安装情况进行适当设置。
- 标题: 仅供参考。可以根据安装情况进行适当设置。
- 公司: 仅供参考。可以根据安装情况进行适当设置。
- 内部名称: 仅供参考。可以根据安装情况进行适当设置。
- 原始文件: 仅供参考。可以根据安装情况进行适当设置。
- 硬件目标: 仅供参考。可以根据安装情况进行适当设置。
虚拟磁盘文件的“Microsoft 批量许可”选项卡
“Microsoft 批量许可”选项卡上将显示以下选项:
注意:
在激活目标设备前,必须设置虚拟磁盘许可证模式。
-
Microsoft 批量许可: 如果要为使用此虚拟磁盘映像的目标设备使用 Microsoft 密钥管理服务器 (KMS) 或 MAK 批量许可证,请选择下面相应的许可选项。否则,请选择无:
- 无
- 密钥管理服务(KMS)
- 多次激活密钥(MAK)
注意:
为使 MAK 许可能够正常工作,必须在场中的所有登录服务器上安装批量激活管理工具 (VAMT)。此工具可从 Microsoft 获取。
“自动更新”选项卡
下表介绍了自动更新选项卡上的每个菜单选项:
注意:
此虚拟磁盘更新方法只能用于未关联任何 VHDX 版本的基础磁盘。
- 启用此虚拟磁盘的自动更新: 对此虚拟磁盘文件启用自动磁盘更新过程。
- 类: 输入与虚拟磁盘文件关联的类。此字段与自动磁盘更新和托管磁盘功能结合使用,以将新虚拟磁盘文件与相应的目标设备匹配。最多可输入 40 个字符。
- 类型: 输入与虚拟磁盘文件关联的类型。此字段在自动磁盘更新功能中使用,以将新虚拟磁盘文件与旧文件匹配。最多可输入 40 个字符。
-
主版本号、次要版本号、内部版本号: 如果新虚拟磁盘的版本高于旧映像的版本,则将替换虚拟磁盘映像,以匹配类和类型映像。优先级由高到低依次为:主版本号、次要版本号、Build 号。
注意:
在更新过程中,如果由于版本号未递增导致多个虚拟磁盘具有相同的版本号,Citrix Provisioning 将使用列表中第一个更新的虚拟磁盘。
- 序列号: 最初设置为随机的全局唯一标识符 (GUID)。用户可以根据需要设置序列号。序列号用于确保将增量文件应用于正确的虚拟磁盘映像文件。
配置虚拟磁盘访问模式
使用控制台从以下虚拟磁盘访问模式中进行选择:
- 标准映像: 在启用了写入缓存选项的情况下,与多个目标设备共享虚拟磁盘时,请选择此模式。
- 专有映像: 在启用了读取/写入访问权限的情况下,如果虚拟磁盘仅供单个目标设备使用,请选择此模式。
标准映像模式
标准映像模式允许用户从单个虚拟磁盘映像通过流技术同时推送多个目标设备。此模式可降低虚拟磁盘的管理工作量和存储要求。
将虚拟磁盘配置为使用标准映像模式时,该虚拟磁盘将设置为只读模式。每个目标设备随后将构建一个写入缓存,用来存储操作系统需要写入的任何数据。有多个可用的写入缓存选项。由于虚拟磁盘处于只读模式,因此目标设备每次启动时,将始终从干净的虚拟磁盘进行引导。如果计算机感染了病毒或间谍软件,目标设备只需重新引导映像即可。
更新处于标准映像模式的虚拟磁盘时,将把基于虚拟磁盘映像所做的更改捕获到一个差异磁盘文件 .avhdx 中,从而构建一个新版本的基础映像。每个新版本仍直接与基础映像相关联。版本控制在这些更改对生产设备可用之前,将捕获的更新暂存在差异磁盘中。如果某个版本出现问题,可以将该版本还原。有关版本控制的详细信息,请参阅更新虚拟磁盘。
虽然每个目标设备都使用相同的虚拟磁盘,但 Citrix Provisioning 会为每个目标设备个性化通过流技术推送的映像。此过程提供确保设备在网络上可被唯一识别所需的信息。还可以为每个设备指定额外的个性化设置:可以将应用程序特定的值存储在数据库中,然后在加载目标设备时检索设备的唯一值。有关更多详细信息,请参阅管理目标设备。
专有映像模式
处于专有映像模式的虚拟磁盘非常近似地模仿了计算机使用常规硬盘驱动器的方式。也就是说,任一时刻都只有一个目标设备可以使用专有映像虚拟磁盘。
下面介绍了如何将每个专有映像虚拟磁盘(读取/写入)分配给单个生产设备。分配给生产设备并由生产设备集合共享的标准映像虚拟磁盘(只读)。对于标准映像虚拟磁盘,写入缓存选项包括:在服务器磁盘上缓存、在设备硬盘驱动器上缓存或在设备 RAM 中缓存。
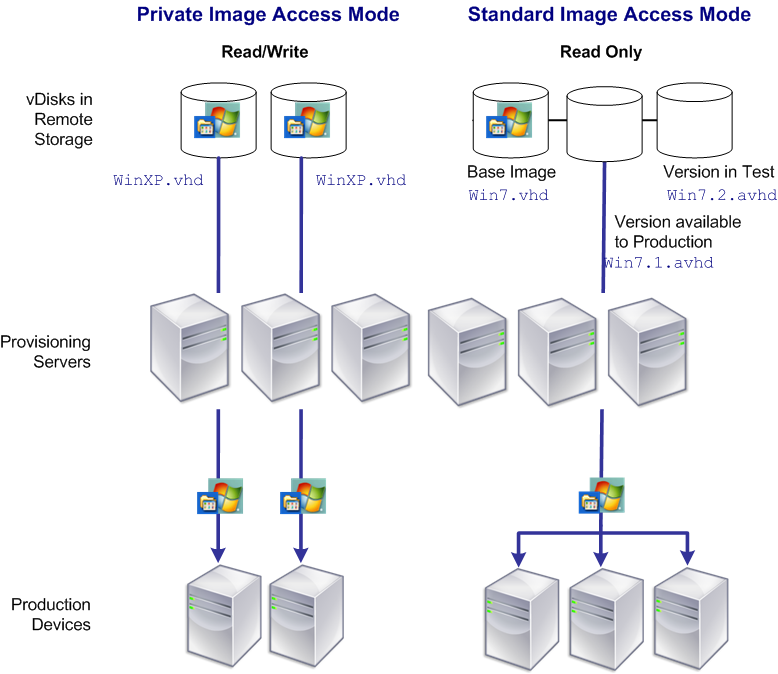
配置虚拟磁盘模式和任何适用的写入缓存目标位置
注意:
只有标准访问模式所支持的写入缓存目标位置显示为已启用。
- 在控制台中,右键单击要配置虚拟磁盘访问模式的虚拟磁盘,然后选择虚拟磁盘属性。此时将显示虚拟磁盘属性对话框。
- 单击常规选项卡,然后从访问模式菜单中选择应用于该虚拟磁盘的映像模式(标准或专有)。
- 如果选择标准映像,请从缓存目标位置菜单中,选择适当的写入缓存目标位置。
- 单击确定退出虚拟磁盘属性对话框。