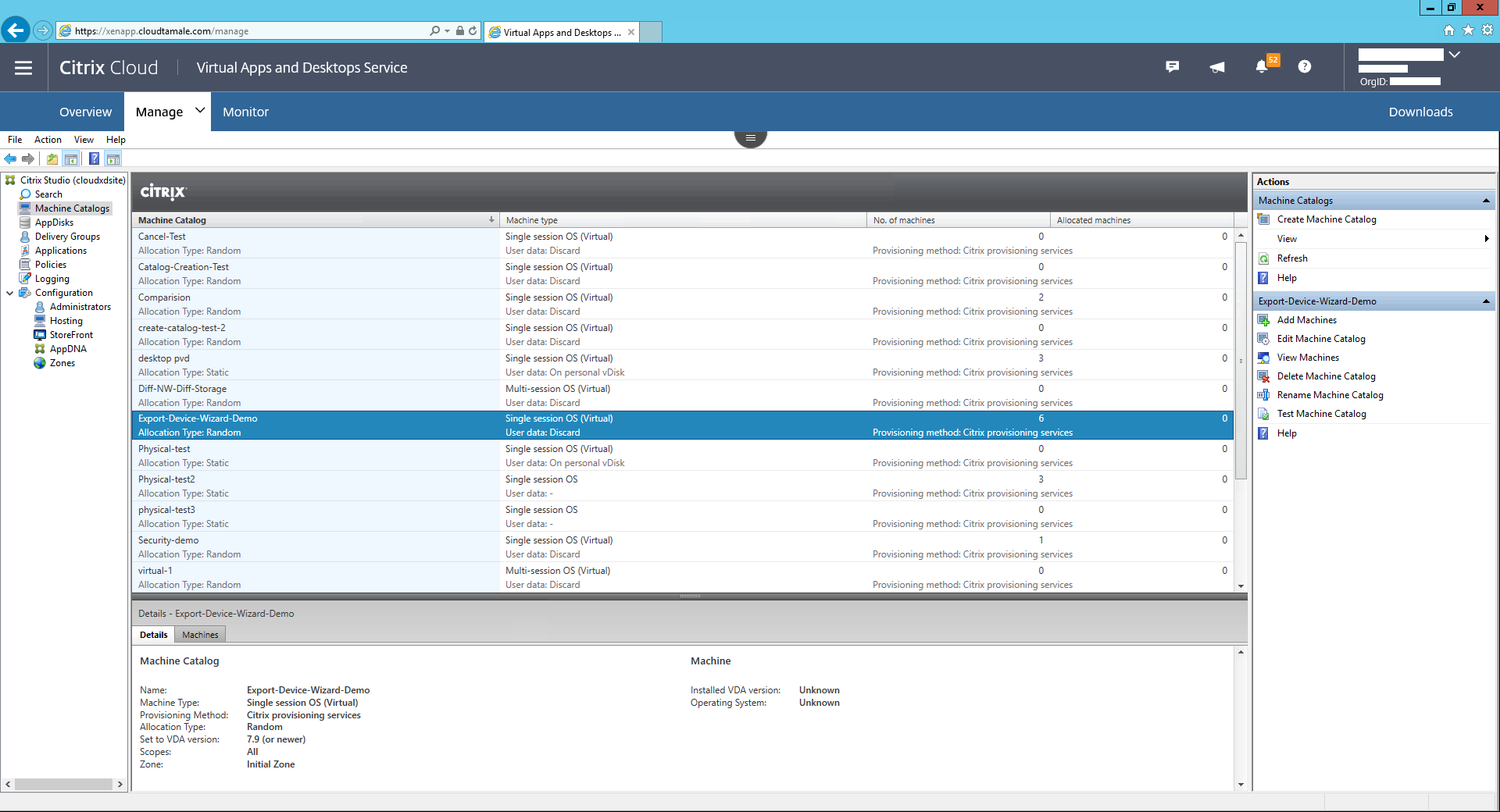导出设备向导
此版本的 Citrix Provisioning 包括 Provisioning 控制台中的新向导。设备导出向导将现有的预配设备导出到 Citrix Virtual Apps and Desktops Delivery Controller。
注意:
使用适用于 Citrix Cloud Delivery Controller 的远程 PowerShell SDK 将设备导出到 Delivery Controller,而非从 Citrix Studio 导入设备。对于本地部署,请使用 Citrix Virtual Apps and Desktops Delivery Controller SDK。设备导出向导是将 Citrix Provisioning 场中的现有设备导出到 Citrix Virtual Apps and Desktops Delivery Controller 的首选方法。弃用并删除了导入 Citrix Provisioning 目标设备以在 Citrix Studio 中创建目录的功能。
要求
Citrix Cloud 部署上的“导出设备向导”需要以下元素:
- Citrix Cloud 中的 Citrix Virtual Apps and Desktops Delivery Controller。Delivery Controller 拥有自己的数据库,其中将 Citrix Provisioning 设备添加到目录中。
- Citrix Cloud Connector 位于本地。此连接器用于设置 Citrix Cloud,用作 Citrix Cloud 与本地资源位置之间的中继。Citrix Virtual Apps and Desktops 远程 PowerShell SDK 使用该连接器与 Citrix Cloud 通信。
- Citrix Provisioning 控制台。更新后的控制台使用 Citrix Virtual Apps and Desktops 远程 PowerShell SDK 将现有 Citrix Provisioning 设备添加到 Citrix Virtual Apps and Desktops Delivery Controller。
- Citrix Provisioning 服务器版本 1912 或更高版本。此服务器与本地虚拟机管理程序和数据库通信,并对 MAPI 进行 SOAP 调用。
“导出设备向导”本地部署需要以下元素:
- Citrix Provisioning 控制台。此控制台使用 Citrix Virtual Apps and Desktops Delivery Controller SDK 将现有 Citrix Provisioning 设备添加到 Citrix Virtual Apps and Desktops Delivery Controller 目录。
- Citrix Provisioning 服务器版本 1912 或更高版本。此服务器与本地虚拟机管理程序和数据库通信,并对 MAPI 进行 SOAP 调用。
- Citrix Virtual Apps and Desktops Delivery Controller(对于本地部署)。
重要注意事项
使用导出设备向导时,请注意以下事项:
- 设备导出向导摘要页面显示导出到 Citrix Virtual Apps and Desktops Delivery Controller 的设备数。即使设备无法导出,此页面也会显示此信息。摘要页面显示创建的设备记录数以及失败的记录数。故障设备的名称可以在 CDF 跟踪中找到。要导出之前失败的设备,请重新运行设备导出向导。选择相同的集合。将其添加到现有 Citrix Virtual Apps and Desktops 目录,或者创建一个目录来将其添加到该目录。
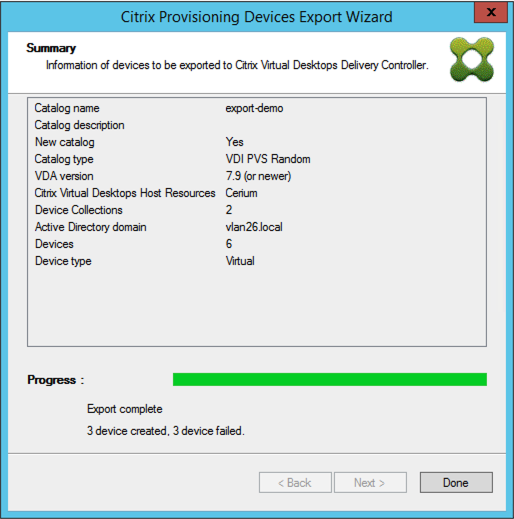
-
只能在一次执行向导期间将设备导出给一个 Citrix Cloud 客户。如果 Citrix Cloud 用户需要管理多个云客户,并且在执行向导过程中发生了变化,请关闭该向导并重新启动。使用此过程可更改 Citrix Cloud 客户。
-
使用导出设备向导为物理设备创建计算机目录时,可能会显示以下异常:未将对象引用设置到对象的实例。要解决此问题,请使用 Studio 中的计算机创建向导将物理设备导入 Citrix Virtual Apps and Desktops 计算机目录。在 Citrix Cloud 中使用 Citrix Virtual Apps and Desktops 服务时,计算机目录将显示在初始区域中。请在 Studio 中手动更正计算机目录的区域。此配置避免了添加更多设备时出现无法连接到 PVS 服务器错误。要手动将计算机目录移动到正确的区域,请执行以下操作:
-
登录 Studio。
-
在区域节点中,手动将计算机目录拖动到所需区域。
Nutanix 限制
预配的现有 Nutanix 设备无法导出到 Citrix Cloud,因为无法获取 Nutanix VM MAC 地址。此限制与 Citrix Studio 中的计算机创建向导的行为类似。要将 Nutanix 设备添加到 Citrix Cloud Delivery Controller,请使用 Citrix Virtual Apps and Desktops 设置向导在 Citrix Provisioning 控制台上创建设备。
体系结构
下图说明了构成 Citrix Cloud 体系结构的元素,这些元素是新的“设备导出向导”功能的一部分。
注意:
本地配置保持不变。设备导出向导与本地 Citrix Virtual Apps and Desktops Delivery Controller 一起运行。
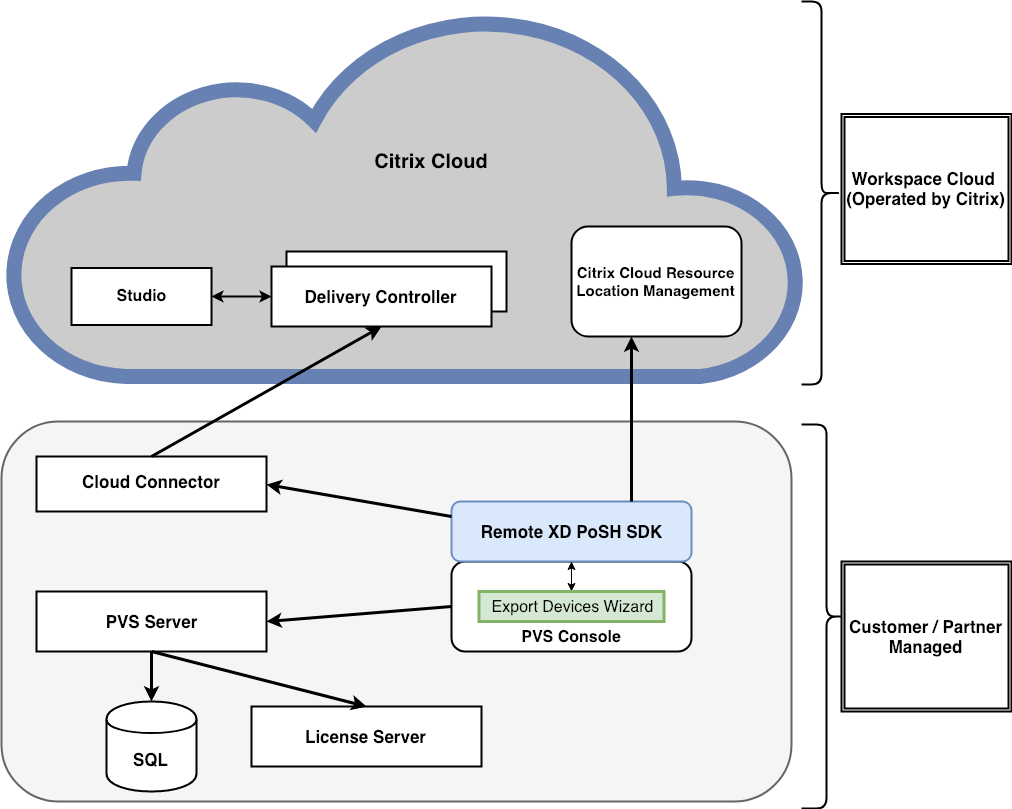
向导将执行以下操作:
- 在 Citrix Provisioning 控制台上运行,并将预配的现有设备添加到 Citrix Cloud Delivery Controller。
- 使用 SOAP 和 MAPI 调用与 Citrix Provisioning 服务器进行交互,以检索预配的现有设备上的信息。
- 与 Citrix Virtual Apps and Desktops 远程 PowerShell SDK 进行交互,以与 Citrix Cloud Delivery Controller 进行通信,以便将预配的设备添加到计算机目录中。
使用设备导出向导
使用本部分中的信息安装设备导出向导功能所需的元素。
重要:
对于本地部署,Citrix Virtual Apps and Desktops Delivery Controller 未修改。无需进行进一步的安装或配置更改。Citrix Provisioning 控制台安装程序(版本 1912 或更高版本)提供了使用“导出设备向导”所需的所有必要组件。
对于 Citrix Cloud 部署:
- 安装 Citrix Cloud Connector。
- 将 Citrix Provisioning 升级到版本 1912 或更高版本。
- 从 Citrix Provisioning 控制台中卸载 Citrix Virtual Apps and Desktops Delivery Controller SDK。通过卸载以下每个管理单元执行此任务:Citrix Broker PowerShell 管理单元、Citrix Configuration Logging Service PowerShell 管理单元、Citrix Configuration Service PowerShell 管理单元、Citrix Delegated Administration Service PowerShell 管理单元和 Citrix Host Service PowerShell 管理单元。
- 在 Citrix Provisioning 控制台上下载并安装Citrix Virtual Apps and Desktops 远程 PowerShell SDK。
重要:
从命令行安装 Citrix Virtual Apps and Desktops 远程 PowerShell SDK 并提供
PVS=YES参数。
有关在 Citrix Cloud 中预配的信息,请参阅 Citrix Provisioning 由 Citrix Cloud 进行管理。有关与 Citrix Cloud 部署相关的安装的详细信息,请参阅将 PVS 与 Citrix Cloud Apps and Desktops 服务结合使用。
要启动设备导出向导,请执行以下操作:
- 在 Citrix Provisioning 控制台中,单击站点节点。
- 右键单击要配置的站点,然后右键单击以显示上下文菜单。
-
在上下文菜单中,单击导出设备向导。
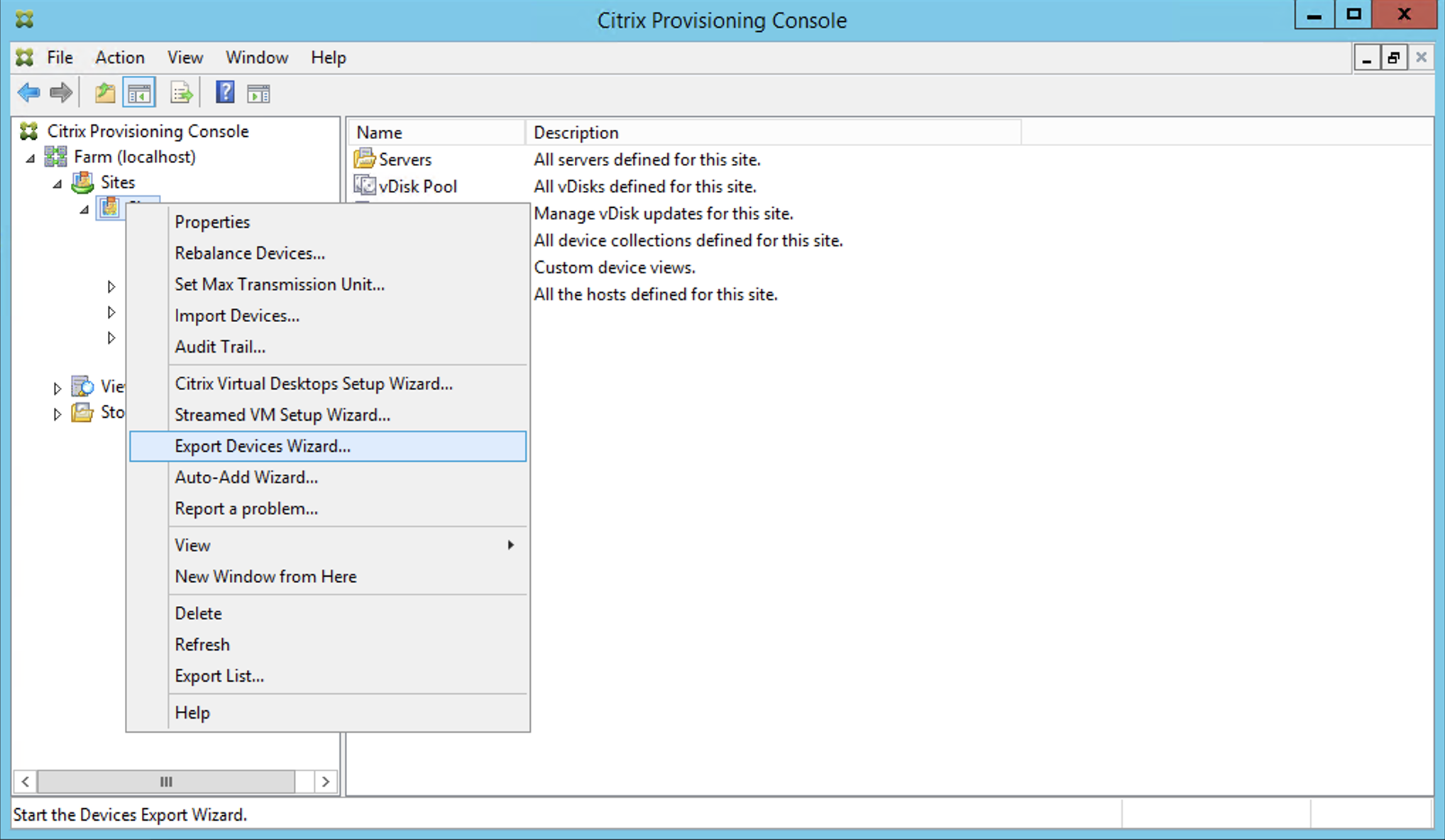
此时将显示导出设备向导屏幕。
-
单击下一步以启动向导。
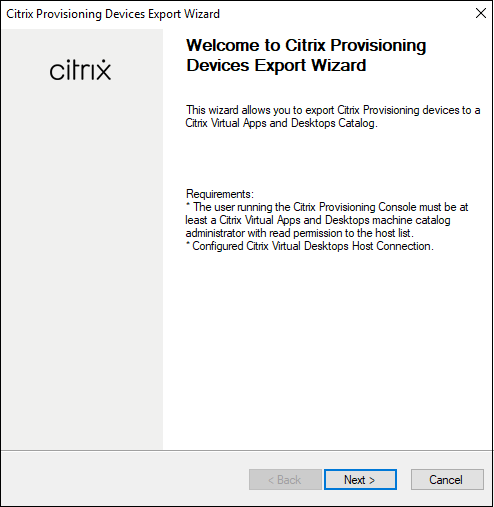
-
输入 Citrix Virtual Apps and Desktops Delivery Controller 地址。对于 Citrix Cloud 实现,请输入 Citrix Cloud Connector IP 地址。单击下一步。
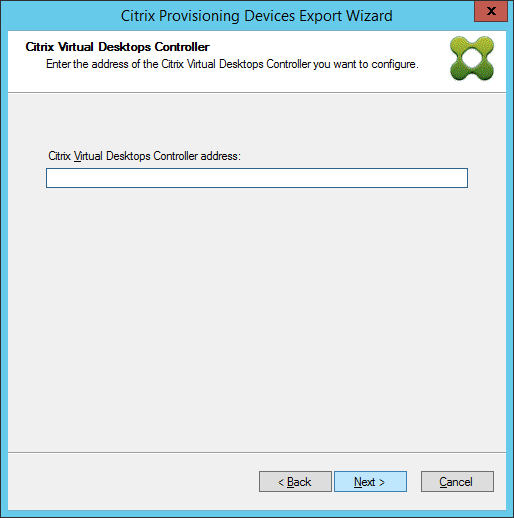
指定 Delivery Controller 地址后,将显示 Citrix Cloud 登录屏幕。此屏幕仅针对 Citrix Cloud 实现显示。
-
输入您的 Citrix Cloud 凭据。单击登录。

-
登录 Citrix Cloud 后,选择相应的客户:
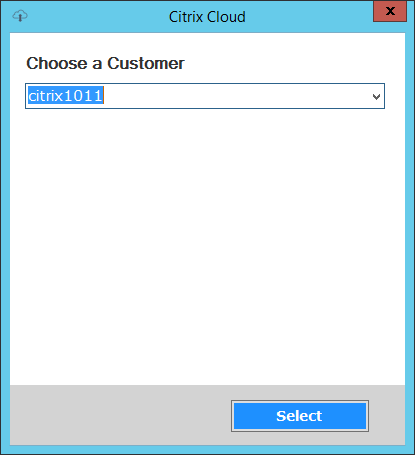
-
单击要导出的设备类型。选择下一步。选择虚拟设备将创建电源托管的 Citrix Virtual Apps and Desktops 目录。Citrix Virtual Apps and Desktops 目录中的物理设备未托管。选择虚拟设备时,向导将显示主机资源屏幕,通过该屏幕,您可以单击主机或虚拟机管理程序。对于物理设备,向导将跳至 Active Directory 和集合选择屏幕。
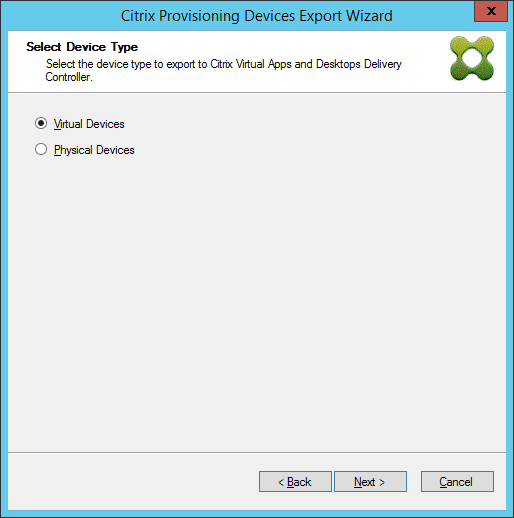
-
单击主机资源。选择下一步。
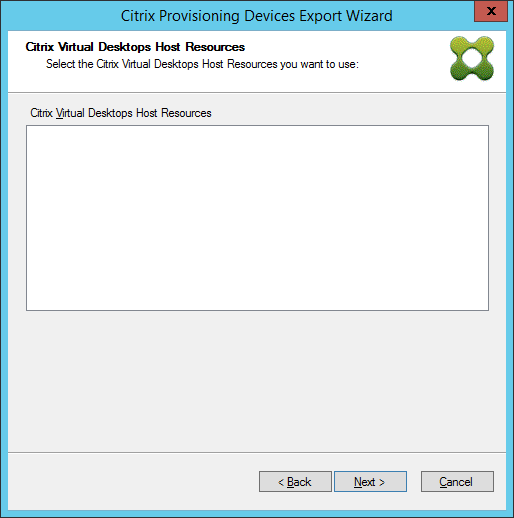
-
选择主机资源时,必须关联用户名和密码。选择确定。

-
单击要导出的 Active Directory 域和集合。选择下一步。
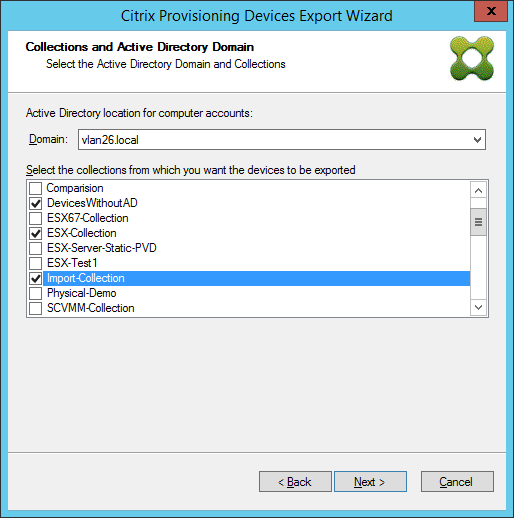
-
使用列表选择 VDA 版本。设备需要向引用计算机目录的 Delivery Controller 注册。选择下一步。
提示:
显示的所有设备都将导出到单个 Citrix Virtual Apps and Desktops 目录。您无法选择此列表中的设备。
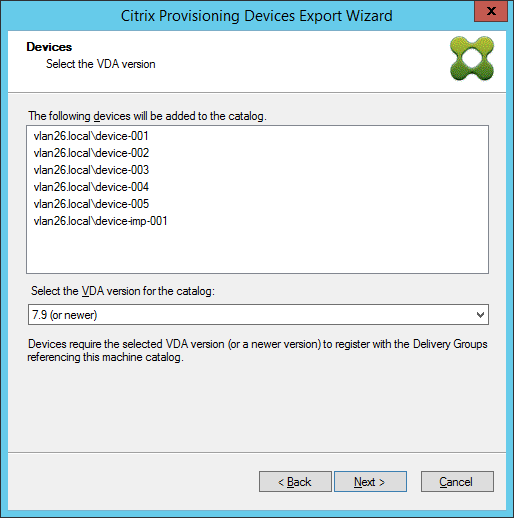
-
单击计算机目录首选项。如果要创建目录,请指定名称并选择性包括说明。选择下一步。
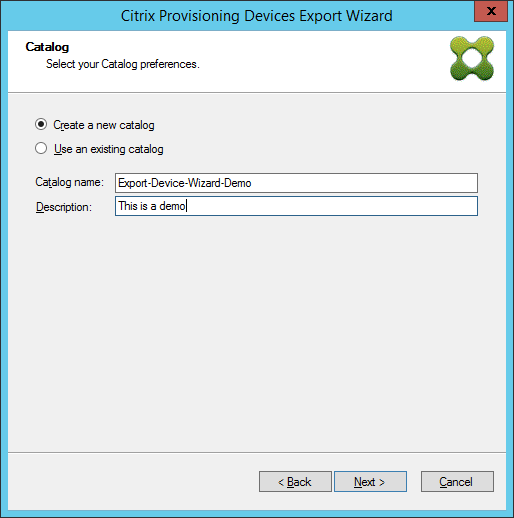
-
单击操作系统。选择下一步。
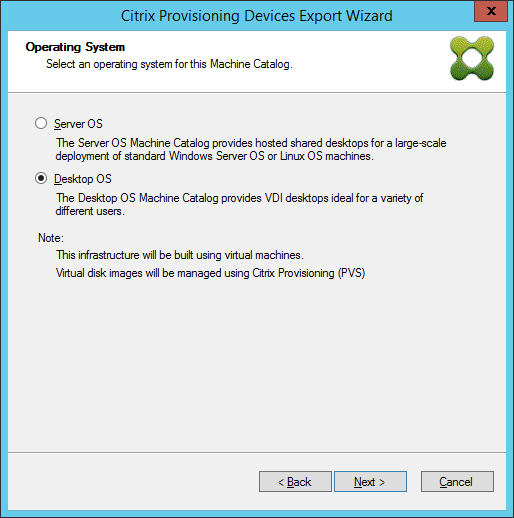
-
设置虚拟桌面的用户体验。选择下一步。
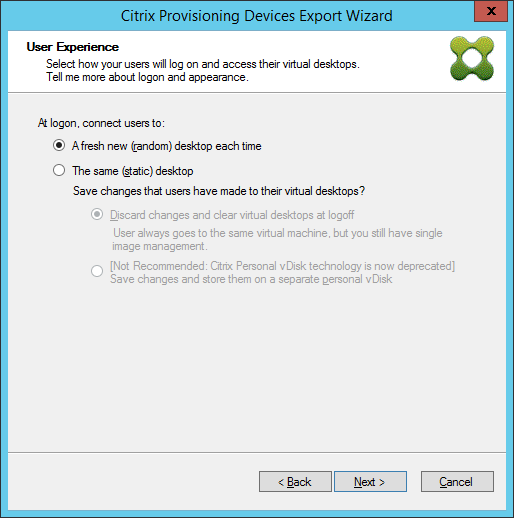
-
在摘要屏幕中选择完成以完成向导过程。
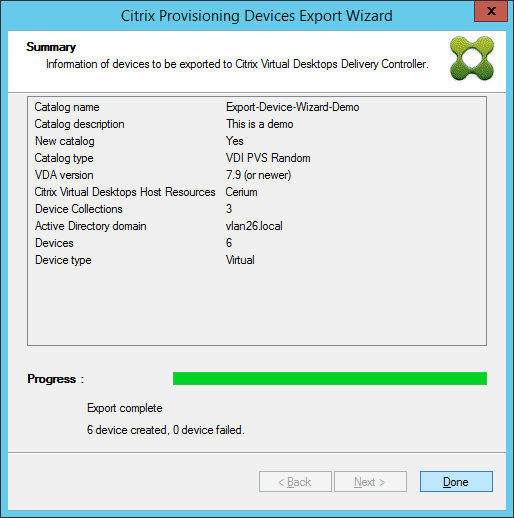
向导完成后,使用“计算机目录”屏幕查看 Citrix Virtual Apps and Desktops 目录。确保目录是使用关联的计算机创建的。