本地应用商店的新 UI(技术预览版)
新 UI 现在提供了适用于本地应用商店的预览版。此 UI(以前仅可用于云应用商店)确保了云应用商店和本地应用商店的外观一致。
重要:
这是一项技术预览版功能,不应在生产环境中使用。
新 UI 旨在增强并简化最终用户访问 Citrix 应用程序和桌面时的体验。它降低了视觉复杂性,便于访问基本功能,并改善了 StoreFront 应用程序体验。它支持新功能,例如,便于有效管理虚拟应用程序和桌面资源的活动管理器。
注意:
在本文中,当前的 UI 体验被称为统一 UI 体验。
为本地应用商店启用新的 UI 体验
由于此功能当前为预览版,因此建议您创建一个新的应用商店,然后为该特定应用商店启用新的 UI 体验。 创建应用商店后,您需要通过在“Web 站点配置”页面上选择下一代体验来启用新的 UI。为新的应用商店启用新的 UI 有助于您在有限数量的用户中测试该 UI。
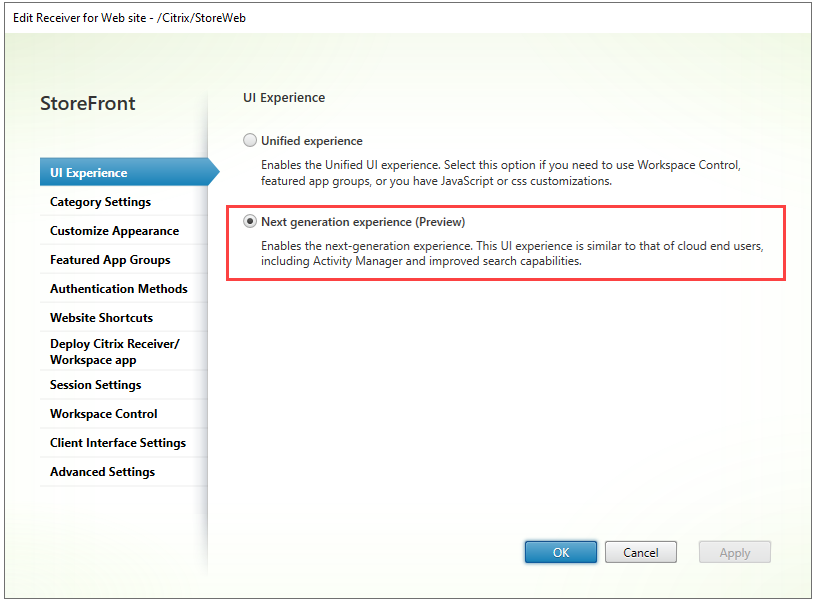
创建启用了新 UI 的新应用商店后,您需要与最终用户共享 Web 站点或应用商店链接。
- 如果您的最终用户使用本机应用程序,则必须与他们共享新的应用商店链接。
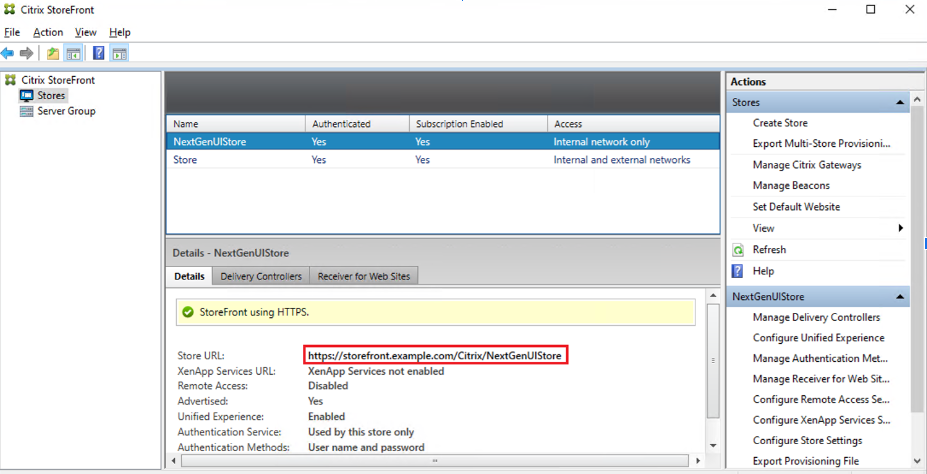
- 如果您的最终用户通过浏览器登录,则必须与他们共享新的 Web 站点链接。
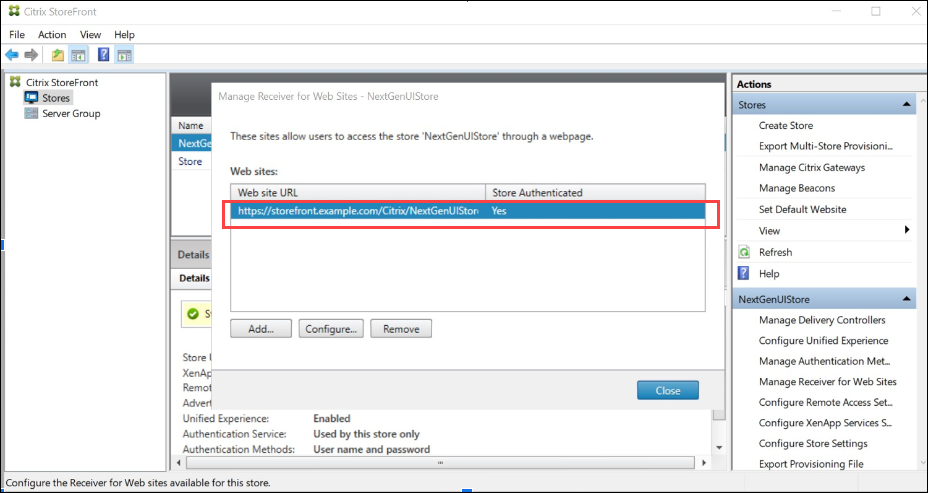
使用 PowerShell 命令启用新 UI
管理员可以使用以下 PowerShell 命令为其最终用户启用新 UI:Set-STFWebReceiverService。
例如:
$rfw=Get-STFWebReceiverService -VirtualPath "/Citrix/StoreWeb"
Set-STFWebReceiverService -WebReceiverService $rfw -WebUIExperence Workspace
<!--NeedCopy-->
自定义主题和徽标
您可以为启用了新 UI 的应用商店自定义主题和徽标。可以从管理 Web 站点下的自定义外观选项卡管理这些设置。有关配置主题和徽标的详细信息,请参阅自定义外观。
主要优点
新的 UI 带来了以下主要改进:
- 用户友好的 UI:降低了视觉复杂性,便于访问基本功能。有关详细信息,请参阅 Workspace 视觉和布局改进。
- 活动管理器:支持对处于活动状态的虚拟应用程序和桌面进行快速操作,从而节省资源并优化性能。有关详细信息,请参阅活动管理器。
- 增强的应用程序分类:根据用户的屏幕大小进行调整的多级文件夹结构。有关详细信息,请参阅应用程序分类。
- 改进的搜索功能:新的搜索功能可提供更好、更快的结果。有关详细信息,请参阅搜索选项。
工作区视觉和布局改进
新的用户体验旨在提供直观且简化的体验。为便于导航,应用程序和桌面已组织到主页、应用程序和桌面页上。为便于访问,标记为收藏夹的应用程序和桌面被置于列表的开头。
如果您的用户拥有的应用程序少于 20 个,则他们将会看到一个简单视图,其中没有任何选项卡或类别。所有应用程序和桌面都显示在同一页面上。标记为收藏夹的应用程序位于列表的开头,后面是按字母顺序排列的其他应用程序。
最终用户可以通过单击相应的星形图标将任何应用程序或桌面标记为收藏夹。同样,他们可以通过单击相应的星形图标从 “收藏夹” 列表中删除应用程序或桌面。
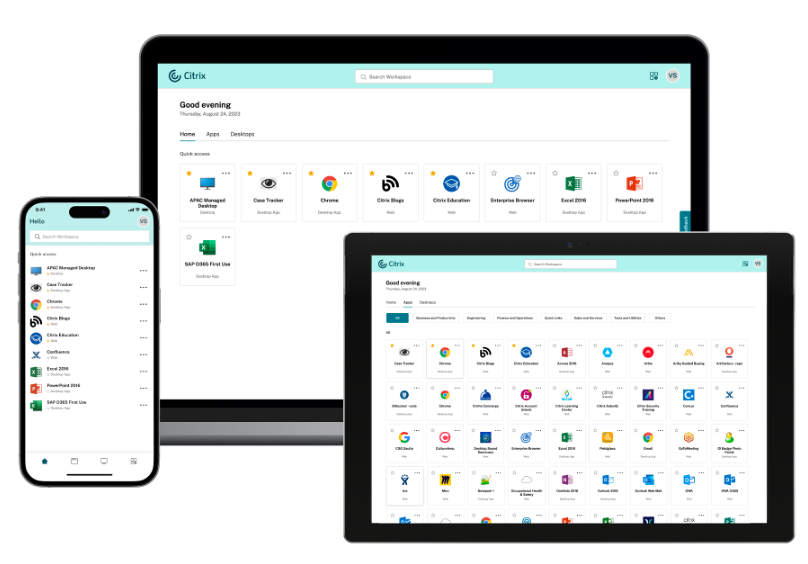
如果您的用户拥有的应用程序超过 20 个,则他们在登录后将进入主页。可以从主页访问收藏夹和最多五个最近使用的应用程序和桌面。由管理员托管的应用程序和桌面由星形图标予以指示。最终用户无法从“收藏夹”列表中删除此类应用程序和桌面。
如果管理员尚未启用主页,则用户将进入应用程序页面。在此页面上,也是首先列出收藏的应用程序,其次是按字母顺序排序的所有其他应用程序。如果管理员创建了应用程序类别,则用户可以单击类别来查找其应用程序。
新 UI 上的应用程序分类
在新的 UI 上,最终用户可以查看按类别和子类别组织的应用程序。子类别显示在文件夹结构中。井然有序的多级结构可提供整洁、优化的体验,有助于提高整体用户满意度。有关创建文件夹和子文件夹的详细信息,请参阅类别设置。
当管理员创建的主要类别的数量超出用户屏幕上的可用空间时,用户界面会根据屏幕大小进行调整,并动态将类别移动到 *更多下拉列表下。用户还可以看到导航痕迹。
在移动平台上,导航到应用程序选项卡,然后单击类别下拉列表以查看可用类别的列表。子类别显示为文件夹。根据管理员配置,子文件夹可能又进一步包含子文件夹或应用程序。
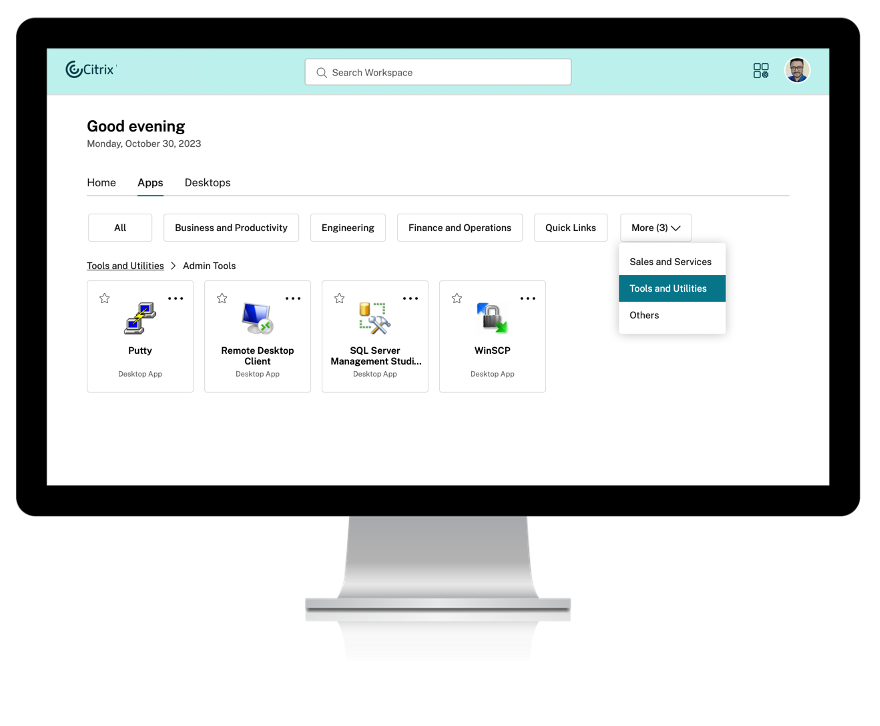
注意:
在统一 UI 体验中,应用程序被分类到文件夹中。当您浏览应用程序或桌面时,文件夹层次结构显示为痕迹。有关详细信息,请参阅类别设置。
搜索选项
新 UI 中的搜索功能在统一 UI 的基础上进行了改进。新 UI 中增强搜索功能的搜索引擎可以使用模糊搜索机制为您提供更好的结果。搜索选项显示在工具栏中,以便于使用,并允许您进行快速直观的搜索。
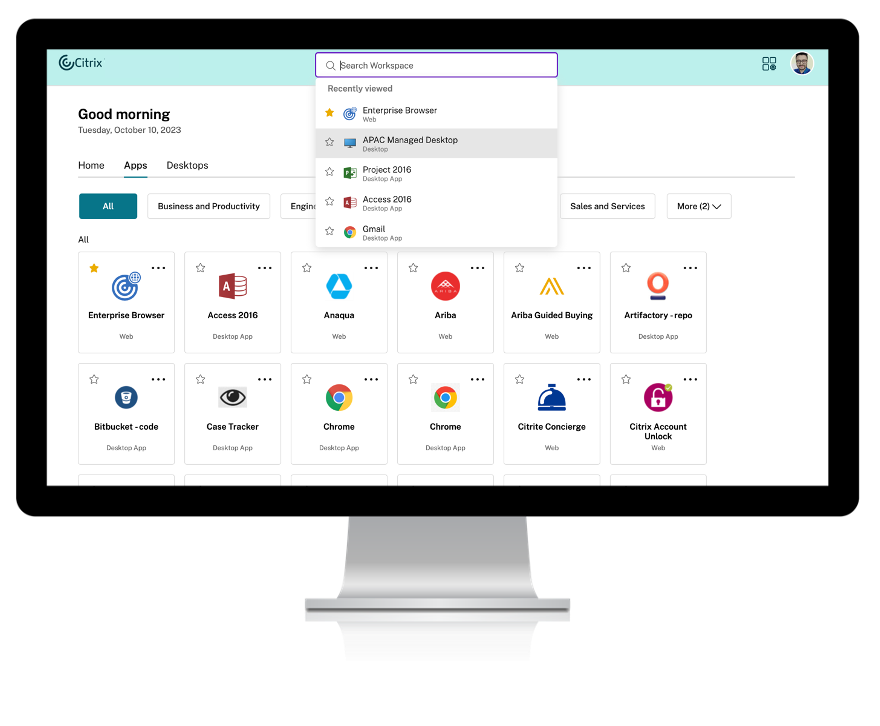
它包括以下改进:
- 默认搜索显示五个最近使用的应用程序或桌面
- 为搜索功能启用了拼写检查并显示自动完成结果
- 按管理员创建的类别进行搜索
- 搜索结果中收藏夹列在顶部 统一 UI 部署了基本的搜索机制,这些机制可能没有新 UI 中的搜索功能那么高效。
活动管理器
活动管理器是 Citrix Workspace 中的一项简单而强大的功能,它可帮助用户高效地管理其资源。它可以方便地从任何设备对处于活动状态的应用程序和桌面进行快速操作,从而提高生产效率。用户可以无缝地与其会话进行交互,结束或断开不再需要的会话,从而释放资源并优化性能。
“活动管理器”面板显示应用程序和桌面的合并列表,其中不但包含当前设备上处于活动状态的应用程序和桌面,而且还包含具有活动会话的任何远程设备上处于活动状态的应用程序和桌面。用户可以通过单击“活动管理器”图标(在桌面设备上位于个人资料图标旁边,在移动设备上位于屏幕底部)来查看此列表。
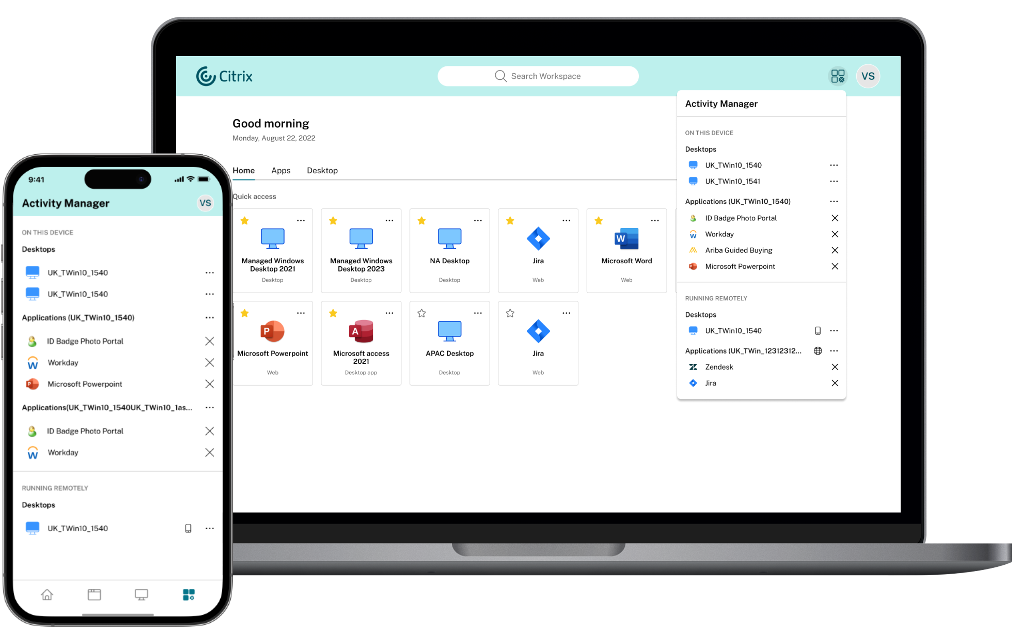
重要:
活动管理器功能仅在启用了新 UI 的应用商店中可用。它在统一 UI 体验中不可用。
使用活动管理器
处于活动状态的应用程序和桌面在“活动管理器”面板中分组如下。
- 当前设备上处于活动状态的应用程序和桌面分组到此设备上下。
- 其他设备上处于活动状态的应用程序和桌面分组到远程运行下。
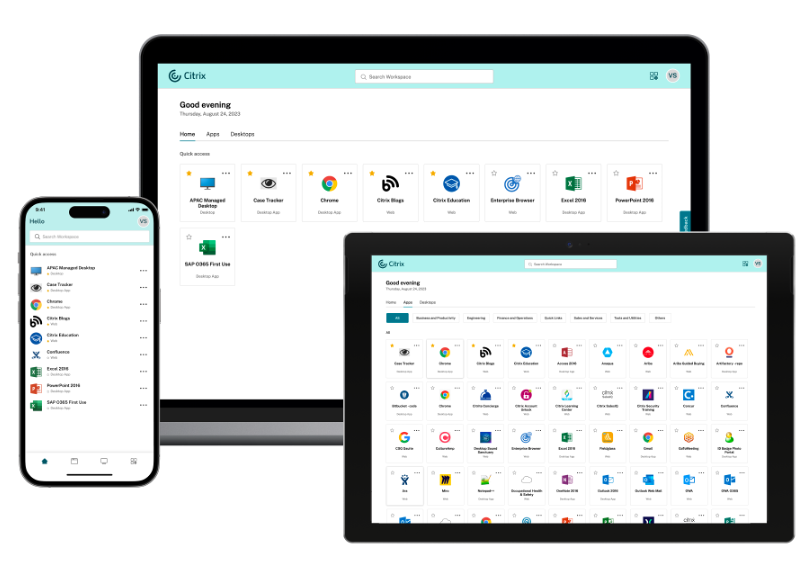
用户可以通过单击相应的省略号 (…) 按钮对应用程序或桌面执行以下操作。
- 断开连接:远程会话将断开连接,但应用程序和桌面在后台处于活动状态。
- 注销:从当前会话注销。会话中的所有应用程序都将关闭,所有未保存的文件都将丢失。
- 关闭:关闭断开连接的桌面。
- 强制退出:出现技术问题时将桌面设备关机。
- 重新启动:关闭桌面并重新启动。
断开连接的应用程序和桌面
活动管理器现在允许最终用户查看在断开连接模式下运行的本地或远程应用程序和桌面并对其执行操作。可以从移动或桌面设备管理会话,使最终用户能够随时随地执行操作。对断开连接的会话执行操作,例如注销或关闭,可以促进资源的优化使用并降低能耗。
![]()
- 已断开连接的应用程序和桌面显示在“活动管理器”面板上,并由一个断开连接图标予以指示。
- 断开连接的应用程序分组到相应的会话下,会话由一个断开连接图标予以指示。
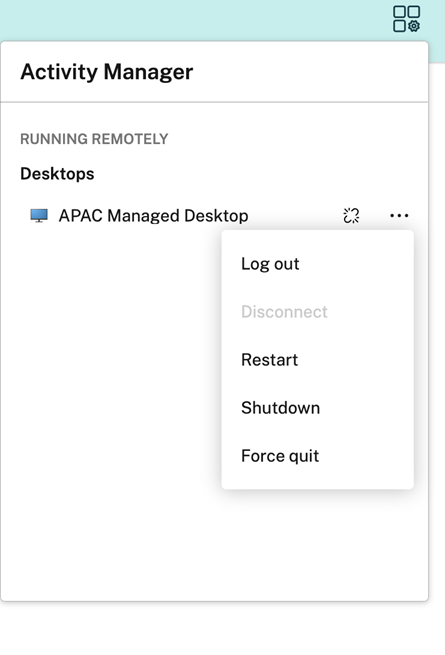
最终用户可以通过单击省略号按钮对断开连接的桌面执行以下操作:
- 注销:使用此选项从断开连接的桌面注销。会话中的所有应用程序都将关闭,所有未保存的文件都将丢失。
- 关闭:使用此选项关闭断开连接的桌面。
- 关机:如果出现技术问题,可以使用此选项将断开连接的桌面设备强制关机。
- 重新启动: 使用此选项关闭并重新启动断开连接的桌面。
活动管理器上断开连接的会话的行为有所不同,如下所述。
- 如果您通过浏览器登录并断开与本地会话的连接,则该会话将首先显示在此设备上下。但是,一旦您关闭并重新打开“活动管理器”,断开连接的会话将被移至正在远程运行下。
- 如果您登录到本机设备并断开与本地会话的连接,则断开连接的会话将从列表中消失。但是,一旦您关闭并重新打开“活动管理器”,断开连接的会话将被移至正在远程运行下。
已知限制
以下功能在新 UI 中不可用。这些功能仅在统一 UI 体验中可用。
- 嵌入式 URL 快捷方式可将您直接引导至应用程序或桌面。
- 工作区控制功能允许最终用户从远程设备连接回他们的会话。
- 密码更改功能。
- Citrix Workspace Web 扩展程序。[WSUI-8503]
- 使用 Web 浏览器进行直接 SAML 身份验证。您可以使用 Citrix Gateway 进行 SAML 身份验证,也可以使用本地安装的 Citrix Workspace 应用程序。
- 面向混合启动的 App Protection。需要 App Protection 的应用程序永远不会显示。
- 使用 JavaScript 和 css 以及 StoreFront 客户端 UI 定制 API 进行深度定制。
已知问题
- 活动管理器不适用于 DaaS,可能会导致连接器进入高可用模式。[BRK-18438]
- 启用了 App Protection 策略的应用程序不支持注销、断开连接等活动管理器操作。[WSP-21324]
- 在 iOS 版 Citrix Workspace 应用程序上,用户的姓名缩写不显示在头像上。[WSUI-8482]
- 在适用于 Windows、Mac 和 Linux 的 Citrix Workspace 应用程序上,通过网关进行连接时,在注销后,返回登录 选项不起作用。[RFWIN-33017]、[RFMAC-15496]、[RFLNX-11065]
- 使用适用于 iOS 的 Citrix Workspace 应用程序通过具有无客户端 VPN (cVPN) 策略的网关连接到应用商店时,无法登录。[RFIOS-13733]
- 启用/禁用 Workspace 应用程序下载的设置将被忽略,下载链接始终会显示。[WSUI-9624]