New UI for on-premises stores (Technical Preview)
The new UI is now available to preview for on-premises stores. This UI which was previously available only for cloud stores, ensures a consistent look and feel across cloud and on-prem stores.
Important:
This is a tech preview feature and should not be used in production environments.
The new user interface is designed to enhance and simplify the end-user experience to access Citrix apps and desktops. It reduces visual complexity, provides easy access to essential features, and refines the StoreFront app experience. It supports new features, such as Activity Manager that facilitates effective management of your virtual apps and desktop resources.
Note:
In this article the current UI experience has been referred to as the Unified UI experience.
Enable the new UI experience for on-prem stores
Since this feature is currently in preview, it’s recommended that you create a new store and then enable the new UI experience for that particular store. Once you’ve created the store, you need to enable the new UI by selecting Next generation experience on the Website Configuration page. Enabling the new UI for a new store helps you test the UI with a limited number of users.
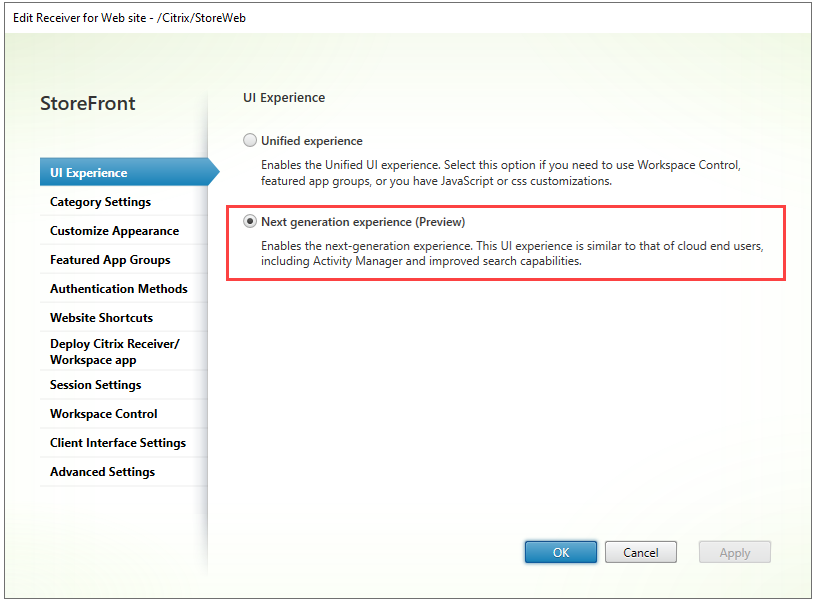
Once you’ve created a new store with the new-UI-enabled, you need to share the website or the store link with your end users.
- If your end users are using the native application, you must share the new store link with them.
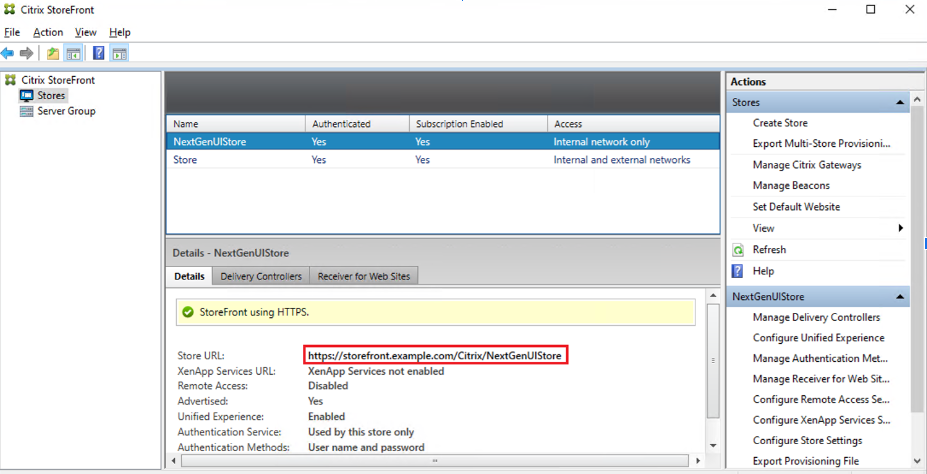
- If your end users are signed in through a browser, you must share the new website link with them.
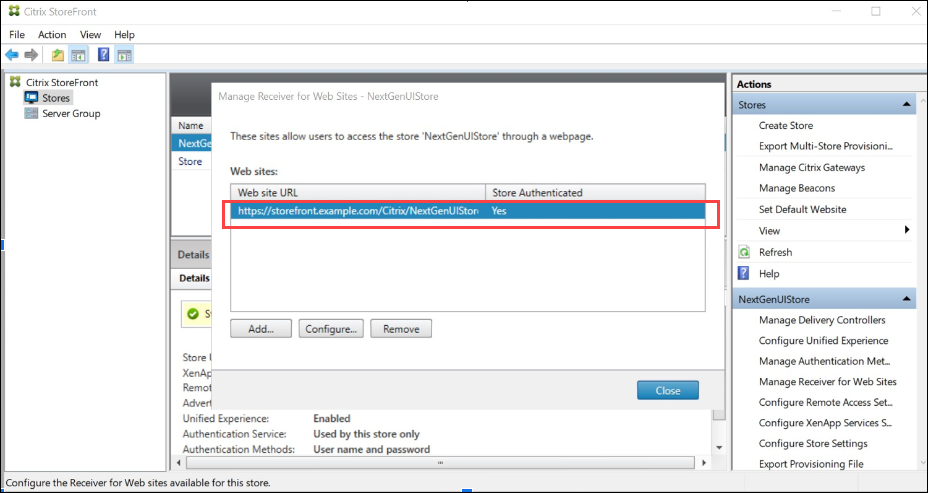
Enable the new UI using PowerShell command
Admins can enable the new UI for their end users using the following PowerShell command Set-STFWebReceiverService .
For example:
$rfw=Get-STFWebReceiverService -VirtualPath "/Citrix/StoreWeb"
Set-STFWebReceiverService -WebReceiverService $rfw -WebUIExperence Workspace
<!--NeedCopy-->
Customize theme and logo
You can customize the theme and logo for your new-UI-enabled store. You can manage these settings from the Customize Appearance tab under Manage your Website. For detailed information on configuring a theme and logo, see Customize appearance.
Key Benefits
The new UI brings the following key improvements:
- User friendly UI: Reduces visual complexity and provides easy access to essential features. For more information, see Workspace visual and layout improvements.
- Activity Manager: Enables quick actions on active virtual apps and desktops, saving resources and optimizing performance. For more information, see Activity Manager.
- Enhanced categorization of apps: Multi-level folder structures that are responsive to the user’s screen size. For more information, see categorization of apps.
- Improved Search capabilities: New search capabilities provide for better and faster results. For more information, see Search options.
Workspace visual and layout improvements
The new user experience is designed to provide an intuitive and simplified experience. The apps and desktops have been organized on the Home, Apps, and Dekstops pages to provide easy navigation. Apps and desktops marked as favorites are placed at the beginning of the list for ease-of-access.
If your users have fewer than 20 apps, they’re presented with a simple view that doesn’t have any tabs or categories. All the apps and desktops appear on the same page. Apps marked as favorites are placed at the beginning of the list, followed by the other apps in an alphabetical order.
End users can mark any app or desktop as a Favorite by clicking the respective star icon. Similarly, they can remove an app or desktop from the list of Favorites by clicking the respective star icon.
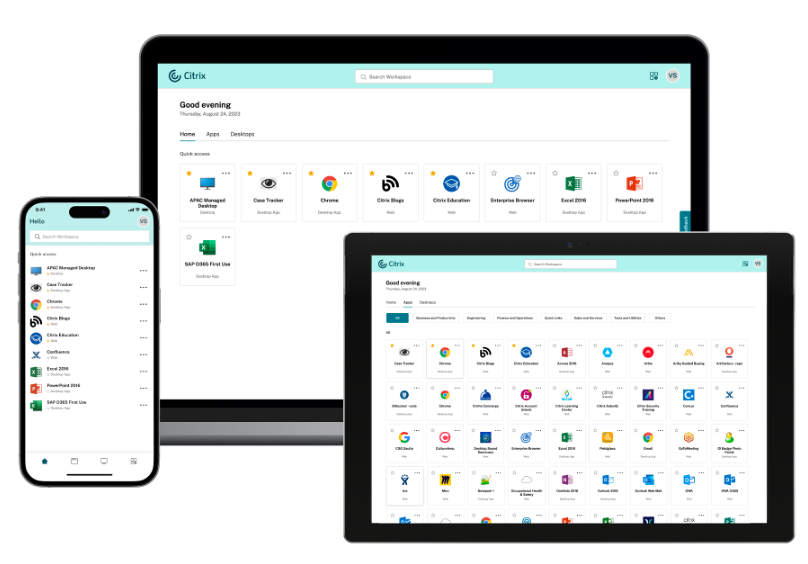
If your users have more than 20 apps, they land on the Home page after sign-in. Favorite and up to five most recently used apps and desktops can be accessed from the Home page. Apps and desktops that have been mandated by the admins are indicated with a star icon. End users can’t remove such apps and desktops from the list of Favorites.
If the admin hasn’t enabled the home page yet, users land on the Apps page. On this page too, Favorite apps are listed first, followed by all the other apps in an alphabetical order. If the admin has created app categories, users can click the categories to locate their apps.
Categorization of apps on the new UI
On the new UI, end users can view their apps organized into categories and sub-categories. The sub-categories appear in a folder structure. The organized multi-level structure makes for a clutter-free, optimized experience that helps enhance the overall user satisfaction. For more information on creating folders and sub-folders, see Category settings.
When the number of primary categories created by the admins exceeds the available space on the user’s screen, the user interface adjusts based on the screen size, and dynamically moves categories under the *More dropdown. The navigation breadcrumbs are also visible the users.
On mobile platforms, navigate to the Apps tab and click the Categories dropdown to view a list of available categories. Sub-categories appear as folders. The sub-folders might contain further sub-folders or apps as per the admin configuration.
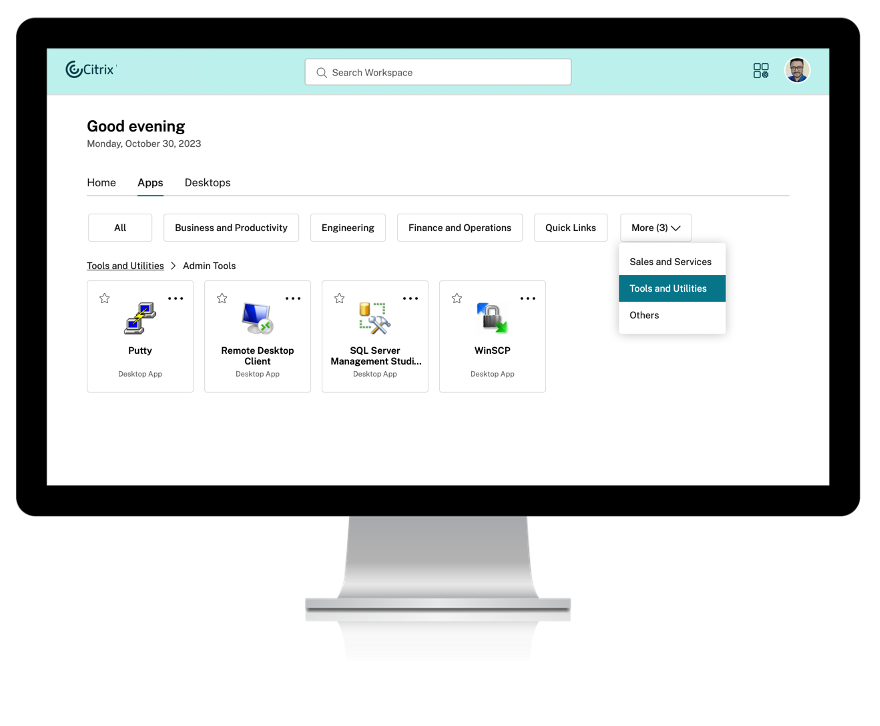
Note:
On the Unified UI experience, apps are categorized into folders. The folder hierarchy is visible as breadcrumbs while you browse through apps or desktops. For more information, see Category settings.
Search options
The search capability in the new UI is an improvement over the Unified UI. The enhanced Search feature on the new UI gives you better results from the search engines using fuzzy search mechanisms. The search option appears within the tool bar for ease of use, and allows you to do a quick and intuitive search.
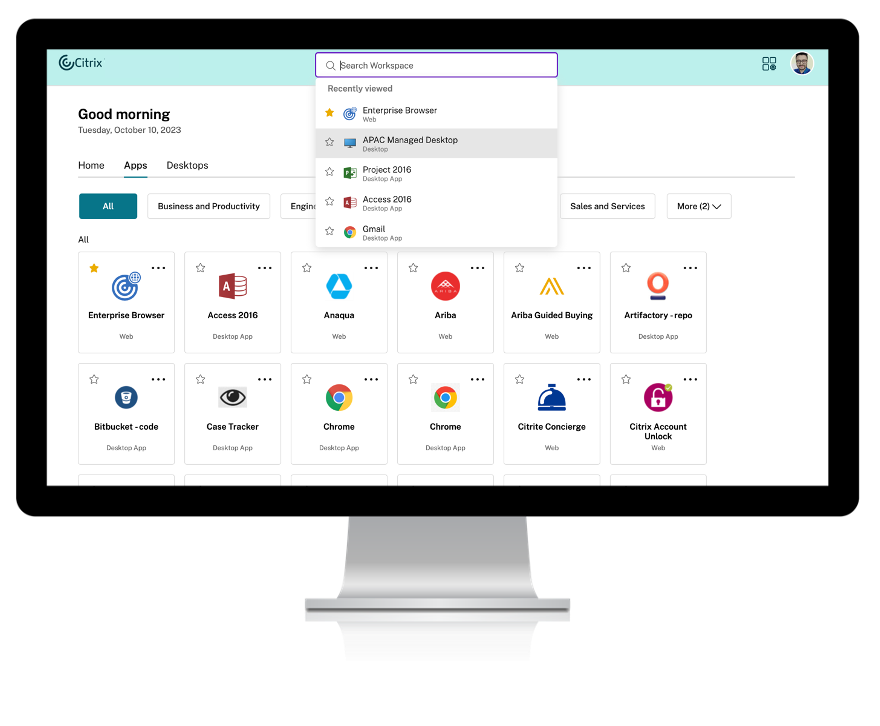
It includes the following improvements:
- Default search displays the five most recently used apps or desktops
- Searches are enabled with spell check and display auto-complete results
- Perform a search by admin created categories
- Search result lists Favorites at the top The Unified UI deploys basic search mechanisms that might not be as effective as the search capabilities on the new UI.
Activity Manager
Activity Manager is a simple yet powerful feature in Citrix Workspace that empowers users to effectively manage their resources. It enhances productivity by facilitating quick actions on active apps and desktops from any device. Users can seamlessly interact with their sessions, ending or disconnecting sessions that are no longer required, freeing up resources and optimizing performance.
Note:
The activity manager feature requires the minimum VDA version 2311 or later. If you on the LTSR program, then the minimum required VDA version is 2402 LTSR or later.
The Activity Manager panel displays a consolidated list of apps and desktops that are active not only on the current device but also on any remote device that has active sessions. Users can view this list by clicking the Activity Manager icon located next to the profile icon on the desktop and at the bottom of their screen on mobile devices.
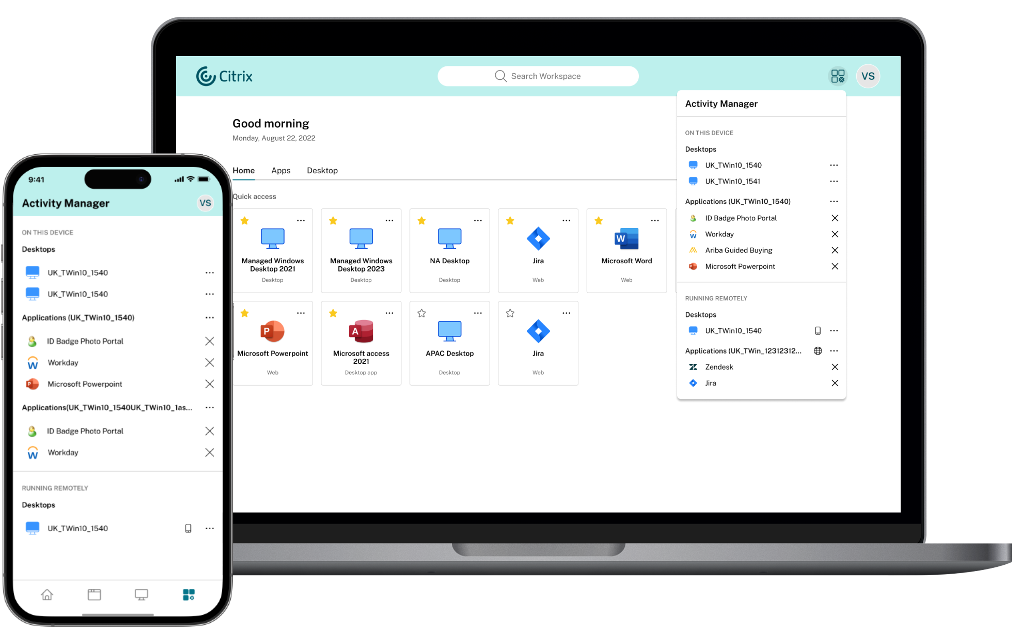
Important:
The Activity Manager feature is available only for stores that have the new UI enabled. It isn’t available on the Unified UI experience.
Using Activity Manager
Active apps and desktops are grouped as follows in the Activity Manager panel.
- Apps and desktops that are active on the current device are grouped under On this device.
- Apps and desktops that are active on other devices are grouped under Running Remotely.
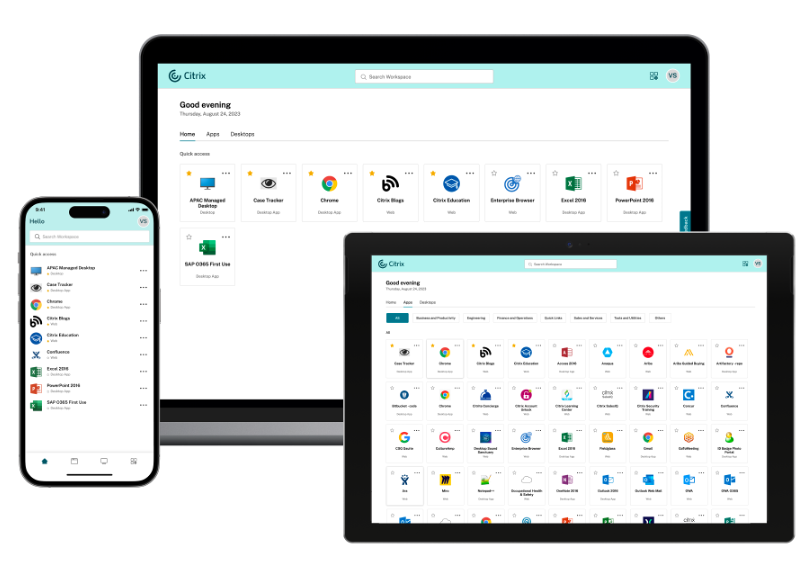
Users can perform the following actions on an app or desktop by clicking the respective ellipsis(…) button.
- Disconnect: The remote session is disconnected but the apps and desktops are active in the background.
- Log out: Logs out from the current session. All the apps in the session are closed, and any unsaved files are lost.
- Shutdown: Closes your disconnected desktops.
- Force quit: Powers-off your desktop in case of a technical issue.
- Restart: Shuts down your desktop and start it again.
Disconnected apps and desktops
Activity Manager now enables end users to view and take actions on apps and desktops that are running in disconnected mode, locally or remotely. Sessions can be managed from mobile or desktop devices, enabling end users to take action on the go. Taking action on disconnected sessions such as log out or shut down promotes optimized use of resources and reduces energy consumption.
![]()
- The disconnected apps and desktops appear on the Activity Manager panel and are indicated by a disconnected icon.
- The disconnected apps are grouped under the respective sessions and the sessions are indicated by a disconnected icon.
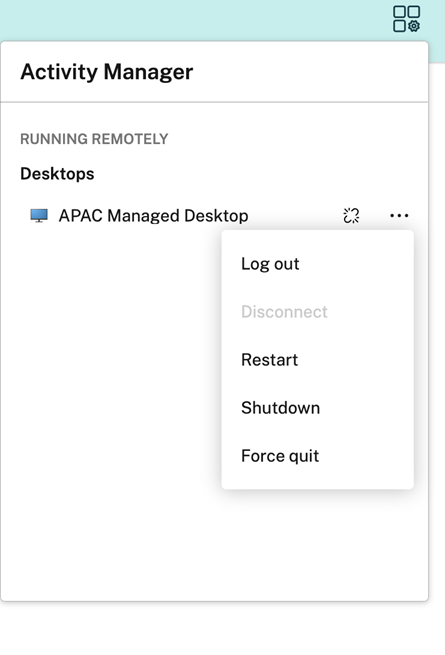
End users can take the following actions on their disconnected desktops by clicking the ellipses button:
- Log out: use this option to log out from your disconnected desktop. All the apps in the session are closed, and any unsaved files are lost.
- Shutdown: use this option to close your disconnected desktops.
- Force quit: use this option to forcefully power off your disconnected desktops if there’s a technical issue.
- Reconnect: use this option to start the disconnected desktop again.
The behavior of disconnected sessions on Activity Manager differs as follows.
- If you’re signed in through a browser, and disconnect from a local session, the session appears first under On this device. However, once you close and reopen Activity Manager, the disconnected session is moved under Running Remotely.
- If you’re signed into a native device, and disconnect from a local session, the disconnected session disappears from the list. However, once you close and reopen Activity Manager again, the disconnected session is moved under Running Remotely.
Known Limitations
The following features are not available in the new UI. These features are only available in the Unified UI experience.
- Embedded URL shortcuts that lead you directly to your app or desktop.
- The Workspace Control feature that lets end users connect back to their sessions from a remote device.
- Password change functionality.
- Citrix workspace web extensions. [WSUI-8503]
- Direct SAML authentication using a web browser. You can use SAML authentication with a Citrix Gateway, or use a locally installed Citrix Workspace app.
- App protection for hybrid launches. Apps requiring App Protection are never displayed.
- Deep customizations using JavaScript and css with the StoreFront Client UI Customization API.
Known issues
- Activity Manager does not work with DaaS and can cause the connectors to go into high availability mode. [BRK-18438]
- Activity Manager operations such as Logout, Disconnect, and more aren’t supported for applications that have App Protection policies enabled. [WSP-21324]
- On Citrix Workspace app for iOS, the user’s initials aren’t displayed on the avatar. [WSUI-8482]
- On Citrix Workspace app for Windows, Mac and Linux when connecting via a gateway, after logging off, the Back to sign in option does not work. [RFWIN-33017], [RFMAC-15496], [RFLNX-11065]
- When using Citrix Workspace app for iOS to connect to a store via a Gateway with clientless VPN (cVPN) policies, it is not be possible to sign in. [RFIOS-13733]
- The setting to enable/disable Workspace app download is ignored and the download link is always displayed. [WSUI-9624]