Verknüpfung für Citrix Enterprise Browser
Ab Version 2309 der Citrix Workspace-App für Windows (112.1.1.24) kann ein Administrator das Vorhandensein der Citrix Enterprise Browser-Verknüpfung im Startmenü konfigurieren und steuern.
Für Mac kann die Einstellung in Version 2307 der Citrix Workspace-App für Mac (113.1.1.34) im Launchpad vorgenommen werden.
Hinweis:
- Diese Einstellung ist standardmäßig für Workspace-Stores aktiviert.
Konfiguration
Ein IT-Administrator kann das Vorliegen der Citrix Enterprise Browser-Verknüpfung auf eine der folgenden Arten konfigurieren:
- Gruppenrichtlinienobjekt (GPO)
- Global App Configuration Service (GACS)
- web.config.file.
- Mobilgeräteverwaltung (MDM)
Hinweise:
- Alle Konfigurationsmethoden haben die gleiche Priorität. Aktivieren Sie eine von ihnen, um die Verknüpfung anzuzeigen.
- Wenn Sie die Verknüpfung nicht konfiguriert haben, aber über einen oder mehrere Workspace-Stores verfügen, wird die Verknüpfung automatisch aktiviert.
- Für Endbenutzer wird die Citrix Enterprise Browser-Verknüpfung angezeigt, wenn der Benutzer sie unabhängig von der Konfiguration als bevorzugte App festlegt.
- Um diese Funktion für Workspace-Stores zu deaktivieren, müssen Administratoren eine der folgenden Einstellungen vornehmen:
- Legen Sie das Attribut CEBShortcutEnabled in der Datei
web.configauf false fest.- Deaktivieren Sie die Eigenschaft Citrix Enterprise Browser-Verknüpfung aktivieren im Gruppenrichtlinienobjekt und im GACS.
Gruppenrichtlinienobjekt verwenden
Administratoren können die Eigenschaft Citrix Enterprise Browser-Verknüpfung aktivieren verwenden, um die Anzeige der Citrix Enterprise Browser-Verknüpfung im Startmenü zu steuern.
Hinweis:
Die Konfiguration über das Gruppenrichtlinienobjekt (GPO) ist auf Workspace und StoreFront anwendbar.
Gehen Sie wie folgt vor, um die Citrix Enterprise Browser-Verknüpfung zu aktivieren:
-
Öffnen Sie die administrative Gruppenrichtlinienobjektvorlage der Citrix Workspace-App, indem Sie
gpedit.mscausführen. -
Navigieren Sie unter dem Knoten Computerkonfiguration zu Administrative Vorlagen > Citrix Komponenten > Citrix Workspace > Citrix Enterprise Browser.
-
Wählen Sie die Option Citrix Enterprise Browser-Verknüpfung aktivieren.
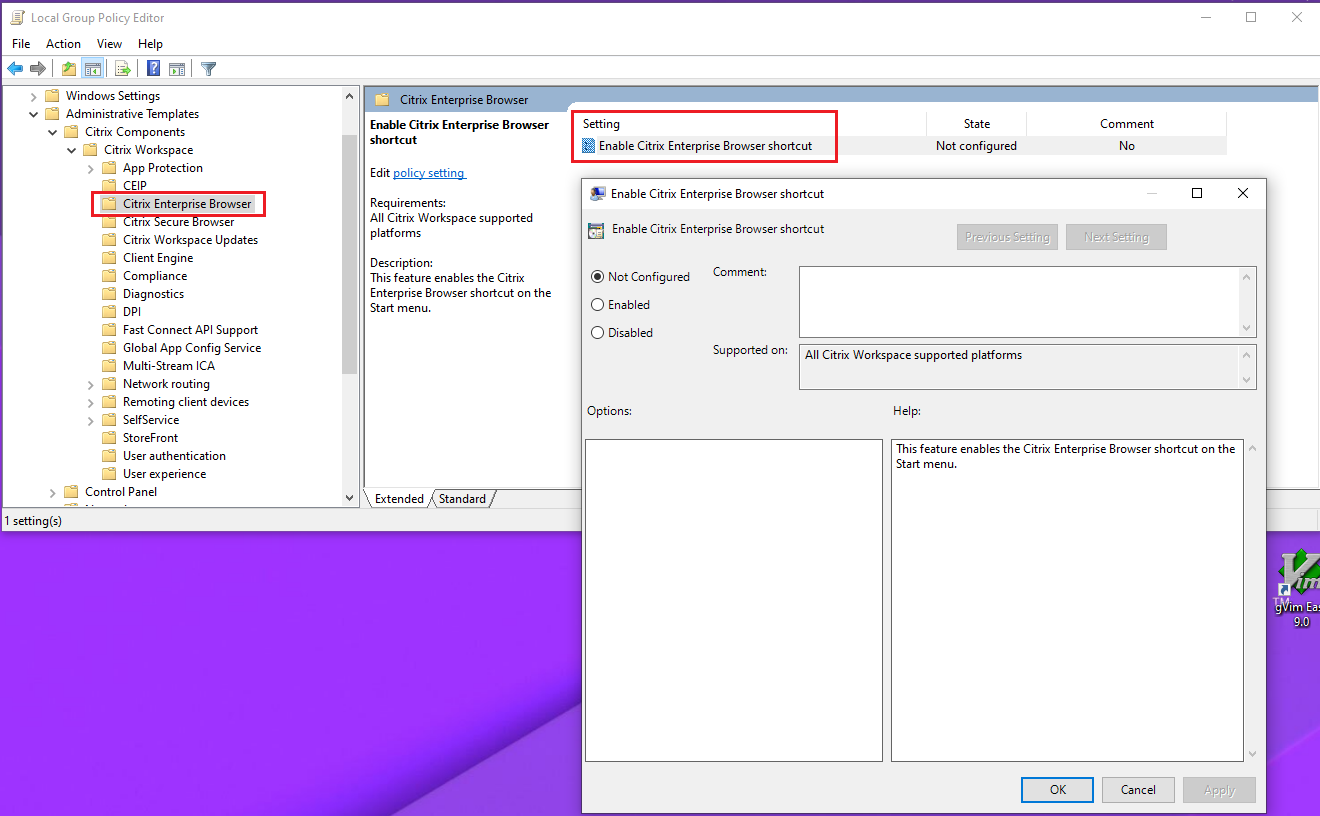
Weitere Informationen zur Verwendung des GPO finden Sie unter Administrative Gruppenrichtlinienobjektvorlage in der Dokumentation zur Citrix Workspace-App für Windows.
Global App Configuration Service (GACS)
Administratoren können die Option Citrix Enterprise Browser-Verknüpfung aktivieren wie folgt aktivieren:
Konfiguration mit API
Für die Konfiguration finden Sie hier eine JSON-Beispieldatei zur Aktivierung von Citrix Enterprise Browser-Verknüpfung aktivieren:
"settings" : [
{
"name": "enable citrix enterprise browser shortcut",
"value": true
}
]
<!--NeedCopy-->
Hinweis:
- Der Standardwert ist Null.
Konfiguration über die Benutzeroberfläche
- Gehen Sie zu Workspacekonfiguration > App-Konfiguration.
- Wählen Sie aus der Liste der konfigurierten Store-URLs den Store aus, für den Sie Einstellungen zuordnen möchten, und klicken Sie dann auf Konfigurieren.
- Navigieren Sie zu Enterprise Browser > Citrix Enterprise Browser Shortcut aktivieren.
- Wählen Sie das entsprechende Betriebssystem aus.
- Aktivieren oder deaktivieren Sie die Umschalttaste gemäß Ihren Anforderungen.
- Klicken Sie auf Entwürfe veröffentlichen.
- Klicken Sie auf Ja, um die Änderungen für Ihre Endbenutzer zu speichern.
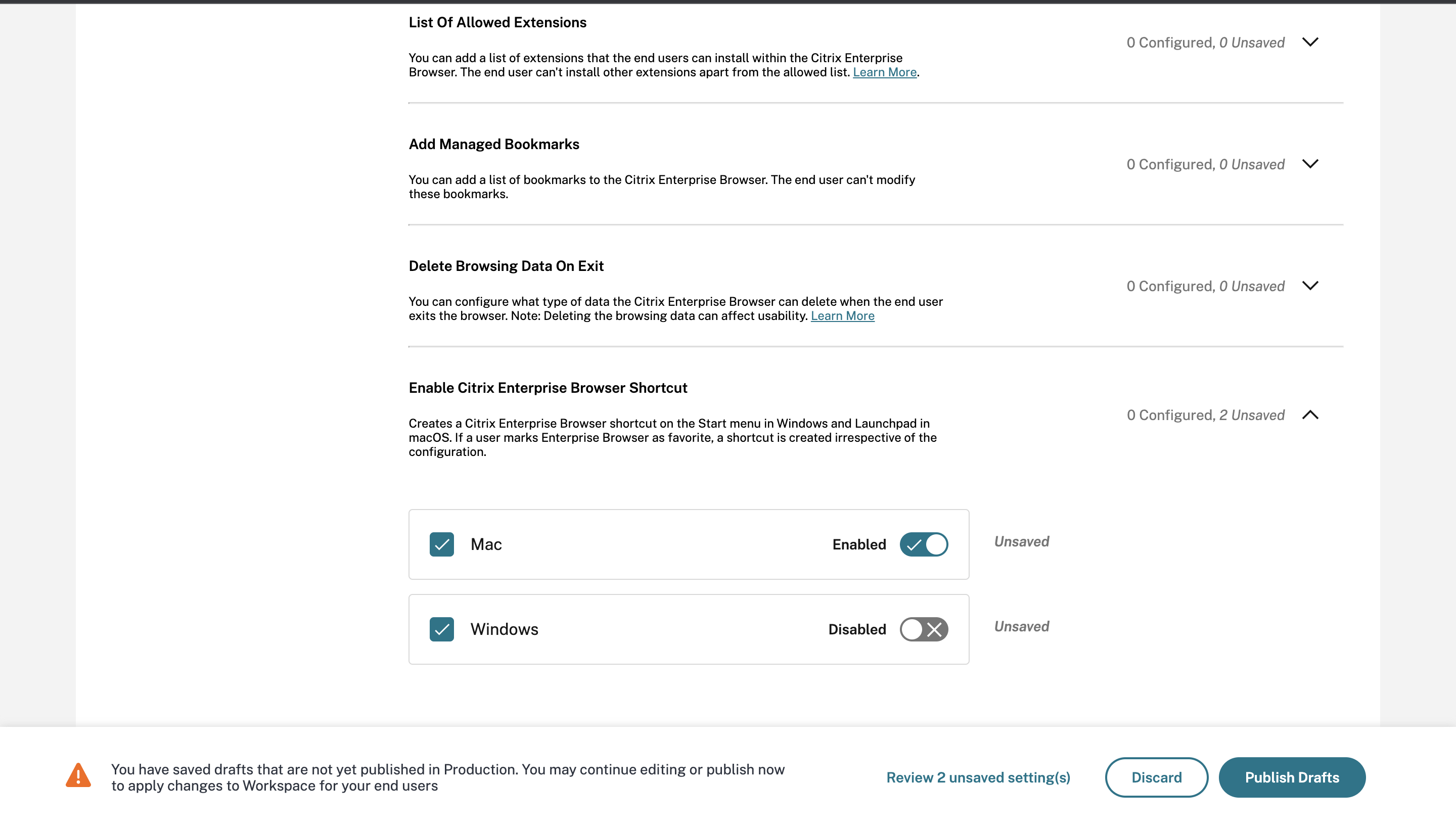
Weitere Informationen zur Verwendung der GACS-Benutzeroberfläche finden Sie unter Benutzeroberfläche in der Dokumentation zum Citrix Enterprise Browser.
Hinweis:
Diese Art der Konfiguration gilt für Workspace und StoreFront.
Datei web.config
Aktivieren Sie das Attribut CEBShortcutEnabled unter den Eigenschaften.
<properties>
<property name="CEBShortcutEnabled" value="True" />
</properties>
<!--NeedCopy-->
Hinweis:
Die Konfiguration über
web.configgilt für StoreFront.
Verwenden von web.config
Gehen Sie wie folgt vor, um die Citrix Enterprise Browser-Verknüpfung zu aktivieren:
- Öffnen Sie die Datei web.config mit einem Texteditor. Die Datei ist normalerweise unter
C:\inetpub\wwwroot\Citrix\Roaming directory. -
Suchen Sie das Benutzerkonto-Element in der Datei (Store ist der Kontoname Ihrer Bereitstellung). Beispiel:
<account id=... name="Store"> -
Navigieren Sie vor dem Tag
</account>zu den Eigenschaften dieses Benutzerkontos und fügen Sie Folgendes hinzu:<properties> <property name="CEBShortcutEnabled" value="True" /> </properties> <!--NeedCopy-->
Hier ein Beispiel für die Datei web.config:
<account>
<clear />
<account id="d1197d2c-ac82-4f13-9346-2ee14d4b0202" name="F84Store"
description="" published="true" updaterType="Citrix" remoteAccessType="None">
<annotatedServices>
<clear />
<annotatedServiceRecord serviceRef="1__Citrix_F84Store">
<metadata>
<plugins>
<clear />
</plugins>
<trustSettings>
<clear />
</trustSettings>
<properties>
<property name="CEBShortcutEnabled" value="True" />
</properties>
</metadata>
</annotatedServiceRecord>
</annotatedServices>
<metadata>
<plugins>
<clear />
</plugins>
<trustSettings>
<clear />
</trustSettings>
<properties>
<clear />
</properties>
</metadata>
</account>
<!--NeedCopy-->
Mobilgeräteverwaltung (MDM)
Administratoren können die Einstellung true für CEBShortcutEnabled auf das Gerät des Benutzers übertragen.
Informationen zur Verwendung von MDM finden Sie auf der Seite Mobilgeräteverwaltung (MDM).
Hinweis:
Diese Art der Konfiguration gilt für Workspace und StoreFront.