Hosts für Grafiken vorbereiten
Dieser Abschnitt enthält schrittweise Anweisungen zur Vorbereitung von Citrix Hypervisor für unterstützte grafische Virtualisierungstechnologien. Die Angebote umfassen NVIDIA vGPU, AMD MxGPU sowie Intel GVT-D und GVT-G.
NVIDIA vGPU
NVIDIA vGPU ermöglicht mehreren virtuellen Maschinen (VM) den gleichzeitigen, direkten Zugriff auf eine einzelne physische GPU. Es verwendet NVIDIA-Grafiktreiber, die auf nicht virtualisierten Betriebssystemen bereitgestellt werden. Physische NVIDIA-GPUs können mehrere virtuelle GPU-Geräte (vGPUs) unterstützen. Um diese Unterstützung zu bieten, muss die physische GPU unter der Kontrolle von NVIDIA Virtual GPU Manager stehen, der in der Citrix Hypervisor-Steuerdomäne (dom0) ausgeführt wird. Die vGPUs können direkt virtuellen Rechnern zugewiesen werden.
VMs verwenden virtuelle GPUs wie eine physische GPU, die der Hypervisor durchlaufen hat. Ein in die VM geladener NVIDIA-Treiber bietet direkten Zugriff auf die GPU für leistungskritische schnelle Pfade. Es bietet auch eine paravirtualisierte Schnittstelle zum virtuellen NVIDIA-GPU-Manager.
Um sicherzustellen, dass Sie immer über die neuesten Sicherheits- und Funktionsverbesserungen verfügen, stellen Sie sicher, dass Sie alle von NVIDIA bereitgestellten Updates für die Treiber auf Ihren VMs und den NVIDIA Virtual GPU Manager, der auf Ihrem Hostserver ausgeführt wird, installieren.
Wichtig:
Wenn Sie NVIDIA A16/A2-Karten verwenden, stellen Sie sicher, dass die folgenden Dateien auf Ihren Citrix Hypervisor 8.2-Hosts installiert sind:
- Die neueste Version des NVIDIA-Hosttreibers (NVIDIA-VGPU-CitrixHypervisor-8.2-535.42.x86_64 oder höher)
- Hotfix XS82ECU1027 (oder ein späterer Hotfix, der XS82ECU1027 enthält)
NVIDIA vGPU ist mit der HDX 3D Pro-Funktion von Citrix Virtual Apps and Desktops oder Citrix DaaS kompatibel. Weitere Informationen finden Sie unter HDX 3D Pro.
Hinweis zur Lizenzierung
NVIDIA vGPU ist für Citrix Hypervisor Premium Edition-Kunden oder Kunden verfügbar, die über ihre Citrix Virtual Apps and Desktops-Berechtigung oder Citrix DaaS-Berechtigung Zugriff auf Citrix Hypervisor haben. Um mehr über Citrix Hypervisor Editionen zu erfahren und um zu erfahren, wie ein Upgrade durchgeführt wird, besuchen Sie die Citrix Website. Weitere Informationen finden Sie unter Lizenzierung.
Abhängig von der verwendeten NVIDIA-Grafikkarte benötigen Sie möglicherweise ein NVIDIA-Abonnement oder eine Lizenz.
Informationen zur Lizenzierung von NVIDIA-Karten finden Sie auf der NVIDIA-Website.
Verfügbare NVIDIA vGPU-Typen
NVIDIA GRID-Karten enthalten mehrere Graphics Processing Units (GPU). Zum Beispiel enthalten TESLA M10-Karten vier GM107GL-GPUs, und TESLA M60-Karten enthalten zwei GM204GL-GPUs. Jede physische GPU kann mehrere verschiedene Arten von virtueller GPU (vGPU) hosten. vGPU-Typen haben eine feste Menge an Bildpuffer, Anzahl unterstützter Displayköpfe und maximale Auflösungen und sind auf verschiedene Arbeitslastklassen ausgerichtet.
Eine Liste der zuletzt unterstützten NVIDIA-Karten finden Sie in der Hardwarekompatibilitätsliste und in den NVIDIA-Produktinformationen.
Hinweis:
Die vGPUs, die gleichzeitig auf einer physischen GPU gehostet werden, müssen alle vom gleichen Typ sein. Es gibt jedoch keine entsprechende Beschränkung für physische GPUs auf derselben Karte. Diese Einschränkung erfolgt automatisch und kann zu unerwarteten Problemen bei der Kapazitätsplanung führen.
Eine TESLA M60-Karte verfügt beispielsweise über zwei physische GPUs und kann 11 Arten von vGPUs unterstützen:
- GRID M60-1A
- GRID M60-2A
- GRID M60-4A
- GRID M60-8A
- GRID M60-0B
- GRID M60-1B
- GRID M60-0Q
- GRID M60-1Q
- GRID M60-2Q
- GRID M60-4Q
- GRID M60-8Q
In dem Fall, dass Sie sowohl eine VM mit vGPU Typ M60-1A als auch eine VM mit vGPU Typ M60-2A starten:
- Eine physische GPU unterstützt nur M60-1A-Instanzen
- Die andere unterstützt nur M60-2A-Instanzen
Sie können keine M60-4A-Instanzen auf dieser einzelnen Karte starten.
NVIDIA vGPU Systemanforderungen
-
NVIDIA GRID-Karte:
- Eine Liste der zuletzt unterstützten NVIDIA-Karten finden Sie in der Hardwarekompatibilitätsliste und in den NVIDIA-Produktinformationen.
-
Abhängig von der verwendeten NVIDIA-Grafikkarte benötigen Sie möglicherweise ein NVIDIA-Abonnement oder eine Lizenz. Weitere Informationen finden Sie in den NVIDIA-Produktinformationen.
-
Abhängig von der NVIDIA-Grafikkarte müssen Sie möglicherweise sicherstellen, dass die Karte auf den richtigen Modus eingestellt ist. Weitere Informationen finden Sie in der NVIDIA-Dokumentation.
-
Citrix Hypervisor Premium Edition (oder Zugriff auf Citrix Hypervisor über eine Citrix Virtual Apps and Desktops-Berechtigung oder Citrix DaaS-Berechtigung).
-
Ein Server, der Citrix Hypervisor und die unterstützten NVIDIA-Karten hosten kann.
Hinweis:
Einige NVIDIA-GPUs unterstützen keine Hosts mit mehr als 1 TB Arbeitsspeicher. Wenn Sie die folgenden GPUs verwenden, die auf der Maxwell-Architektur basieren: Tesla M6, Tesla M10 und Tesla M60, stellen Sie sicher, dass Ihr Server über weniger als 1 TB Speicher verfügt. Weitere Informationen finden Sie in der NVIDIA-Dokumentation.
Im Allgemeinen empfehlen wir, für NVIDIA-vGPUs einen Server mit weniger als 768 GB Arbeitsspeicher zu verwenden.
-
NVIDIA vGPU-Softwarepaket für Citrix Hypervisor, bestehend aus dem NVIDIA Virtual GPU Manager für Citrix Hypervisor und NVIDIA-Treibern.
-
Um Citrix Virtual Desktops mit VMs auszuführen, auf denen NVIDIA vGPU ausgeführt wird, benötigen Sie außerdem: Citrix Virtual Desktops 7.6 oder höher, vollständige Installation.
Hinweis:
Lesen Sie das NVIDIA-Benutzerhandbuch für virtuelle GPU (Referenz: DU-06920-001), das auf der NVIDIA-Websiteverfügbar ist. Registriere dich bei NVIDIA um auf diese Komponenten zuzugreifen.
-
Für NVIDIA Ampere vGPUs und alle zukünftigen Generationen müssen Sie SR-IOV in Ihrem System-BIOS aktivieren.
vGPU Livemigration
Citrix Hypervisor ermöglicht die Verwendung von Livemigration, Speicher-Livemigration und die Möglichkeit, NVIDIA vGPU-fähige VMs anzuhalten und fortzusetzen.
Um die vGPU-Livemigration, Speicher-Livemigration oder Suspend-Funktionen zu verwenden, müssen Sie die folgenden Anforderungen erfüllen:
-
Eine NVIDIA GRID-Karte, Maxwell-Familie oder höher.
-
Ein virtueller NVIDIA-GPU-Manager für Citrix Hypervisor mit aktivierter Livemigration. Weitere Informationen finden Sie in der NVIDIA-Dokumentation.
-
Eine Windows-VM, auf der livemigrationsfähige NVIDIA-vGPU-Treiber installiert sind.
vGPU-Livemigration ermöglicht die Verwendung von Livemigration innerhalb eines Pools, Livemigration zwischen Pools, Speicher-Livemigration und Aussetzen/Fortsetzen von vGPU-fähigen VMs.
Überblick über die Vorbereitung
-
Installieren Sie Citrix Hypervisor
-
Installieren Sie den virtuellen NVIDIA-GPU-Manager für Citrix Hypervisor
-
Starten Sie den Citrix Hypervisor-Server neu
Installation auf Citrix Hypervisor
Citrix Hypervisor kann von der Citrix Hypervisor Downloadseite heruntergeladen werden.
Installieren Sie Folgendes:
-
Citrix Hypervisor Basisinstallations-ISO-Image
-
XenCenter Windows Managementkonsole
Weitere Informationen finden Sie unter Installation.
Hinweis zur Lizenzierung
vGPU ist für Citrix Hypervisor Premium Edition-Kunden oder Kunden verfügbar, die über ihre Citrix Virtual Apps and Desktops-Berechtigung oder Citrix DaaS-Berechtigung Zugriff auf Citrix Hypervisor haben. Um mehr über Citrix Hypervisor Editionen zu erfahren und um zu erfahren, wie ein Upgrade durchgeführt wird, besuchen Sie die Citrix Website. Weitere Informationen finden Sie unter Lizenzierung.
Abhängig von der verwendeten NVIDIA-Grafikkarte benötigen Sie möglicherweise ein NVIDIA-Abonnement oder eine Lizenz. Weitere Informationen finden Sie unter NVIDIA-Produktinformationen.
Informationen zur Lizenzierung von NVIDIA-Karten finden Sie auf der NVIDIA-Website.
Installieren Sie den NVIDIA vGPU Manager für Citrix Hypervisor
Installieren Sie die virtuelle NVIDIA-GPU-Software, die von NVIDIAerhältlich ist. Die virtuelle NVIDIA-GPU-Software besteht aus:
-
Virtueller NVIDIA-GPU-Manager
-
Windows Displaytreiber (Der Windows Bildschirmtreiber hängt von der Windows-Version ab)
Der virtuelle NVIDIA-GPU-Manager wird in der Citrix Hypervisor Control Domain (dom0) ausgeführt. Es wird entweder als zusätzliches Paket oder als RPM-Datei bereitgestellt. Weitere Informationen zur Installation finden Sie im Benutzerhandbuch, das in der NVIDIA vGPU-Software enthalten ist.
Das Update kann mit einer der folgenden Methoden installiert werden:
- Verwenden Sie XenCenter (Tools > Update installieren > Wählen Sie ein Update oder ein zusätzliches Paket von dem Datenträger aus)
- Verwenden Sie den xe-Befehl CLI-Befehl
xe-install-supplemental-pack.
Hinweis:
Wenn Sie den NVIDIA Virtual GPU Manager mithilfe einer RPM-Datei installieren, müssen Sie die RPM-Datei nach dom0 kopieren und dann installieren.
-
Verwenden Sie den Befehl rpm, um das Paket zu installieren:
rpm -iv <vgpu_manager_rpm_filename> <!--NeedCopy--> -
Starten Sie den Citrix Hypervisor-Server neu:
shutdown -r now <!--NeedCopy--> -
Stellen Sie nach dem Neustart des Citrix Hypervisor-Servers sicher, dass die Software korrekt installiert und geladen wurde, indem Sie den NVIDIA-Kerneltreiber überprüfen:
[root@xenserver ~]#lsmod |grep nvidia nvidia 8152994 0 <!--NeedCopy--> -
Stellen Sie sicher, dass der NVIDIA-Kerneltreiber erfolgreich mit den physischen NVIDIA-GPUs in Ihrem Host kommunizieren kann Führen Sie den Befehl
nvidia-smiaus, um eine Liste der GPUs in Ihrer Plattform zu erstellen, ähnlich wie:[root@xenserver ~]# nvidia-smi Thu Jan 26 13:48:50 2017 +----------------------------------------------------------+| NVIDIA-SMI 367.64 Driver Version: 367.64 | -------------------------------+----------------------+ GPU Name Persistence-M| Bus-Id Disp.A | Volatile Uncorr. ECC| Fan Temp Perf Pwr:Usage/Cap| Memory-Usage | GPU-Util Compute M.| ===============================+======================+======================| | 0 Tesla M60 On | 0000:05:00.0 Off| Off | | N/A 33C P8 24W / 150W | 7249MiB / 8191MiB | 0% Default | +-------------------------------+----------------------+----------------------+ | 1 Tesla M60 On | 0000:09:00.0 Off | Off | | N/A 36C P8 24W / 150W | 7249MiB / 8191MiB | 0% Default | +-------------------------------+----------------------+----------------------+ | 2 Tesla M60 On | 0000:85:00.0 Off | Off | | N/A 36C P8 23W / 150W | 19MiB / 8191MiB | 0% Default | +-------------------------------+----------------------+----------------------+ | 3 Tesla M60 On | 0000:89:00.0 Off | Off | | N/A 37C P8 23W / 150W | 14MiB / 8191MiB | 0% Default | +-------------------------------+----------------------+----------------------+ +-----------------------------------------------------------------------------+ | Processes: GPU Memory | | GPU PID Type Process name Usage | |=============================================================================| | No running compute processes found | +-----------------------------------------------------------------------------+ <!--NeedCopy-->
AMD MxGPU
AMDs MxGPU ermöglicht mehreren virtuellen Maschinen (VM) den direkten Zugriff auf einen Teil einer einzelnen physischen GPU mithilfe der Single Root-I/O-Virtualisierung. Derselbe AMD-Grafiktreiber, der auf nicht virtualisierten Betriebssystemen bereitgestellt wird, kann innerhalb des Gastes verwendet werden.
VMs verwenden MxGPU-GPUs auf dieselbe Weise wie eine physische GPU, die der Hypervisor durchlaufen hat. Ein in die VM geladener AMD-Grafiktreiber bietet direkten Zugriff auf die GPU für leistungskritische schnelle Pfade.
Um sicherzustellen, dass Sie immer über die neuesten Sicherheits- und Funktionsverbesserungen verfügen, müssen Sie alle von AMD bereitgestellten Updates für die Treiber auf Ihren VMs installieren.
Weitere Informationen zur Verwendung von AMD MxGPU mit Citrix Hypervisor finden Sie in der AMD-Dokumentation.
Hinweis zur Lizenzierung
MxGPU ist für Citrix Hypervisor Premium Edition-Kunden oder Kunden verfügbar, die über ihre Citrix Virtual Apps and Desktops-Berechtigung oder Citrix DaaS-Berechtigung Zugriff auf Citrix Hypervisor haben. Um mehr über Citrix Hypervisor Editionen zu erfahren und um zu erfahren, wie ein Upgrade durchgeführt wird, besuchen Sie die Citrix Website. Ausführliche Informationen zur Lizenzierung finden Sie in den häufig gestellten Fragen zur Citrix Hypervisor Lizenzierung.
Verfügbare AMD MxGPU vGPU-Typen
AMD MxGPU-Karten können mehrere GPUs enthalten. Zum Beispiel enthalten S7150-Karten eine physische GPU und S7150x2-Karten enthalten zwei GPUs. Jede physische GPU kann mehrere verschiedene Arten von virtueller GPU (vGPU) hosten. vGPU-Typen teilen eine physische GPU in eine vordefinierte Anzahl von vGPUs auf. Jede dieser vGPUs hat einen gleichen Anteil an den Bildpuffer- und Grafikverarbeitungsfähigkeiten. Die verschiedenen vGPU-Typen sind auf verschiedene Arbeitslastklassen ausgerichtet. vGPU-Typen, die eine physische GPU in weniger Teile aufteilen, eignen sich besser für intensive Arbeitslasten.
Hinweis:
Die vGPUs, die gleichzeitig auf einer physischen GPU gehostet werden, müssen alle vom gleichen Typ sein. Es gibt jedoch keine entsprechende Beschränkung für physische GPUs auf derselben Karte. Diese Einschränkung erfolgt automatisch und kann zu unerwarteten Problemen bei der Kapazitätsplanung führen.
AMD MxGPU Systemanforderungen
-
AMD FirePro S7100-Serie GPUs
-
Citrix Hypervisor Premium Edition (oder Zugriff auf Citrix Hypervisor über eine Citrix Virtual Desktops- oder Citrix Virtual Apps-Berechtigung oder Citrix DaaS-Berechtigung)
-
Ein Server, der Citrix Hypervisor- und AMD MxGPU-Karten hosten kann. Die Liste der von AMD validierten Server finden Sie auf der AMD-Website.
-
AMD MxGPU-Hosttreiber für Citrix Hypervisor. Diese Treiber sind auf der AMD-Downloadsite verfügbar.
-
AMD FirePro Gasttreiber, geeignet für MxGPU auf Citrix Hypervisor. Diese Treiber sind auf der AMD-Downloadsite verfügbar.
-
Um Citrix Virtual Desktops mit VMs ausführen zu können, auf denen AMD MxGPU ausgeführt wird, benötigen Sie außerdem Citrix Virtual Desktops 7.13 oder höher, vollständige Installation.
-
Das System-BIOS ist für die Unterstützung von SR-IOV konfiguriert und die als Sekundäradapter konfigurierte MxGPU
Überblick über die Vorbereitung
-
Installieren Sie Citrix Hypervisor
-
Installieren der AMD MxGPU-Hosttreiber für Citrix Hypervisor
-
Starten Sie den Citrix Hypervisor-Server neu
Installation auf Citrix Hypervisor
Citrix Hypervisor kann von der Citrix Hypervisor Downloadseite heruntergeladen werden.
Installieren Sie Folgendes:
-
Kumulatives Update von Citrix Hypervisor 8.2
-
XenCenter 8.2-Windows-Verwaltungskonsole
Weitere Informationen zur Installation finden Sie im Citrix Hypervisor Installationshandbuch.
Installieren Sie den AMD MxGPU-Hosttreiber für Citrix Hypervisor
Führen Sie die folgenden Schritte aus, um den Hosttreiber zu installieren.
-
Das Update, das den Treiber enthält, kann über XenCenter oder über die xe-CLI installiert werden.
-
Um mit XenCenter zu installieren, gehen Sie zu Tools > Update installieren > Update oder zusätzliches Paket von dem Datenträger auswählen
-
Um mit der xe CLI zu installieren, kopieren Sie das Update auf den Host und führen Sie den folgenden Befehl in dem Verzeichnis aus, in dem sich das Update befindet:
xe-install-supplemental-pack mxgpu-1.0.5.amd.iso <!--NeedCopy-->
-
-
Starten Sie den Citrix Hypervisor-Server neu.
-
Stellen Sie nach dem Neustart des Citrix Hypervisor-Servers sicher, dass das MxGPU-Paket korrekt installiert und geladen wurde. Überprüfen Sie, ob der
gim-Kerneltreiber geladen ist, indem Sie die folgenden Befehle in der Citrix Hypervisor-Serverkonsole ausführen:modinfo gim modprobe gim <!--NeedCopy--> -
Stellen Sie sicher, dass der
gim-Kerneltreiber erfolgreich virtuelle MxGPU-Funktionen erstellt hat, die den Gästen zur Verfügung gestellt werden. Führen Sie den folgenden Befehl aus:lspci | grep "FirePro S7150" <!--NeedCopy-->Die Ausgabe des Befehls zeigt virtuelle Funktionen, die die Kennung “S7150V” haben.
-
Verwenden Sie die Registerkarte GPU in XenCenter, um zu bestätigen, dass virtuelle MxGPU-GPU-Typen als auf dem System verfügbar aufgeführt sind.
Nachdem die AMD MxGPU-Treiber installiert wurden, ist die Passthrough-Option für die GPUs nicht mehr verfügbar. Verwenden Sie stattdessen die Option MxGPU.1 für den Passthrough.
Die folgenden Optionen werden ebenfalls unterstützt: MxGPU.2 und MxGPU.4.
Erstellen einer MxGPU-fähigen VM
Bevor Sie eine VM für die Verwendung von MxGPU konfigurieren, installieren Sie die VM. Stellen Sie sicher, dass AMD MxGPU das VM-Betriebssystem unterstützt. Weitere Informationen finden Sie unter Unterstützung und Einschränkungen für Gäste.
Nachdem die VM installiert wurde, schließen Sie die Konfiguration ab, indem Sie den Anweisungen unter Erstellen von vGPU-fähigen VMsfolgen.
Intel GVT-D und GVT-G
Citrix Hypervisor unterstützt Intels virtuelle GPU (GVT-G), eine Grafikbeschleunigungslösung, die keine zusätzliche Hardware benötigt. Es verwendet die Intel Iris Pro-Funktion, die in bestimmte Intel-Prozessoren eingebettet ist, und einen in der VM installierten Standard-Intel-GPU-Treiber.
Um sicherzustellen, dass Sie immer über die neuesten Sicherheits- und Funktionsverbesserungen verfügen, stellen Sie sicher, dass Sie alle von Intel bereitgestellten Updates für die Treiber auf Ihren VMs und die Firmware auf Ihrem Hostserver installieren.
Intel GVT-D und GVT-G sind mit den HDX 3D Pro-Funktionen von Citrix Virtual Apps and Desktops oder Citrix DaaS kompatibel. Weitere Informationen finden Sie unter HDX 3D Pro.
Hinweis:
Da die Intel Iris Pro-Grafikfunktion in die Prozessoren eingebettet ist, können CPU-intensive Anwendungen dazu führen, dass Strom von der GPU umgeleitet wird. Daher ist möglicherweise keine vollständige Grafikbeschleunigung wie bei rein GPU-intensiven Workloads möglich.
Intel GVT-G Systemanforderungen und Konfiguration
Um Intel GVT-G verwenden zu können, muss Ihr Citrix Hypervisor-Server über die folgende Hardware verfügen:
- Eine CPU mit Iris Pro-Grafik. Diese CPU muss in der Hardwarekompatibilitätslisteals unterstützt für Grafiken aufgeführt sein
- Ein Motherboard mit einem grafikfähigen Chipsatz. Zum Beispiel C226 für Xeon E3 v4-CPUs oder C236 für Xeon E3 v5-CPUs.
Hinweis:
Stellen Sie sicher, dass Sie die Hosts neu starten, wenn Sie zwischen Intel GPU Passthrough (GVT-D) und Intel Virtual GPU (GVT-G) wechseln.
Bei der Konfiguration von Intel GVT-G hängt die Anzahl der virtuellen Intel-GPUs, die auf einem bestimmten Citrix Hypervisor-Server unterstützt werden, von der Größe der GPU-Balken ab. Die Größe der GPU-Leiste wird im BIOS als “Blendengröße” bezeichnet. Wir empfehlen, die Aperture-Größe auf 1.024 MB einzustellen, um maximal sieben virtuelle GPUs pro Host zu unterstützen.
Wenn Sie die Aperture-Größe auf 256 MB konfigurieren, kann nur eine VM auf dem Host starten. Die Einstellung auf 512 MB kann dazu führen, dass nur drei VMs auf dem Citrix Hypervisor-Server gestartet werden. Eine Aperture-Größe über 1.024 MB wird nicht unterstützt und erhöht nicht die Anzahl der virtuellen Maschinen, die auf einem Host beginnen.
Intel GPU-Passthrough aktivieren
Citrix Hypervisor unterstützt die GPU-Pass-Through-Funktion für Windows-VMs mithilfe eines integrierten Intel-GPU-Geräts.
- Weitere Informationen zu Windows-Versionen, die mit Intel GPU-Passthrough unterstützt werden, finden Sie unter Grafik.
- Weitere Informationen zu unterstützter Hardware finden Sie in der Hardwarekompatibilitätsliste.
Bei Verwendung der Intel-GPU auf Intel-Servern hat die Control Domain (dom0) des Citrix Hypervisor-Servers Zugriff auf das integrierte GPU-Gerät. In solchen Fällen ist die GPU für Pass-Through verfügbar. Um die Intel GPU-Pass-Through-Funktion auf Intel-Servern zu verwenden, deaktivieren Sie die Verbindung zwischen dom0 und der GPU, bevor Sie die GPU zur VM durchlaufen.
Führen Sie die folgenden Schritte aus, um diese Verbindung zu deaktivieren:
-
Wählen Sie im Bereich Ressourcen den Citrix Hypervisor-Server aus.
-
Klicken Sie auf der Registerkarte Allgemein auf Eigenschaften, und klicken Sie im linken Bereich auf GPU.
-
Wählen Sie im Abschnitt Integrierte GPU-Passthroughdie Option Dieser Server verwendet die integrierte GPU nicht.
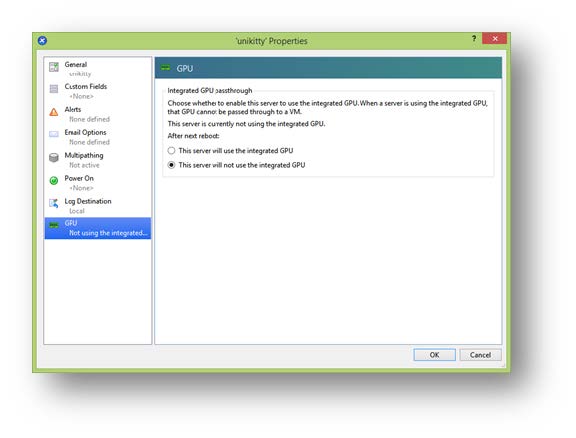
Dieser Schritt deaktiviert die Verbindung zwischen dom0 und dem integrierten Intel-GPU-Gerät.
-
Klicken Sie auf OK.
-
Starten Sie den Citrix Hypervisor-Server neu, damit die Änderungen wirksam werden.
Die Intel-GPU ist jetzt während der Erstellung einer neuen VM in der GPU-Typliste und auf der Registerkarte Eigenschaften der VM sichtbar.
Hinweis:
Die externe Konsolenausgabe des Citrix Hypervisor-Servers (z. B. VGA, HDMI, DP) ist nach dem Deaktivieren der Verbindung zwischen dom0 und der GPU nicht verfügbar.