Dieser Artikel wurde maschinell übersetzt. (Haftungsausschluss)
Erstellen von vGPU-fähigen VMs
Wichtig:
Citrix Hypervisor 8.2 Kumulatives Update 1 wird am 25. Juni 2025 End of Life. Planen Sie jetzt Ihr Upgrade auf XenServer 8, um einen reibungslosen Übergang und kontinuierlichen Support zu gewährleisten. Weitere Informationen finden Sie unter Upgrade.
Wenn Sie Ihre Citrix Virtual Apps and Desktops-Lizenzdateien verwenden, um Ihre Citrix Hypervisor 8.2 Cumulative Update 1-Hosts zu lizenzieren, sind diese Lizenzdateien nicht mit XenServer 8 kompatibel. Vor dem Upgrade müssen Sie XenServer Premium Edition-Socket-Lizenzdateien für die Verwendung mit XenServer 8 erwerben. Diese Socket-Lizenzdateien sind als Berechtigung für die Abonnements Citrix für Private Cloud, Citrix Universal Hybrid Multi-Cloud, Citrix Universal MSP und Citrix Platform License für die Ausführung Ihrer Citrix-Workloads verfügbar. Citrix-Kunden, die noch nicht auf diese neuen Abonnements umgestiegen sind, können die Teilnahme an einer kostenlosen Aktion für 10.000 XenServer Premium Edition-Socket-Lizenzen anfordern. Weitere Informationen finden Sie unter XenServer (Englisch).
Wenn Sie vor dem Upgrade keine kompatible Lizenz für XenServer 8 erhalten, werden Ihre Hosts beim Upgrade auf die 90-Tage-Testversion zurückgesetzt. Die Testversion bietet die gleichen Funktionen wie die Premium Edition, jedoch mit einigen Einschränkungen. Weitere Informationen finden Sie unter Übersicht über die XenServer 8-Lizenzierung.
Dieser Abschnitt enthält Schritt-für-Schritt-Anleitungen zum Erstellen einer virtuellen GPU oder GPU-Passthrough-fähigen VM.
Hinweis:
Wenn Sie die Intel GPU Pass-Through-Funktion verwenden, lesen Sie zunächst den Abschnitt Aktivieren von Intel GPU Passthrough für weitere Konfigurationen, und führen Sie dann die folgenden Schritte aus.
-
Erstellen Sie eine VM mit XenCenter. Wählen Sie den Host im Bereich Ressourcen aus, und wählen Sie dann Neue VM im Menü VM.
-
Befolgen Sie die Anweisungen auf der Seite Neue VM und wählen Sie die Schaltfläche Installationsmedien, Heimserverund CPU & Gedächtnis.
-
GPU-fähige Server zeigen eine GPU Konfigurationsseite:
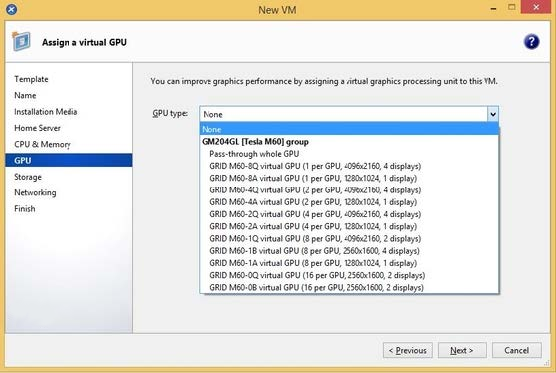
-
Klicken Sie auf Hinzufügen. Vom GPU-Typ aus, wählen Sie entweder Pass-Through für die gesamte GPUoder einen virtuellen GPU-Typ.
Nicht verfügbare virtuelle GPU-Typen sind ausgegraut.
Wenn Sie Ihrer VM mehrere vGPUs zuweisen möchten, stellen Sie sicher, dass Sie einen vGPU-Typ auswählen, der mehrere vGPUs unterstützt. Wiederholen Sie diesen Schritt, um weitere vGPUs desselben Typs hinzuzufügen.
-
Klicken Nächster zu konfigurieren Lagerung Und dann Vernetzung.
-
Nachdem Sie die Konfiguration abgeschlossen haben, klicken Sie auf Jetzt erstellen.
Installieren der XenServer VM Tools
Ohne die optimierten Netzwerk- und Speichertreiber, die von den XenServer VM Tools (ehemals Citrix VM Tools) bereitgestellt werden, können Remotegrafikanwendungen, die auf NVIDIA vGPU ausgeführt werden, nicht ausreichen nicht Liefern Sie maximale Leistung.
-
Wenn es sich bei Ihrer VM um eine Windows-VM handelt, müssen Sie die XenServer VM Tools für Windows auf Ihrer VM installieren. Weitere Informationen finden Sie unter Installieren von XenServer VM Tools für Windows.
-
Wenn es sich bei Ihrer VM um eine Linux-VM handelt, können Sie die Citrix VM Tools für Linux auf Ihrer VM installieren. Weitere Informationen finden Sie unter Installieren von Citrix VM Tools für Linux.
Installieren der internen Treiber
Wenn Sie die VM-Konsole in XenCenter anzeigen, startet die VM in der Regel im VGA-Modus mit einer Auflösung von 800 x 600 auf dem Desktop. Die standardmäßigen Steuerelemente für die Windows-Bildschirmauflösung können verwendet werden, um die Auflösung auf andere Standardauflösungen zu erhöhen. (Schalttafel > Zeigen > Bildschirmauflösung)
Hinweis:
Wenn Sie GPU-Passthrough oder MxGPU verwenden, wird empfohlen, die In-Guest-Treiber über RDP oder VNC über das Netzwerk zu installieren. Das heißt, nicht über XenCenter.
Um sicherzustellen, dass Sie immer über die neuesten Sicherheits- und Funktionskorrekturen verfügen, stellen Sie sicher, dass Sie immer die neuesten Updates für Ihre internen Gasttreiber verwenden.
Installieren Sie die NVIDIA-Treiber
Um den vGPU-Betrieb zu aktivieren (wie bei einer physischen NVIDIA-GPU), installieren Sie NVIDIA-Treiber auf der VM.
Der folgende Abschnitt gibt einen Überblick über die Vorgehensweise. Ausführliche Anweisungen finden Sie in den NVIDIA-Benutzerhandbüchern.
-
Starten Sie die VM. Im Betriebsmittel , klicken Sie mit der rechten Maustaste auf die VM, und klicken Sie auf Anfangen.
Während dieses Startvorgangs weist Citrix Hypervisor der VM dynamisch eine vGPU zu.
-
Befolgen Sie die Installationsbildschirme des Windows-Betriebssystems.
-
Starten Sie die VM nach Abschluss der Betriebssysteminstallation neu.
-
Installieren Sie den entsprechenden Treiber für die GPU im Gast. Das folgende Beispiel zeigt den speziellen Fall für die Gastinstallation der NVIDIA GRID-Treiber.
-
Kopieren Sie das 32-Bit- oder 64-Bit-NVIDIA Windows-Treiberpaket auf die VM, öffnen Sie die ZIP-Datei, und führen Sie setup.exe aus.
-
Befolgen Sie die Schritte des Installationsprogramms, um den Treiber zu installieren.
-
Nachdem die Treiberinstallation abgeschlossen ist, werden Sie möglicherweise aufgefordert, die VM neu zu starten. Auswählen Jetzt neu starten Um die VM sofort neu zu starten, beenden Sie alternativ das Installationspaket, und starten Sie die VM neu, wenn Sie bereit sind. Wenn die VM gestartet wird, wird sie von einem Windows-Desktop gestartet.
-
Um zu überprüfen, ob der NVIDIA-Treiber ausgeführt wird, klicken Sie mit der rechten Maustaste auf den Desktop und wählen Sie NVIDIA-Systemsteuerung.
-
Wählen Sie in der NVIDIA-Systemsteuerung Systeminformationen. Diese Schnittstelle zeigt den GPU-Typ an, der von der VM verwendet wird, seine Funktionen und die verwendete NVIDIA-Treiberversion:
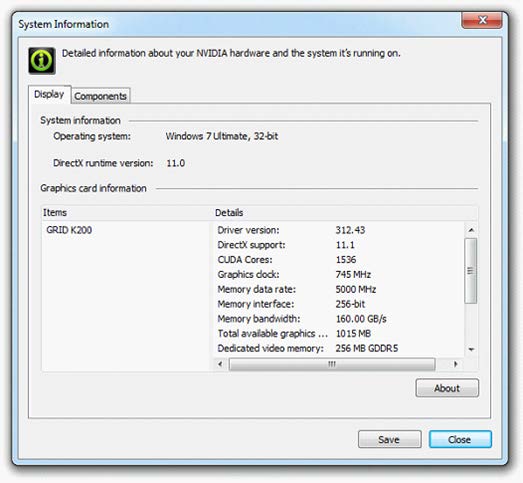
Hinweis:
Abhängig von der verwendeten NVIDIA-Grafikkarte benötigen Sie möglicherweise ein NVIDIA-Abonnement oder eine Lizenz. Weitere Informationen finden Sie in der NVIDIA Produktinformationen.
Die VM ist jetzt bereit, die gesamte Palette der DirectX- und OpenGL-Grafikanwendungen auszuführen, die von der GPU unterstützt werden.
Installieren Sie die AMD-Treiber
Um den GPU-Betrieb zu aktivieren, installieren Sie AMD-Treiber auf der VM.
-
Starten Sie die VM. Im Betriebsmittel , klicken Sie mit der rechten Maustaste auf die VM, und klicken Sie auf Anfangen.
Während dieses Startvorgangs weist Citrix Hypervisor der VM dynamisch eine GPU zu.
-
Befolgen Sie die Installationsbildschirme des Windows-Betriebssystems.
-
Starten Sie die VM nach Abschluss der Betriebssysteminstallation neu.
-
Kopieren Sie die 32-Bit- oder 64-Bit-AMD Windows-Treiber (AMD Catalyst Install Manager) auf die VM.
-
Führen Sie den AMD Catalyst Install Manager aus. Wählen Sie Ihre Zielordnerund klicken Sie dann auf Installieren.
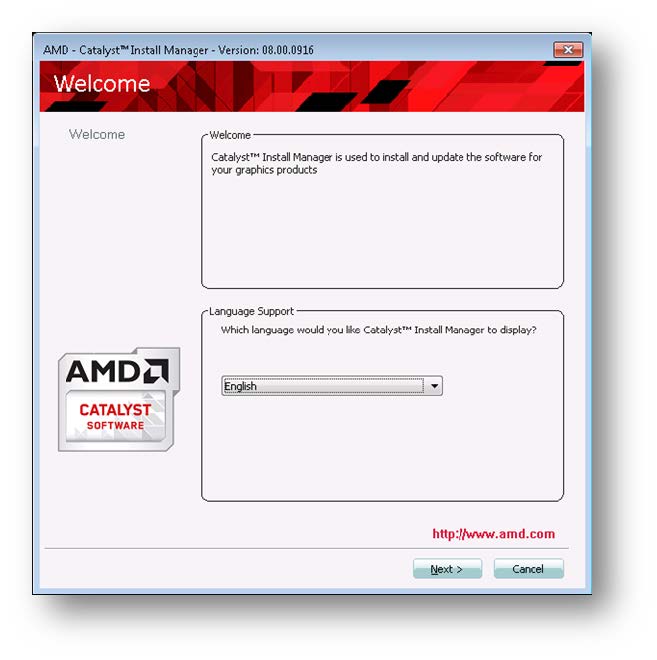
-
Befolgen Sie die Schritte des Installationsprogramms, um den Treiber zu installieren.
-
Um die Installation abzuschließen, starten Sie Ihre VM neu.
-
Überprüfen Sie nach dem Neustart der VM, ob die Grafiken ordnungsgemäß funktionieren. Öffnen Sie die Windows-Geräte-Managererweitern Grafikkartenund stellen Sie sicher, dass der AMD-Grafikadapter keine Warnsymbole aufweist.
Installieren Sie die Intel-Treiber
Um den GPU-Betrieb zu aktivieren, installieren Sie Intel-Treiber auf der VM.
-
Starten Sie die VM. Im Betriebsmittel , klicken Sie mit der rechten Maustaste auf die VM, und klicken Sie auf Anfangen.
Während dieses Startvorgangs weist Citrix Hypervisor der VM dynamisch eine GPU zu.
-
Befolgen Sie die Installationsbildschirme des Windows-Betriebssystems.
-
Starten Sie die VM nach Abschluss der Betriebssysteminstallation neu.
-
Kopieren Sie den 32-Bit- oder 64-Bit-Intel Windows-Treiber (Intel Grafiktreiber) auf die VM.
-
Führen Sie die Option Intel-Grafiktreiber Setup-Programm
-
Auswählen WinSAT automatisch ausführenund klicken Sie dann auf Nächster.

-
Um die Lizenzvereinbarung zu akzeptieren, klicken Sie auf Ja, und klicken Sie auf dem Bildschirm Informationen zur Readme-Datei auf Nächster.
-
Warten Sie, bis die Einrichtungsvorgänge abgeschlossen sind. Wenn Sie dazu aufgefordert werden, klicken Sie auf Nächster.
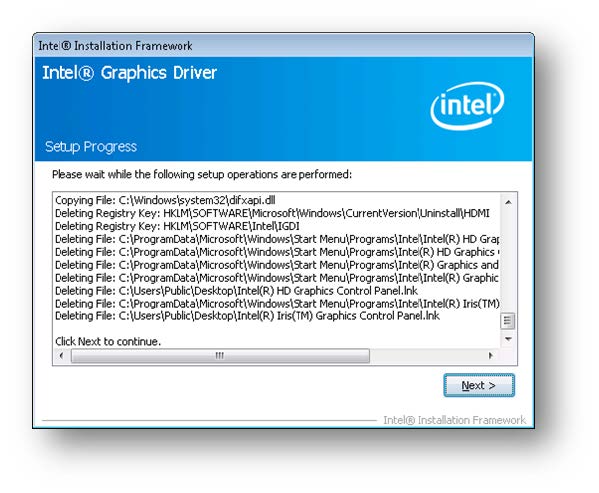
-
Um die Installation abzuschließen, werden Sie aufgefordert, die VM neu zu starten. Auswählen Ja, Ich möchte diesen Computer jetzt neu starten, und klicken Sie auf Beenden.
-
Überprüfen Sie nach dem Neustart der VM, ob die Grafiken ordnungsgemäß funktionieren. Öffnen Sie den Windows-Geräte-Manager, erweitern Sie Grafikkartenund stellen Sie sicher, dass der Intel Grafikadapter keine Warnsymbole aufweist.
Hinweis:
Sie können die neuesten Treiber von der Intel-Website.