Konfigurieren des Workload Balancing-Verhaltens
Nachdem Sie eine Verbindung mit der virtuellen Workload Balancing-Appliance hergestellt haben, können Sie die Einstellungen bearbeiten, die Workload Balancing zur Berechnung der Platzierung und Die Einstellungen für den Workload Balancing gelten gemeinsam für alle VMs und Server im Pool.
Zu den Platzierungs- und Optimierungseinstellungen, die Sie ändern können, gehören:
- Änderung der Platzierungsstrategie
- Konfigurieren automatischer Optimierungen und Energieverwaltung
- Bearbeiten von Leistungsschwellenwerten und metrischen Gewichtungen
- Ohne Server.
Vorausgesetzt, die Netzwerk- und Datenträgerschwellenwerte stimmen mit der Hardware in Ihrer Umgebung überein, sollten Sie zunächst die meisten Standardwerte im Workload-Balancing verwenden. Nachdem der Workload Balancing für eine Weile aktiviert wurde, empfehlen wir, Ihre Leistungsschwellenwerte zu bewerten und zu entscheiden, ob Sie sie bearbeiten möchten. Stellen Sie sich zum Beispiel die folgenden Fälle vor:
-
Empfehlungen einholen, wenn sie noch nicht benötigt werden. Wenn ja, versuchen Sie, die Schwellenwerte anzupassen, bis der Workload Balancing geeignete Empfehlungen liefert.
-
Sie erhalten keine Empfehlungen, wenn Sie sie erwarten. Wenn Ihr Netzwerk beispielsweise über unzureichende Bandbreite verfügt und Sie keine Empfehlungen erhalten, müssen Sie möglicherweise Ihre Einstellungen anpassen. Wenn ja, versuchen Sie, die kritischen Netzwerkschwellenwerte zu senken, bis der Workload Balancing Empfehlungen bereitstellt.
Bevor Sie Ihre Schwellenwerte bearbeiten, können Sie einen Poolintegritätsbericht und den Poolintegritätsverlaufsbericht für jeden physischen Server im Pool erstellen. Weitere Informationen finden Sie unter Erstellen von Arbeitslastberichten.
Hinweise:
- Der Workload Balancing ist für Citrix Hypervisor Premium Edition-Kunden oder Kunden verfügbar, die über ihre Citrix Virtual Apps and Desktops-Berechtigung oder Citrix DaaS-Berechtigung Zugriff auf Citrix Hypervisor haben. Weitere Informationen zur Citrix Hypervisor-Lizenzierung finden Sie unter Lizenzierung. Besuchen Sie die Citrix-Website, um ein Upgrade durchzuführen oder eine Citrix Hypervisor-Lizenz zu kaufen.
- Workload Balancing 8.2.2 und höher sind mit Citrix Hypervisor 8.2 Cumulative Update 1 kompatibel.
In diesem Artikel wird davon ausgegangen, dass Sie Ihren Pool bereits mit einer virtuellen Workload Balancing-Appliance verbunden Informationen zum Herunterladen, Importieren, Konfigurieren und Herstellen einer Verbindung zu einer virtuellen Workload Balancing-Appliance finden Sie unter Erste Schritte.
Passen Sie den Optimierungsmodus
Der Workload Balancing gibt Empfehlungen zur Neuverteilung oder Optimierung der VM-Arbeitslast in Ihrer Umgebung auf der Grundlage einer von Ihnen ausgewählten Platzierungsstrategie. Die Platzierungsstrategie wird als Optimierungsmodus bezeichnet.
Sie können aus den folgenden Optimierungsmodi wählen:
-
Leistung maximieren (Standard)
Der Workload Balancing versucht, die Arbeitslast gleichmäßig auf alle physischen Server in einem Ressourcenpool zu verteilen. Ziel ist es, den CPU-, Speicher- und Netzwerkdruck für alle Server zu minimieren. Wenn “Leistung maximieren” Ihre Platzierungsstrategie ist, empfiehlt Workload Balancing eine Optimierung, wenn ein Server den Schwellenwert High erreicht.
-
Maximieren der Dichte
Beim Workload Balancing wird versucht, die Anzahl der physischen Server zu minimieren, die online sein müssen, indem die aktiven VMs konsolidiert werden.
Wenn Sie “Dichte maximieren” als Platzierungsstrategie auswählen, können Sie ähnliche Parameter wie unter “Leistung maximieren” angeben. Workload Balancing verwendet diese Parameter jedoch, um zu bestimmen, wie VMs auf einen Server gepackt werden können. Wenn “Maximize Density” Ihre Platzierungsstrategie ist, empfiehlt Workload Balancing Konsolidierungsoptimierungen, wenn eine VM den Schwellenwert “Niedrig” erreicht.
Mit dem Workload Balancing können Sie diese Optimierungsmodi auch immer anwenden, fest oder für bestimmte Zeiträume zwischen den Modi wechseln, geplant:
Optimierungsmodi korrigiert
Feste Optimierungsmodi setzen Workload Balancing so, dass er immer ein bestimmtes Optimierungsverhalten hat. Dieses Verhalten kann entweder darin bestehen, die beste Leistung zu erzielen, oder um die höchste Dichte zu erzielen.
Führen Sie die folgenden Schritte aus, um einen festen Optimierungsmodus festzulegen:
-
Wählen Sie in XenCenter Ihren Pool aus.
-
Klicken Sie im Bereich Eigenschaften des Pools auf die Registerkarte WLB.
-
Klicken Sie auf der Registerkarte WLB auf Einstellungen.
-
Klicken Sie im linken Bereich auf Optimierungsmodus.
-
Wählen Sie im Bereich Fixed der Seite Optimierungsmodus einen der folgenden Optimierungsmodi aus:
-
Leistung maximieren (Standard). Versucht, die Arbeitslast gleichmäßig auf alle physischen Server in einem Ressourcenpool zu verteilen. Ziel ist es, den CPU-, Speicher- und Netzwerkdruck für alle Server zu minimieren.
-
Dichte maximieren. Versucht, so viele virtuelle Rechner wie möglich auf einen physischen Server zu integrieren. Ziel ist es, die Anzahl der physischen Server zu minimieren, die online sein müssen.
-
Geplante Optimierungsmodi
Mit den Geplanten Optimierungsmodi können Sie festlegen, dass der Workload Balancing je nach Tageszeit unterschiedliche Optimierungsmodi anwenden kann. Beispielsweise möchten Sie den Workload Balancing möglicherweise so konfigurieren, dass die Leistung während des Tages, an dem Benutzer verbunden sind, optimiert wird. Um Energie zu sparen, können Sie dann festlegen, dass der Workload Balancing für die maximale Dichte bei Nacht optimiert wird.
Wenn Sie geplante Optimierungsmodi konfigurieren, wechselt der Workload Balancing zu Beginn des von Ihnen angegebenen Zeitraums automatisch in den Optimierungsmodus. Sie können jeden Tag, Wochentage, Wochenende oder einzelne Tage konfigurieren. Für die Stunde wählen Sie eine Tageszeit aus.
Führen Sie die folgenden Schritte aus, um einen Zeitplan für Ihre Optimierungsmodi festzulegen:
-
Wählen Sie in XenCenter Ihren Pool aus.
-
Klicken Sie im Bereich Eigenschaften des Pools auf die Registerkarte WLB.
-
Klicken Sie auf der Registerkarte WLB auf Einstellungen.
-
Klicken Sie im linken Bereich auf Optimierungsmodus.
-
Wählen Sie im Bereich Optimierungsmodus die Option Geplantaus. Der Abschnitt “ Geplant “ wird verfügbar.
-
Klicken Sie auf Neu hinzufügen.
-
Wählen Sie im Feld Ändern in einen der folgenden Modi aus:
-
Maximieren Sie die Leistung. Versucht, die Arbeitslast gleichmäßig auf alle physischen Server in einem Ressourcenpool zu verteilen. Ziel ist es, den CPU-, Speicher- und Netzwerkdruck für alle Server zu minimieren.
-
Dichte maximieren. Versucht, so viele virtuelle Rechner wie möglich auf einen physischen Server zu integrieren. Ziel ist es, die Anzahl der physischen Server zu minimieren, die online sein müssen.
-
-
Wählen Sie den Wochentag und die Uhrzeit aus, zu der der Arbeitslastausgleich in diesem Modus gestartet werden soll.
-
Wiederholen Sie die vorherigen Schritte, um weitere Aufgaben im geplanten Modus zu erstellen, bis Sie die benötigte Anzahl haben. Wenn Sie nur eine Aufgabe planen, wechselt der Workload Balancing wie geplant in diesen Modus, wechselt dann aber nie zurück.
-
Klicken Sie auf OK.
Führen Sie die folgenden Schritte aus, um Ihre Zeitplaneinstellungen zu ändern.
-
Wählen Sie in XenCenter Ihren Pool aus.
-
Klicken Sie im Bereich Eigenschaften des Pools auf die Registerkarte WLB.
-
Klicken Sie auf der Registerkarte WLB auf Einstellungen.
-
Klicken Sie im linken Bereich auf Optimierungsmodus.
-
Wählen Sie in der Liste Änderungen im geplanten Modus die Aufgabe aus, die Sie löschen oder deaktivieren möchten.
-
Führen Sie einen der folgenden Schritte aus:
-
Löschen Sie die Aufgabe dauerhaft: Klicken Sie auf die Schaltfläche Löschen.
-
Beenden Sie die Ausführung der Aufgabe vorübergehend: Klicken Sie mit der rechten Maustaste auf die Aufgabe und klicken Sie auf Deaktivieren.
Tipps:
- Sie können Tasks auch deaktivieren oder aktivieren, indem Sie die Task auswählen, auf **Bearbeiten** klicken und im Dialogfeld **Optimierungsmodus-Planer** das Kontrollkästchen **Task aktivieren** aktivieren.- Um eine Aufgabe neu zu aktivieren, klicken Sie in der Liste Änderungen im geplanten Modus mit der rechten Maustaste auf die Aufgabe und klicken Sie auf Aktivieren.
-
Bearbeiten Sie die Aufgabe: Doppelklicken Sie auf die Aufgabe, die Sie bearbeiten möchten. Wählen Sie im Feld Ändern in einen anderen Modus aus, oder nehmen Sie nach Bedarf andere Änderungen vor.
-
Hinweis:
Wenn Sie auf Abbrechen klicken, bevor Sie auf OK klicken, werden alle auf der Registerkarte Optimierung vorgenommenen Änderungen rückgängig gemacht, einschließlich des Löschens einer Aufgabe.
Optimieren und verwalten Sie die Stromversorgung automatisch
Sie können den Workload Balancing so konfigurieren, dass Empfehlungen automatisch angewendet und Server automatisch ein- oder ausgeschaltet werden. Um Server automatisch herunterzufahren (z. B. in Zeiten mit geringer Auslastung), müssen Sie den Workload Balancing so konfigurieren, dass Empfehlungen automatisch angewendet und die Energieverwaltung aktiviert werden. Sowohl die Energieverwaltung als auch die Automatisierung werden in den folgenden Abschnitten beschrieben.
Empfehlungen automatisch anwenden
Mit dem Workload Balancing können Sie so konfigurieren, dass Empfehlungen in Ihrem Namen angewendet werden und die empfohlenen Optimierungsaktionen automatisch ausgeführt werden. Mit dieser Funktion, die als automatische Optimierungsakzeptanz bekannt ist, können Sie Empfehlungen automatisch anwenden, einschließlich Empfehlungen zur Verbesserung der Leistung oder zum Herunterfahren von Servern. Um jedoch Server bei sinkender Nutzung von virtuellen Rechnern herunterzufahren, müssen Sie die Automatisierung, die Energieverwaltung und den Modus “Maximale Dichte” konfigurieren.
Standardmäßig wendet der Workload Balancing Empfehlungen nicht automatisch an. Wenn Sie möchten, dass Workload Balancing Empfehlungen automatisch anwendet, aktivieren Sie die Automatisierung. Wenn Sie dies nicht tun, müssen Sie Empfehlungen manuell anwenden, indem Sie auf Empfehlungen anwendenklicken.
Der Workload Balancing wendet nicht automatisch Empfehlungen auf Server oder VMs an, wenn die Empfehlungen mit den HA-Einstellungen in Konflikt stehen. Wenn ein Pool durch Anwenden der Optimierungsempfehlungen für den Workload Balancing überschrieben wird, werden Sie von XenCenter aufgefordert, ob Sie die Empfehlung weiterhin anwenden möchten. Wenn die Automatisierung aktiviert ist, wendet der Workload Balancing keine Energieverwaltungsempfehlungen an, die die Anzahl der im HA-Plan tolerierten Serverausfälle überschreiten.
Wenn der Workload Balancing mit aktivierter Automatisierungsfunktion ausgeführt wird, wird dieses Verhalten manchmal als Ausführung im automatisierten Modus bezeichnet.
Es ist möglich zu optimieren, wie der Workload Balancing Empfehlungen im automatisierten Modus anwendet. Weitere Informationen finden Sie unter Festlegen konservativer oder aggressiver automatisierter Empfehlungen.
So wenden Sie Optimierungsempfehlungen automatisch an
-
Wählen Sie in XenCenter Ihren Pool aus.
-
Klicken Sie im Bereich Eigenschaften des Pools auf die Registerkarte WLB.
-
Klicken Sie auf der Registerkarte WLB auf Einstellungen.
-
Klicken Sie im linken Bereich auf Automatisierung.
-
Wählen Sie eines oder mehrere der folgenden Kontrollkästchen aus:
-
Wenden Sie Optimierungsempfehlungen automatisch an. Wenn Sie diese Option auswählen, müssen Sie Optimierungsempfehlungen nicht manuell akzeptieren. Workload Balancing akzeptiert automatisch die von ihm abgegebenen Optimierungs- und Platzierungsempfehlungen.
-
Wenden Sie die Empfehlungen zur Energieverwaltung automatisch an. Das Verhalten dieser Option hängt vom Optimierungsmodus des Pools ab:
-
Modus für maximale Leistung: Wenn Energieverwaltungsempfehlungen automatisch anwenden aktiviert ist, schaltet der Workload Balancing die Server automatisch ein, wenn dies die Serverleistung verbessert.
-
Modus für maximale Dichte: Wenn Energieverwaltungsempfehlungen automatisch anwenden aktiviert ist, schaltet der Workload Balancing Server automatisch aus, wenn die Ressourcennutzung unter den niedrigen Schwellenwert fällt. Das heißt, der Workload Balancing schaltet Server bei geringer Auslastung automatisch aus.
-
-
-
(Fakultativ.) Optimieren Sie die Optimierungsempfehlungen, indem Sie im linken Bereich des Einstellungsdialogs auf Erweitert klicken und eine oder mehrere der folgenden Aktionen ausführen:
-
Geben Sie an, wie oft der Workload Balancing eine Optimierungsempfehlung abgeben muss, bevor die Empfehlung automatisch angewendet wird. Die Standardeinstellung ist dreimal, was bedeutet, dass die Empfehlung beim dritten Mal angewendet wird.
-
Wählen Sie die niedrigste Optimierungsstufe aus, die der Workload Balancing automatisch anwenden soll. Der Standardwert ist “Hoch”.
-
Änderung der Aggressivität, mit der Workload Balancing seine Optimierungsempfehlungen anwendet.
Möglicherweise möchten Sie auch angeben, wie viele Minuten der Workload Balancing warten muss, bevor Sie eine Optimierungsempfehlung auf eine kürzlich verschobene VM anwenden.
All diese Einstellungen werden unter Konservative oder aggressive automatisierte Empfehlungen festlegenausführlicher erläutert.
-
-
(optional) Wenn Sie die Energieverwaltung konfigurieren möchten, klicken Sie auf Automatisierung/Energieverwaltung
-
Wählen Sie im Abschnitt Energieverwaltung die Server aus, für die der Workload Balancing das Ein- und Ausschalten empfehlen soll.
Hinweis:
Wenn Sie Server für Energieverwaltungsempfehlungen auswählen, ohne Energieverwaltungsempfehlungen automatisch anwenden auszuwählen, schlägt der Workload Balancing Empfehlungen zur Energieverwaltung vor, wendet diese jedoch nicht automatisch für Sie an.
Wenn keiner der Server im Ressourcenpool die Remote-Energieverwaltung unterstützt, zeigt der Workload Balancing die Meldung an: “Keine Hosts unterstützen die Energieverwaltung. “
-
Klicken Sie auf OK.
-
-
Um die Konfiguration der Automatisierung abzuschließen, klicken Sie auf OK.
Energieverwaltung für Workload Balancing aktivieren
Der Begriff Energieverwaltung bedeutet die Möglichkeit, das Ein- oder Ausschalten physischer Server zu ermöglichen. In einem Workload Balancing-Kontext bedeutet dieser Begriff, dass Server in einem Pool basierend auf der gesamten Arbeitslast des Pools ein- oder ausgeschaltet werden.
Die Konfiguration der Workload Balancing-Energieverwaltung auf einem Server erfordert Folgendes:
-
Die Hardware für den Server verfügt über Funktionen zum Ein- und Ausschalten per Remotezugriff.
-
Die Host-Power-On-Funktion ist für den Server konfiguriert. Informationen zur Konfiguration der Host-Power-On-Funktion für den Server finden Sie unter Host-Power-On konfigurieren.
-
Der Server wurde ausdrücklich als Server für die Teilnahme am Workload Balancing-Energiemanagement ausgewählt.
Wenn Sie möchten, dass der Workload Balancing Server automatisch ausschaltet, konfigurieren Sie den Workload Balancing so, dass er die folgenden Aktionen ausführt:
-
Empfehlungen automatisch anwenden
-
Energieverwaltungsempfehlungen automatisch anwenden
Wenn ein Server für die Energieverwaltung eingerichtet ist, gibt der Workload Balancing bei Bedarf Empfehlungen zum Ein- und Ausschalten ab.
Wenn Sie im Modus “Maximale Dichte” laufen:
- Wenn der Workload Balancing ungenutzte Ressourcen in einem Pool erkennt, wird empfohlen, die Server auszuschalten, bis die gesamte überschüssige Kapazität beseitigt ist.
- Wenn im Pool nicht genügend Serverkapazität vorhanden ist, um Server herunterzufahren, empfiehlt Workload Balancing, die Server eingeschaltet zu lassen, bis die Pool-Arbeitslast ausreichend abnimmt.
- Wenn Sie den Workload Balancing so konfigurieren, dass zusätzliche Server automatisch ausgeschaltet werden, werden diese Empfehlungen automatisch angewendet und verhält sich daher auf die gleiche Weise.
Wenn Sie im Modus “Maximale Leistung” ausgeführt werden:
- Wenn Sie den Workload Balancing so konfigurieren, dass Server automatisch eingeschaltet werden, schaltet der Workload Balancing Server ein, wenn die Ressourcenauslastung auf einem Server den Schwellenwert Hoch überschreitet.
- Der Workload Balancing schaltet Server niemals aus, nachdem er sie eingeschaltet hat.
Wenn Sie die Option zum automatischen Anwenden von Energieverwaltungsempfehlungen aktivieren, tun Sie dies auf Poolebene. Sie können jedoch angeben, welche Server aus dem Pool Sie an der Energieverwaltung teilnehmen möchten.
Konfiguration der Host-Power-On-Funktion
Gehen Sie wie folgt vor, um die Host-Power-On-Funktion für Ihren Server zu konfigurieren:
-
Wählen Sie im Citrix Hypervisor Center Ihren Server aus und klicken Sie auf Eigenschaften.
-
Klicken Sie im linken Bereich auf Power On.
-
Wählen Sie für den Power-On-ModusDell Remote Access Controller (DRAC).
-
Geben Sie für die Konfigurationsoptionendie DRAC-IP-Adresse Ihres Servers ein. Dies ist die IP-Adresse des BMC-Management-Ports. Weitere Informationen finden Sie in der DRAC-Karten-Anleitung [PDF].
-
Nachdem der Dell Remote Access Controller (DRAC) konfiguriert wurde, wählen Sie Ihren Pool aus.
-
Klicken Sie im Bereich Eigenschaften des Pools auf die Registerkarte WLB.
-
Klicken Sie auf der Registerkarte WLB auf Einstellungen.
-
Klicken Sie im linken Bereich auf Automatisierung.
-
Wählen Sie für Automatisierungdie folgenden Kontrollkästchen aus:
-
Wenden Sie Optimierungsempfehlungen automatisch an. Wenn Sie diese Option auswählen, müssen Sie Optimierungsempfehlungen nicht manuell akzeptieren. Workload Balancing akzeptiert automatisch die von ihm abgegebenen Optimierungs- und Platzierungsempfehlungen.
-
Wenden Sie die Empfehlungen zur Energieverwaltung automatisch an. Das Verhalten dieser Option hängt vom Optimierungsmodus des Pools ab:
-
Modus für maximale Leistung: Wenn Energieverwaltungsempfehlungen automatisch anwenden aktiviert ist, schaltet der Workload Balancing die Server automatisch ein, wenn dies die Serverleistung verbessert.
-
Modus für maximale Dichte: Wenn Energieverwaltungsempfehlungen automatisch anwenden aktiviert ist, schaltet der Workload Balancing Server automatisch aus, wenn die Ressourcennutzung unter den niedrigen Schwellenwert fällt. Das heißt, der Workload Balancing schaltet Server bei geringer Auslastung automatisch aus.
-
-
-
Wählen Sie für Power Managementden Namen des Hostservers aus, den Sie gerade konfigurieren.
Verstehen des Energieverwaltungsverhalten
Bevor der Workload Balancing empfiehlt, Server ein- oder auszuschalten, werden die Server ausgewählt, auf die VMs übertragen werden sollen. Es tut dies in der folgenden Reihenfolge:
- Füllen des Poolmasters, da es sich um den Server handelt, der nicht ausgeschaltet werden kann.
- Füllen des Servers mit den meisten virtuellen Rechnern.
- Füllen nachfolgender Server, je nachdem, auf welchen Servern die meisten virtuellen Maschinen ausgeführt werden.
Wenn der Workload Balancing den Poolmaster füllt, werden künstlich niedrige Schwellenwerte für den Master vorausgesetzt. Der Workload-Balancing verwendet diese niedrigen Schwellenwerte als Puffer, um zu verhindern, dass der Poolmaster überlastet wird.
Der Arbeitslastausgleich füllt die Server in dieser Reihenfolge, um die Dichte zu fördern.
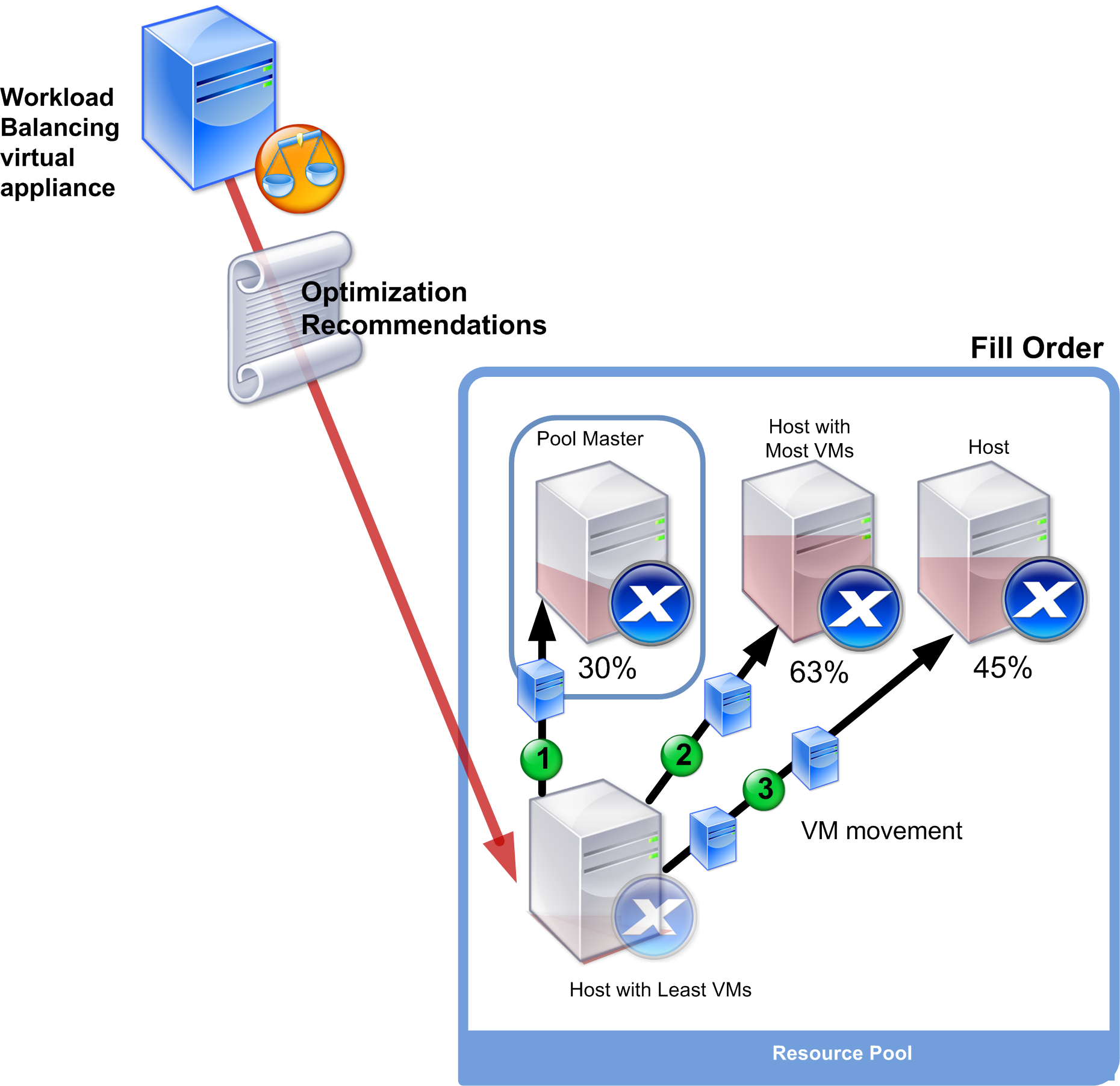
Wenn der Workload Balancing ein Leistungsproblem feststellt, während sich der Pool im Modus Maximale Dichte befindet, wird empfohlen, Arbeitslasten zwischen den eingeschalteten Servern zu migrieren. Wenn der Workload Balancing das Problem mit dieser Methode nicht beheben kann, wird versucht, einen Server einzuschalten. Der Workload Balancing bestimmt, welche Server eingeschaltet werden sollen, indem dieselben Kriterien angewendet werden, wie wenn der Optimierungsmodus auf Maximale Leistung eingestellt wäre.
Wenn der Workload Balancing im Modus “Maximale Leistung” ausgeführt wird, empfiehlt der Workload Balancing, Server so lange einzuschalten, bis die Ressourcenauslastung aller Poolmitglieder unter den Schwellenwert Hoch fällt
Wenn der Workload Balancing bei der Migration von VMs feststellt, dass die Erhöhung der Kapazität der Gesamtleistung des Pools zugute kommt, werden die Server automatisch eingeschaltet oder es wird empfohlen, dies zu tun.
Wichtig:
Der Workload Balancing empfiehlt nur das Einschalten eines Servers, den Workload Balancing ausgeschaltet hat.
Designumgebungen für Energieverwaltung und VM-Konsolidierung
Wenn Sie eine Citrix Hypervisor Implementierung planen und die automatische VM-Konsolidierung und Energieverwaltung konfigurieren möchten, sollten Sie Ihr Arbeitslastdesign berücksichtigen. Sie können beispielsweise Folgendes tun:
-
Platzieren Sie verschiedene Arten von Arbeitslasten in getrennten Pools.
Wenn Sie über eine Umgebung mit unterschiedlichen Arten von Arbeitslasten verfügen, sollten Sie überlegen, ob Sie die VMs, die diese Arbeitslasten hosten, in verschiedenen Pools suchen sollten. Erwägen Sie auch, VMs, die Anwendungstypen hosten, die mit bestimmten Hardwaretypen bessere Leistungen erbringen, in verschiedene Pools aufzuteilen.
Da Energieverwaltung und VM-Konsolidierung auf Poolebene verwaltet werden, entwerfen Sie Pools so, dass sie Arbeitslasten enthalten, die konsolidiert werden sollen. Stellen Sie sicher, dass Sie Überlegungen berücksichtigen, wie sie unter Konfigurieren erweiterter Einstellungenbeschrieben wurden.
-
Server vom Workload Balancing ausschließen.
Einige Server müssen möglicherweise immer eingeschaltet sein. Weitere Informationen finden Sie unter Server von Empfehlungen ausschließen.
Verstehen, wann Workload Balancing Empfehlungen gibt
Workload Balancing bewertet kontinuierlich die Ressourcenmetriken der physischen Server und VMs in den von ihm verwalteten Pools anhand der Schwellenwerte. Schwellenwerte sind voreingestellte Werte, die wie Grenzen funktionieren, die ein Server überschreiten muss, bevor der Workload Balancing eine Optimierungsempfehlung abgeben kann. Der Workload Balancing-Prozess ist wie folgt:
-
Der Workload Balancing erkennt, dass der Schwellenwert für eine Ressource verletzt wurde.
-
Der Workload Balancing bewertet, ob er eine Optimierungsempfehlung ausspricht.
-
Der Workload Balancing bestimmt, welche Server empfohlen werden, als Zielserver fungieren und in welcher Reihenfolge Optimierungen vorgenommen werden. Ein Zielserver ist der Server, auf dem der Workload Balancing die Verlagerung einer oder mehrerer VMs empfiehlt.
-
Workload Balancing gibt eine Optimierungsempfehlung ab.
Bei der Auswertung von Servern im Pool zur Abgabe einer Optimierungsempfehlung verwendet der Workload Balancing Schwellenwerte und Gewichtungen wie folgt:
-
Schwellenwerte sind die Grenzwerte, mit denen Workload Balancing die Ressourcenmetriken Ihres Pools vergleicht. Die Schwellenwerte werden verwendet, um zu bestimmen, ob eine Empfehlung ausgesprochen werden soll und welche Server sich für das Hosten von verlagerten VMs eignen.
-
Gewichtungen sind eine Möglichkeit, Ressourcen danach zu ordnen, wie viel sie berücksichtigt werden sollen. Sie werden verwendet, um die Verarbeitungsreihenfolge zu bestimmen. Nachdem der Workload Balancing beschlossen hat, eine Empfehlung abzugeben, werden Ihre Spezifikationen verwendet, welche Ressourcen wichtig sind, um Folgendes zu bestimmen:
- Die Leistung welcher Server ist zuerst zu adressieren
- Welche VMs sollten zuerst migriert werden
Für jede Ressource, die der Workload Balancing überwacht, gibt es vier Schwellenwertstufen: Kritisch, Hoch, Mittel und Niedrig. Der Workload Balancing wertet aus, ob eine Empfehlung abgegeben werden soll, wenn eine Ressourcenmetrik auf einem Server:
- Überschreitet den Schwellenwert “Hoch”, wenn der Pool im Modus “Maximale Leistung” ausgeführt wird (Verbesserung der Leistung)
- Unterschreitet den niedrigen Schwellenwert, wenn der Pool im Modus “Maximale Dichte” ausgeführt wird (virtuelle Rechner auf Servern konsolidieren)
- Überschreitet den kritischen Schwellenwert, wenn der Pool im Modus “Maximale Dichte” ausgeführt wird (Leistung verbessern)
Wenn der hohe Schwellenwert für einen Pool, der im Modus “Maximale Leistung” ausgeführt wird, 80% beträgt und die CPU-Auslastung auf einem Server 80,1% erreicht, bewertet der Workload Balancing, ob eine Empfehlung abgegeben werden soll.
Wenn eine Ressource ihren Schwellenwert verletzt, wertet der Workload Balancing die Ressourcenmetrik anhand der historischen Leistung aus, um zu verhindern, dass eine Optimierungsempfehlung basierend auf einer vorübergehenden Spitze abgegeben wird. Zu diesem Zweck erstellt der Workload Balancing eine historisch gemittelte Nutzungsmetrik, indem die Daten für die Ressourcenauslastung ausgewertet werden, die zu den folgenden Zeiten erfasst wurden:
| Erfasste Daten | Gewicht |
|---|---|
| Sofort, zum Zeitpunkt wurde der Schwellenwert überschritten. Das heißt, Echtzeitdaten. | 70% |
| 30 Minuten bevor der Schwellenwert überschritten wurde | 25% |
| 24 Stunden bevor der Schwellenwert überschritten wurde | 5% |
Wenn die CPU-Auslastung auf dem Server den Schwellenwert um 12:02 Uhr überschreitet, überprüft der Workload Balancing die Auslastung um 11:32 Uhr an diesem Tag und um 12:02 Uhr am Vortag. Wenn die CPU-Auslastung beispielsweise die folgenden Werte aufweist, gibt der Workload Balancing keine Empfehlung ab:
- 80,1% um 12:02 Uhr an diesem Tag
- 50% um 11:32 Uhr an diesem Tag
- 78% um 12:32 Uhr am Vortag
Dieses Verhalten ist darauf zurückzuführen, dass die historisch gemittelte Auslastung 72,5% beträgt, sodass der Workload Balancing davon ausgeht, dass die Auslastung ein vorübergehender Anstieg ist. Wenn die CPU-Auslastung jedoch um 11:32 Uhr 83% betrug, gibt der Workload Balancing eine Empfehlung ab, da die historisch gemittelte Auslastung 80,1% beträgt.
Optimierung und Konsolidierung
Der Workload Balancing-Prozess zur Bestimmung potenzieller Optimierungen variiert je nach Optimierungsmodus - Maximale Leistung oder Maximale Dichte. Unabhängig vom Optimierungsmodus werden die Optimierungs- und Platzierungsempfehlungen jedoch in einem zweistufigen Verfahren abgegeben:
- Ermitteln Sie mögliche Optimierungen: welche VMs von Servern migriert werden sollen.
- Bestimmen Sie Platzierungsempfehlungen: Welche Server eignen sich für neue VMs.
Hinweis:
Der Workload Balancing empfiehlt nur die Migration von VMs, die die Citrix Hypervisor-Kriterien für die Livemigration erfüllen. Eines dieser Kriterien ist, dass der Zielserver über den Speicher verfügen muss, den die VM benötigt. Der Zielserver muss auch über ausreichende Ressourcen verfügen, um das Hinzufügen der VM zu ermöglichen, ohne die Schwellenwerte des im Pool konfigurierten Optimierungsmodus zu überschreiten. Beispielsweise der Schwellenwert “Hoch” im Modus “Maximale Leistung” und der Schwellenwert “Kritisch” für den Modus “Maximale Dichte”.
Wenn der Workload Balancing im automatisierten Modus ausgeführt wird, können Sie die Art und Weise anpassen, in der Empfehlungen angewendet werden. Weitere Informationen finden Sie unter Festlegen konservativer oder aggressiver automatisierter Empfehlungen.
Optimierungs-Empfehlungsprozess im Modus “Maximale Leistung”
Beim Ausführen im Modus “Maximale Leistung” verwendet der Workload Balancing den folgenden Prozess, um potenzielle Optimierungen zu ermitteln:
-
Alle zwei Minuten wertet Workload Balancing die Ressourcennutzung für jeden Server im Pool aus. Dazu wird auf jedem Server überwacht und festgestellt, ob die Auslastung jeder Ressource ihren hohen Schwellenwert überschreitet. Weitere Informationen finden Sie unter Ändern des kritischen Schwellenwerts.
Wenn im Modus “Maximale Leistung” die Auslastung einer Ressource den Schwellenwert “Hoch” überschreitet, startet der Workload Balancing den Prozess, um zu bestimmen, ob eine Optimierungsempfehlung abgegeben werden soll. Der Workload Balancing legt fest, ob eine Optimierungsempfehlung abgegeben wird, basierend darauf, ob dies Leistungseinschränkungen, z. B. durch den Schwellenwert “Hoch”, vereinfachen kann.
Stellen Sie sich beispielsweise den Fall vor, in dem der Workload Balancing feststellt, dass unzureichende CPU-Ressourcen die Leistung der VMs auf einem Server negativ beeinflussen. Wenn der Workload Balancing einen anderen Server mit geringerer CPU-Auslastung finden kann, wird empfohlen, eine oder mehrere VMs auf einen anderen Server zu verschieben.
- Wenn die Auslastung einer Ressource auf einem Server den relevanten Schwellenwert überschreitet, kombiniert der Workload Balancing die folgenden Daten, um die historisch gemittelte Auslastung zu bilden:
- Die aktuelle Auslastung der Ressource
- Historische Daten von vor 30 Minuten
- Verlaufsdaten von vor 24 Stunden Wenn die historisch gemittelte Auslastung den Schwellenwert einer Ressource überschreitet, bestimmt der Workload Balancing, dass eine Optimierungsempfehlung abgegeben wird.
-
Der Workload Balancing verwendet metrische Gewichtungen, um zu bestimmen, welche Server zuerst optimiert werden sollen Die Ressource, der Sie das meiste Gewicht zugewiesen haben, versucht der Workload Balancing zuerst zu adressieren. Weitere Informationen finden Sie unter Einstellen der metrischen Gewichtung.
-
Der Workload Balancing bestimmt, welche Server die VMs unterstützen können, die von Servern migriert werden sollen.
Der Workload Balancing trifft diese Entscheidung, indem die prognostizierten Auswirkungen der Platzierung verschiedener Kombinationen von virtuellen Rechnern auf Server auf die Ressourcenauslastung berechnet werden. Der Workload Balancing verwendet eine Methode zur Durchführung dieser Berechnungen, die in der Mathematik als Permutation bezeichnet wird.
Zu diesem Zweck erstellt der Workload Balancing eine einzelne Metrik oder Punktzahl, um die Auswirkungen der Migration einer VM auf den Server zu prognostizieren. Die Punktzahl zeigt die Eignung eines Servers als Zuhause für mehr virtuelle Maschinen an.
Um die Serverleistung zu bewerten, kombiniert Workload Balancing die folgenden Metriken:
- Die aktuellen Metriken des Servers
- Die Metriken des Servers der letzten 30 Minuten
- Die Metriken des Servers von vor 24 Stunden
- Die Metriken der VM.
-
Nach der Bewertung von Servern und VMs versucht der Workload Balancing, virtuelle Modelle für das Aussehen der Server mit verschiedenen Kombinationen von VMs zu erstellen. Der Workload Balancing verwendet diese Modelle, um den besten Server zum Platzieren der VM zu ermitteln.
Im Modus “Maximale Leistung” verwendet der Workload Balancing metrische Gewichtungen, um zu bestimmen, welche Server zuerst optimiert werden und welche VMs auf diesen Servern zuerst migriert werden sollen. Der Workload Balancing basiert bei seinen Modellen auf den metrischen Gewichtungen. Wenn beispielsweise der CPU-Auslastung die höchste Bedeutung zugewiesen wird, sortiert der Workload Balancing Server und VMs zur Optimierung gemäß den folgenden Kriterien:
- Welche Server laufen am nächsten zum Schwellenwert “Hoch” für die CPU-Auslastung.
- Welche VMs haben die höchste CPU-Auslastung oder werden am nächsten an ihrem hohen Schwellenwert ausgeführt.
- Der Workload Balancing berechnet weiterhin Optimierungen. Es betrachtet Server als Kandidaten für die Optimierung und VMs als Kandidaten für die Migration, bis die prognostizierte Ressourcenauslastung auf dem Server, der die VM hostet, unter den Schwellenwert Hoch fällt. Die prognostizierte Ressourcenauslastung ist die Ressourcenauslastung, die der Workload Balancing für einen Server prognostiziert, nachdem der Workload Balancing eine VM zum Server hinzugefügt oder vom Server entfernt
Konsolidierungsprozess im Modus “Maximale Dichte”
Der Workload Balancing bestimmt, ob eine Empfehlung ausgesprochen werden soll, basierend darauf, ob eine VM auf einen Server migriert und dieser Server weiterhin unter dem kritischen Schwellenwert ausgeführt werden kann.
-
Wenn die Auslastung einer Ressource unter den Schwellenwert “Niedrig” fällt, beginnt der Workload Balancing mit der Berechnung potenzieller Konsolidierungsszenarien.
-
Wenn der Workload Balancing eine Möglichkeit erkennt, VMs auf einem Server zu konsolidieren, wird ausgewertet, ob der Zielserver ein geeignetes Zuhause für die VM ist.
-
Wie im Modus “Maximale Leistung” bewertet der Workload Balancing den Server, um die Eignung eines Servers als Zuhause für neue VMs zu ermitteln.
Bevor der Workload Balancing die Konsolidierung von VMs auf weniger Servern empfiehlt, wird überprüft, ob die Ressourcenauslastung auf diesen Servern nach der Verlagerung von VMs auf sie unter den kritischen Schwellenwerten liegt.
Hinweis:
Der Workload Balancing berücksichtigt keine metrischen Gewichtungen, wenn er eine Konsolidierungsempfehlung ausspricht. Es werden nur metrische Gewichtungen berücksichtigt, um die Leistung auf Servern sicherzustellen.
-
Nach der Bewertung von Servern und VMs versucht der Workload Balancing, virtuelle Modelle für das Aussehen der Server mit verschiedenen Kombinationen von VMs zu erstellen. Diese Modelle werden verwendet, um den besten Server für die Platzierung der VM zu ermitteln.
-
Der Workload Balancing berechnet die Auswirkung des Hinzufügens von VMs zu einem Server, bis prognostiziert wird, dass das Hinzufügen einer weiteren VM dazu führt, dass eine Serverressource den kritischen Schwellenwert
-
In den Empfehlungen für den Workload Balancing wird immer empfohlen, den Poolmaster zuerst zu füllen, da der Server nicht ausgeschaltet werden kann. Der Workload Balancing wendet jedoch einen Puffer auf den Poolmaster an, sodass er nicht überlastet werden kann.
-
Der Workload Balancing empfiehlt weiterhin, VMs auf Server zu migrieren, bis alle verbleibenden Server einen kritischen Schwellenwert überschreiten, wenn eine VM zu ihnen migriert wird.
Ändern Sie die kritischen Schwellenwerte
Möglicherweise möchten Sie kritische Schwellenwerte ändern, um zu steuern, wann Optimierungsempfehlungen ausgelöst werden. In diesem Abschnitt finden Sie Anleitungen zu:
- So ändern Sie die standardmäßigen kritischen Schwellenwerte auf Servern im Pool
- Wie die für den kritischen Schwellenwert festgelegten Werte die Schwellenwerte Hoch, Mittel und Niedrig ändern.
Der Workload Balancing bestimmt, ob Empfehlungen erstellt werden sollen, basierend darauf, ob die durchschnittliche historische Auslastung einer Ressource auf einem Server ihren Schwellenwert verletzt. Empfehlungen für denWorkload Balancing werden ausgelöst, wenn der Schwellenwert „Hoch “ im Modus „ Maximale Leistung “ oder der Schwellenwert „Niedrig“ und „Kritisch“ für den Modus „Maximale Dichte“ verletzt werden. Weitere Informationen finden Sie unter Optimierungs- und Konsolidierungsprozess.
Nachdem Sie einen neuen kritischen Schwellenwert für eine Ressource angegeben haben, setzt der Workload Balancing die anderen Schwellenwerte der Ressource relativ zum neuen kritischen Schwellenwert zurück. Um die Benutzeroberfläche zu vereinfachen, ist der kritische Schwellenwert der einzige Schwellenwert, den Sie über XenCenter ändern können.
Die folgende Tabelle zeigt die Standardwerte für die Schwellenwerte für den Arbeitslastausgleich:
| Metrik | Kritisch | Hoch | Medium | Niedrig |
|---|---|---|---|---|
| CPU-Auslastung | 90% | 76.5% | 45% | 22.5% |
| Freier Speicher | 51 MB | 63,75 MB | 510 MB | 1020 MB |
| Netzwerk liest | 25 MB/Sek | 21,25 MB/Sek | 12,5 MB/Sek | 6,25 MB/Sek |
| Netzwerk schreibt | 25 MB/Sek | 21,25 MB/Sek | 12,5 MB/Sek | 6,25 MB/Sek |
| Disk liest | 25 MB/Sek | 21,25 MB/Sek | 12,5 MB/Sek | 6,25 MB/Sek |
| Disk schreibt | 25 MB/Sek | 21,25 MB/Sek | 12,5 MB/Sek | 6,25 MB/Sek |
Um die Schwellenwerte für alle Metriken außer Speicher zu berechnen, multipliziert der Workload Balancing den neuen Wert für den kritischen Schwellenwert mit den folgenden Faktoren:
- Hoher Schwellenwert-Faktor: 0,85
- Mittlerer Schwellenwert-Faktor: 0,50
- Niedriger Schwellenwert: 0,25
Wenn Sie beispielsweise den kritischen Schwellenwert für die CPU-Auslastung auf 95% erhöhen, setzt der Workload Balancing die anderen Schwellenwerte wie folgt zurück:
- Hoch: 80,75%
- Mittel: 47,5%
- Niedrig: 23,75%
Um die Schwellenwerte für freien Speicher zu berechnen, multipliziert Workload Balancing den neuen Wert für den kritischen Schwellenwert mit den folgenden Faktoren:
- Hoher Schwellenwert-Faktor: 1,25
- Mittlerer Schwellenwert-Faktor: 10,0
- Niedriger Schwellenwert-Faktor: 20,0
Wenn Sie beispielsweise den kritischen Schwellenwert für freien Speicher auf 45 MB erhöhen, setzt der Workload Balancing die anderen Schwellenwerte wie folgt zurück:
- Hoch: 56,25 MB
- Mittel: 450 MB
- Niedrig: 900 MB
Um diese Berechnung für einen bestimmten Schwellenwert durchzuführen, multiplizieren Sie den Faktor für den Schwellenwert mit dem Wert, den Sie für den kritischen Schwellenwert für diese Ressource eingegeben haben:
High, Medium, or Low Threshold = Critical Threshold * High, Medium, or Low Threshold Factor
Während der kritische Schwellenwert viele Optimierungsempfehlungen auslöst, können auch andere Schwellenwerte Optimierungsempfehlungen auslösen, wie folgt:
-
Hoher Schwellenwert.
-
Maximale Leistung. Das Überschreiten des hohen Schwellenwerts löst Optimierungsempfehlungen aus, um eine VM auf einen Server mit geringerer Ressourcenauslastung zu verlagern.
-
Maximale Dichte. Beim Workload Balancing wird nicht empfohlen, eine VM auf dem Server zu platzieren, wenn das Verschieben dieser VM auf den Server bewirkt, dass die Serverressourcenauslastung einen hohen Schwellenwert überschreitet.
-
-
Niedriger Schwellenwert.
-
Maximale Leistung. Der Workload Balancing löst keine Empfehlungen vom niedrigen Schwellenwert aus.
-
Maximale Dichte. Wenn ein Metrikwert unter den niedrigen Schwellenwert fällt, stellt der Workload Balancing fest, dass Server nicht ausreichend genutzt werden, und gibt eine Optimierungsempfehlung zur Konsolidierung von VMs auf weniger Servern ab. Der Workload Balancing empfiehlt weiterhin, VMs auf einen Server zu verschieben, bis die Metrikwerte für eine der Ressourcen des Servers ihren hohen Schwellenwert erreichen.
Nach dem Umzug einer VM kann die Auslastung einer Ressource auf dem neuen Server der VM jedoch einen kritischen Schwellenwert überschreiten. In diesem Fall verwendet der Workload Balancing vorübergehend einen Algorithmus, der dem Maximum Performance Load Balancing Algorithmus ähnelt, um einen neuen Server für die VMs zu finden. Der Workload Balancing verwendet diesen Algorithmus weiterhin, um das Verschieben von VMs zu empfehlen, bis die Ressourcenauslastung auf Servern im gesamten Pool unter den Schwellenwert Hoch fällt.
-
So ändern Sie die kritischen Schwellenwerte:
-
Wählen Sie in XenCenter Ihren Pool aus.
-
Klicken Sie im Bereich Eigenschaften des Pools auf die Registerkarte WLB.
-
Klicken Sie auf der Registerkarte WLB auf Einstellungen.
-
Wählen Sie im linken Bereich Kritische Schwellenwerteaus. Diese kritischen Schwellenwerte werden verwendet, um die Auslastung der Serverressourcen zu bewerten.
-
Geben Sie auf der Seite Kritische Schwellenwerte einen oder mehrere neue Werte in die Felder Kritische Schwellenwerte ein. Die Werte stellen die Ressourcenauslastung auf dem Server dar.
Der Workload Balancing verwendet diese Schwellenwerte, wenn Empfehlungen zur VM-Platzierung und Pool-Optimierung abgegeben Der Workload Balancing ist bestrebt, die Ressourcennutzung auf einem Server unter den festgelegten kritischen Werten zu halten.
Metrische Gewichtungen einstellen
Wie der Workload Balancing metrische Gewichtungen verwendet, um zu bestimmen, welche Server und VMs zuerst verarbeitet werden sollen, hängt vom Optimierungsmodus ab: Maximale Dichte oder Maximale Leistung. Im Allgemeinen werden Metrikgewichtungen verwendet, wenn sich ein Pool im Modus “Maximale Leistung” befindet. Wenn sich der Arbeitslastausgleich jedoch im Modus “Maximale Dichte” befindet, werden metrische Gewichtungen verwendet, wenn eine Ressource den kritischen Schwellenwert überschreitet.
Wenn Workload Balancing Optimierungsempfehlungen verarbeitet, erstellt es einen Optimierungsauftrag. Der Workload Balancing bestimmt die Reihenfolge, indem die Server danach eingestuft werden, welche Server die höchsten Metrikwerte für die Ressource haben, die auf der Seite mit den Metrikgewichtungen als die wichtigsten eingestuft wird.
Modus “Maximale Leistung”
Im Modus Maximale Leistung verwendet Workload Balancing metrische Gewichtungen, um Folgendes zu bestimmen:
- Auf welchen Servern soll die Performance zuerst angesprochen werden?
- Welche VMs sollten zuerst migriert werden
Wenn beispielsweise Network Writes die wichtigste Ressource ist, gibt der Workload Balancing zunächst Optimierungsempfehlungen für den Server mit der höchsten Anzahl von Network Writes pro Sekunde ab. Um Network Writes zur wichtigsten Ressource zu machen, bewegen Sie den Schieberegler Metrische Gewichtung nach rechts und alle anderen Schieberegler in die Mitte.
Wenn Sie alle Ressourcen so konfigurieren, dass sie gleich wichtig sind, adressiert der Workload Balancing zuerst die CPU-Auslastung und dann den Arbeitsspeicher, da diese Ressourcen normalerweise am stärksten eingeschränkt sind. Um alle Ressourcen gleich wichtig zu machen, legen Sie fest, dass der Schieberegler Metrische Gewichtung für alle Ressourcen an derselben Stelle ist.
Modus “Maximale Dichte”
Im Modus Maximale Dichte verwendet der Workload Balancing nur metrische Gewichtungen, wenn ein Server den kritischen Schwellenwert erreicht. Zu diesem Zeitpunkt wendet der Workload Balancing einen Algorithmus an, der dem Algorithmus für Maximale Leistung ähnelt, bis keine Server die kritischen Schwellenwerte überschreiten. Bei Verwendung dieses Algorithmus verwendet der Workload Balancing metrische Gewichtungen, um die Optimierungsreihenfolge auf die gleiche Weise zu bestimmen wie im Modus “Maximale Leistung”.
Wenn zwei oder mehr Server über Ressourcen verfügen, die ihre kritischen Schwellenwerte überschreiten, überprüft der Workload Balancing die Wichtigkeit, die Sie für jede Ressource festlegen. Diese Bedeutung wird verwendet, um zu bestimmen, welcher Server zuerst optimiert werden soll und welche VMs auf diesem Server zuerst verlagert werden sollen.
Ihr Pool enthält beispielsweise Server A und Server B, die sich im folgenden Status befinden:
- Die CPU-Auslastung auf Server A überschreitet den kritischen Schwellenwert, und die metrische Gewichtung für die CPU-Auslastung ist auf Wichtigerfestgelegt.
- Die Speicherauslastung auf Server B überschreitet den kritischen Schwellenwert, und die metrische Gewichtung für die Speicherauslastung ist auf Weniger wichtig festgelegt.
Der Workload Balancing empfiehlt, Server A zunächst zu optimieren, da die Ressource, die den kritischen Schwellenwert erreicht hat, die Ressource ist, der das höchste Gewicht zugewiesen wurde. Nachdem der Workload Balancing bestimmt hat, dass er die Leistung auf Server A adressieren muss, empfiehlt der Workload Balancing dann Platzierungen für VMs auf diesem Server. Es beginnt mit der VM mit der höchsten CPU-Auslastung, da diese CPU-Auslastung die Ressource mit dem höchsten Gewicht ist.
Nachdem Workload Balancing die Optimierung von Server A empfohlen hat, werden Optimierungsempfehlungen für Server B abgegeben. Wenn es Platzierungen für die VMs auf Server B empfiehlt, wird zunächst die CPU-Auslastung berücksichtigt, da der CPU-Auslastung das höchste Gewicht zugewiesen wurde. Wenn mehr Server optimiert werden müssen, adressiert der Workload Balancing die Leistung auf diesen Servern entsprechend dem Server mit der dritthöchsten CPU-Auslastung.
Standardmäßig sind alle metrischen Gewichtungen auf den entferntesten Punkt des Schiebereglers eingestellt: Wichtiger.
Hinweis:
Die Gewichtung von Metriken ist relativ. Wenn alle Metriken auf dieselbe Ebene festgelegt sind, werden sie alle gleich gewichtet, auch wenn diese Ebene weniger wichtig ist. Die Beziehung der Metriken zueinander ist wichtiger als das tatsächliche Gewicht, mit dem Sie jede Metrik festlegen.
So bearbeiten Sie Metrikgewichtungsfaktoren
-
Wählen Sie in XenCenter Ihren Pool aus.
-
Klicken Sie im Bereich Eigenschaften des Pools auf die Registerkarte WLB.
-
Klicken Sie auf der Registerkarte WLB auf Einstellungen.
-
Wählen Sie im linken Bereich Metrische Gewichtungaus.
-
Passen Sie auf der Seite Metrische Gewichtung die Schieberegler neben den einzelnen Ressourcen wie gewünscht an.
Bewegen Sie den Schieberegler in Richtung Weniger wichtig, um anzuzeigen, dass es für diesen Pool nicht so wichtig ist, sicherzustellen, dass VMs immer über die höchste verfügbare Menge dieser Ressource verfügen.
Server von Empfehlungen ausschließen
Bei der Konfiguration des Workload Balancing können Sie angeben, dass bestimmte physische Server von der Optimierung des Arbeitslastausgleichs und der Platzierungsempfehlungen ausgeschlossen sind, einschließlich Empfehlungen zur Starten-Auf-Platzierung.
Zu den Situationen, in denen Sie Server von Empfehlungen ausschließen möchten, gehören:
- Sie möchten den Pool im Modus Maximale Dichte ausführen und Server konsolidieren und herunterfahren, aber Sie möchten bestimmte Server von diesem Verhalten ausschließen.
- Sie haben zwei VM-Arbeitslasten, die immer auf demselben Server ausgeführt werden müssen. Zum Beispiel, wenn die VMs ergänzende Anwendungen oder Arbeitslasten haben.
- Sie haben Arbeitslasten, die Sie nicht verschieben möchten, z. B. einen Domänencontroller oder Datenbankserver.
- Sie möchten Wartungsarbeiten auf einem Server durchführen und möchten nicht, dass virtuelle Maschinen auf dem Server platziert werden.
- Die Leistung der Arbeitslast ist so kritisch, dass die Kosten für dedizierte Hardware irrelevant sind.
- Auf bestimmten Servern werden Arbeitslasten mit hoher Priorität ausgeführt, und Sie möchten die HA-Funktion nicht verwenden, um diese VMs zu priorisieren.
- Die Hardware im Server ist nicht optimal für die anderen Workloads im Pool.
Unabhängig davon, ob Sie einen festen oder geplanten Optimierungsmodus angeben, bleiben ausgeschlossene Server auch dann ausgeschlossen, wenn sich der Optimierungsmodus ändert. Wenn Sie also nur verhindern möchten, dass der Workload Balancing einen Server automatisch herunterfährt, sollten Sie stattdessen die Energieverwaltung für diesen Server deaktivieren. Weitere Informationen finden Sie unter Automatisches Optimieren und Verwalten der Energie.
Wenn Sie einen Server von Empfehlungen ausschließen, geben Sie an, dass der Workload Balancing diesen Server überhaupt nicht verwaltet. Diese Konfiguration bedeutet, dass der Workload Balancing keine Optimierungsempfehlungen für einen ausgeschlossenen Server abgibt. Wenn Sie dagegen keinen Server für die Energieverwaltung auswählen, verwaltet der Workload Balancing den Server, gibt jedoch keine Empfehlungen zur Energieverwaltung ab.
So schließen Sie Server vom Workload Balancing aus
Gehen Sie wie folgt vor, um einen Server in einem Pool, den Workload Balancing verwaltet, von Energieverwaltung, Serverevakuierung, Platzierung und Optimierungsempfehlungen auszuschließen.
-
Wählen Sie in XenCenter Ihren Pool aus.
-
Klicken Sie im Bereich Eigenschaften des Pools auf die Registerkarte WLB.
-
Klicken Sie auf der Registerkarte WLB auf Einstellungen.
-
Wählen Sie im linken Bereich Ausgeschlossene Hostsaus.
-
Wählen Sie auf der Seite Ausgeschlossene Hosts die Server aus, für die der Workload Balancing keine alternativen Platzierungen und Optimierungen empfehlen soll.
Konfigurieren erweiterter Einstellungen
Workload Balancing bietet einige erweiterte Einstellungen, mit denen Sie steuern können, wie Workload Balancing automatisierte Empfehlungen anwendet. Diese Einstellungen werden auf der Seite Erweitert in der Konfiguration des Workload Balancing angezeigt. Führen Sie die folgenden Schritte aus, um zur Seite Erweitert zu gelangen:
-
Wählen Sie in XenCenter Ihren Pool aus.
-
Klicken Sie im Bereich Eigenschaften des Pools auf die Registerkarte WLB.
-
Klicken Sie auf der Registerkarte WLB auf Einstellungen.
-
Wählen Sie im linken Bereich Erweitertaus.
In den folgenden Abschnitten werden die Verhaltensweisen beschrieben, die in den erweiterten Einstellungen konfiguriert werden können.
Festlegen konservativer oder aggressiver automatisierter Empfehlungen
Im automatisierten Modus ist die Häufigkeit der Optimierungs- und Konsolidierungsempfehlungen und wie schnell sie automatisch angewendet werden, auf mehrere Faktoren zurückzuführen, darunter:
- Wie lange Sie angeben, wartet der Workload Balancing nach dem Verschieben einer VM, bevor Sie eine weitere Empfehlung abgeben
- Die Anzahl der Empfehlungen, die Workload Balancing geben muss, bevor eine Empfehlung automatisch angewendet wird
- Der Schweregrad, den eine Empfehlung erreichen muss, bevor die Optimierung automatisch angewendet wird
- Der Grad der Einheitlichkeit der Empfehlungen (empfohlene VMs zum Verschieben, Zielserver) Der Workload Balancing erfordert, bevor Empfehlungen automatisch angewendet werden
Passen Sie die Einstellungen für diese Faktoren im Allgemeinen nur in den folgenden Fällen an:
- Sie erhalten Unterstützung vom technischen Support von Citrix
- Sie haben das Verhalten Ihres Pools mit aktiviertem Workload Balancing umfassend beobachtet und getestet.
Eine falsche Konfiguration dieser Einstellungen kann dazu führen, dass der Workload Balancing keine Empfehlungen abgibt.
VM-Migrationsintervall
Sie können angeben, wie viele Minuten der Workload Balancing nach dem letzten Verschieben einer VM wartet, bevor der Workload Balancing eine weitere Empfehlung für diese VM aussprechen kann. Das Empfehlungsintervall soll verhindern, dass Workload Balancing Empfehlungen aus künstlichen Gründen generiert, z. B. wenn es zu einer vorübergehenden Nutzungsspitze kam.
Wenn die Automatisierung konfiguriert ist, ist es besonders wichtig, beim Ändern des Empfehlungsintervalls vorsichtig zu sein. Wenn ein Problem auftritt, das zu kontinuierlichen, wiederkehrenden Spitzen führt, kann eine Verkürzung des Intervalls zu vielen Empfehlungen und damit zu Verlagerungen führen.
Hinweis:
Das Festlegen eines Empfehlungsintervalls hat keinen Einfluss darauf, wie lange der Workload Balancing wartet, um kürzlich neu ausgeglichene Server in Empfehlungen für Start-On-Platzierung, Wiederaufnahme und Wartungsmodus einzubeziehen.
Empfehlungsanzahl (Recommendation Count)
Alle zwei Minuten überprüft der Workload Balancing, ob er Empfehlungen für den überwachten Pool generieren kann. Wenn Sie die Automatisierung aktivieren, können Sie angeben, wie oft eine konsistente Empfehlung ausgesprochen werden muss, bevor der Workload Balancing die Empfehlung automatisch anwendet. Dazu konfigurieren Sie eine Einstellung, die als Empfehlungsanzahl bekannt ist, wie im Feld Empfehlungen angegeben. Mit der Einstellung Empfehlungsanzahl und der Einstellung Optimierungsaggressivität können Sie die automatisierte Anwendung von Empfehlungen in Ihrer Umgebung optimieren.
Der Workload Balancing verwendet die Ähnlichkeit der Empfehlungen, um die folgenden Überprüfungen durchzuführen:
- Ob die Empfehlung wirklich benötigt wird
- Ob der Zielserver über einen längeren Zeitraum stabil genug Leistung hat, um eine verlagerte VM zu akzeptieren, ohne sie in Kürze wieder vom Server verschieben zu müssen
Der Workload Balancing verwendet die Empfehlungsanzahl, um zu bestimmen, ob eine Empfehlung wiederholt werden muss, bevor der Workload Balancing die Empfehlung automatisch anwendet. Der Workload Balancing verwendet diese Einstellung wie folgt:
- Jedes Mal, wenn der Workload Balancing eine Empfehlung generiert, die den Konsistenzanforderungen entspricht, wie in der Einstellung Optimierungsaggressivität angegeben, erhöht der Workload Balancing die Empfehlungsanzahl. Wenn die Empfehlung die Konsistenzanforderungen nicht erfüllt, setzt der Workload Balancing die Empfehlungsanzahl möglicherweise auf Null zurück. Dieses Verhalten hängt von den unter Optimierungsaggressivität beschriebenen Faktoren ab.
- Wenn der Workload Balancing genügend konsistente Empfehlungen generiert, um den Wert für die Empfehlungsanzahl zu erfüllen, wie im Feld Empfehlungen angegeben, wird die Empfehlung automatisch angewendet.
Wenn Sie diese Einstellung ändern, variiert der festzulegenden Wert je nach Umgebung. Betrachten Sie diese Szenarien:
- Wenn die Serverlast und -aktivität in Ihrer Umgebung schnell ansteigen, sollten Sie den Wert für die Empfehlungsanzahl erhöhen. Workload Balancing generiert alle zwei Minuten Empfehlungen. Wenn Sie dieses Intervall beispielsweise auf 3festlegen, wendet Workload Balancing sechs Minuten später die Empfehlung automatisch an.
- Wenn die Serverlast und die Aktivität in Ihrer Umgebung allmählich ansteigen, sollten Sie den Wert für die Empfehlungsanzahl verringern.
Das Akzeptieren von Empfehlungen verwendet Systemressourcen und beeinträchtigt die Leistung, wenn der Workload Balancing die VMs verlagert. Durch Erhöhen der Empfehlungsanzahl wird die Anzahl der übereinstimmenden Empfehlungen erhöht, die auftreten müssen, bevor der Workload Balancing die Empfehlung anwendet. Diese Einstellung regt den Workload Balancing an, konservativere, stabilere Empfehlungen anzuwenden, und kann das Potenzial für falsche VM-Verschiebungen verringern. Die Empfehlungsanzahl ist standardmäßig auf einen konservativen Wert festgelegt.
Aufgrund der möglichen Auswirkungen, die eine Anpassung dieser Einstellung auf Ihre Umgebung haben kann, sollten Sie sie nur mit äußerster Vorsicht ändern. Nehmen Sie diese Anpassungen vorzugsweise vor, indem Sie den Wert testen und iterativ ändern oder unter Anleitung des technischen Supports von Citrix.
Empfehlungsgewichtung
Alle Optimierungsempfehlungen enthalten eine Gewichtung (Kritisch, Hoch, Mittel, Niedrig), der die Bedeutung der Empfehlung angibt. Der Workload Balancing basiert bei dieser Bewertung auf einer Kombination von Faktoren, darunter die folgenden:
- Von Ihnen festgelegte Konfigurationsoptionen wie Schwellenwerte und metrische Tunings
- Für den Workload verfügbare Ressourcen
- Verlauf der Ressourcennutzung.
Die Gewichtung einer Empfehlung wird im Bereich Optimierungsempfehlungen auf der Registerkarte WLB angezeigt.
Wenn Sie den Workload Balancing so konfigurieren, dass Empfehlungen automatisch angewendet werden, können Sie die Mindestgewichtung festlegen, der einer Empfehlung zugeordnet werden soll, bevor der Workload Balancing ihn automatisch anwendet.
Optimierungsaggressivität
Um zusätzliche Sicherheit bei der Ausführung im automatisierten Modus zu bieten, verfügt der Workload Balancing über Konsistenzkriterien für die automatische Annahme von Optimierungen. Diese Kriterien können dazu beitragen, das Verschieben von VMs aufgrund von Spitzen und Anomalien zu verhindern. Im automatisierten Modus akzeptiert der Workload Balancing nicht die erste Empfehlung, die er erstellt. Stattdessen wartet der Workload Balancing darauf, eine Empfehlung automatisch anzuwenden, bis ein Server oder eine VM im Laufe der Zeit ein konsistentes Verhalten zeigt. Konsistentes Verhalten im Laufe der Zeit umfasst Faktoren wie die Frage, ob ein Server weiterhin Empfehlungen auslöst und ob dieselben VMs auf diesem Server weiterhin Empfehlungen auslösen.
Der Workload Balancing bestimmt, ob das Verhalten konsistent ist, indem Kriterien für die Konsistenz verwendet werden und Kriterien für die Anzahl, wie oft dieselbe Empfehlung ausgesprochen wird, verwendet werden. Mit der Einstellung Optimierungsaggressivität können Sie konfigurieren, wie genau der Workload Balancing die Konsistenzkriterien anwenden soll. Mit dieser Einstellung können Sie die gewünschte Stabilität in Ihrer Umgebung steuern, bevor der Workload Balancing eine Optimierungsempfehlung anwendet. Die stabilste Einstellung, Niedrige Aggressivität, ist standardmäßig konfiguriert. In diesem Zusammenhang bedeutet der Begriff stabil die Ähnlichkeit der empfohlenen Änderungen im Laufe der Zeit, wie in diesem Abschnitt erläutert. Aggressivität ist in den meisten Umgebungen nicht erwünscht. Daher ist Niedrig die Standardeinstellung.
Der Workload Balancing verwendet bis zu vier Kriterien, um die Konsistenz zu ermitteln. Die Anzahl der Kriterien, die erfüllt werden müssen, hängt von der Ebene ab, die Sie in der Einstellung Optimierungsaggressivität festgelegt haben. Je niedriger die Stufe (z. B. Niedrig oder Mittel), desto weniger aggressiv ist der Workload Balancing, wenn es darum geht, eine Empfehlung zu akzeptieren. Mit anderen Worten: Beim Workload Balancing müssen die Kriterien strenger erfüllt werden, wenn die Aggressivität auf Niedrig festgelegt ist.
Wenn die Aggressivitätsstufe beispielsweise auf Niedrig festgelegt ist, muss jedes Kriterium für Niedrig so oft erfüllt sein, wie im Wert von Recommendation Count angegeben wird, bevor die Empfehlung automatisch angewendet wird.
Wenn Sie die Empfehlungsanzahl auf 3festlegen, wartet der Workload Balancing, bis alle für Niedrig aufgeführten Kriterien erfüllt sind, und wird in drei aufeinanderfolgenden Empfehlungen wiederholt. Mit dieser Einstellung wird sichergestellt, dass die VM tatsächlich verschoben werden muss und dass der empfohlene Zielserver über einen längeren Zeitraum eine stabile Ressourcennutzung aufweist. Es reduziert das Risiko, dass eine kürzlich verschobene VM aufgrund von Änderungen der Serverleistung nach dem Umzug von einem Server verschoben wird. Standardmäßig ist diese Einstellung auf Niedrig eingestellt, um die Stabilität zu fördern.
Es wird nicht empfohlen, die Einstellung Optimierungsaggressivität zu erhöhen, um die Häufigkeit zu erhöhen, mit der Ihre Server optimiert werden. Wenn Sie der Meinung sind, dass Ihre Server nicht schnell oder häufig genug optimiert werden, versuchen Sie, die kritischen Schwellenwerte anzupassen. Vergleichen Sie die Schwellenwerte mit dem Bericht “Poolintegrität”.
Die mit den verschiedenen Aggressivitätsstufen verbundenen Konsistenzkriterien sind folgende:
Niedrig:
- Alle VMs in nachfolgenden Empfehlungen müssen identisch sein (wie durch übereinstimmende UUIDs in jeder Empfehlung gezeigt wird).
- Alle Zielserver müssen in nachfolgenden Empfehlungen identisch sein
- Die Empfehlung, die unmittelbar auf die ursprüngliche Empfehlung folgt, muss übereinstimmen, andernfalls wird die Anzahl der Empfehlungen auf 1 zurückgesetzt.
Mittel:
- Alle virtuellen Maschinen in nachfolgenden Empfehlungen müssen vom selben Server stammen. Sie können sich jedoch von denen in der ersten Empfehlung unterscheiden.
- Alle Zielserver müssen in nachfolgenden Empfehlungen identisch sein
- Eine der nächsten beiden Empfehlungen, die unmittelbar auf die erste Empfehlung folgt, muss übereinstimmen, andernfalls wird die Anzahl der Empfehlungen auf 1 zurückgesetzt.
Hoch:
- Alle virtuellen Maschinen in den Empfehlungen müssen vom selben Server stammen. Die Empfehlungen müssen jedoch nicht sofort aufeinander folgen.
- Der Server, von dem der Workload Balancing den VM-Umzug empfohlen hat, muss in jeder Empfehlung identisch sein.
- Die Anzahl der Empfehlungen bleibt auf demselben Wert, auch wenn die beiden Empfehlungen, die der ersten Empfehlung folgen, nicht übereinstimmen.
Beispiel für Optimierungsaggressivität
Das folgende Beispiel veranschaulicht, wie der Workload Balancing die Einstellung Optimierungsaggressivität und die Anzahl der Empfehlungen verwendet, um zu bestimmen, ob eine Empfehlung automatisch akzeptiert werden soll.
Jede vom Workload Balancing ausgegebene Optimierungsempfehlung schlägt drei VM-Platzierungen vor. Nach diesen vorgeschlagenen Positionierungen entspricht die Anzahl der Empfehlungen, die mit jeder Aggressivitätsstufe verknüpft sind, wie oft es aufeinanderfolgende Empfehlungen für diese Einstellung der Optimierungsaggressivität gegeben hat.
Wenn in den folgenden Beispielen die Einstellung Optimierungsaggressivität auf Hoch festgelegt ist, steigt die Anzahl der Empfehlungen nach Empfehlung 1, 2 und 3 weiter an. Diese Erhöhung tritt auf, obwohl dieselben VMs nicht in jeder Empfehlung für neue Platzierungen empfohlen werden. Der Workload Balancing wendet die Platzierungsempfehlung mit Empfehlung 3 an, da dieser Server für drei aufeinanderfolgende Empfehlungen dasselbe Verhalten aufweist.
Im Gegensatz dazu erhöht sich die Anzahl der aufeinanderfolgenden Empfehlungen bei Einstellung auf Niedrige Aggressivität nicht für die ersten vier Empfehlungen. Die Empfehlungsanzahl wird bei jeder Empfehlung auf 1 zurückgesetzt, da dieselben VMs nicht für Platzierungen empfohlen wurden. Die Empfehlungsanzahl beginnt nicht zu steigen, bis dieselbe Empfehlung in Empfehlung #5 ausgesprochen wurde. Schließlich wendet der Workload Balancing automatisch die Empfehlung in Empfehlung #6 an, nachdem es zum dritten Mal dieselben Platzierungsempfehlungen ausgibt.
Empfehlung 1:
Vorgeschlagene Platzierungen:
- VM1 von Server A auf Server B verschieben
- VM3 von Server A auf Server B verschieben
- VM5 von Server A auf Server C verschieben
Empfehlungsanzahl:
- Empfehlungsanzahl hohe Aggressivität: 1
- Empfehlungsanzahl mittlere Aggressivität: 1
- Empfehlungsanzahl niedrige Aggressivität: 1
Empfehlung 2:
Vorgeschlagene Platzierungen:
- VM1 von Server A auf Server B verschieben
- VM3 von Server A auf Server C verschieben
- VM7 von Server A auf Server C verschieben
Empfehlungsanzahl:
- Empfehlungsanzahl hohe Aggressivität: 2
- Empfehlungsanzahl mittlere Aggressivität: 1
- Empfehlungsanzahl niedrige Aggressivität: 1
Empfehlung 3:
Vorgeschlagene Platzierungen:
- VM1 von Server A auf Server B verschieben
- VM3 von Server A auf Server C verschieben
- VM5 von Server A auf Server C verschieben
Empfehlungsanzahl:
- Empfehlungsanzahl hohe Aggressivität: 3 (anwenden)
- Empfehlungsanzahl mittlere Aggressivität: 1
- Empfehlungsanzahl niedrige Aggressivität: 1
Empfehlung 4:
Vorgeschlagene Platzierungen:
- VM1 von Server A auf Server B verschieben
- VM3 von Server A auf Server B verschieben
- VM5 von Server A auf Server C verschieben
Empfehlungsanzahl:
- Empfehlungsanzahl mittlere Aggressivität: 2
- Empfehlungsanzahl niedrige Aggressivität: 1
Empfehlung 5:
Vorgeschlagene Platzierungen:
- VM1 von Server A auf Server B verschieben
- VM3 von Server A auf Server B verschieben
- VM5 von Server A auf Server C verschieben
Empfehlungsanzahl:
- Empfehlungsanzahl mittlere Aggressivität: 3 (Anwenden)
- Empfehlungsanzahl niedrige Aggressivität: 2
Empfehlung 6:
Vorgeschlagene Platzierungen:
- VM1 von Server A auf Server B verschieben
- VM3 von Server A auf Server B verschieben
- VM5 von Server A auf Server C verschieben
Empfehlungsanzahl:
- Empfehlungsanzahl niedrige Aggressivität: 3 (Anwenden)
Konfigurieren von VM-Empfehlungsintervallen
-
Wählen Sie in XenCenter Ihren Pool aus.
-
Klicken Sie im Bereich Eigenschaften des Pools auf die Registerkarte WLB.
-
Klicken Sie auf der Registerkarte WLB auf Einstellungen.
-
Klicken Sie im linken Bereich auf Erweitert.
-
Führen Sie im Abschnitt VM-Empfehlungsintervall eine oder mehrere der folgenden Aktionen aus:
-
Geben Sie im Feld Minuten einen Wert für die Anzahl der Minuten ein, die Workload Balancing wartet, bevor eine weitere Optimierungsempfehlung auf einem neu ausgeglichenen Server abgegeben wird.
-
Geben Sie im Feld Empfehlungen einen Wert für die Anzahl der Empfehlungen ein, die der Workload Balancing aussprechen soll, bevor eine Empfehlung automatisch angewendet wird.
-
Wählen Sie einen Mindestschweregrad aus, bevor Optimierungen automatisch angewendet werden.
-
Ändern Sie, wie aggressiv Workload Balancing Optimierungsempfehlungen anwendet, wenn es im automatisierten Modus ausgeführt wird. Durch die Erhöhung der Aggressivität werden Einschränkungen hinsichtlich der Konsistenz der Empfehlungen reduziert, bevor sie automatisch angewendet werden. Die Einstellung Optimierungsaggressivität ergänzt direkt die Einstellung Empfehlungen, d. h. die Empfehlungsanzahl.
Hinweis:
Wenn Sie in der Einstellung Empfehlungen den Wert “1” eingeben, ist die Einstellung Optimierungsaggressivität nicht relevant.
-
Anpassen der Granularitätseinstellungen der Poolauditliste
Gehen Sie wie folgt vor, um die Granularitätseinstellungen zu ändern:
-
Wählen Sie in XenCenter Ihren Pool aus.
-
Klicken Sie im Bereich Eigenschaften des Pools auf die Registerkarte WLB.
-
Klicken Sie auf der Registerkarte WLB auf Einstellungen.
-
Klicken Sie im linken Bereich auf Erweitert.
-
Klicken Sie auf der Seite Erweitert auf die Liste Granularität des Poolauditlistenberichts, und wählen Sie eine Option aus der Liste aus.
Wichtig:
Wählen Sie die Granularität basierend auf den Anforderungen Ihres Auditprotokolls aus. Wenn Sie beispielsweise die Granularität Ihres Überwachungsprotokollberichts auf Minimum festlegen, erfasst der Bericht nur eine begrenzte Datenmenge für bestimmte Benutzer und Objekttypen. Wenn Sie die Granularität auf Mittelfestlegen, bietet der Bericht einen benutzerfreundlichen Bericht des Überwachungsprotokolls. Wenn Sie die Granularität auf Maximum festlegen, enthält der Bericht detaillierte Informationen zum Auditprotokollbericht. Das Festlegen des Überwachungsprotokollberichts auf Maximum kann dazu führen, dass der Workload Balancing-Server mehr Speicherplatz und Arbeitsspeicher beansprucht.
-
Um Ihre Änderungen zu bestätigen, klicken Sie auf OK.
Pool Audit Trail-Berichte anzeigen, die auf Objekten in XenCenter basieren
Gehen Sie wie folgt vor, um Berichte über den Poolauditliste basierend auf dem ausgewählten Objekt auszuführen und anzuzeigen:
-
Nachdem Sie die Granularitätseinstellung Pool Audit Trail festgelegt haben, klicken Sie auf Berichte. Die Seite Workload-Berichte wird angezeigt.
-
Wählen Sie im linken Bereich Pool Audit Trail aus.
-
Sie können die Berichte basierend auf einem bestimmten Objekt ausführen und anzeigen, indem Sie es aus der Objektliste auswählen. Wählen Sie beispielsweise Host aus der Liste aus, um die Berichte nur basierend auf dem Server abzurufen.
Passen Sie die vom Pool Audit Trail erfassten Ereignisse, Objekte und Aktionen an
Um die vom Pool Audit Trail erfassten Ereignisobjekte und Aktionen anzupassen, müssen Sie sich bei der PostgreSQL-Datenbank auf der virtuellen Workload Balancing-Appliance anmelden, die entsprechenden Änderungen an der Liste der Ereignisobjekte oder Aktionen vornehmen und dann die virtuelle Workload Balancing-Appliance neu starten.
Melden Sie sich bei der PostgreSQL-Datenbank an
- Melden Sie sich an der Konsole der virtuellen Workload Balancing-Appliance an.
-
Führen Sie den folgenden Befehl aus:
psql -Upostgres -dWorkloadBalancing <!--NeedCopy--> - Geben Sie das Datenbankkennwort ein. Sie haben das Datenbankkennwort festgelegt, als Sie den Workload Balancing-Konfigurationsassistenten ausgeführt haben, nachdem Sie die virtuelle Appliance importiert haben.
Eventobjekte anpassen
Hinweis:
Stellt in der folgenden Befehlssyntax den Namen des Ereignisobjekts
event_objectdar, das Sie hinzufügen, aktualisieren oder deaktivieren möchten.
Aktivieren Sie ein Event-Objekt:
select * from update_audit_log_objects('event_object', true);
<!--NeedCopy-->
Deaktivieren Sie ein Event-Objekt:
select * from update_audit_log_objects('event_object', false);
<!--NeedCopy-->
Ruft eine Liste der Event-Objekte ab, die derzeit deaktiviert sind:
select * from hv_audit_log_get_event_objects(false);
<!--NeedCopy-->
Ruft eine Liste der Event-Objekte ab, die derzeit aktiviert sind:
select * from hv_audit_log_get_event_objects(true);
<!--NeedCopy-->
Event-Aktionen anpassen
Hinweis:
Stellt in der folgenden Befehlssyntax den Namen der Ereignisaktion
event_actiondar, die Sie hinzufügen, aktualisieren oder deaktivieren möchten.
Aktiviere eine Event-Aktion:
select * from update_audit_log_actions('event_action', true);
<!--NeedCopy-->
Deaktivieren Sie eine Event-Aktion:
select * from update_audit_log_actions('event_action', false);
<!--NeedCopy-->
Ruft eine Liste der Event-Aktionen ab, die derzeit deaktiviert sind:
select * from hv_audit_log_get_event_actions(false);
<!--NeedCopy-->
Ruft eine Liste der Event-Aktionen ab, die derzeit aktiviert sind:
select * from hv_audit_log_get_event_actions(true);
<!--NeedCopy-->
Starten Sie die virtuelle Workload Balancing-Appliance neu
Führen Sie die folgenden Befehle aus, um PostgreSQL zu beenden und die virtuelle Workload Balancing-Appliance neu zu starten.
\q
<!--NeedCopy-->
systemctl restart workloadbalancing
<!--NeedCopy-->
Warnstufe für Workload Balancing-Warnungen in XenCenter festlegen
Über XenAPI können Sie die Warnstufe für Workload Balancing-Warnungen in XenCenter festlegen.
Führen Sie hierzu die folgenden Schritte aus:
-
Führen Sie den folgenden Befehl auf dem Poolmaster aus, um die Warnstufe für jeden Warncode festzulegen:
xe pool-send-wlb-configuration config:<wlb-alert-code>=<alert-level> <!--NeedCopy-->Die 4
wlb-alert-code-Typen sind:- MESSAGE_PRIORITY_WLB_OPTIMIZATION_ALERT — Wenn Workload Balancing eine Optimierungsempfehlung gibt, wird diese Warnung ausgelöst.
- MESSAGE_PRIORITY_WLB_VM_RELOCATION — Wenn Workload Balancing eine VM auf einen anderen Host verlagert, wird diese Warnung ausgelöst.
- MESSAGE_PRIORITY_WLB_HOST_POWER_OFF — Wenn der Optimierungsmodus für den Workload Balancing auf
Maximize Densityfestgelegt wurde und ein Host ausgeschaltet ist, weil auf dem Host keine VMs ausgeführt werden, wird diese Warnung ausgelöst. - MESSAGE_PRIORITY_WLB_HOST_POWER_ON — Wenn der Optimierungsmodus für den Workload Balancing auf
Maximize Performancefestgelegt wurde und ein Host eingeschaltet ist, weil dadurch die Hostleistung verbessert wird, wird diese Warnung ausgelöst.
Die 6
alert-level-Typen sind:- 0 - Mute the alert
- 1 - Critical
- 2 - Major
- 3 - Warnung
- 4 - Minor
- 5 - Informativ
-
Führen Sie den folgenden Befehl auf dem Poolmaster aus, um die für die Warncodes festgelegten Warnstufen anzuzeigen:
xe pool-retrieve-wlb-configuration <!--NeedCopy--> -
Um die Warnungen zu testen, lösen Sie eine Workload Balancing-Warnung aus und klicken Sie dann auf das
Notifications-Panel, um die Warnung anzuzeigen.
In diesem Artikel
- Passen Sie den Optimierungsmodus
- Optimieren und verwalten Sie die Stromversorgung automatisch
- Ändern Sie die kritischen Schwellenwerte
- Metrische Gewichtungen einstellen
- Server von Empfehlungen ausschließen
- Konfigurieren erweiterter Einstellungen
- Anpassen der Granularitätseinstellungen der Poolauditliste
- Warnstufe für Workload Balancing-Warnungen in XenCenter festlegen