GPU-Beschleunigung für Windows-Einzelsitzungs-OS
Mit HDX 3D Pro können Sie grafikintensive Anwendungen als Teil gehosteter Desktops oder Anwendungen auf Maschinen mit Einzelsitzungs-OS bereitstellen. HDX 3D Pro unterstützt physische Hostcomputer (einschließlich Desktop-, Blade- und Rack-Arbeitsstationen) und die Virtualisierungstechnologien der folgenden Hypervisors: Citrix Hypervisor, vSphere, Nutanix und Hyper-V (nur Passthrough).
HDX 3D Pro bietet die folgenden Features:
-
Adaptive, auf dem H.264- oder H.265-Standard basierende Tiefenkomprimierung für optimale Leistung bei WAN-Verbindungen und drahtlosen Verbindungen. HDX 3D Pro verwendet die CPU-basierte Vollbild-H.264-Komprimierung als Standardkomprimierungsverfahren zur Verschlüsselung. Hardwarecodierung mit H.264 wird für NVIDIA-, Intel- und AMD-Karten verwendet, die NVENC unterstützen. Hardwarecodierung mit H.265 wird für NVIDIA-Karten verwendet, die NVENC unterstützen.
-
Verlustfreie Komprimierung für besondere Anwendungsfälle. HDX 3D Pro bietet einen verlustfreien CPU-basierten Codec zur Unterstützung von Anwendungen,in denen pixelgenaue Grafiken unerlässlich sind, z. B. für die medizinische Bilderstellung. Echte verlustfreie Komprimierung wird nur für besondere Anwendungsfälle empfohlen, da sie mehr Netzwerk- und Verarbeitungsressourcen benötigt.
Bei Verwendung von verlustfreier Komprimierung:
-
Die Anzeige für Verlustfreiheit (Symbol im Infobereich) gibt an, ob es sich bei der Bildschirmanzeige um einen verlustreichen oder verlustfreien Frame handelt. Dies ist hilfreich, wenn die Richtlinieneinstellung Bildqualität auf Zu verlustfrei verbessern festgelegt ist. Die Anzeige für Verlustfreiheit wird grün, wenn die gesendeten Frames verlustfrei sind.
-
Über die Umschaltung für Verlustfreiheit können die Benutzer jederzeit innerhalb der Sitzung in den immer verlustfreien Modus wechseln. Zum Aktivieren oder Deaktivieren von Immer verlustfrei in einer Sitzung klicken Sie mit der rechten Maustaste auf das Symbol und dann auf Zu pixelgenau wechseln oder verwenden Sie die Tastenkombination ALT + UMSCHALT + 1.
Für verlustfreie Komprimierung: HDX 3D Pro verwendet den verlustfreien Codec für die Komprimierung unabhängig von dem durch die Richtlinie ausgewählten Codec.
Für die verlustreiche Komprimierung: HDX 3D Pro verwendet den ursprünglichen Codec, entweder den Standard oder den über die Richtlinie ausgewählten Codec.
Einstellungen für die Umschaltung für Verlustfreiheit werden nicht für zukünftige Sitzungen gespeichert. Wenn Sie für alle Verbindungen den verlustfreien Codec verwenden möchten, legen Sie für die Richtlinie Bildqualität die Einstellung Immer verlustfrei fest.
-
-
Sie können die Standardtastenkombination ALT + UMSCHALT + 1 zum Aktivieren oder Deaktivieren der Option “Verlustfrei” in einer Sitzung außer Kraft setzen. Konfigurieren Sie eine neue Registrierungseinstellung unter HKEY_LOCAL_MACHINE\SOFTWARE\Citrix\HDX3D\LLIndicator.
- Name: HKEY_LOCAL_MACHINE_HotKey, Typ: String
- Das Format zum Konfigurieren einer Tastenkombination ist C=0
|1, A=0|1, S=0|1, W=0|1, K=val. Schlüssel müssen durch ein Komma (,) getrennt werden. Die Reihenfolge der Tasten ist egal. - A, C, S, W und K sind Tasten, wobei Folgendes gilt: C=STRG, A=ALT, S=UMSCHALT, W=Win und K=eine gültige Taste. Zulässige Werte für K sind a-z, 0-9 und jeder virtuelle Tastencode.
- Beispiel:
- Taste F10 entspricht K=0x79
- Taste STRG + F10 entspricht C=1, K=0x79
- ALT + A entspricht A=1, K=a oder A=1, K=A oder K=A, A=1
- STRG + ALT + 5 entspricht C=1, A=1, K=5 oder A=1, K=5, C=1
- STRG + UMSCHALT + F5 entspricht A=1, S=1, K=0x74
Achtung:
Eine unsachgemäße Bearbeitung der Registrierung kann schwerwiegende Probleme verursachen und eine Neuinstallation des Betriebssystems erforderlich machen. Citrix übernimmt keine Garantie dafür, dass Probleme, die auf eine unsachgemäße Verwendung des Registrierungs-Editors zurückzuführen sind, behoben werden können. Die Verwendung des Registrierungs-Editors geschieht daher auf eigene Gefahr. Machen Sie auf jeden Fall ein Backup der Registrierung, bevor Sie sie bearbeiten.
-
Unterstützung für mehrere Monitore und hochauflösende Monitore: Auf Maschinen mit Einzelsitzungs-OS unterstützt HDX 3D Pro Benutzergeräte mit bis zu vier Monitoren. Benutzer können ihre Monitore beliebig konfigurieren sowie Monitore mit unterschiedlichen Auflösungen und Ausrichtungen kombinieren. Die Anzahl der Monitore wird nur durch die Leistungsfähigkeit des GPU auf dem Hostcomputer, des Benutzergeräts und der verfügbaren Bandbreite begrenzt. HDX 3D Pro unterstützt alle Monitorauflösungen. Einschränkungen bestehen nur hinsichtlich der Leistungsfähigkeit der GPU auf dem Hostcomputer.
- Dynamische Auflösung: Sie können das Fenster des virtuellen Desktops oder der Anwendung auf eine beliebige Auflösung einstellen. Hinweis: Die einzige unterstützte Methode zum Ändern der Auflösung ist das Anpassen des VDA-Sitzungsfensters. Das Ändern der Auflösung in der VDA-Sitzung (über Systemsteuerung > Darstellung und Anpassung > Anzeige > Bildschirmauflösung) wird nicht unterstützt.
- Unterstützung für die NVIDIA vGPU-Architektur HDX 3D Pro unterstützt NVIDIA vGPU-Karten. Weitere Informationen finden Sie unter NVIDIA vGPU für GPU-Passthrough und GPU-Sharing. NVIDIA vGPU ermöglicht mehreren VMs den gleichzeitigen direkten Zugriff auf einen physischen GPU und die Verwendung derselben NVIDIA-Grafiktreiber, die auf nicht-virtualisierten Betriebssystemen bereitgestellt werden.
- Unterstützung für VMware vSphere und VMware ESX mit Virtual Direct Graphics Acceleration (vDGA): Sie können HDX 3D Pro mit vDGA sowohl für Remotedesktopdienste- als auch für VDI-Arbeitslasten verwenden.
- Unterstützung für VMware vSphere/ESX mit NVIDIA vGPU und AMD MxGPU.
- Unterstützung von Microsoft HyperV mit Discrete Device Assignment in Windows Server 2016:
- Unterstützung von Datencenter-Grafikplattformen der Serie Intel Xeon Processor E3 HDX 3D Pro unterstützt die Verwendung von bis zu 3 Monitoren, das Ausblenden der Konsole, benutzerdefinierte Auflösungen und hohe Frameraten der unterstützten Intel-Serie. Weitere Informationen finden Sie unter http://www.citrix.com/intel und http://www.intel.com/content/www/us/en/servers/data-center-graphics.html.
-
Unterstützung für AMD RapidFire auf den Serverkarten der AMD FirePro S-Serie. HDX 3D Pro unterstützt den Betrieb von bis zu 6 Bildschirmen, Console Blanking, benutzerdefinierte Auflösungen und hohe Frameraten. Hinweis: HDX 3D Pro-Unterstützung für AMD MxGPU (GPU-Virtualisierung) funktioniert nur bei VMware vSphere vGPUs. Citrix Hypervisor und Hyper-V werden mit GPU-Passthrough unterstützt. Weitere Informationen finden Sie unter AMD Virtualization Solution.
- Zugriff auf einen leistungsfähigen Videoencoder für NVIDIA-, AMD- und Intel Iris Pro-Grafikprozessoren. Das Feature wird durch eine standardmäßig aktivierte Richtlinieneinstellung gesteuert. Es ermöglicht die Verwendung der H.264-Hardwarecodierung (falls verfügbar). Ist entsprechende Hardware nicht verfügbar, wird die CPU-basierte Codierung mit dem Software-Videocodec verwendet. Weitere Informationen finden Sie unter Einstellungen der Richtlinie “Grafiken”.
Wie in der folgenden Abbildung dargestellt:
- Wenn sich ein Benutzer bei der Citrix Workspace-App anmeldet und auf die virtuelle Anwendung oder den virtuellen Desktop zugreift, authentifiziert der Controller den Benutzer. Der Controller kontaktiert dann den VDA für HDX 3D Pro, um eine Verbindung mit dem Computer herzustellen, auf dem die grafische Anwendung gehostet wird.
Der VDA für HDX 3D Pro komprimiert mit der entsprechenden Hardware auf dem Host die Ansicht des gesamten Desktops oder nur der grafischen Anwendung.
- Die Desktop- oder Anwendungsansichten und die dazugehörigen Interaktionen der Benutzer werden zwischen dem Hostcomputer und dem Benutzergerät übertragen. Diese Übertragung erfolgt über eine direkte HDX-Verbindung zwischen der Citrix Workspace-App und dem VDA für HDX 3D Pro.
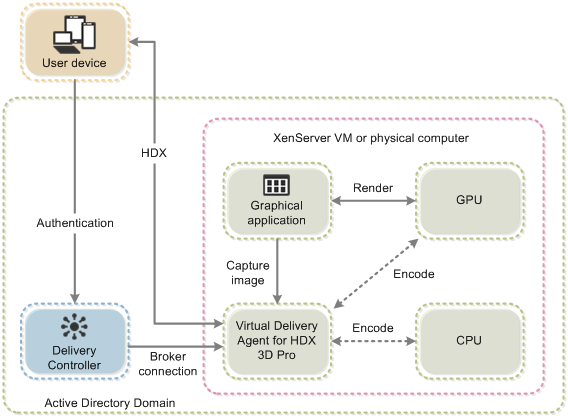
Optimierung der HDX 3D Pro-Benutzererfahrung
Stellen Sie bei der Verwendung von HDX 3D Pro mit mehreren Monitoren sicher, dass der Hostcomputer mit mindestens so vielen Monitoren konfiguriert ist, wie an den Geräten der Benutzer angeschlossen sind. Die an den Hostcomputer angeschlossenen Monitore können physikalische oder virtuelle Monitore sein.
Schließen Sie Monitore (physikalische oder virtuelle) nicht an Hostcomputer an, während Benutzer mit dem virtuellen Desktop oder der virtuellen Anwendung, die die grafische Anwendung bereitstellen, verbunden sind. Dies kann während der Benutzersitzung zu Instabilität führen.
Teilen Sie den Benutzern mit, dass das Ausführen von Änderungen (von ihnen oder einer Anwendung) an der Desktopauflösung, während eine grafische Anwendungssitzung ausgeführt wird, nicht unterstützt wird. Nach dem Beenden der Anwendungssitzung können Benutzer die Auflösung des Desktop Viewer-Fensters in “Citrix Workspace-App - Desktop Viewer-Einstellungen” ändern.
Wenn mehrere Benutzer eine Verbindung mit beschränkter Bandbreite gemeinsam verwenden, z. B. in einer Zweigstelle, empfehlen wir, die Richtlinieneinstellung Bandbreitenlimit für Sitzung insgesamt zu verwenden, um die für die einzelnen Benutzer verfügbare Bandbreite zu beschränken. Mit dieser Einstellung wird sichergestellt, dass die verfügbare Bandbreite beim Anmelden und Abmelden der Benutzer keinen großen Schwankungen unterworfen ist. Da HDX 3D Pro automatische Anpassungen durchführt, um die gesamte Bandbreite auszuschöpfen, kann sich die stark variierende verfügbare Bandbreite während der Benutzersitzungen negativ auf die Leistung auswirken.
Wenn beispielsweise 20 Benutzer eine Verbindung mit 60 MBit/s gemeinsam verwenden, kann die Bandbreite, die den einzelnen Benutzern zur Verfügung steht, abhängig von der Anzahl der gleichzeitigen Benutzer zwischen 3 MBit/s und 60 MBit/s variieren. Um die Benutzererfahrung in diesem Szenario zu optimieren, legen Sie die Bandbreite fest, die zu Spitzenzeiten pro Benutzer erforderlich ist, und stellen Sie sicher, dass die Benutzer diesen Wert nicht überschreiten können.
Wir empfehlen für Benutzer einer 3D-Maus, die Priorität des virtuellen Kanals für die generische USB-Umleitung auf 0 zu erhöhen. Weitere Informationen dazu, wie Sie die Priorität virtueller Kanäle ändern, finden Sie im Knowledge Center unter CTX128190.