Microsoft Teams überwachen sowie Problembehandlung und Support
Teams überwachen
Dieser Abschnitt enthält Richtlinien zum Überwachen der Microsoft Teams-Optimierung mit HDX.
Wenn Sie den optimierten Modus verwenden und auf dem Clientcomputer HdxRtcEngine.exe ausgeführt wird, wird in der Sitzung der VDA-Prozess WebSocketAgent.exe ausgeführt. Verwenden Sie den Aktivitätsmanager in Director, um die Anwendung anzuzeigen.
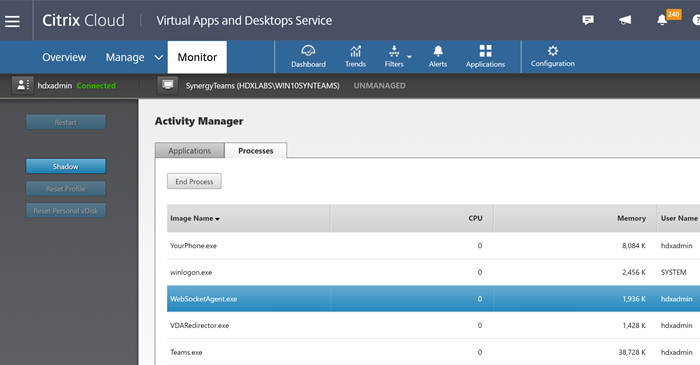
Mit dem VDA (Mindestversion 1912) können Sie in Teams aktive Anrufe mit Citrix HDX Monitor (Mindestversion 3.11) überwachen. Das ISO-Image von Citrix Virtual Apps and Desktops enthält die neueste Version von hdxmonitor.msi im Ordner layout\image-full\Support\HDX Monitor.
Weitere Informationen finden Sie im Knowledge Center-Artikel CTX253754 unter Monitoring.
Problembehandlung
Dieser Abschnitt enthält Tipps zur Behandlung von Problemen, die bei der Verwendung der Optimierung für Microsoft Teams auftreten können. Weitere Informationen finden Sie unter CTX253754.
Virtual Delivery Agent
Von BCR_x64.msi werden vier Dienste installiert. Nur zwei sind für die Microsoft Teams- Umleitung auf dem VDA verantwortlich.
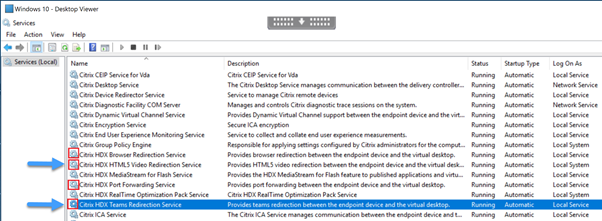
-
Citrix HDX Teams Redirection Service richtet den virtuellen Kanal ein, der in Microsoft Teams verwendet wird. Der Dienst basiert auf CtxSvcHost.exe.
-
Citrix HDX HTML5 Video Redirection Service wird als WebSocketService.exe ausgeführt und überwacht 127.0.0.1:9002 TCP. WebSocketService.exe führt zwei Hauptfunktionen aus:
i. TLS termination for secure WebSockets empfängt eine sichere WebSocket-Verbindung von vdiCitrixPeerConnection.js, einer Komponente in der Microsoft Teams-App. Sie können sie mit der Prozessüberwachung verfolgen. Weitere Informationen zu Zertifikaten finden Sie im Abschnitt “TLS- und HTML5-Videoumleitung und Browserinhaltsumleitung” unter Kommunikation zwischen Controller und VDA.
Einige Antiviren- und Desktop-Sicherheitsprogramme beeinträchtigen die Funktion von
WebSocketService.exeund zugehörigen Zertifikaten. Während der Citrix HDX HTML5-Videoumleitungsdienst in der Konsole vonservices.mscmöglicherweise ausgeführt wird, ist der Localhost-TCP-Socket127.0.0.1:9002nie im Listener-Modus, wie in netstat zu sehen ist. Beim versuchten Neustart des Diensts hört er auf zu reagieren (“Stopping…”). Stellen Sie sicher, dass Sie die richtigen Ausschlussbedingungen für den ProzessWebSocketService.exeverwenden.
ii. Benutzersitzungszuordnung. Beim Start von Microsoft Teams startet WebSocketService.exe den Prozess WebSocketAgent.exe in der Benutzersitzung auf dem VDA. WebSocketService.exe wird in Sitzung 0 als LocalSystem-Konto ausgeführt.
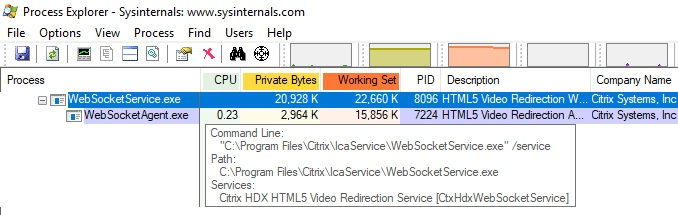
Sie können mit
netstatüberprüfen, ob der WebSocketService.exe-Dienst auf dem VDA aktiv überwacht.Führen Sie mit erhöhten Rechten an der Eingabeaufforderung
netstat -anob -p tcpaus:
Bei einer erfolgreichen Verbindung ändert sich der Status in ESTABLISHED:

Wichtig:
WebSocketService.exe überwacht die beiden TCP-Sockets 127.0.0.1:9001 und 127.0.0.1:9002. Port 9001 wird für die Browserinhaltsumleitung und die HTML5-Videoumleitung verwendet. Port 9002 wird für die Microsoft Teams-Umleitung verwendet. Stellen Sie sicher, dass das Windows-Betriebssystem des VDA keine Proxykonfigurationen enthält, die eine direkte Kommunikation zwischen Teams.exe und WebSocketService.exe verhindern. Wenn Sie einen expliziten Proxy in Internet Explorer 11 konfigurieren (Internetoptionen > Verbindungen > LAN-Einstellungen > Proxyserver), können Verbindungen eventuell über einen zugewiesenen Proxyserver laufen. Stellen Sie sicher, dass Proxyserver für lokale Adressen umgehen aktiviert ist, wenn Sie eine manuelle und explizite Proxyeinstellung verwenden.
Speicherorte und Beschreibung der Dienste
| Service | Pfad zu Programmdatei in Windows Server-Betriebssystem | Anmelden als | Beschreibung |
|---|---|---|---|
| Citrix HTML5-Videoumleitungsdienst | “C:\Programme (x86)\Citrix\System32\WebSocketService.exe” /service | Lokales Systemkonto | Bietet mehrere HDX Multimedia-Dienste mit dem Framework, das für die Durchführung der Medienumleitung zwischen dem virtuellen Desktop und dem Endgerät erforderlich ist. |
| Citrix HDX-Browserumleitungsdienst | “C:\Programme (x86)\Citrix\System32\CtxSvcHost.exe” -g BrowserRedirSvcs | Dieses Konto (lokaler Dienst) | Ermöglicht die Browserinhaltsumleitung zwischen dem Endpunktgerät und dem virtuellen Desktop. |
| Citrix Portweiterleitungsdienst | “C:\Programme (x86)\Citrix\System32\CtxSvcHost.exe” -g PortFwdSvcs | Dieses Konto (lokaler Dienst) | Ermöglicht die Portweiterleitung zwischen dem Endpunktgerät und dem virtuellen Desktop für die Browserinhaltsumleitung. |
| Citrix HDX-Teams-Umleitungsdienst | “C:\Programme (x86)\Citrix\System32\CtxSvcHost.exe” -g TeamsSvcs | Lokales Systemkonto | Ermöglicht die Microsoft Teams-Umleitung zwischen dem Endpunktgerät und dem virtuellen Desktop. |
Citrix Workspace-App
Auf dem Endpunkt des Benutzers instanziiert die Citrix Workspace-App für Windows einen neuen Dienst namens HdxTeams.exe oder HdxRtcEngine.exe. Dies geschieht, wenn Microsoft Teams auf dem VDA gestartet wird und der Benutzer versucht, in der Eigenvorschau einen Anruf zu tätigen oder auf die Peripheriegeräte zuzugreifen. Wenn dieser Dienst nicht angezeigt wird, überprüfen Sie Folgendes:
- Die Workspace-App Version 1905 für Windows wurde installiert. Enthält der Installationspfad der Workspace-App HdxTeams.exe oder HdxRtcEngine.exe und die webrpc.dll-Binärdateien?
- Wenn Sie Schritt 1 überprüft haben, gehen Sie folgendermaßen vor, um zu prüfen, ob HdxTeams.exe bzw. HdxRtcEngine.exe gestartet wird.
- Beenden Sie Microsoft Teams auf dem VDA.
- Starten Sie services.msc auf dem VDA.
- Beenden Sie den Citrix HDX-Teams-Umleitungsdienst.
- Trennen Sie die ICA-Sitzung.
- Verbinden Sie die ICA-Sitzung.
- Starten Sie den Citrix HDX-Teams-Umleitungsdienst.
- Starten Sie den Citrix HDX HTML5-Videoumleitungsdienst neu.
- Starten Sie Microsoft Teams auf dem VDA.
- Wird HdxTeams.exe bzw. HdxRtcEngine.exe auf dem Clientendpunkt immer noch nicht gestartet, gehen Sie wie folgt vor:
- Starten Sie den VDA neu.
- Starten Sie den Clientendpunkt neu.
Support
Citrix und Microsoft unterstützen gemeinsam die Bereitstellung von Microsoft Teams über Citrix Virtual Apps and Desktops mithilfe der Optimierung für Microsoft Teams. Diese gemeinsame Unterstützung ist das Ergebnis einer engen Zusammenarbeit zwischen den beiden Unternehmen. Wenn Sie gültige Supportverträge haben und ein Problem mit dieser Lösung auftritt, öffnen Sie ein Supportticket bei dem Anbieter, in dessen Code Sie die Ursache des Problems vermuten. Das heißt, Microsoft für Teams und Citrix für die Optimierungskomponenten. Citrix oder Microsoft erhält das Ticket, prüft das Problem und eskaliert gegebenenfalls. Sie müssen sich nicht an das Supportteam beider Unternehmen wenden.
Bei Problemen empfehlen wir, in der Teams-Benutzeroberfläche auf Hilfe > Problem melden zu klicken. VDA-seitige Protokolle werden automatisch zwischen Citrix und Microsoft geteilt, um technische Probleme schneller zu beheben.
Sammeln von Protokollen
Die HDX Media Engine-Protokolle sind auf der Benutzermaschine (nicht auf dem VDA). Bei Problemen fügen Sie die Protokolle Ihrem Supportfall bei.
Windows-Protokolle:
Windows-Protokolle finden Sie auf der Benutzermaschine unter %TEMP% im Ordner HDXTeams (AppData/Local/Temp/HDXTeams oder AppData/Local/Temp/HdxRtcEngine). Suchen Sie die TXT-Datei webrpc_Day_Month_timestamp_Year.txt. Wenn Sie eine neuere Citrix Workspace-App-Version verwenden, z. B. Citrix Workspace-App 2009.5, speichern Sie die Protokolle in AppData\Local\Temp\HdxRtcEngine.
Für jede Sitzung wird ein eigener Protokollordner erstellt.
Mac-Protokolle:
-
VDWEBRTC-Protokoll - zeichnet die Ausführung des virtuellen Kanals auf.
Speicherort:
/Users/<User Name>/Library/Logs/Citrix Workspace/CitrixViewer_<Y_M_D_H_M_S>.txt -
HdxRtcEngine log - zeichnet die Ausführung der Prozesse auf HdxRtcEngine auf.
Speicherort:
$TMPDIR/hdxrtcengine/<W_M_D_H_M_S_Y>/hdxrtcengine.logHdxRtcEngine-Protokollierung ist standardmäßig aktiviert.
-
Webrpc-Protokolle - die wichtigsten Protokolle, die die Ausführung des Wrapups der webrtc-Bibliothek aufzeichnen.
Speicherort:
/Users/<USERNAME>/Library/Logs/HdxRtcEngine/<W_M_D_H_M_S_Y>/webrpc.log
Linux-Protokolle:
Die Linux-Protokolle sind in den Ordnern /tmp/webrpc/<current date>/ and /tmp/hdxrtcengine/<current date>/.
Webrtc-Protokoll: /tmp/webrpc/<current date>/webrtc.log
Kernel-Protokoll: /var/log/syslog
ICE/STUN/TURN/-Protokolle:
Beim Einrichten eines Anrufs sind folgende vier ICE-Phasen erforderlich:
- Sammeln der Kandidaten
- Austausch der Kandidaten
- Konnektivitätsprüfungen (STUN-Bind-Anforderungen)
- Einstufung der Kandidaten
In den Protokollen für HdxRtcEngine.exe sind die folgenden Einträge für ICE (Interactive Connectivity Establishment) relevant. Diese Einträge müssen vorhanden sein, damit ein Anruf erfolgreich eingerichtet wurde. Sehen Sie sich folgenden Beispielausschnitt für die Sammelphase an:
RPCStubs Info: -> device id = \\?\display#int3470#4&1835d135&0&uid13424#{65e8773d-8f56-11d0-a3b9-00a0c9223196}{bf89b5a5-61f7-4127-a279-e187013d7caf} label = Microsoft Camera Front groupId =
webrtcapi.RTCPeerConnection Info: createOffer. audio = 1 video = 1
webrtcapi.RTCPeerConnection Info: setLocalDescription.
>>> begin:sdp
[…]
webrtcapi.RTCPeerConnection Info: OnSignalingChange. signaling state = HaveLocalOffer
webrtcapi.RTCPeerConnection Info: OnIceGatheringChange. state = Gathering
[…]
>>> begin:sdp
candidate:840548147 1 udp 2122194687 10.108.124.215 56927 typ host generation 0 ufrag oVk6 network-id 1
<<< end:sdp
[…]
>>> begin:sdp
candidate:1938109490 1 udp 24911871 52.114.xxx.xxx 52786 typ relay raddr 73.205.xxx.x rport 25651 generation 0 ufrag dDML network-id 1 network-cost 10
<<< end:sdp
[…]
>>> begin:sdp
candidate:4271145120 1 udp 1685987071 66.xxx.xxx.xxx 55839 typ srflx raddr 10.108.124.215 rport 55839 generation 0 ufrag uAVH network-id 1
<<< end:sdp
[…]
webrtcapi.RTCPeerConnection Info: OnIceGatheringChange. state = Complete webrtcapi.RTCPeerConnection Info: setRemoteDescription.
>>> begin:sdp
[…]
webrtcapi.RTCPeerConnection Info: OnSignalingChange. signaling state = HaveRemotelOffer
<!--NeedCopy-->
Wenn mehrere ICE-Kandidaten vorhanden sind, lautet die Reihenfolge der Präferenz:
- Host
- Peer reflexiv
- Server reflexiv
- Transport-Relay
Wenn ein Problem auftritt und Sie es reproduzieren können, empfehlen wir, in Teams auf Hilfe > Problem melden zu klicken. Protokolle werden zwischen Citrix und Microsoft geteilt, um technische Probleme zu beheben, wenn Sie einen Supportfall bei Microsoft öffnen. Das Aufzeichnen von CDF-Traces vor der Kontaktaufnahme mit dem Citrix Support ist ebenfalls von Vorteil. Weitere Informationen finden Sie im Knowledge Center-Artikel CDFcontrol.
Empfehlungen zur Erzeugung von CDF-Tracingberichten finden Sie im Knowledge Center-Artikel Recommendations for Collecting the CDF Traces.
VDA-seitige CDF-Tracingberichte – aktivieren Sie die folgenden CDF-Trace-Anbieter:
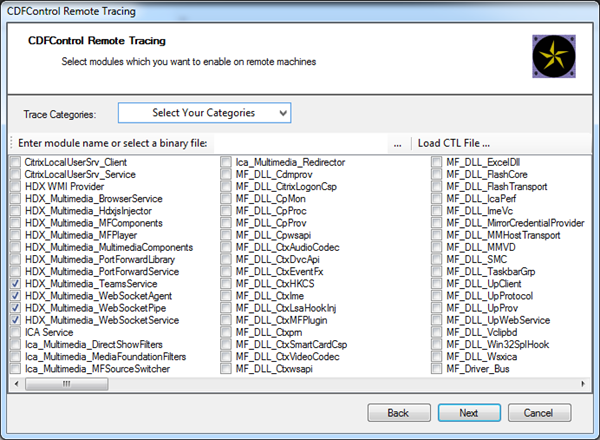
Workspace-App-seitige CDF-Tracingberichte – aktivieren Sie die folgenden CDF-Trace-Anbieter:
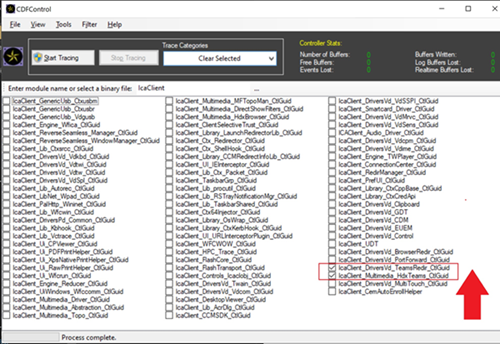
- IcaClient_DriversVd_TeamsRedir (optional)
- IcaClient_Multimedia_HdxTeams (erfordert die Citrix Workspace-App 2012 oder höher)