Peripheriegeräte
Scancode-Eingabemodus für externe Tastatur
Ab Version 24.1.0 können Sie Scancode als Tastatureingabemodus auswählen, wenn Sie eine externe physische Tastatur verwenden. Diese Funktion ist hilfreich, wenn Sie Android-Geräte mit der Standardtastatur eines externen Windows-PCs verwenden. Dies ist ähnlich wie bei der Verwendung der Samsung DeX-Funktion.
Mit Scancode können Sie das Tastaturlayout des VDA anstelle der Softtastatur von Android verwenden. Damit können Sie den Eingabestil von Windows anstelle von Android verwenden. Dies ist bei der Eingabe in ostasiatischen Sprachen von Vorteil, da es die allgemeine Benutzererfahrung erheblich verbessert. Die Endbenutzer stellen möglicherweise fest, dass sie das Tastaturlayout des Servers anstelle des Clientlayouts verwenden. Weitere Informationen finden Sie im Abschnitt Anwendungsfall in diesem Artikel.
Verwendungsweise
So verwenden Sie die Scancode-Funktion richtig:
- Öffnen Sie die Citrix Workspace-App für Android und navigieren Sie zu Einstellungen > Allgemein > Tastatur.
-
Tippen Sie auf Eingabemodus für externe Tastatur.
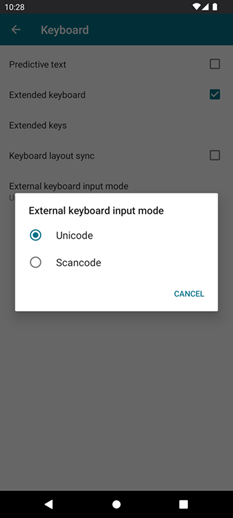
-
Wählen Sie eine der folgenden Optionen:
-
Scancode: Sendet die Tastenposition von der clientseitigen Tastatur an den VDA, welcher das entsprechende Zeichen generiert. Wendet serverseitiges Tastaturlayout an.
-
Unicode: Sendet die Taste von der clientseitigen Tastatur an den VDA, welcher das gleiche Zeichen auf dem VDA generiert. Wendet clientseitiges Tastaturlayout an.
Standardmäßig ist Unicode als Eingabemodus für die externe Tastatur ausgewählt.
-
-
Tippen Sie auf Scancode.
Wenn Sie sich in einer Sitzung befinden, können Sie die Remotetastatur mithilfe der IME-Funktion wechseln und das Servertastaturlayout für die Eingabe verwenden.
Anwendungsfall
Es kann zum Beispiel vorkommen, dass Sie ein internationales US-amerikanisches Tastaturlayout verwenden, das mit Ihrem Android verbunden ist.
Wenn Sie Scancode auswählen und die Taste neben der Feststelltaste auf Ihrer externen Tastatur drücken, wird der Scancode 1E an den VDA gesendet. Der VDA verwendet dann 1E, um das Zeichen a anzuzeigen.
Wenn Sie Unicode wählen und die Taste neben der Feststelltaste auf Ihrer externen Tastatur drücken, wird das Zeichen a an den VDA gesendet. Selbst wenn der VDA ein anderes Tastaturlayout mit einem anderen Zeichen an derselben Position verwendet, wird das Zeichen a auf dem Bildschirm angezeigt.
Hinweis
Unicode ist der bevorzugte Modus für die Eingabe, wenn Sie eine Touchtastatur auf Ihren Mobilgeräten verwenden. Dies liegt daran, dass die Tasten einer Touchtastatur im Allgemeinen keinen Scancode generieren.
Unterstützung für externe Webcam
Die Citrix Workspace-App für Android unterstützt jetzt extern verbundene Webcams in Ihren Sitzungen. Schließen Sie über USB eine Webcam an und verwenden Sie sie für Videokonferenzen, indem Sie auf das Kamerasymbol klicken und dann den Namen der externen Webcam auswählen. Damit können Ressourcen genutzt werden, die den Endbenutzern zur Verfügung stehen.
Hinweis
Der Name der externen Webcam wird erst angezeigt, nachdem eine externe Kamera erkannt wurde.
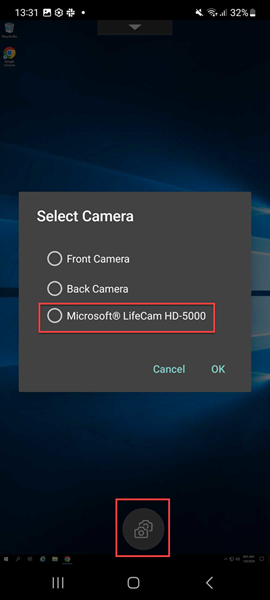
Das System merkt sich die Kameraeinstellungen und verwendet sie, wenn Sie das nächste Mal eine Videokonferenz-App verwenden. Wenn Sie beispielsweise den letzten Videoanruf mit einer Einstellung für eine externe Webcam abgeschlossen haben, wird beim nächsten Mal standardmäßig die externe Webcam ausgewählt.
Sie können Ihre Kameraeinstellungen ändern, indem Sie auf dem Bildschirm auf das Kamerasymbol tippen. Die Kameraeinstellungen können auch während Ihrer Anrufe geändert werden.
Hinweis
- Wenn Sie die externe Kamera entfernen, ändert sich das schwebende Mehrfachkamerasymbol
in eine Umschalttaste
. Das Dialogfeld Kamera auswählen wird geschlossen, wenn es geöffnet ist und die externe Kameraansicht auf dem VDA nicht mehr reagiert.
- Dieses Feature gilt für On-Premises- ebenso wie für Cloudbereitstellungen.
Clientlaufwerkzuordnung
Die Citrix Workspace-App informiert den Server über die verfügbaren Clientlaufwerke. Standardmäßig werden Clientlaufwerken Serverlaufwerksbuchstaben zugeordnet, sodass sie direkt mit der Sitzung verbunden zu sein scheinen. Diese Zuordnungen stehen nur dem aktuellen Benutzer während der aktuellen Sitzung zur Verfügung.
Hinweis
Dieses Feature wird nur bei Versionen von Android unterstützt, auf denen SDK Version 24 und höher ausgeführt wird.
Clientlaufwerkzuordnung (CDM) ermöglicht Plug-and-Play-Speichergeräte in einer Sitzung. Dadurch können Sie Massenspeichergeräte, wie USB-Sticks, zum Kopieren und Einfügen von Dokumenten zwischen USB-Stick und Benutzergerät verwenden.
Wenn die CDM-Einstellung auf Vollzugriff oder Lesezugriff gesetzt ist, können Sie außerdem den internen Speicher des Geräts als zugeordnetes Laufwerk für die Sitzung verwenden.
Funktionseinschränkungen:
- Android-APIs sind erfahrungsgemäß langsam und können bestimmte Vorgänge verzögern.
- CDM für externe Speicher wird auf Pixel-Geräten nicht unterstützt.
- Dateitypzuordnung wird auf externen Speichergeräten nicht unterstützt.
Bekanntes Problem des Features:
- Der Workspace-App-Bildschirm wechselt möglicherweise zwischen Vordergrund und Hintergrund, wenn Sie ein externes Speichergerät anschließen.
Verbesserung der Clientlaufwerkzuordnung
In früheren Versionen wurde ein gewählter Gerätespeicher auf alle konfigurierten Stores angewendet.
Ab Release 20.8.0 können Sie mit der Citrix Workspace-App dedizierten Gerätespeicher für jeden konfigurierten Store auswählen.
Sie werden beim Sitzungsstart aufgefordert, den Typ des Gerätespeichers zusammen mit den Storedetails auszuwählen. Sie haben folgende Optionen:
- Wählen Sie eine der Gerätespeicheroptionen aus und tippen Sie auf OK. Die Auswahl wird dann nur auf die aktuelle Sitzung angewendet. Bei jedem Start wird eine Aufforderung angezeigt, um den Typ des Gerätespeichers auszuwählen.
- Wählen Sie eine der Gerätespeicheroptionen aus, wählen Sie Nicht erneut fragen und tippen Sie auf OK. Die Auswahl wird dann für diesen Store bei allen Sitzungsstarts angewendet. Es werden keine weiteren Eingabeaufforderungen angezeigt.
- Wählen Sie Abbrechen. Sie werden dann bei jedem Start und in einer Sitzung aufgefordert, eine Gerätespeicheroption auszuwählen. Die Sitzung hat keinen Zugriff auf den Gerätespeicher.
Hinweis
Dieses Feature gilt nur für direkte ICA-Starts und für Citrix Gateway konfigurierte Stores. Stores mit End-to-End-SSL-Setup werden unterstützt.
Citrix Casting
Citrix Casting verbindet die digitale und die physische Umgebung zur Bereitstellung von Apps und Daten in einem sicheren, intelligenten Bereich. Das System verbindet Geräte (oder auch Dinge, z. B. mobile Apps und Sensoren) zur Schaffung einer intelligenten und reaktionsfähigen Umgebung.
Der Citrix Ready Workspace Hub baut auf der Raspberry Pi 3-Plattform auf. Das Gerät, auf dem die Citrix Workspace-App ausgeführt wird, stellt eine Verbindung zum Citrix Ready Workspace Hub her und ermöglicht die Anzeige von Apps und Desktops auf einem größeren Display.
Citrix Casting bietet Ihnen Folgendes:
- Roaming einer Sitzung, ohne eine VDA-Sitzung auf dem Mobilgerät zu starten.
- Anzeigen der Liste verfügbarer Workspace Hubs durch Tippen auf Hubliste anzeigen im Dialogfeld Workspace Hub.
Konfigurieren von Citrix Casting
Citrix Casting ist aktiviert, wenn die folgenden Systemanforderungen erfüllt sind:
- Citrix Workspace-App 1809 für Android oder höher installiert
- Bluetooth aktiviert
- Standort aktiviert
- Mobilgerät und Workspace Hub verwenden dasselbe WLAN-Netzwerk
Sie aktivieren das Citrix Casting-Feature, indem Sie auf Ihrem Gerät auf Einstellungen und Citrix Casting tippen.
Weitere Informationen zu Citrix Ready Workspace Hub in der Citrix Workspace-App finden Sie unter Konfigurieren von Citrix Ready Workspace Hub.
Informationen zu Citrix Ready Workspace Hub finden Sie in der Dokumentation zu Citrix Ready Workspace Hub.
USB-Smartcard
Die Citrix Workspace-App unterstützt USB-Smartcardleser durch StoreFront. Sie können USB-Smartcards für folgende Zwecke verwenden:
- Smartcard-Anmeldung – Authentifiziert Benutzer bei der Citrix Workspace-App.
- Unterstützung für Smartcard-Anwendungen - Ermöglicht smartcardfähigen veröffentlichten Anwendungen den Zugriff auf lokale Smartcardgeräte.
Die Citrix Workspace-App unterstützt dieses Feature auf allen Android-Geräten, die von Biometric Associates aufgeführt sind.
Die Citrix Workspace App unterstützt die folgenden Arten von USB-Smartcards:
- PIV-Karten (Personal Identity Verification)
- CAC-Karten (Common Access Cards)
USB-Smartcards werden auf dem Android-Betriebssystem von Version 7.x bis 11.x unterstützt.
Sie können die USB-Smartcardauthentifizierung auch unter Einstellungen > Konten verwalten aktivieren.
USB-Smartcards konfigurieren
Voraussetzung:
- Laden Sie den Android PC/SC-Lite-Dienst aus dem Google Play Store herunter und installieren Sie ihn.
- Verbinden Sie den USB-Smartcardleser mit dem Mobilgerät. Informationen zum Anschließen von Smartcardlesegeräten finden Sie in den Spezifikationen der Hersteller.
- Fügen Sie ein smardcardfähiges StoreFront-Konto hinzu.
- Tippen Sie auf der Anmeldeseite der Citrix Workspace-App auf Konto hinzufügen. Tippen Sie auf die Option Smartcard verwenden.
- Um ein vorhandenes Konto für die Verwendung der USB-Smartcardauthentifizierung zu bearbeiten, tippen Sie auf Konten > Bearbeiten und tippen Sie auf die Option Smartcard verwenden.
Unterstützung für Webcamumleitung
Sie können jetzt die Frontkamera Ihres Geräts in die Sitzung umleiten. Es werden 32-Bit- und 64-Bit-Anwendungen unterstützt. Standardmäßig ist die automatische Umleitung der Webcam deaktiviert.
Unterstützung der Umleitung von Front- und Rückkamera
Mit der Citrix Workspace-App für Android können Sie jetzt innerhalb der HDX-Sitzung die Kameraposition von Front- auf Rückkamera ändern (und umgekehrt). Es werden 32-Bit- und 64-Bit-Anwendungen unterstützt.
Beim Aufrufen der Kamera wird eine unverankerte Schaltfläche angezeigt. Tippen Sie einmal auf diese Schaltfläche, um zwischen der Front- und Rückkamera zu wechseln. Sie können die unverankerte Schaltfläche auch frei auf dem Bildschirm bewegen und an einer beliebigen Stelle platzieren.
Bekannte Probleme des Features
- Die unverankerte Schaltfläche ist teilweise oder vollständig verdeckt, wenn das Casting-Feature oder das Feature “Dokument scannen” aktiviert ist.
Unterstützung für externes Mikrofon
Bisher unterstützte die Citrix Workspace-App für Android die Audioumleitung nur über das geräteeigene Mikrofon.
Ab Version 23.10.5 unterstützt die Citrix Workspace-App für Android externe Mikrofone. Dies können USB- oder Bluetooth-basierte Mikrofone sein.
Wenn Sie ein USB- oder Bluetooth-Mikrofon anschließen, wird das Audio von dem externen Mikrofon zur Sitzung umgeleitet. Wenn Sie das externe Mikrofon vom Gerät trennen, wird das Audio automatisch zum Mikrofon des Geräts umgeleitet.
Das Feature ermöglicht das Anschließen eines externen Mikrofons an Geräte wie:
- ein Telefon
- ein Tablet
- ein Smart-TV-Gerät
- einen externen Monitor in einem Konferenzraum.
Unterstützung für adaptives Audio
Die Citrix Workspace-App für Android unterstützt adaptives HDX-Audio. Dieses Feature bietet Benutzern eine ausgezeichnete Audioqualität und geringe Latenz.
Aktivieren Sie die Richtlinie Adaptives Audio, um das Feature zu konfigurieren.
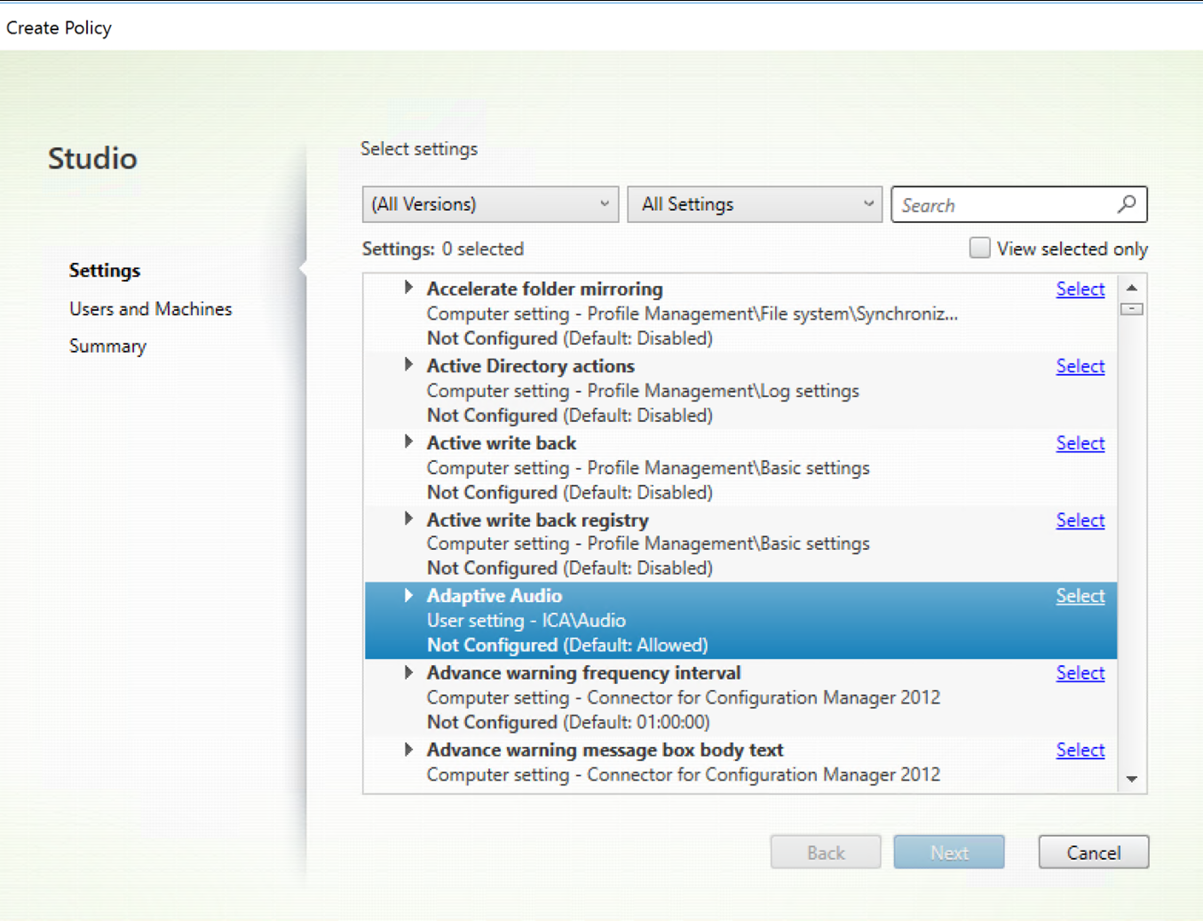
Funktionseinschränkung
Wenn Sie in einer Sitzung Audio auf einem Gerät abspielen und dann zu einem anderen Gerät wechseln, können Sie den Ton möglicherweise nicht richtig hören. Um das Problem zu umgehen, können Sie den Ton anhalten und etwa 5-10 Sekunden warten. Danach ist die Stimme hörbar. [HDX-67047]
Weitere Informationen finden Sie unter Audio - Richtlinieneinstellungen in der Dokumentation zu Citrix Virtual Apps and Desktops.