Problembehandlung
So überprüfen Sie die Version der App
Um zu erfahren, welche Version der Citrix Workspace-App Sie verwenden, lesen Sie den Artikel So überprüfen Sie die Version der App in der Hilfedokumentation.
So aktualisieren Sie auf die neueste Version
Gehen Sie wie folgt vor, um die Citrix Workspace-App manuell auf die neueste Version zu aktualisieren:
- Öffnen Sie den Play Store.
-
Suchen Sie nach Citrix Workspace.
Wenn ein Update verfügbar ist, tippen Sie auf Aktualisieren.
App automatisch aktualisieren
Standardmäßig werden Apps automatisch aktualisiert, wenn die folgenden Bedingungen erfüllt sind:
- Das Gerät ist mit einem WLAN verbunden.
- Das Gerät wird geladen.
- Das Gerät ist inaktiv (wird nicht aktiv verwendet).
- Die Citrix Workspace-App wird nicht im Vordergrund ausgeführt.
Hinweis
Der Google Play Store sucht einmal täglich nach Aktualisierungen der App. Es kann also bis zu 24 Stunden dauern, bis die Aktualisierung einer App zur Warteschlange hinzugefügt wird. Nachdem eine App zur Warteschlange hinzugefügt wurde, wird sie beim nächsten Mal automatisch aktualisiert, sofern die Bedingungen erfüllt sind.
So setzen Sie die Citrix Workspace-App zurück
Sie haben folgende Möglichkeiten, um die App zurückzusetzen:
-
Löschen Sie die Speicherdaten der Citrix Workspace-App. Gehen Sie zum Android-Gerät Einstellungen > Apps > Wählen Sie Citrix Workspace-App > Speicher > Cache leeren.
oder
-
Deinstallieren Sie die Citrix Workspace-App und installieren Sie die neueste Citrix Workspace-App für Android von Google Play, die den neuesten Fix enthält.
Hinweis
Durch das Löschen vorhandener Konten aus der Citrix Workspace-App wird das Konto zurückgesetzt und nicht die Citrix Workspace-App selbst.
Protokolle sammeln
Das Erfassen von Protokollen ist wichtig, da es bei der Identifizierung von Problemen hilft. Ab der Version 24.3.5 enthält die Protokolldatei nun umfassendere Informationen, die IT-Administratoren und Kundensupportteams bei der besseren Analyse des Szenarios unterstützen können.
Weitere Informationen finden Sie im Artikel So sammeln Sie Protokolle in der Hilfedokumentation.
Feedback geben
Sie können uns über dieselbe Benutzeroberfläche Feedback zur Citrix Workspace-App für Android senden und Probleme melden. Weitere Informationen finden Sie im Artikel So geben Sie Feedback in der Hilfedokumentation.
So fordern Sie Verbesserungen an
Um Featureerweiterungen der Citrix Workspace-App für Android anzufordern, füllen Sie das Google-Formular aus.
So greifen Sie auf Technical Preview-Features zu
Informationen zu den Features des Technical Previews finden Sie unter Features in Technical Preview.
So geben Sie Feedback zu EAR
Um Feedback zur EAR-Version zu geben, tippen Sie hier.
Häufig auftretende Probleme und Tipps zur Problembehebung
Fehler bei der Installation
Wenn die Citrix Workspace-App auf Android TV standardmäßig nicht unterstützt wird, wenden Sie sich mit Anfragen zu Verbesserungen an uns.
Authentifizieren und Speicher hinzufügen
Wenn Sie Probleme bei der Authentifizierung oder beim Hinzufügen von Speicher feststellen, überprüfen Sie Folgendes.
Ungültige Eingabe
Möglicherweise haben Sie Folgendes eingegeben:
- Ungültige Anmeldeinformationen
- Falsche Store-URL
- Tippfehler bei der Eingabe der Anmeldeinformationen und der Store-URL
- HTTP statt HTTPS.
Webinterfacemodus
Sie können auch versuchen, den Webinterfacemodus zu verwenden. Tippen Sie auf der ersten Seite der App auf Erste Schritte. Geben Sie auf der Willkommensseite die Store-URL ein und aktivieren Sie Kontotyp als Webinterface hinzufügen.
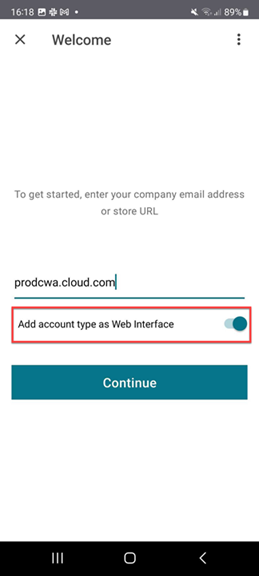
Smartcard
Wenn die Smartcard-Authentifizierung nicht funktioniert, installieren Sie die App baiMobile Credentials. Wenn die App baiMobile Credentials Ihre Smartcard erkennt, kontaktieren Sie uns, damit wir das Problem weiter untersuchen können.
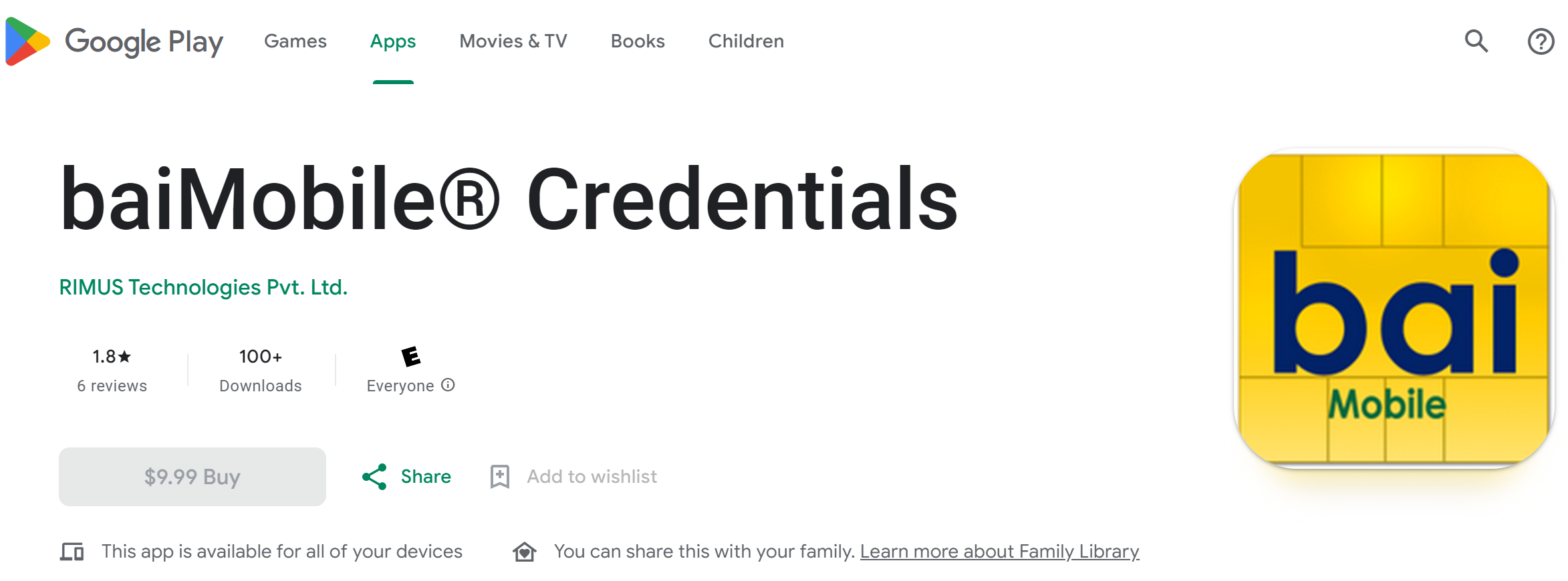
NetScaler-Richtlinienkonfigurationen
Informationen zur Behebung von Verbindungsproblemen finden Sie im Knowledge Center-Artikel NetScaler Gateway für mobile Geräte.
Sitzungsstart
So zeigen Sie Sitzungsstatistiken an:
-
Tippen Sie in der Symbolleiste der Sitzung viermal auf das Mauszeigersymbol
oder
-
Führen Sie den Befehl
ctxsession -vim Sitzungsterminal aus.
Desktop konnte nicht gestartet werden
Informationen zur Problembehandlung finden Sie in den folgenden Knowledge Center-Artikeln:
Zugriffsberechtigungen für Peripheriegeräte
Aktivieren Sie die richtigen Einstellungsberechtigungen.
Client Selective Trust
Aktivieren Sie die Einstellungen für Mikrofon, Standort und Kamera. Gehen Sie zur Citrix Workspace-App Einstellungen > Store-Einstellungen und aktivieren Sie die CST-Einstellungen für einen ausgewählten Store.
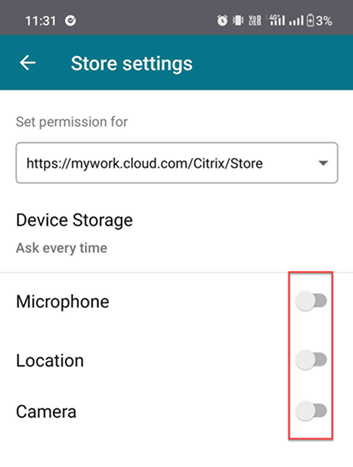
Mauszeiger aktivieren
Nachdem Sie eine Sitzung gestartet haben, tippen Sie auf die Symbolleiste und dann auf das Mauszeigersymbol, um den Mauszeiger zu aktivieren.
![]()
Tastatur aktivieren
Wenn der Administrator Ihrer Organisation die automatische Tastaturanzeige nicht standardmäßig aktiviert hat, wenden Sie sich an ihn um Hilfe.
Administratoren müssen die Richtlinie Automatische Tastaturanzeige in der DDC-Einstellung aktivieren.
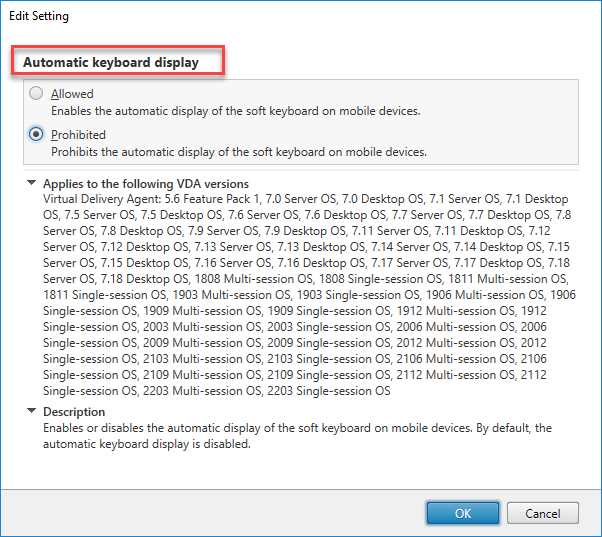
Geräte mit Jailbreak
Benutzer können die Sicherheit der Bereitstellung kompromittieren, wenn sie Verbindungen mit Android-Geräten mit Jailbreak herstellen. Geräte mit Jailbreak wurden von ihren Besitzern modifiziert, wodurch meistens bestimmte Sicherheitsfunktionen umgangen werden. Wenn Citrix Workspace-App für Android eine grundlegende Erkennung eines Android-Geräts mit Jailbreak durchführt, zeigt die App dem Benutzer eine Warnung an.
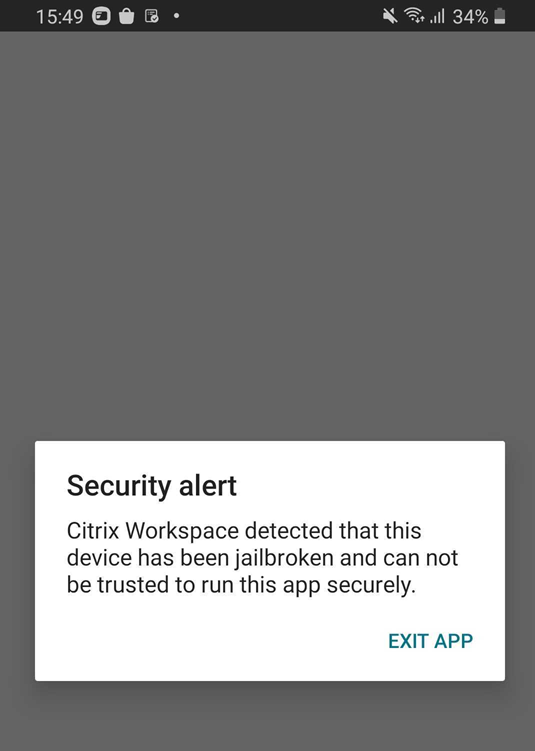
Zur weiteren Sicherung der Umgebung können Sie StoreFront oder das Webinterface so konfigurieren, dass Geräte mit erkanntem Jailbreak keine Apps ausführen können.
Hinweis
Die Citrix Workspace-App deaktiviert sich selbst, wenn sie ein Gerät mit Jailbreak erkennt, um Daten zu schützen und die Sicherheit aufrechtzuerhalten. Dadurch wird sichergestellt, dass die App nicht auf Geräten mit nicht autorisierten Modifikationen verwendet werden kann.
Anforderungen:
- Citrix Workspace-App für Android 24.7.0 oder höher.
- Zugriff auf StoreFront oder das Webinterface mit einem Administratorkonto.
Weitere Informationen findest du unter Geräte mit Jailbreak.
Häufig gestellte Fragen
-
Wie kann das Videoerlebnis von Benutzern virtueller Apps und virtueller Desktops für Geräte mit geringem Stromverbrauch oder Mobilgeräte verbessert werden?
- Weitere Informationen finden Sie im Knowledge Center-Artikel zum Videoerlebnis der Benutzer.
-
Zugriff auf Ressourcen — Ich kann meine Apps oder Desktops nicht sehen, nachdem ich mich bei der Citrix Workspace-App angemeldet habe?
- Wenden Sie sich an den Helpdesk Ihres Unternehmens oder an den Administrator Ihres IT-Supportteams, um weitere Unterstützung zu erhalten.
-
Wie behebe ich langsame Verbindungen?
-
Folgen Sie dem Workaround, wenn eines der folgenden Probleme auftritt:
- Langsame Verbindungen zur Citrix Virtual Apps and Desktops-Site
- Fehlende Anwendungssymbole
- Wiederholte Protokolltreiber-Fehlermeldungen
Workaround:
-
Deaktivieren Sie die Eigenschaften von Citrix PV Ethernet Adapter für die Netzwerkschnittstelle an folgenden Stellen:
- Citrix Virtual Apps-Server
- Citrix Secure Web Gateway
-
Webinterface-Server
-
Zu den Eigenschaften von Citrix PV Ethernet Adapter gehören (alle standardmäßig aktiviert):
- Large Send Offload
- Offload IP Checksum
- Offload TCP Checksum
- Offload UDP Checksum
Ein Serverneustart ist nicht erforderlich. Dieser Workaround gilt für Windows Server 2003 und 2008 (32 Bit). Dieses Problem wirkt sich nicht auf Windows Server 2008 R2 aus.
-
-
Problem mit Zifferntasten und Sonderzeichen
- Wenn Zifferntasten oder chinesische IME-Zeichen nicht ordnungsgemäß funktionieren, deaktivieren Sie die Option Unicode-Tastatur. Gehen Sie dazu zu Einstellungen > Tastaturoptionen > und setzen Sie Unicode-Tastatur verwenden auf deaktiviert.
Problembehandlung bei Fehlercodes
Die folgende Tabelle enthält eine Liste der Fehlercodes und eine wahrscheinliche Lösung:
| Fehlercode | Knowledge Center-Artikel |
|---|---|
| Fehlercode 437 | https://support.citrix.com/article/CTX463401 |
| Fehlercode 41E | https://support.citrix.com/article/CTX235177 |
| Fehlercode 546 oder 547 | https://support.citrix.com/article/CTX231798 |
| Fehlercode 518 | https://support.citrix.com/article/CTX277571 |
| Fehlercode 42B | https://support.citrix.com/article/CTX260992 |
| Fehlercode 548
|
https://support.citrix.com/article/CTX250706 |
| https://support.citrix.com/article/CTX578359 | |
| Falsche Serveradresse + Fehlercode 548 | https://support.citrix.com/article/CTX554245 |
| Fehlercode 451 | https://support.citrix.com/article/CTX256708 |
| Allgemeiner Fehler | https://support.citrix.com/article/CTX219073 |
| Versuchen Sie, erneut eine Verbindung herzustellen | Deaktivieren Sie die UDP-Option. Gehen Sie zu App Einstellungen > Erweitert > EDT |
Fehlermeldungen und Beschreibung
Die folgende Tabelle enthält eine Liste der Fehler und eine Beschreibung. Die wahrscheinliche Lösung besteht darin, den technischen Support von Citrix zu kontaktieren, um weitere Unterstützung zu erhalten:
| Fehler | Beschreibung |
|---|---|
| SessionManager.Launch.EngineLoadFailed | Die ICA-Engine konnte nicht geladen/initialisiert werden. |
| SessionManager.Launch.ConnectionFailed | ICA-Engine vor dem Verbindungsaufbau beendet. |
| SessionManager.Launch.LogonFailed | Sitzung vor Abschluss des Verbindungsaufbaus getrennt |
| SessionManager.LeaseResolution.Failed | Start der Lease nicht möglich. |
| SessionManager.clxmtp.SoftDeny | Fehler bei CLXMTP-Aushandlung der Engine (Soft Deny). |
| SessionManager.clxmtp.SoftDeny_Implicit | Fehler bei CLXMTP-Verbindung der Engine (Implicit Soft Deny). |
| Transport.Connect.NoCGP_Fail | Fehler beim Verbindungsaufbau (CGP deaktiviert). |
| Transport.Connect.FallbackFail | Verbindung konnte nicht hergestellt werden. ICA-Fallback wurde versucht. |
| Transport.Connect.Fail | Die Verbindung ist nicht verfügbar. |
In diesem Artikel
- So überprüfen Sie die Version der App
- So aktualisieren Sie auf die neueste Version
- So setzen Sie die Citrix Workspace-App zurück
- Protokolle sammeln
- Feedback geben
- So fordern Sie Verbesserungen an
- So greifen Sie auf Technical Preview-Features zu
- So geben Sie Feedback zu EAR
- Häufig auftretende Probleme und Tipps zur Problembehebung
- Häufig gestellte Fragen
- Problembehandlung bei Fehlercodes
- Fehlermeldungen und Beschreibung