Anzeige erweitern
Unterstützung für Zebra Workstation Connect
Mit diesem Release führen wir die Kompatibilität mit Zebra-Tabletfunktionen ein - Desktop-Launcher und Benutzererfahrung im Desktopmodus. Die Benutzererfahrung des Android-Tablets wird mit Zebra Workspace Connector auf dem Clientbildschirm gespiegelt.
Die Citrix Workspace-App unterstützt die folgenden Zebra-Geräte:
- EC50, EC55, ET56 Mobile Computers
- TC52x,
- TC57x,
- TC52ax,
- TC52x-HC
- TC52ax-HC
Weitere Informationen zur Verwaltung des Zebra-Geräts finden Sie unter Zebra-Android-Geräte verwalten in der Dokumentation zu Citrix Analytics für Leistung.
Unterstützung für mehrere Anzeigen mit Samsung DeX
Samsung DeX (Desktop eXperience) ist auf einigen High-End-Handheldgeräten von Samsung verfügbar DeX ermöglicht es Ihnen, mit Ihrem Gerät durch Anschließen von Tastatur, Maus und Monitor ein desktopähnliches Erlebnis zu haben.
Sie können Ihr DeX-fähiges Gerät und das externe Anzeigegerät verbinden, um die Desktopsitzung auf die externe Anzeige zu erweitern. Der externe Bildschirm muss das DeX-Protokoll unterstützen. Sie können unterschiedliche Inhalte auf dem Samsung DeX-Bildschirm und dem externen Anzeigegerät erweitern oder anzeigen.
Wichtig:
- Dieses Feature gilt nur für die Samsung DeX-Plattform und nicht für ChromeOS- oder andere Android-Geräte.
- Das Feature ist nur für Citrix-Desktopsitzungen und nicht für App-Sitzungen verfügbar.
- Das Symbol Erweitern ist nur auf dem DeX-Bildschirm verfügbar. Starten Sie die Desktopsitzung vom DeX-Bildschirm aus.
- Die externe Bildschirmauflösung hängt vom Samsung DeX-Gerät, dem externen Anzeigegerät und der anderen verwendeten Hardware ab.
Konfigurieren des Modus “Erweitern”
Modus Erweitern aktivieren:
-
Verbinden Sie das Gerät mit dem Samsung DeX-Protokoll über das Kabel mit dem externen Monitor. Sie können das Samsung DeX-fähige Gerät auch mit dem Samsung-Monitor verbinden. Der Samsung-Monitor muss das DeX-Protokoll im drahtlosen Modus unterstützen.
Hinweis
Das Setup funktioniert am besten mit USB-Typ-C-HDMI- und USB-C-Dock-Adaptern.
- Öffnen Sie die Citrix Workspace-App und starten Sie eine Desktopsitzung vom Samsung DeX-Bildschirm aus.
-
Gehen Sie zur Symbolleiste und tippen Sie auf das Symbol Erweitern.

Tipp:
Um die Bildschirmerweiterung zu entfernen, tippen Sie noch einmal auf das Symbol Erweitern.

-
Ziehen Sie das Anwendungsfenster per Drag & Drop auf den externen Monitor.
Einschränkung:
Lassen Sie den Mauszeiger am Bildschirmrand los, wenn Sie ein Fenster auf eine andere Anzeige ziehen. Setzen Sie die Drag & Drop-Aktion fort, indem Sie die Maus von der Zielanzeige aus verwenden, um das Fenster zu verschieben.
Hinweis
- Sie können den Bildschirm des Geräts nach Ihren Bedürfnissen drehen.
- Passen Sie die Schriftgröße in den Einstellungen der Sitzungsanzeige im Abschnitt Scale and layout an, um die Lesbarkeit zu verbessern.
Konfigurieren der Anzeigeanordnung
Schrittfolge zum Konfigurieren der Anzeigeanordnung:
Voraussetzung:
Konfigurieren Sie die Anzeigeanordnung, bevor Sie die Sitzung starten.
-
Öffnen Sie die Citrix Workspace-App und navigieren Sie zum Symbol Einstellungen > Einstellungen > Allgemein > Anzeige > Anzeigeanordnung.
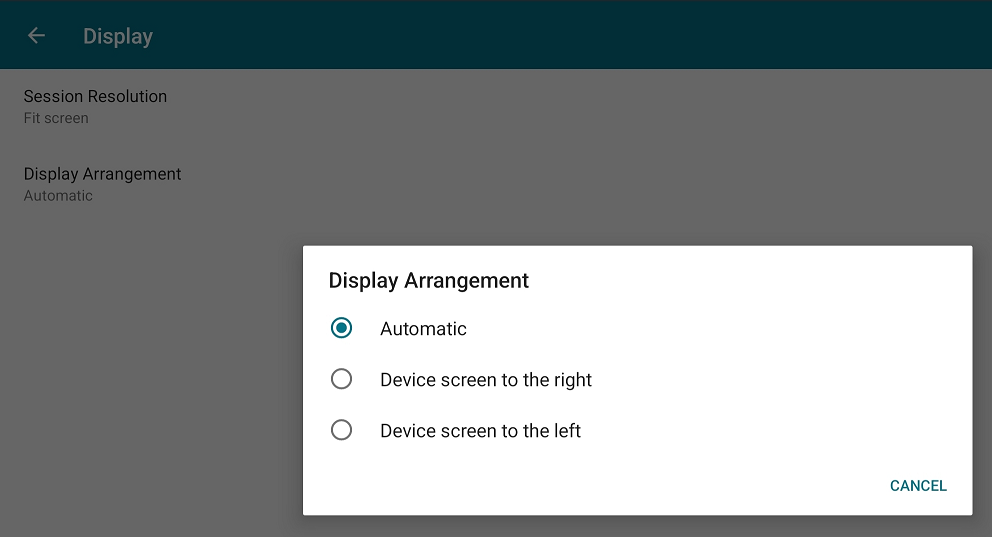
-
Wählen Sie eine geeignete Option aus. Die Anzeige des Geräts erscheint entweder rechts oder links.
Wichtig:
- Der Samsung DeX-Bildschirm ist die primäre Anzeige.
- Die Benutzeroberfläche der Citrix Workspace-App kann nur auf einem Bildschirm angezeigt werden.
- Sie können nur ein externes Anzeigegerät anschließen.
- Citrix Workspace-App wird geschlossen, wenn Sie eine Sitzung starten.
Unterstützung für mehr als eine Sitzung auf Samsung DeX mit Samsung Knox
Bisher unterstützte die Citrix Workspace-App für Android jeweils nur eine virtuelle Sitzung auf Samsung DeX mit Samsung Knox.
Ab der Version 24.9.0 unterstützt die Citrix Workspace-App für Android die Ausführung von mehr als einer Sitzung auf Samsung DeX-Geräten mit Samsung Knox. Das bedeutet, dass Endbenutzer eine Instanz im DeX-Modus auf einem externen Monitor und eine andere auf dem Gerätedisplay anzeigen lassen können. Diese Anordnung verbessert das Benutzererlebnis und macht Samsung DeX-Geräte mit Samsung Knox zu einer starken Alternative zu herkömmlichen Desktopferäten. Darüber hinaus können Benutzer die Vorteile des sicheren Ordners in ihre virtuelle Sitzung integrieren, sodass sie alle ihre vertraulichen Dateien sicher in Secure Folder speichern können. Der Ordner wird durch Samsung Knox geschützt, das alle dort gespeicherten Dateien verschlüsselt und sicherstellt, dass Ihre Daten vor böswilligen Angriffen geschützt sind. Um die Unterstützung für das Feature “Sicherer Ordner” zu integrieren, nutzt die App die Funktion, zwei Instanzen der Citrix Workspace-App zu initiieren. Der Benutzer kann die zweite Instanz der Citrix Workspace-App ausführen, indem er den sicheren Ordner aktiviert.
Voraussetzungen
- Auf Ihrem Gerät muss Android 12 oder höher ausgeführt werden.
- Auf Ihrem Gerät muss One UI 6.0 installiert sein (die unterstützte Mindestversion ist One UI 2.0)
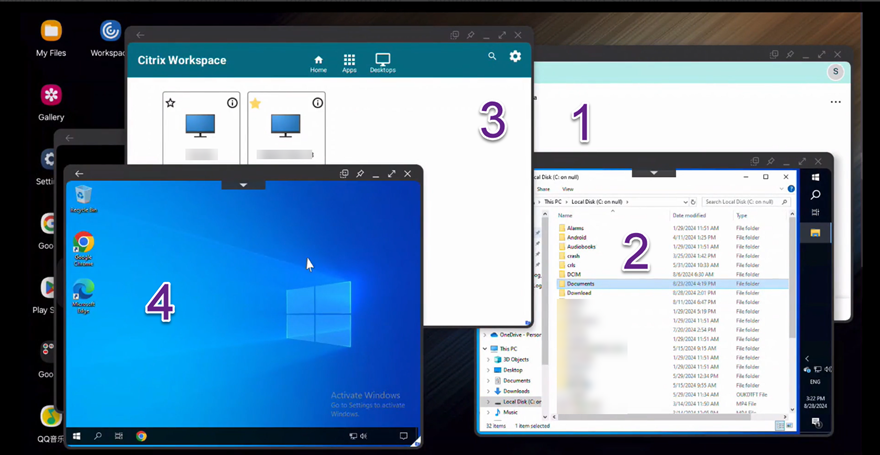
Hier im Bild:
- Das Citrix Workspace-App-Fenster, das auf dem Samsung Dex-Gerät geöffnet ist.
- Die Virtual Desktop-Sitzung wurde in Fenster 1 geöffnet.
- Das Citrix Workspace-App-Fenster, das vom sicheren Ordner aus geöffnet wird.
- Die Virtual Desktop-Sitzung wurde in Fenster 3 geöffnet.
Bildschirm auf OneUI 6.0-Geräten erweitern
Dex-fähige Geräte (Telefone und Tablets) bieten zwei Anzeigen für die Android-Apps. Mit diesem Multi-Display-Feature können Endbenutzer virtuelle Apps auf dem Gerätebildschirm ausführen, während sie mit dem virtuellen Desktop auf dem externen Monitor auf Samsung Dex-fähigen Geräten mit OneUI 6.0 interagieren.
Diese Verbesserung behebt die Einschränkungen kleinerer Mobiltelefon- und Tablet-Bildschirme und bietet einen intensiveren und produktiveren Arbeitsbereich. Endbenutzer können Multitasking mit mehreren Desktops oder Apps durchführen, die über die Citrix Workspace-App verfügbar sind.
Unterstützung der Gerätebildschirmanordnung zur unteren Anzeige auf Geräten mit Samsung OneUI 5.1+
Zuvor unterstützte die Citrix Workspace-App für Android die Anzeigelayouts Gerätebildschirm rechts und Gerätebildschirm links.
Mit der Version 24.11.0 unterstützt die Citrix Workspace-App das neue Anzeigelayout, sodass Benutzer ihren primären Gerätebildschirm unten auf dem externen Monitor positionieren können. Das Layout vom unteren Rand des Monitors bietet eine natürlichere und ergonomischere Einrichtung, wenn das Samsung-Gerät mit einem externen Monitor verwendet wird.
Endbenutzererfahrung
Endbenutzer können ihre Sitzung auf das Samsung-Gerät erweitern, das unten am Monitor positioniert ist. Eine neue Einstellung, Gerätebildschirm nach unten wird unter Citrix Workspace-App Einstellungen > Anzeigeanordnung hinzugefügt.
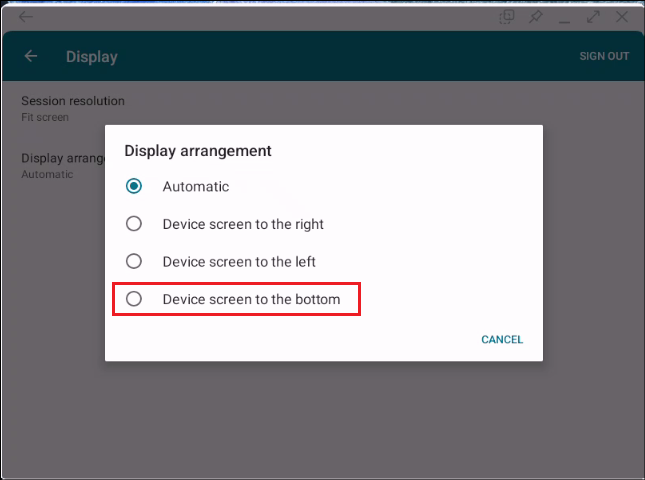
So erfolgt die Einrichtung:
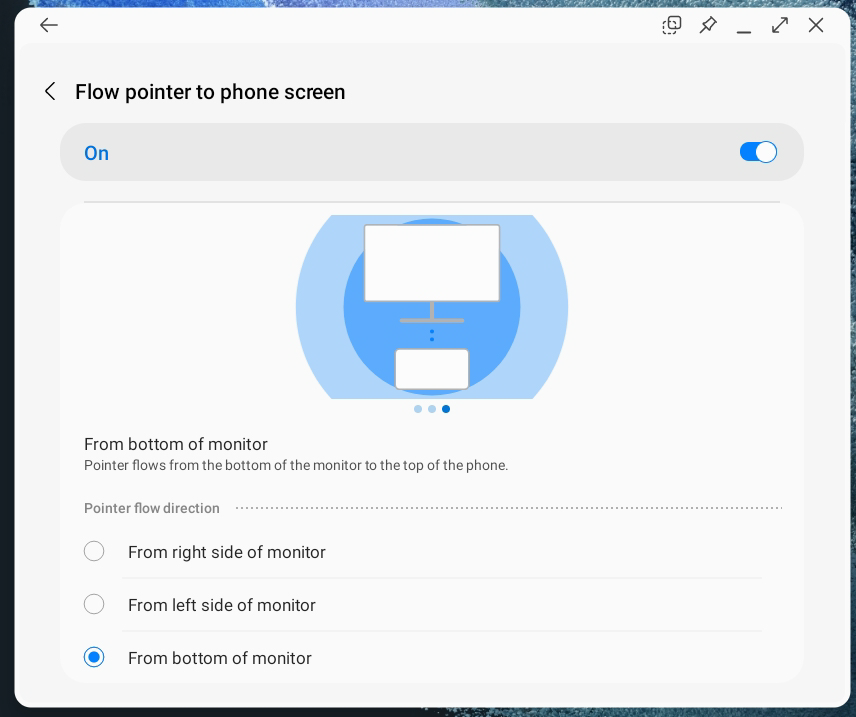
- Verbinden Sie ein Samsung-Gerät, das Samsung DeX unterstützt, mit einem externen Monitor.
- Wählen Sie Von unten am Monitor vom Samsung DeX Flow-Zeiger zur Telefonbildschirmeinstellung.
- Öffnen Sie auf dem Monitor die Citrix Workspace-App > Einstellungen > Anzeige > Anzeigeanordnung > Gerätebildschirm nach unten.
- Starten Sie eine veröffentlichte Desktopsitzung.
- Klicken Sie in der Sitzungssymbolleiste auf Erweitern. Die Sitzung wird auf den Gerätebildschirm erweitert.
Der Benutzer kann die Maus bewegen oder das Fenster per Drag & Drop vom unteren Rand des Monitors an den oberen Rand des Geräts ziehen. Mausbewegungen und das Ziehen von Fenstern zwischen Bildschirmen erfolgen nahtlos. Darüber hinaus wird die Geräterotation mit korrekten Bildaktualisierungen unterstützt.
Einschränkungen
Beim Ziehen von Fenstern zwischen Bildschirmen wird die Samsung Dex-Taskleiste möglicherweise weiterhin angezeigt. Als Problemumgehung können Endbenutzer Systemtasten (z. B. Umschalt + Windows + Links/Rechts) verwenden, um zwischen Fenstern zu wechseln.
Unterstützung für DPI-Matching auf Samsung DeX im Multicisplaymodus
Diese Erweiterung verbessert das Benutzererlebnis für Samsung DeX-Geräte, die an externe Monitore oder Docks angeschlossen sind, insbesondere in Unternehmensumgebungen.
Bisher war bei der Verwendung eines DeX-Geräts mit einem externen Monitor die DPI-Anpassung für das eingebaute Display oder den Tabletbildschirm nicht verfügbar, sodass dieser als Zweitmonitor ungeeignet war. Ohne DPI-Anpassung war es nicht einfach, die Zeichen auf dem Bildschirm zu erkennen und zu lesen. Darüber hinaus war das Auswählen oder Anklicken der UI-Elemente schwierig.
Ab der Version 25.1.0 besteht ein einheitliches Erlebnis zwischen der Citrix Workspace-App auf einem DeX-Gerät mit externem Monitor und ihrer Verwendung auf einem Standarddesktop oder -Laptop. Diese Verbesserung behebt die Inkonsistenzen bei der Skalierung und DPI-Verwaltung, die im Multi-bildschirmmodus mit Samsung DeX auftreten. Im Rahmen dieser Initiative passen wir das HDX-Erlebnis auf Samsung DeX mit Unterstützung externer Monitore an das eines Standarddesktop- oder Laptopcomputers an.
Unterstützung für den unverankerten Fenstermodus
Ab Version 25.5.0 unterstützt die Citrix Workspace-App für Android den unverankerten Fenstermodus. Wenn Benutzer zuvor zu anderen mobilen Apps wechselten, wurde das Sitzungsfenster minimiert und in den Hintergrund verschoben.
Diese Verbesserung ermöglicht es Benutzern, die Sitzung in ein unverankertes Fenster umzuschalten, was für mehr Flexibilität und Multitaskingfähigkeiten sorgt. Mit diesem Feature können Benutzer ihre virtuelle Desktop- oder Anwendungssitzung nahtlos in ein größenveränderbares, verschiebbares unverankertes Fenster umwandeln.
Voraussetzungen
Um dieses Feature zu aktivieren, gehen Sie zu Einstellungen > Erweitert und schalten Sie Unverankertes Fenster ein.
Vorteile
Das Feature “Unverankertes Fenster” verbessert das Multitasking, indem Benutzer ihre virtuelle Desktop- oder Anwendungssitzung in einem größenveränderbaren, verschiebbaren Fenster halten können, während sie andere mobile Apps verwenden. Dieses Feature ist hilfreich, um auf Dokumente zu verweisen oder zwischen der virtuellen Sitzung und anderen Apps zu wechseln.
Informationen zur Konfiguration
Um das Feature zu aktivieren, gehen Sie in Citrix Workspace-App für Android zu Einstellungen > Erweitert > Unverankertes Fenster und schalten Sie es ein. Drücken Sie nach der Aktivierung die Schaltfläche Home oder Zurück, um mit einer Systembenachrichtigung zu interagieren, oder wischen Sie nach oben, um die Sitzung in den Modus des unverankteren Fensters zu wechseln.
Hinweis
Auf Samsung-Geräten verhält sich die Sitzung wie beschrieben. Auf anderen Geräten wird durch Drücken der Schaltfläche Home oder Zurück das Sitzungsfenster in den PiP-Modus versetzt.

Einschränkungen
- Um geänderte Benutzereinstellungen anzuwenden, muss die Sitzung neu gestartet werden.
- Aufgrund von Softwareeinschränkungen ist die Funktion “Unverankertes Fenster” möglicherweise nicht mit allen Geräten kompatibel.
Screenshots auf mobilen Samsung-Geräten

Bildschirmaufnahmen von anderen Geräten

In diesem Artikel
- Unterstützung für Zebra Workstation Connect
- Unterstützung für mehrere Anzeigen mit Samsung DeX
- Unterstützung für mehr als eine Sitzung auf Samsung DeX mit Samsung Knox
- Bildschirm auf OneUI 6.0-Geräten erweitern
- Unterstützung der Gerätebildschirmanordnung zur unteren Anzeige auf Geräten mit Samsung OneUI 5.1+
- Unterstützung für DPI-Matching auf Samsung DeX im Multicisplaymodus