Lizenzierung für NetScaler
Installieren einer neuen Lizenz
Lizenzen können Sie automatisch oder manuell installieren. Für die automatische Zuweisung von Lizenzen benötigen Sie über die Appliance Zugriff auf die öffentlichen citrix.com-Domänen.
Hinweis:
- Informationen zur Poolkapazitätslizenzierung finden Sie unter NetScaler pooled capacity licensing und Configure NetScaler pooled capacity.
- NetScaler MPX verwendet entweder die Hardwareseriennummer (HSN) oder den Lizenzzugangscode, um Lizenzen zu installieren.
- NetScaler VPX/BLX verwendet den Lizenzzugangscode von Citrix, um Lizenzen zu installieren.
Im folgenden Abschnitt werden Methoden zum Installieren einer Lizenz behandelt:
Vorbereitung
- Stellen Sie sicher, dass die Hardwareseriennummer mit der Appliancehardware verknüpft ist.
- Vergewissern Sie sich, dass Ihr Lizenzzugriffscode das Format
LA-xxxxxxxxxxxx-xxxxxhat. Der Code wird in der E-Mail von Citrix aufgeführt, wenn Sie eine Lizenz erwerben. - Teilen Sie Lizenzen für Ihre Bereitstellung nach Bedarf teilweise zu. Weitere Informationen finden Sie im Glossar unter Zuteilen von Lizenzen.
- Verwenden Sie einen Proxyserver, wenn Sie keine Internetverbindung auf der NetScaler-Appliance konfigurieren möchten. Aktivieren Sie das Kontrollkästchen Connect through Proxy Server und geben Sie die IP-Adresse und den Port des Proxyservers an.
NetScaler MPX – Installieren einer neuen Lizenz
-
Geben Sie in einem Webbrowser die IP-Adresse der NetScaler-Appliance ein. Beispiel:
http://192.168.100.1. -
Geben Sie im Feld User Name und Password die Administratoranmeldeinformationen ein.
-
Navigieren Sie auf der Registerkarte Configuration zu System > Licenses.
-
Klicken Sie im Detailbereich auf Manage Licenses, anschließend auf Add New License und wählen Sie dann Folgendes aus:
- Use Serial Number: Die Software ruft die Seriennummer der Appliance ab und verwendet diese, um Ihre Lizenzen anzuzeigen.
- Use license access code: Citrix sendet Ihnen den Lizenzzugriffscode für die erworbene Lizenz per E-Mail zu. Geben Sie den Lizenzzugangscode (LA-xxxxxxxx-xxxxx) in das Textfeld ein.
-
Klicken Sie auf Get Licenses. Abhängig von der ausgewählten Option wird eines der folgenden Dialogfelder angezeigt.
Das folgende Dialogfeld wird angezeigt, wenn Sie Seriennummer ausgewählt haben.
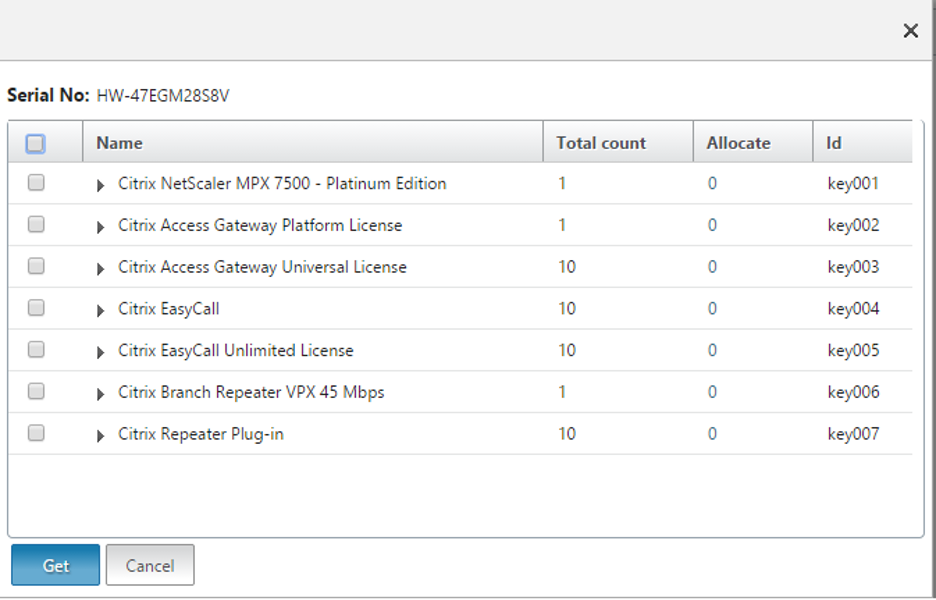
Das folgende Dialogfeld wird angezeigt, wenn Sie Lizenzzugangscode ausgewählt haben.
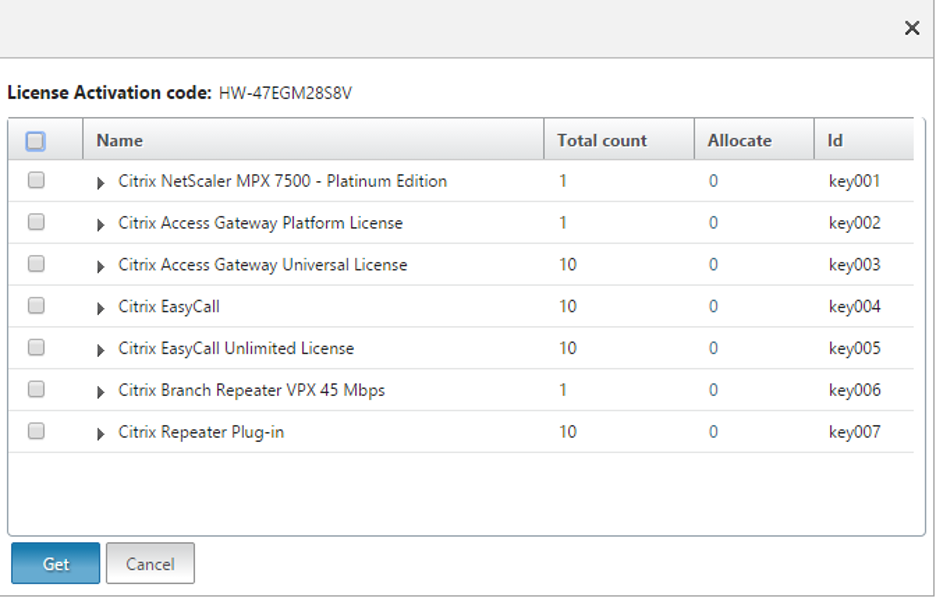
-
Wählen Sie die Lizenzdatei aus, mithilfe derer Sie Lizenzen zuteilen möchten.
-
Geben Sie in der Spalte Allocate die Anzahl der Lizenzen ein, die zugeteilt werden sollen, und klicken Sie auf Get.
- Wenn Sie Hardwareseriennummer ausgewählt haben, geben Sie die Anzahl der Lizenzen ein (siehe Abbildung unten).
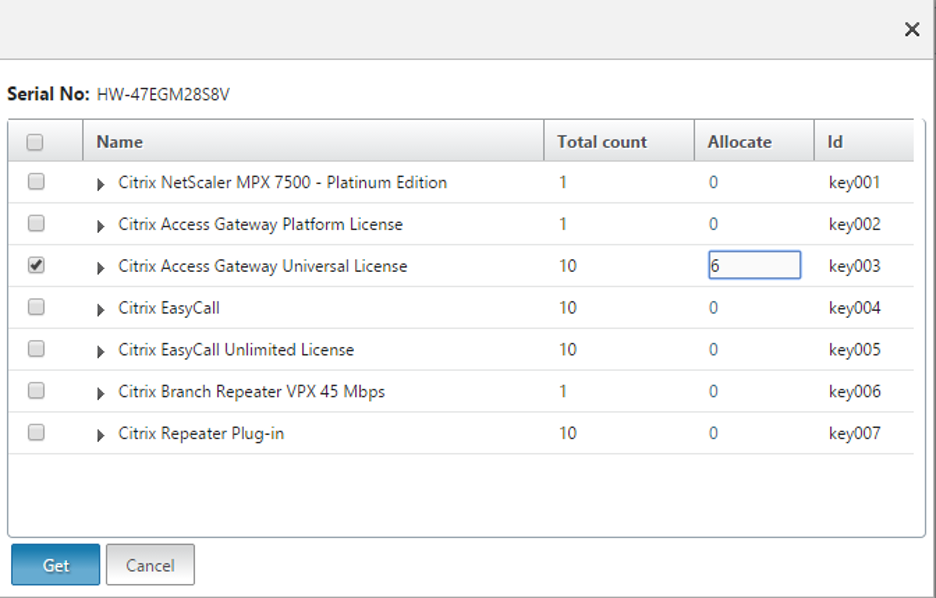
- Wenn Sie Lizenzzugangscode ausgewählt haben, geben Sie die Anzahl der Lizenzen ein (siehe Abbildung unten).
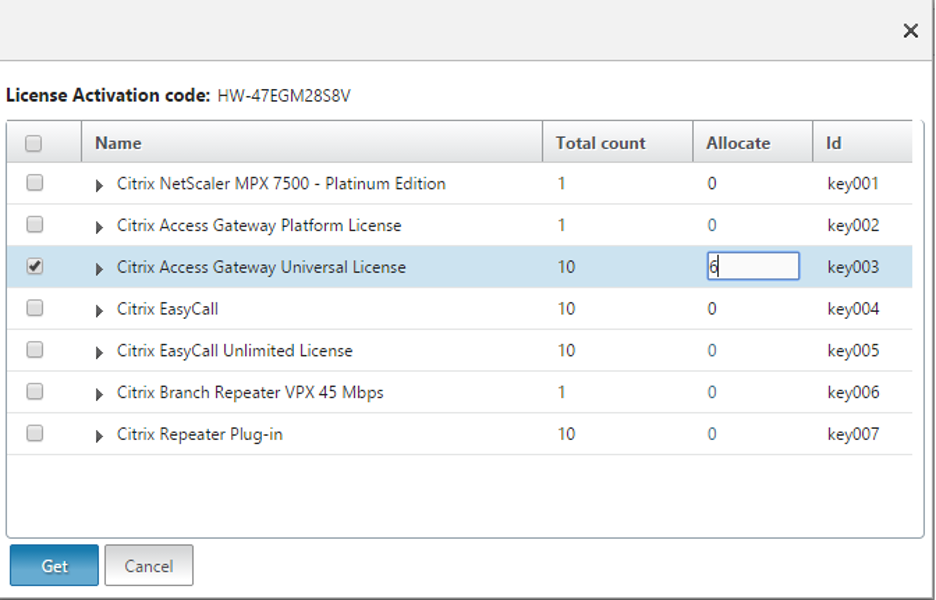
-
Klicken Sie auf “Restart”, damit die Lizenz in Kraft tritt.
-
Klicken Sie im Dialogfeld Reboot auf OK, um mit den Änderungen fortzufahren, oder auf Close, um die Änderungen zu verwerfen.
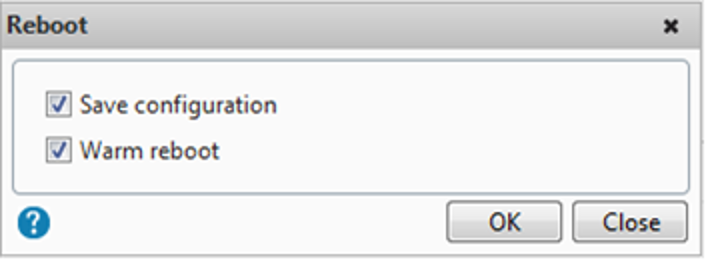
NetScaler VPX/BLX – Installieren einer neuen Lizenz
-
Geben Sie in einem Webbrowser die IP-Adresse der NetScaler-Appliance ein (z. B.
http://192.168.100.1). -
Geben Sie im Feld User Name und Password die Administratoranmeldeinformationen ein.
-
Navigieren Sie auf der Registerkarte Configuration zu System > Licenses.
-
Klicken Sie im Detailbereich auf Manage Licenses, anschließend auf Add New License und wählen Sie dann Folgendes aus:
- Use license access code: Citrix sendet Ihnen den Lizenzzugriffscode für die erworbene Lizenz per E-Mail zu. Geben Sie den Lizenzzugangscode (LA-xxxxxxxx-xxxxx) in das Textfeld ein.
-
Klicken Sie auf Get Licenses. Das folgende Dialogfeld wird angezeigt.
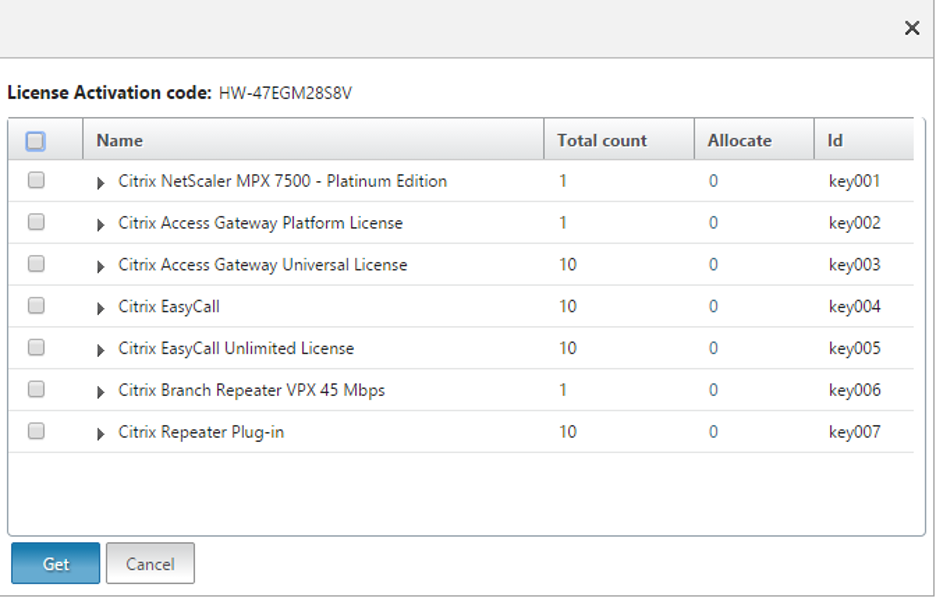
-
Wählen Sie die Lizenzdatei aus, mithilfe derer Sie Lizenzen zuteilen möchten.
-
Geben Sie in der Spalte Allocate die Anzahl der Lizenzen ein, die zugeteilt werden sollen, und klicken Sie auf Get.
-
Geben Sie die Anzahl der Lizenzen ein (siehe Screenshot unten).
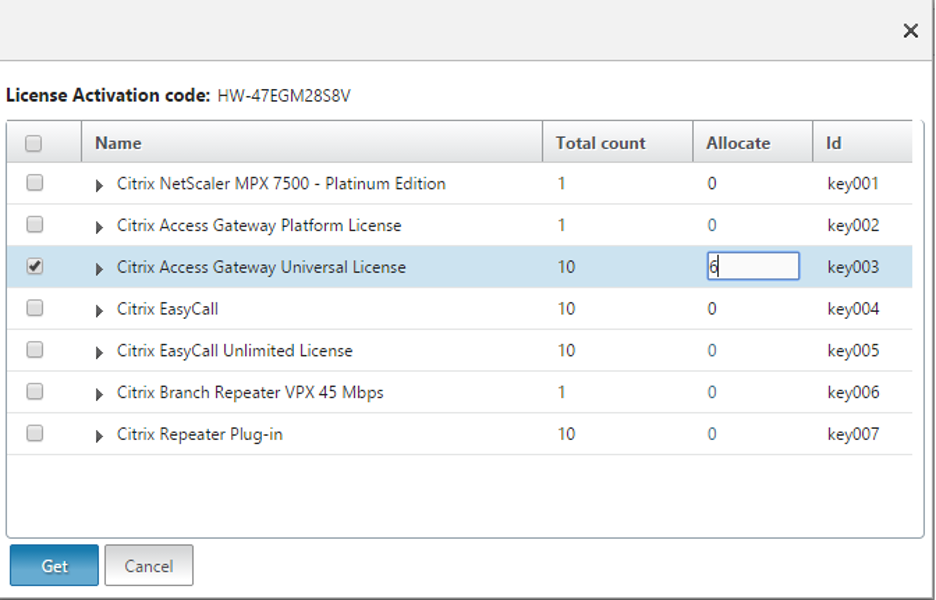
-
Klicken Sie auf “Restart”, damit die Lizenz in Kraft tritt.
-
Klicken Sie im Dialogfeld Reboot auf OK, um mit den Änderungen fortzufahren, oder auf Close, um die Änderungen zu verwerfen.
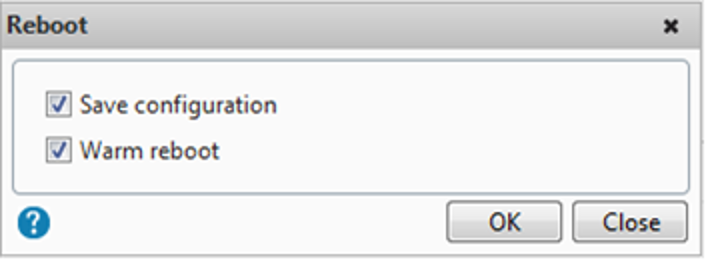
Manuelle Installation
Wenn Ihr Lizenzserver bzw. Ihre Appliance keinen Internetzugang hat, können Sie Lizenzen über www.citrix.com verwalten.
-
Rufen Sie in einem Webbrowser die Website www.citrix.com auf.
-
Klicken Sie auf Anmelden > Mein Konto und geben Sie Ihre Benutzer-ID und Ihr Kennwort ein.
-
Wählen Sie Lizenzen verwalten.

-
Wählen Sie die Lizenzen aus, die Sie zuteilen möchten. Auf der Startseite werden nur Lizenzen angezeigt, die innerhalb der letzten 30 Tage neu waren, sowie Lizenzen, deren Laufzeit abgelaufen ist. Sie können die Option Find a license by verwenden, um Lizenzen anhand eines Suchkriteriums zu finden. Das Menü Filter by gibt Ihnen die Möglichkeit, die Anzeige auf bestimmte Lizenztypen einzugrenzen. Um alle Lizenzen anzuzeigen, wählen Sie Quick find: All active aus.
-
Wählen Sie im Menü Select an action die Option Allocate licenses.
- Geben Sie die MAC-Adresse in Kleinbuchstaben ohne Bindestriche und Punkte ein. Geben Sie zudem ein, wie viele Lizenzen Sie zuteilen möchten, und klicken Sie dann auf Lizenzdatei erstellen. Gehen Sie wie folgt vor, um die MAC-Adresse zu ermitteln:
- Melden Sie sich an PuTTY an.
- Geben Sie
shellein. - Geben Sie
lmutil lmhostidein.
-
Wählen Sie Yes, create licence file aus.
-
Wählen Sie Download license file und speichern Sie die Datei an einem Speicherort, auf den der Lizenzserver bzw. die Appliance zugreifen kann.
-
Geben Sie in einem Webbrowser die IP-Adresse der NetScaler-Appliance ein. Beispiel:
http://192.168.100.1. -
Geben Sie im Feld User Name und Password die Administratoranmeldeinformationen ein.
-
Navigieren Sie auf der Registerkarte Configuration zu System Licenses.
-
Klicken Sie im Detailbereich auf Manage Licenses.
-
Klicken Sie auf Add New License und wählen Sie dann Upload license files from a local computer.
-
Klicken Sie auf Durchsuchen. Navigieren Sie zum Speicherort der Lizenzdateien, wählen Sie die Lizenzdatei aus und klicken Sie auf Open.
-
Klicken Sie auf “Restart”, um die Lizenz anzuwenden.
- Klicken Sie im Dialogfeld Reboot auf OK, um mit den Änderungen fortzufahren, oder auf Close, um die Änderungen zu verwerfen.
Verlängern einer Lizenz
Hinweis:
Sie müssen sich mit Ihrem regulären Vertriebskanal in Verbindung setzen, um die Verlängerung zu erwerben oder das Abonnement neu zu kaufen. Nach der Verlängerung steht die verlängerte Lizenz im Abschnitt Manage Licenses zum Download zur Verfügung.
Sie können die verlängerte Lizenzdatei aus Manage Licenses herunterladen und auf der Appliance installieren.
-
Rufen Sie in einem Webbrowser die Website www.citrix.com auf.
-
Klicken Sie auf Anmelden > Mein Konto und geben Sie Ihre Benutzer-ID und Ihr Kennwort ein.
-
Wählen Sie Lizenzen verwalten.

-
Wählen Sie die verlängerten Lizenzen aus, die Sie herunterladen möchten. Auf der Startseite werden nur Lizenzen angezeigt, die innerhalb der letzten 30 Tage neu waren, sowie Lizenzen, deren Laufzeit abgelaufen ist. Sie können die Option Find a license by verwenden, um Lizenzen anhand eines Suchkriteriums zu finden. Das Menü Filter by gibt Ihnen die Möglichkeit, die Anzeige auf bestimmte Lizenztypen einzugrenzen. Um alle Lizenzen anzuzeigen, wählen Sie Quick find: All active aus.
-
Wählen Sie im Menü Aktion auswählen die Option Download für alle Lizenzen und speichern Sie die Datei an einem temporären Speicherort. Notieren Sie Dateinamen und Speicherort der Datei.
-
Geben Sie in einem Webbrowser die IP-Adresse der NetScaler-Appliance ein. Beispiel:
http://192.168.100.1. -
Geben Sie im Feld User Name und Password die Administratoranmeldeinformationen ein.
-
Navigieren Sie auf der Registerkarte Configuration zu System Licenses.
-
Klicken Sie im Detailbereich auf Manage Licenses.
-
Klicken Sie auf Add New License und wählen Sie dann Upload license files from a local computer.
-
Klicken Sie auf Durchsuchen. Navigieren Sie zum Speicherort der Lizenzdateien, wählen Sie die Lizenzdatei aus und klicken Sie auf Open.
-
Klicken Sie auf “Restart”, um die Lizenz anzuwenden.
-
Klicken Sie im Dialogfeld Reboot auf OK, um mit den Änderungen fortzufahren, oder auf Close, um die Änderungen zu verwerfen.