Lizenzierung für XenMobile Server
Installieren einer neuen Lizenz
Im folgenden Abschnitt werden Methoden zum Installieren einer Lizenz behandelt:
- Installieren einer lokal gehosteten Lizenz
- Installieren einer auf einem remoten Citrix Lizenzserver gehosteten Lizenz
Vorbereitung
- Wenn Sie bereits über einen Citrix Lizenzierungsserver verfügen, aktualisieren Sie diesen auf 11.16.x oder höher, bevor Sie die aktuelle Version von XenMobile Server installieren. Ältere Versionen des Lizenzservers unterstützt die aktuelle Version von XenMobile nicht.
- Sie müssen vor dem Herunterladen der XenMobile-Lizenzen die Citrix Lizenzierung installieren. Der Name des Servers, auf dem Sie die Citrix Lizenzierung installiert haben, ist zum Generieren der Lizenzdatei erforderlich. Wenn Sie XenMobile installieren, wird die Citrix Lizenzierung standardmäßig auf dem Server installiert. Alternativ können Sie eine vorhandene Bereitstellung der Citrix Lizenzierung zum Verwalten der XenMobile-Lizenzen verwenden.
- Wenn Sie Knoten oder Instanzen von XenMobile in Clustern verwenden möchten, müssen Sie die Citrix Lizenzierung auf einem Remoteserver verwenden.
- Installieren Sie den Citrix Lizenzserver auf einem Remoteserver, wenn Sie den lokal installierten Lizenzserver nicht verwenden möchten.
Installieren einer lokal gehosteten Lizenz
-
Klicken Sie auf Anmelden > Mein Konto und geben Sie Ihre Benutzer-ID und Ihr Kennwort ein.
-
Wählen Sie Lizenzen verwalten.

-
Wählen Sie die Lizenzen aus, die Sie zuteilen möchten. Auf der Startseite werden nur Lizenzen angezeigt, die innerhalb der letzten 30 Tage neu waren, sowie Lizenzen, deren Laufzeit abgelaufen ist. Sie können die Option Find a license by verwenden, um Lizenzen anhand eines Suchkriteriums zu finden. Das Menü Filter by gibt Ihnen die Möglichkeit, die Anzeige auf bestimmte Lizenztypen einzugrenzen. Um alle Lizenzen anzuzeigen, wählen Sie Quick find: All active aus.
-
Wählen Sie im Menü Select an action die Option Allocate licenses.
-
Geben Sie den Hostnamen (Groß- und Kleinschreibung beachten) und die Anzahl der zuzuteilenden Lizenzen ein und klicken Sie auf Lizenzdatei erstellen.
Sie können den Hostnamen von der Befehlszeile von XenMobile Server abrufen. Sie müssen sich lokal anmelden, um den Hostnamen anzeigen zu können.
-
Wählen Sie Yes, create licence file aus.
-
Wählen Sie Lizenzdatei herunterladen und speichern Sie die Datei an einem Speicherort, auf den XenMobile Server zugreifen kann.
-
Klicken Sie in der XenMobile-Konsole auf das Zahnradsymbol rechts oben. Die Seite Einstellungen wird angezeigt.
-
Klicken Sie auf Lizenzierung. Die Seite Lizenzierung wird angezeigt.
-
Legen Sie für Lizenz konfigurieren den Wert Ein fest. Die Liste Lizenztyp, die Schaltfläche Hinzufügen und die Tabelle Lizenzierung werden angezeigt. Die Tabelle “Lizenzierung” enthält die Lizenzen, die Sie mit XenMobile verwendet haben. Wenn Sie noch keine Citrix Lizenz hinzugefügt haben, ist die Tabelle leer.
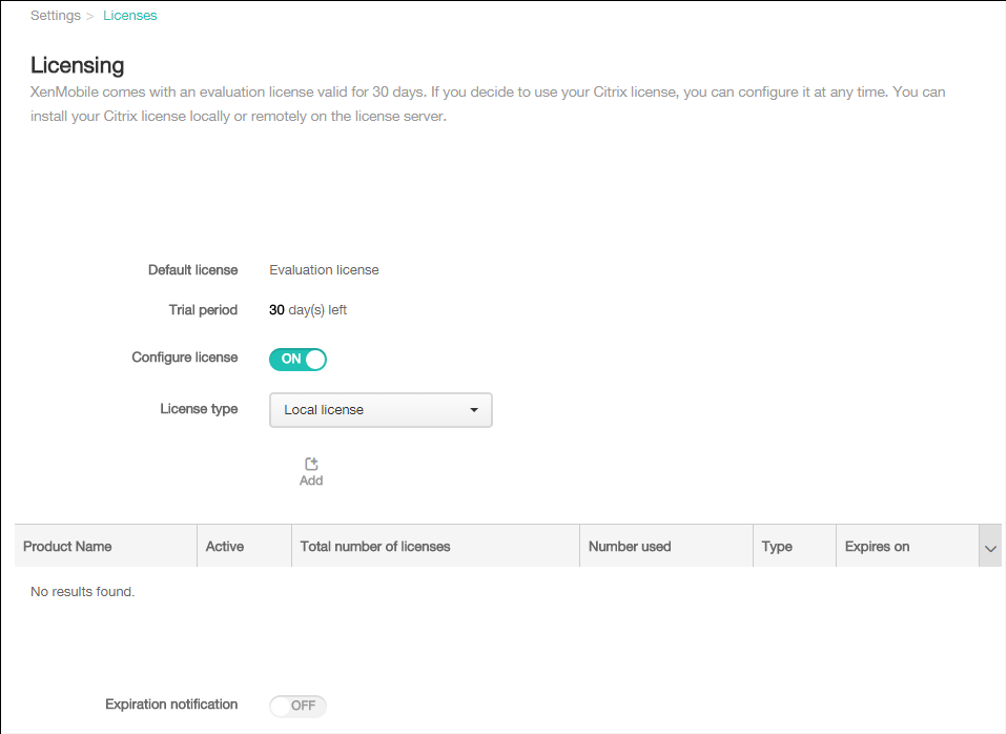
-
Stellen Sie sicher, dass Lizenztyp auf Lokale Lizenz festgelegt ist, und klicken Sie auf Hinzufügen. Das Dialogfeld Neue Lizenz hinzufügen wird angezeigt.
-
Klicken Sie im Dialogfeld Neue Lizenz hinzufügen auf Datei auswählen und navigieren Sie zum Speicherort der Lizenzdatei.
-
Klicken Sie auf Upload. Die Lizenz wird lokal hochgeladen und in der Tabelle angezeigt.
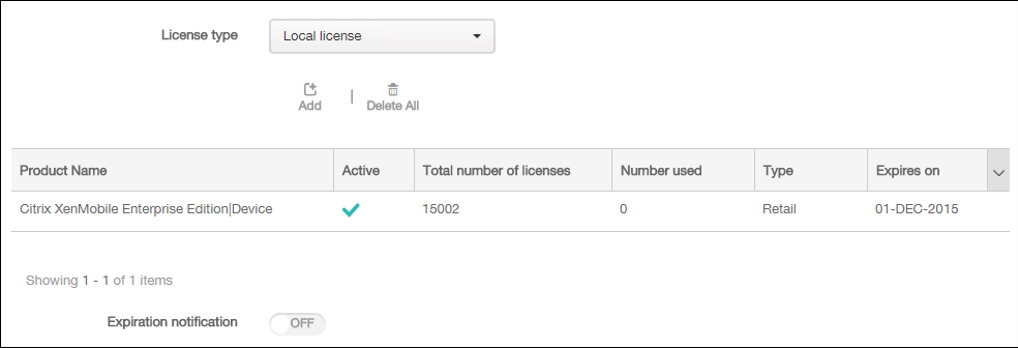
-
Wenn die Lizenz in der Tabelle auf der Seite Lizenzierung angezeigt wird, aktivieren Sie sie. Ist dies die erste Lizenz in der Tabelle, wird sie automatisch aktiviert.
Installieren einer auf einem remoten Citrix Lizenzserver gehosteten Lizenz
-
Importieren Sie das Lizenzserverzertifikat in den XenMobile-Server (Einstellungen > Zertifikate).
-
In der Standardeinstellung ist die Hostnamenüberprüfung für ausgehende Verbindungen mit Ausnahme des Microsoft PKI-Servers aktiviert. Wenn die Hostnamenüberprüfung Fehler in der Bereitstellung verursacht, ändern Sie die Servereigenschaft
disable.hostname.verificationin true. Der Standardwert dieser Eigenschaft ist false.Wenn die Überprüfung des Hostnamens fehlschlägt, enthält das Serverprotokoll Fehler wie: “Verbindung zum VPP-Server nicht möglich: Hostname
192.0.2.0stimmt nicht mit dem vom Peer bereitgestellten Zertifikatsthema überein.” -
Legen Sie auf der Seite Lizenzierung den Wert für Lizenz konfigurieren auf Ein fest. Die Liste Lizenztyp, die Schaltfläche Hinzufügen und die Tabelle Lizenzierung werden angezeigt. Die Tabelle “Lizenzierung” enthält die Lizenzen, die Sie mit XenMobile verwendet haben. Wenn Sie noch keine Citrix Lizenz hinzugefügt haben, ist die Tabelle leer.
-
Legen Sie für Lizenztyp den Wert Remotelizenz fest. Die Schaltfläche Hinzufügen wird durch die Felder Lizenzserver und Port und die Schaltfläche Verbindung testen ersetzt.

- Konfigurieren Sie folgende Einstellungen:
- Lizenzserver: Geben Sie die IP-Adresse oder den vollqualifizierten Domänennamen (FQDN) des Remoteservers für die Lizenzierung ein.
- Port: Übernehmen Sie den Standardport oder geben Sie die Portnummer für die Kommunikation mit dem Lizenzserver ein.
- Klicken Sie auf Verbindung testen. Wenn die Verbindung erfolgreich hergestellt wird, stellt XenMobile eine Verbindung mit dem Lizenzserver her und die Lizenztabelle wird mit den verfügbaren Lizenzen aufgefüllt. Gibt es nur eine Lizenz, wird diese automatisch aktiviert. Wenn Sie auf Verbindung testen klicken, bestätigt XenMobile Folgendes:
- XenMobile kann mit dem Lizenzserver kommunizieren.
- Die Lizenzen auf dem Lizenzserver sind gültig.
- Der Lizenzserver ist mit XenMobile kompatibel.
Kann die Verbindung nicht hergestellt werden, lesen Sie die angezeigte Fehlermeldung, nehmen Sie die erforderlichen Korrekturen vor und klicken Sie dann erneut auf Verbindung testen.
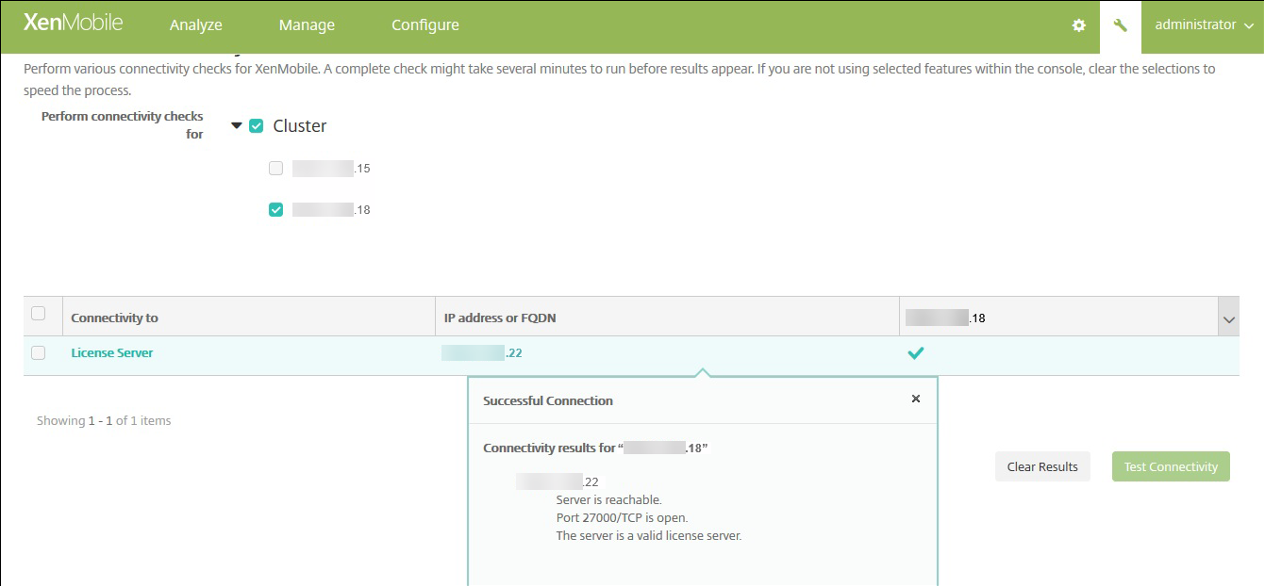
Verlängern einer Lizenz
Installieren Sie mit Citrix Licensing Manager automatisch alle verlängerten Lizenzen auf dem Lizenzserver. Für die automatische Lizenzerneuerung benötigen Sie über den Lizenzserver Zugriff auf die öffentlichen Domänen citrix.com.
Informationen zum Verlängern der CSS-Vereinbarung für Ihre Lizenzdateien finden Sie unter Renewal guide.
Im folgenden Abschnitt werden Methoden zum Verlängern einer Lizenz behandelt:
Automatisches Verlängern einer Lizenz
-
Klicken Sie in Citrix Licensing Manager auf das Symbol für Einstellungen oben rechts.
-
Wählen Sie eine der folgenden Optionen, um anzugeben, wie Sie benachrichtigt werden und Verlängerungslizenzen automatisch installieren möchten:
- Customer Success Services-Verlängerungslizenzen automatisch suchen und ggf. benachrichtigen: Citrix Licensing Manager zeigt eine Benachrichtigung an. Klicken Sie auf einen Link, um die verfügbaren Verlängerungen herunterzuladen und zu installieren. Dieselbe Benachrichtigung wird in Studio und Director angezeigt, wenn sie zum Verwalten des Lizenzservers konfiguriert sind.
- Customer Success Services-Verlängerungslizenzen automatisch suchen und ggf. installieren: Citrix Licensing Manager sucht wöchentlich nach Verlängerungslizenzen und installiert sie, wenn welche verfügbar sind. Es wird einige Tage lang eine Benachrichtigung mit der Meldung angezeigt, dass Verlängerungen installiert wurden.
- Manuell nach Verlängerungslizenzen für Customer Success Services suchen: Wählen Sie die Registerkarte “Lizenzen aktualisieren” und suchen Sie nach verfügbaren Verlängerungen. Auf der Registerkarte Lizenzen aktualisieren wird Ihnen jederzeit eine Liste der in den letzten 30 Tagen installierten Lizenzen angezeigt.
Hinweis:
Wenn die automatische Suche nach Customer Success Services-Verlängerungslizenzen fehlschlägt, müssen Sie die Firewalleinstellung überprüfen oder einen Proxy konfigurieren. Dieses Feature funktioniert nur, wenn der Lizenzserver auf
https://citrixservices.citrix.comzugreifen kann. Weitere Informationen finden Sie unter Manuelles Konfigurieren eines Proxyservers im Artikel Erste Schritte.
Manuelles Verlängern einer Lizenz
-
Klicken Sie im Startmenü des Lizenzservers auf Alle Programme > Citrix > Citrix Licensing Manager oder verwenden Sie von einer Remotemaschine aus diese URL mit Ihrem tatsächlichen Lizenzservernamen
https://licenseservername:8083. -
Wechseln Sie zur Registerkarte Lizenzen aktualisieren.

Hinweis:
Dieser Bildschirm listet alle Lizenzen auf, die in den letzten 30 Tagen installiert wurden. Wenn keine verlängerten Lizenzen angezeigt werden klicken Sie auf Nach verfügbaren Verlängerungen suchen.
-
Wenn die verlängerten CSS-Lizenzen verfügbar sind, werden die Liste der Lizenzen, die Menge und das Customer Success Services-Datum angezeigt.
-
Verwenden Sie die Schaltfläche Herunterladen und installieren, um die Lizenzen herunterzuladen und zu installieren. Die verlängerten Lizenzen werden nun auf dem Lizenzserver installiert.