Infobereich
Sitzungsbenutzer können auf das folgende Symbol im Infobereich klicken, um die Aktionen auszuführen oder die Indikatoren anzuzeigen:
![]()
Einführung in die Elemente im Infobereich
Jedes Element entspricht einem Feature mit Umschaltfläche. Wenn das Feature zu einem Element deaktiviert ist, ist das Element ausgeblendet und wird nicht angezeigt.
-
Bildschirmfreigabe
Weitere Informationen zu diesem Feature finden Sie unter HDX-Bildschirmfreigabe.
-
Wechsel der Desktopumgebung
Dieses Element ist eine GUI für ctxdesktopswitch.sh. Weitere Informationen finden Sie unter Benutzerdefinierte Desktopumgebungen nach Sitzungsbenutzern.
Das Anpassen der Desktopumgebung für Sitzungsbenutzer ist standardmäßig aktiviert. Führen Sie folgenden Befehl aus, um es zu deaktivieren:
/opt/Citrix/VDA/bin/ctxreg create -k "HKLM\System\CurrentControlSet\Control\Citrix\Thinwire" -t "REG_DWORD" -v "EnableDesktopSwitch" -d "0x00000000" --force <!--NeedCopy--> -
Schieberegler für Grafikqualität
Weitere Informationen finden Sie im Abschnitt zum Schieberegler für die Grafikqualität im Artikel zur Grafikkonfiguration.
-
CQI in Echtzeit
Derzeit werden Daten für die ICA-Roundtripzeit (RTT) und Latenz angezeigt. Weitere Informationen finden Sie in den Dienstprogrammen zur Abfrage von Sitzungsmetriken.
Die Symbolanzeige im Infobereich ist je nach Latenz in der Verbindungsqualitätsanzeige (CQI) unterschiedlich:




Schwellenwerte steuern, wann sich die Symbolanzeige ändert. Ihre Standardeinstellung ist wie folgt:
/opt/Citrix/VDA/bin/ctxreg create -k "HKLM\System\CurrentControlSet\Control\Citrix\Thinwire" -t "REG_DWORD" -v "HighLatencyThreshold" -d "0x000000dc" --force <!--NeedCopy-->/opt/Citrix/VDA/bin/ctxreg create -k "HKLM\System\CurrentControlSet\Control\Citrix\Thinwire" -t "REG_DWORD" -v "LowLatencyThreshold" -d "0x00000078" --force <!--NeedCopy-->When the actual latency is less than or equal to LowLatencyThreshold, the icon is marked green. When the actual latency is greater than HighLatencyThreshold, the icon is marked red. In other circumstances, the icon is marked yellow. If real-time CQI is disabled, the icon does not have a color mark.
The real-time CQI is enabled and displayed by default. To disable and hide it and make the tray icon not have a color mark, run the following command:
/opt/Citrix/VDA/bin/ctxreg create -k "HKLM\System\CurrentControlSet\Control\Citrix\Thinwire" -t "REG_DWORD" -v "EnableCqiShow" -d "0x00000000" --force <!--NeedCopy--> -
Grafikstatus
Diese Kennzahl zeigt die Grafikeinstellungen für die aktuelle Sitzung an. Diese Option ist standardmäßig aktiviert. Führen Sie folgenden Befehl aus, um es zu deaktivieren:
/opt/Citrix/VDA/bin/ctxreg create -k "HKLM\System\CurrentControlSet\Control\Citrix\Thinwire" -t "REG_DWORD" -v "EnableGfxInfo" -d "0x00000000" --force <!--NeedCopy-->
Infobereich aktivieren
Der Infobereich und die Client-Akkustatusanzeige sind standardmäßig aktiviert. Unter bestimmten Bedingungen müssen Sie jedoch eine zusätzliche Konfiguration vornehmen, um sowohl die Taskleiste als auch die Akkustatusanzeige des Clients zu aktivieren. Die Einzelheiten lauten wie folgt:
-
Aktivieren Sie die Richtlinie zur Grafikstatusanzeige in Citrix Studio.
-
(Dieser Schritt ist nur erforderlich, wenn Sie RHEL 8.x/9.x, Rocky Linux 8.x/9.x, Debian 11 oder SUSE 15.x verwenden, das mit GNOME installiert wurde.) Installieren Sie eine kompatible Erweiterung für Ihre GNOME-Shell, um die AppIndicator-Unterstützung zu aktivieren.
-
Führen Sie den Befehl
gnome-shell --versionaus, um Ihre GNOME-Shell-Version zu überprüfen. -
Laden Sie eine kompatible Erweiterung für Ihre GNOME-Shell von https://extensions.gnome.org/extension/615/appindicator-support herunter. Wenn Ihre Shellversion beispielsweise 3.28 ist, können Sie 24 oder 26 als Erweiterungsversion auswählen.
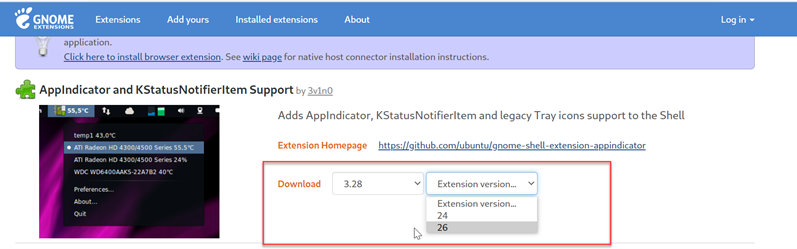
-
Entpacken Sie das heruntergeladene Paket und benennen Sie das entpackte Verzeichnis in
appindicatorsupport@rgcjonas.gmail.comum. Stellen Sie sicher, dass der Wert “uuid” in der Datei metadata.json im Paket aufappindicatorsupport@rgcjonas.gmail.comgesetzt ist. -
Führen Sie den Befehl
mvaus, um das Verzeichnisappindicatorsupport@rgcjonas.gmail.coman den Speicherort unter/usr/share/gnome-shell/extensions/zu verschieben. -
Führen Sie den Befehl
chmod a+r metadata.jsonaus, um die Datei metadata.json für andere Benutzer lesbar zu machen.Tipp:
Die Datei metadata.json im Verzeichnis
appindicatorsupport@rgcjonas.gmail.comkann standardmäßig nur vom Root-Benutzer gelesen werden. Um die Bildschirmfreigabe zu unterstützen, machen Sie die Datei metadata.json auch für andere Benutzer lesbar. -
Installieren Sie GNOME Tweaks.
-
Laden Sie in der Desktopumgebung Ihre GNOME-Shell neu, indem Sie nacheinander die Tasten
Alt+F2,rundEnterdrücken oder den Befehlkillall -SIGQUIT gnome-shellausführen. -
Führen Sie in der Desktopumgebung GNOME Tweaks aus und aktivieren Sie KStatusNotifierItem/AppIndicator Support im Tweaks- oder Extensions-Tool.
Hinweis
Für RHEL 9.x, Rocky Linux 9.x und SUSE 15.x, die mit GNOME installiert wurden, wurde die Erweiterungsverwaltung aus Tweaks verschoben. Wir empfehlen Ihnen, GNOME Extensions aus dem GNOME Software App Store herunterzuladen und dann die AppIndicator-Unterstützung in GNOME Extensions zu aktivieren.
-
-
(Dieser Schritt ist nur erforderlich, wenn Sie Debian 11 mit GNOME installiert verwenden.) Führen Sie die folgenden Schritte aus, um GNOME-Taskleistensymbole zu installieren und zu aktivieren.
-
Führen Sie den Befehl
sudo apt install gnome-shell-extension-appindicatoraus. Sie müssen sich möglicherweise abmelden und erneut anmelden, damit die Erweiterung von GNOME erkannt wird. -
Suchen Sie im Bildschirm Activities nach Tweaks.
-
Wählen Sie im Tweaks-Tool Extensions.
-
Aktivieren Sie Kstatusnotifieritem/appindicator support.
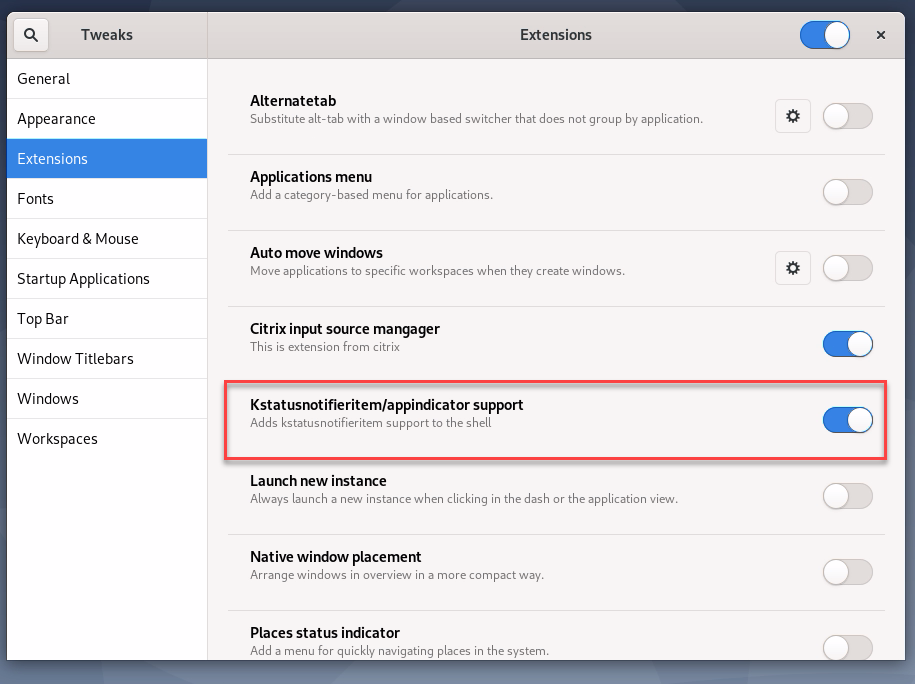
-
-
(Dieser Schritt ist erforderlich, wenn Sie RHEL 7.9 mit GNOME installiert verwenden.) Führen Sie die folgenden Schritte aus, um GNOME-Taskleistensymbole zu installieren und zu aktivieren.
- Suchen Sie im Bildschirm Activities nach Tweaks.
- Wählen Sie im Tweaks-Tool Extensions.
-
Aktivieren Sie Top-Symbole.
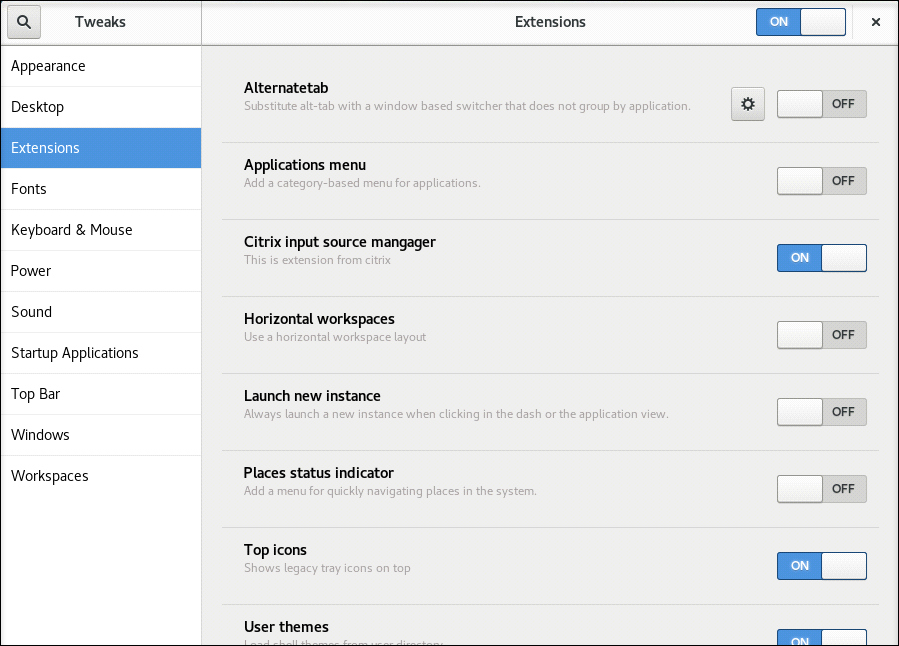
- Melden Sie sich von der Sitzung ab und wieder an.