Self-Service-Suche nach Leistung
Die Self-Service-Suche bietet Einblicke in wichtige Leistungsindikatoren für Benutzer, Sitzungen und Maschinen, die von Citrix Analytics for Performance erfasst wurden. Leistungsmetriken wie Sitzungsreaktionsfähigkeit, Anmeldedauer, Sitzungsstartversuche, Anzahl von Sitzungsfehlern werden für Benutzer, Maschinen oder Sitzungen basierend auf Ihrer Auswahl sortiert und gefiltert.
Sie können die Self-Service-Seite über das Hauptmenü Suchen von Citrix Analytics erreichen.
Hinweis:
Weitere Informationen zu den Self-Service-Funktionen wie die Verwendung der Self-Service-Suche, das Planen einer E-Mail für eine Suchanfrage und mehr finden Sie unter Self-Service-Suche.
Um die leistungsbezogenen Ereignisse auf der Self-Service-Seite anzuzeigen, wählen Sie Benutzer, Sitzungen oder Maschinen unter Leistung aus der Liste in der Suchleiste aus, wählen Sie den Zeitraum aus, und klicken Sie dann auf Suchen.
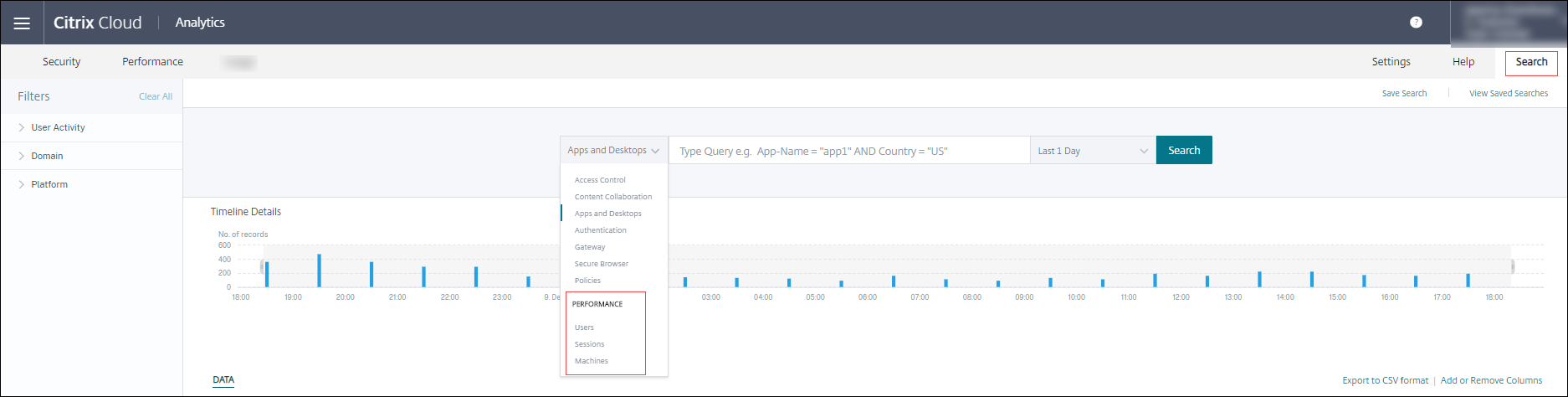
Bestimmte Benutzer-, Sitzungen- und maschinenbasierte Self-Service-Seiten werden ebenfalls angezeigt, wenn Sie auf die Benutzer-, Sitzungs- oder Maschinennummern auf den Seiten “Benutzererfahrungs-Dashboard” und “Benutzererfahrungsfaktoren” (UX) -Faktoren klicken.
Sie können die Suchleiste verwenden, um Ihre Suchanfrage einzugeben und die Ergebnisse zu filtern. Sie können Ihre Suche auch mit den Facetten im linken Bereich eingrenzen. Die angezeigten Benutzer, Sitzungen oder Maschinen basieren auf den Auswahlkriterien.
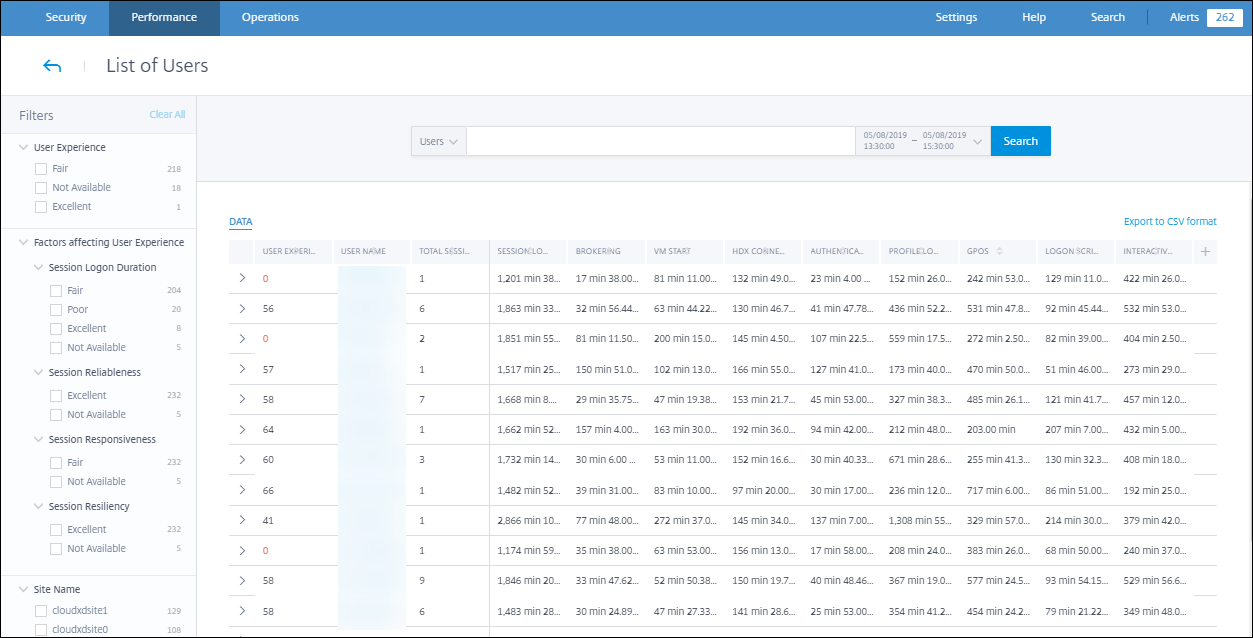
Facetten wählen, um Events zu filtern
Verwenden Sie die Facetten im linken Seitenbereich, um die Daten zu filtern. Einige der Facetten, die mit Citrix Analytics for Performance verbunden sind, lauten wie folgt:

Sitzungsstatus
In der Self-Service-Ansicht “Sitzungen” können Sie Sitzungen basierend auf dem Status der Sitzung aus den folgenden Werten auswählen:
- Unbekannt
- Connected
- Verbindung getrennt
- Beendet
- PreparingSession
- Aktiv
- Verbindung wiederherstellen
- NonBrokeredSession
- Sonstiges
- Ausstehend
Benutzererfahrung
Suchen Sie Benutzer basierend auf der Benutzererfahrung “Ausgezeichnet”, “fair” oder “schlecht”. Der User Experience Score kann “Nicht kategorisiert” sein, wenn entweder die Messungen für die Reaktionsfähigkeit der Sitzung oder die Dauer der Sitzungsanmeldung für den ausgewählten Zeitraum nicht verfügbar sind. Der User Experience Score und der Session Experience Score werden in diesen Fällen in den Self-Service-Suchergebnissen als nicht zutreffend angezeigt.

Session-Erfahrung
Suchen Sie nach Sitzungen basierend auf der Sitzungserfahrung, die ausgezeichnet, fair oder schlecht ist. Der Session Experience Score kann “nicht kategorisiert” werden, wenn entweder die Messungen für die Reaktionsfähigkeit der Sitzung oder die Dauer der Sitzungsanmeldung für den ausgewählten Zeitraum nicht verfügbar sind. Der Session Experience Score wird in diesen Fällen in den Self-Service-Suchergebnissen als nicht zutreffend angezeigt.
Faktoren, die die Benutzererfahrung beeinflussen
Durchsuchen Sie Benutzer, Sitzungen und Maschinen basierend auf den einzelnen Faktoren, die die Benutzererfahrung beeinflussen, wie z. B.
Art und Grund des Fehlers
In der Self-Service-Ansicht Sitzungen stellen die Facetten Fehlerart und Fehlergrund die Leistungsfaktoren Sitzungsverfügbarkeit dar.
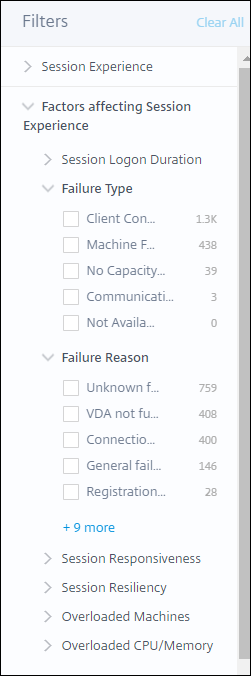
Der Fehlertyp bietet eine Filterung basierend auf der Art der Sitzungsfehler, wie Maschinenausfall, Clientverbindungsfehler, Kommunikationsfehler. Die Fehlerursache bietet eine Filterung basierend auf dem Grund für den Sitzungsfehler, z. B. nicht funktionierende Maschine oder Zeitüberschreitung bei der Registrierung.
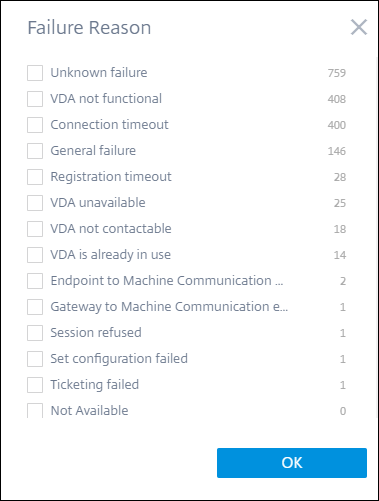
Überladene Maschinen und CPU/Speicher
Die Überlast-Facetten helfen dabei, Maschinen, Benutzer und Sitzungen basierend auf der Belastung der CPU und der Speicherressourcen zu filtern.
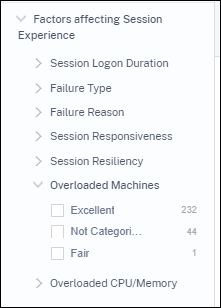
Überladene Maschinen bieten eine Filterung basierend darauf, wie überlastet die Maschinenressourcen sind. Überladene CPU/Speicher bietet eine Filterung basierend darauf, ob CPU oder Speicher die Überlastung verursacht haben.
Endpunkt-Betriebssystem
Suchen Sie Sitzungen basierend auf dem Betriebssystem, das auf dem Endpunktcomputer ausgeführt wird, von dem aus die Sitzung gestartet wurde. Dieser Parameter hilft bei der Identifizierung von Problemen, die bei allen Endpunkten auftreten können, auf denen dasselbe Betriebssystem ausgeführt wird. Die Betriebssysteminformationen werden für Endpunkte, auf denen die Citrix Workspace-App für Windows Version 1912 und früherausgeführt wird, als nicht zutreffend angezeigt.
Version der Workspace App
Suchen Sie Sitzungen basierend auf der Workspace App Version auf dem Endpunktcomputer, von dem aus die Sitzung gestartet wurde. Dieser Parameter hilft bei der Identifizierung von Problemen, die für eine bestimmte Workspace-App-Version spezifisch sind. Die Informationen zur Workspace App Version werden für Endpunkte, auf denen die Citrix Workspace-App für Windows Version 1912 und früherausgeführt wird, als nicht zutreffend angezeigt.
Bereitstellungsgruppe
Filtern Sie Benutzer, Sitzungen und Maschinen basierend auf der Bereitstellungsgruppe, zu der die Maschinen gehören.
Sitename
Filtern Sie Benutzer, Sitzungen und Maschinen basierend auf der Site.
Standort
Sie können jetzt Benutzer und Sitzungen basierend auf dem Standort des Endpoint Country oder der Endpoint City suchen. Die Facette Standort hilft dabei, latenzbedingte Probleme an einem bestimmten Standort zu isolieren.
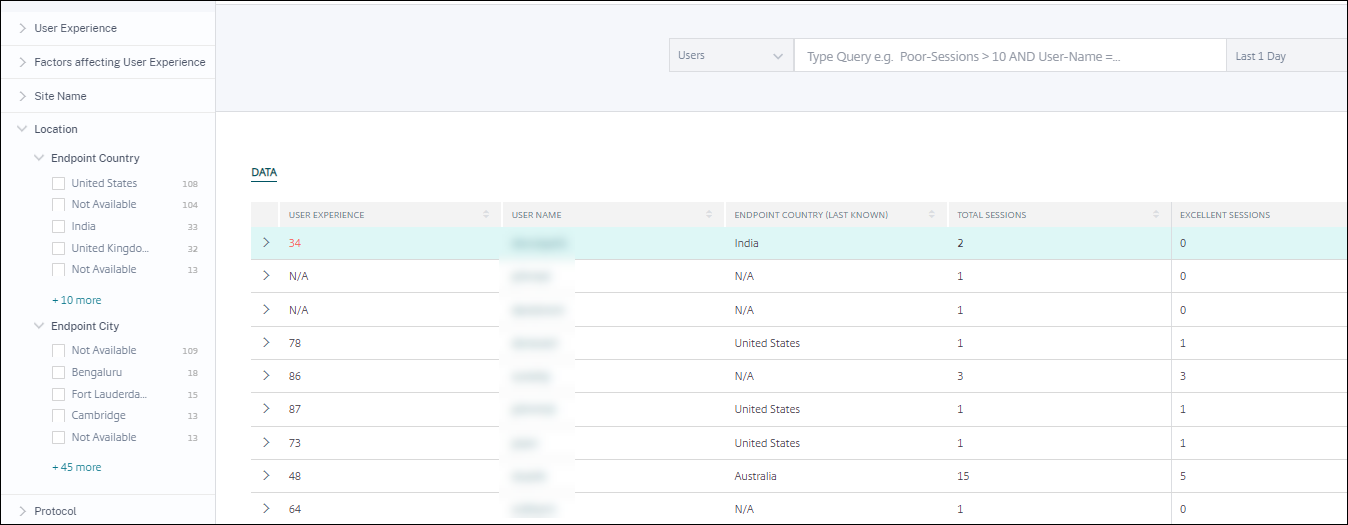
Die Standortinformationen werden aus der öffentlichen IP-Adresse extrahiert, die sicher vom Endpunktcomputer an Citrix Analytics übertragen wird. Wenn Ihre Organisation eine on-premises StoreFront-Bereitstellung verwendet, können Sie Ihre StoreFront-Server so konfigurieren, dass die Citrix Workspace-App Ereignisse an Citrix Analytics senden kann. Folgen Sie den Schritten unter Onboard Virtual Apps and Desktops Sites mit StoreFront.
Sie können die Übertragung der IP-Adresse aus der Citrix Workspace-App auf dem Endpunktcomputer deaktivieren, indem Sie den Registrierungseintrag SendPublicIPAddress auf false festlegen. Weitere Informationen finden Sie unter Erweiterung des Citrix Analytics Services in der Citrix Workspace-App für Windows -Dokumentation.
Hinweis:
Stellen Sie im Fall einer geschlossenen Kundenumgebung, in der die Endpunkte in einem Intranet betrieben werden, sicher, dass die URL
https://locus.analytics.cloud.com/api/locateipfür die Endpunkte zugänglich ist.
Die Position eines Endpunkts kann Not Available oder N/A aus folgenden Gründen sein:
- Die Sitzung konnte nicht gestartet werden.
- Bei der URL ist ein Zeitlimit für die Kommunikation aufgetreten:
https://locus.analytics.cloud.com/api/locateip. - Der Registrierungseintrag SendPublicIPAddress auf dem Endpoint-Computer ist so eingestellt, dass die IP-Adressübertragung deaktiviert wird.
- Der StoreFront-Server Ihrer lokalen Sitebereitstellung ist nicht mit Citrix Analytics konfiguriert.
- Die Version der Citrix Workspace App für Windows ist älter als 1912. Weitere Informationen zu den für andere Betriebssysteme unterstützten Citrix Workspace-App-Versionen finden Sie im Artikel Versionsmatrix der Citrix Workspace-App .
Sitzungs-Protokoll
Mit der Protokoll-Facette können Sie Benutzer und Sitzungen basierend auf dem Protokoll der Sitzung filtern - HDX, Console oder RDP.
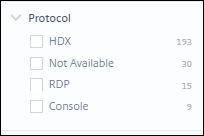
Diese Facette listet nur die aktuellen Sitzungsprotokolle und nicht alle unterstützten Sitzungsprotokolle auf.
Typ der Verbindung
Verwenden Sie die Facette “Verbindungstyp”, um Sitzungen basierend darauf zu filtern, ob die Endpunkte direkt mit den Computern oder über ein Gateway verbunden sind. Die Facette des Verbindungstyps hat die folgenden Elemente:
- intern — für Direktverbindungen ohne Gateway
- extern — für Verbindungen über Gateway
Die Verbindungsdetails sind für Endpoints verfügbar, auf denen die Citrix Workspace-App Version 20.12.0 oder höher für Windows ausgeführt wird. Für alle anderen Endpunkte wird der Verbindungstyp als “Nicht zutreffend” angezeigt.
Diese Facette hilft dabei, Probleme im Zusammenhang mit dem Gateway einfach zu identifizieren und zu beheben.
Typ des Maschinenbetriebssystems
Diese Facette ist in der maschinenbasierten Self-Service-Ansicht verfügbar. Es hilft, Ihre Suche auf einen bestimmten Maschinenbetriebssystemtyp einzugrenzen.
Typ starten
Diese Facette zeigt die Klassifizierung von Sitzungen als ICA-basiert oder als geleaste Verbindung in der Ansicht “Sessions Self-Service”. Es hilft dabei, die Anzahl der Sitzungen zu ermitteln, die über Connection Lease gestartet wurden.
Aggregierter Status
Diese Facette ist in der Self-Service-Ansicht “Maschinen” verfügbar, um Ihre Suche anhand des aggregierten Zustands der Maschine einzugrenzen. Der aggregierte Zustand stellt den ungünstigsten Zustand dar, in dem sich die Maschine befand, unter Einsatzbereit, Aktiv, Wartung, Nicht registriert und Fehlgeschlagen in dieser Reihenfolge.
Laden
Die Facette “Laden” ist in der Self-Service-Ansicht “Maschinen” verfügbar, um Ihre Suche anhand der Maschinenlast einzugrenzen. Sie können Maschinen mit hoher, mittlerer oder niedriger Last auswählen. Die Maschinen werden möglicherweise nicht kategorisiert, wenn sie heruntergefahren, nicht registriert oder ausgefallen sind oder wenn die Ressourcendaten für die Maschine nicht verfügbar sind.
Self-Service-Suche nach Benutzern
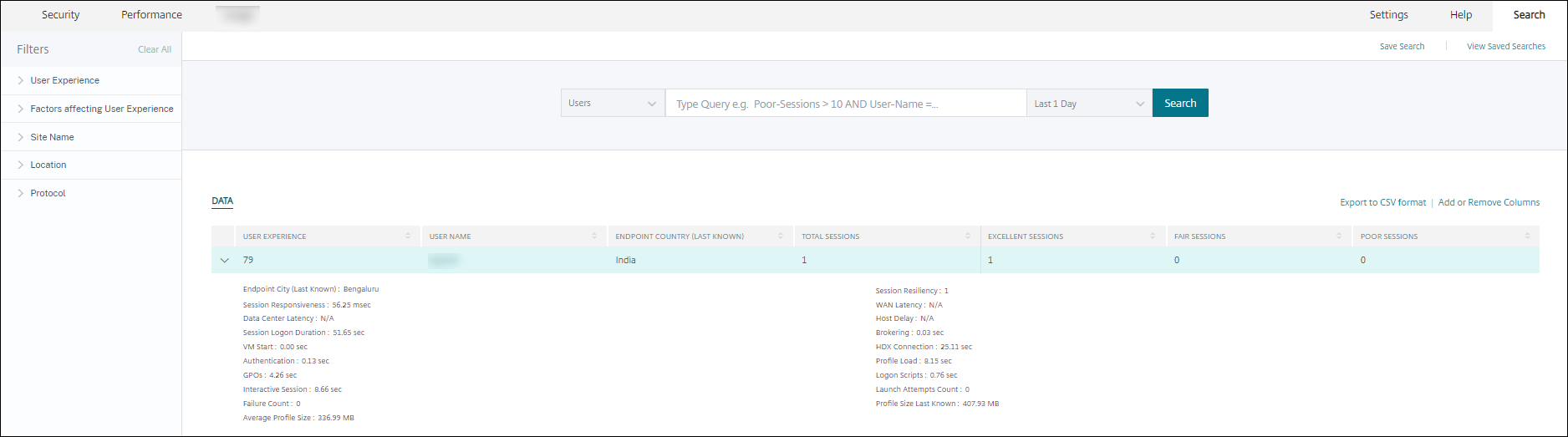
Die benutzerbasierte Selfservice-Seite ist verfügbar, wenn Sie auf die Benutzerklassifizierungsnummern im Dashboard und auf den Drilldown-Seiten zur Benutzererfahrung klicken. Sie können auch über das Menü Suchen in Citrix Analytics auf die benutzerbasierte Self-Service-Ansicht zugreifen. Wählen Sie in der Liste der Dienste auf der Registerkarte Suchen im Abschnitt Leistung die Option Benutzer aus.
Diese Ansicht enthält die wichtigen Performance-Metriken in Bezug auf Benutzer, wie z.
- Gesamtzahl der Sitzungen: Anzahl der vom Benutzer erfolgreich gestarteten Sitzungen.
- Startversuche zählen: Anzahl der Male, mit der der Benutzer versucht hat, eine Sitzung zu starten.
- Anzahl der Fehler: Anzahl der Sitzungen, die nicht eingerichtet wurden.
- Benutzererfahrung: Der Gesamtwert der Benutzererfahrung wurde für alle vom Benutzer gestarteten Sitzungen berechnet.
- Klassifizierung von Sitzungen: Benutzersitzungen, die als ausgezeichnet, fair und schlecht eingestuft werden.
- Faktoren und Unterfaktorenmetriken Wichtige Leistungsindikatoren, die sich auf die Benutzererfahrung auswirken.
- Endpoint Country (zuletzt bekannt) und Endpoint Country (zuletzt bekannt): Letzter bekannter Standort.
- Profillast: Die Zeit, die zum Laden des Benutzerprofils gebraucht wurde.
- Profilgröße (zuletzt bekannt): Der letzte gemessene Wert der Profilgröße.
- Durchschnittliche Profilgröße: Durchschnittliche Profilgröße für die gewählte Dauer.
Self-Service-Suche nach Sessions
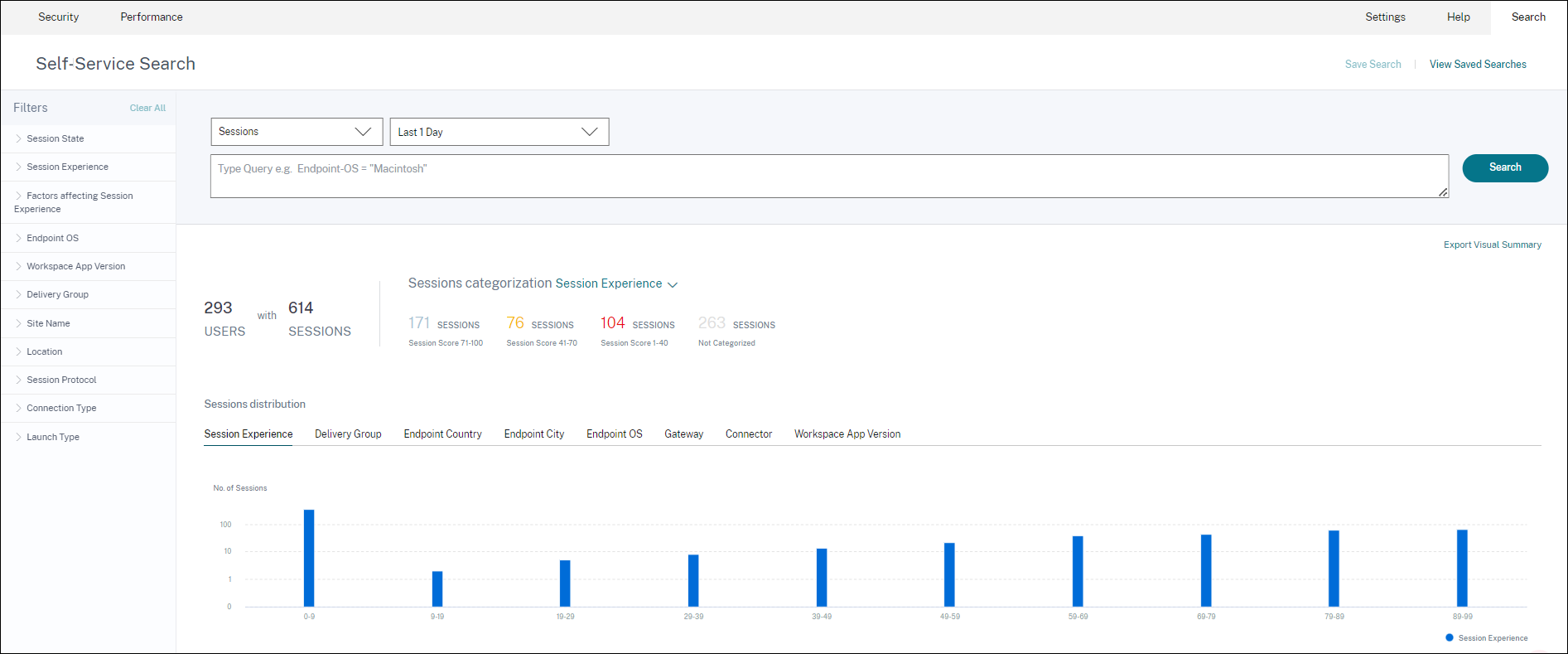
Der sitzungsbasierte Self-Service ist verfügbar, wenn Sie im Dashboard auf die Sitzungsklassifizierungsnummern klicken. Sie können auch über das Suchmenü in Citrix Analytics auf die sitzungsbasierte Self-Service-Ansicht zugreifen. Wählen Sie in der Liste der Dienste auf der Registerkarte Suchen im Abschnitt Leistung die Option Sessions aus.
Visuelle Zusammenfassung der Self-Service-Ansicht von Sitzungen
Visual Summary präsentiert Rohdaten in den Self-Service-Tabellen der Sessions als Diagramme, um die Sichtbarkeit der Sitzungsleistung zu verbessern.
Das Diagramm “Visual Summary” zeigt die Sitzungskategorisierung basierend auf ausgewählten Kriterien an. Darüber hinaus können Sie festlegen, dass die Sitzungsverteilung für einen bestimmten Parameter aktiviert wird. Dies hilft bei der Identifizierung von Problemen mit der Sitzungsleistung im Zusammenhang mit den Pivots.
Verwenden Sie die Visualisierung, um Muster in Daten zu identifizieren und bestimmte Probleme mit der Sitzungsleistung zu beheben.
Faktoren-Zeitleiste (Vorschau)
Der Pivot für die Zeitleiste von Faktoren wird im Abschnitt Sitzungsverteilung der Self-Service-Ansicht für Sitzungen unter der Kategorie Sitzungsreaktionsfähigkeithinzugefügt. Mit diesem Pivot können Sie Sitzungen basierend auf schlechter Ausgabebandbreitennutzung, schlechter Netzwerklatenz und schlechtem ICARTT analysieren.
Anwendungsfall - Greifen Sie vom Dashboard aus auf die visuelle Zusammenfassung zu
Sie können das Diagramm “Visual Summary” verwenden, um Sitzungen mit schlechter Sitzungsanmeldedauer oder Sitzungsreaktionsfähigkeit zu beheben, die im User Experience-Dashboard angezeigt werden.
Klicken Sie im Diagramm “Sitzungs-Responsivität” auf die Anzahl schlechter Sitzungen, um das Diagramm mit visueller Zusammenfassung in der Self-Service-Ansicht “Sitzungen” anzuzeigen. In einem Diagramm mit visueller Zusammenfassung werden Sitzungen nach Sitzungsreaktionsfähigkeit während der ausgewählten Dauer kategorisiert. Auf diese Weise können bestimmte Zeitintervalle identifiziert werden, in denen der ICA-RTT hoch war.
Wählen Sie außerdem den Pivot aus Bereitstellungsgruppe, Endpoint Country, Endpoint City, Endpoint OS, Connector, Gateway und Workspace-Version, um die Sitzungsverteilung zu plotten. Beispielsweise führt die Auswahl des Pivots für Bereitstellungsgruppen zu Sitzungen, die basierend auf Bereitstellungsgruppen geplottet werden. Verwenden Sie das Diagramm, um festzustellen, ob Sitzungen einer bestimmten Bereitstellungsgruppe einen hohen ICA-RTT aufweisen. Die Leistung von Sitzungen von Bereitstellungsgruppen, die geschäftskritische Anwendungen bereitstellen, kann mit Visual Summary einfach überwacht werden.
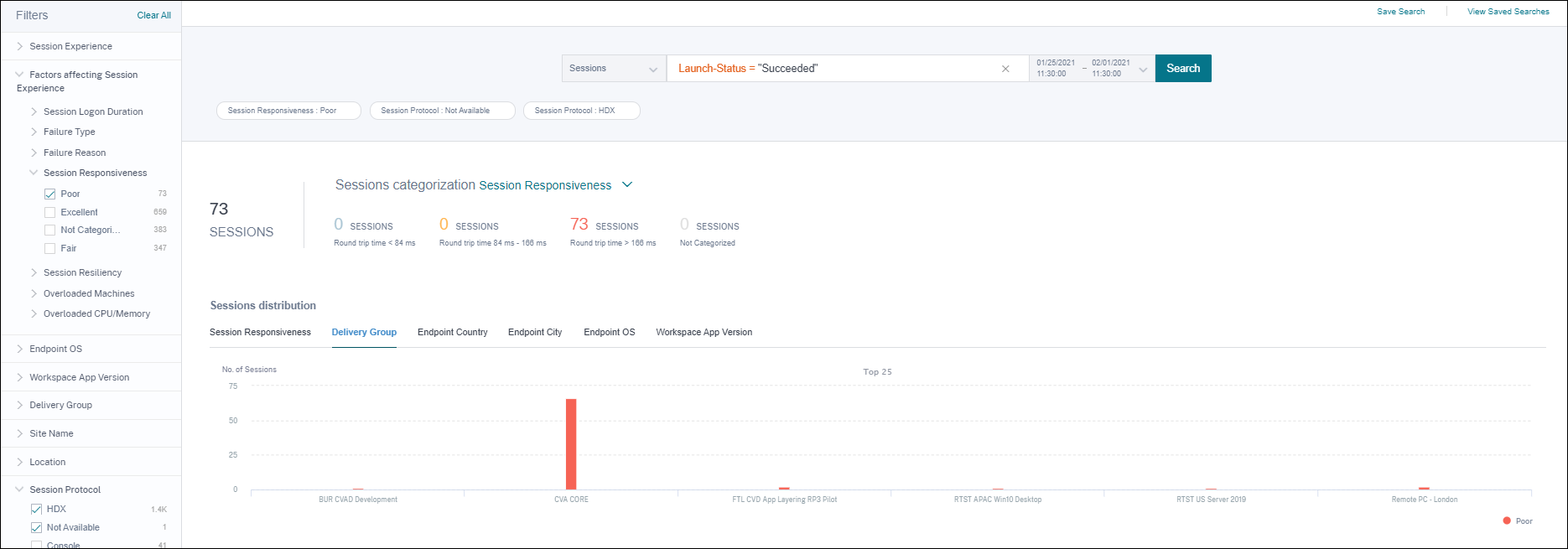
Anwendungsfall - Greifen Sie über das Menü Suchen auf Visual Summary zu
Sie können das Ergebnis Ihrer benutzerdefinierten Suchabfrage in der Self-Service-Ansicht von Sessions visualisieren. Wählen Sie auf der Registerkarte Suchen im Abschnitt Performance die Option Sessions aus. Geben Sie Ihre Suchanfrage ein und klicken Sie auf Suchen. Um die Visualisierung der Ergebnisse weiter anzupassen, wählen Sie die Sitzungskategorisierungs- und Verteilungskriterien aus.
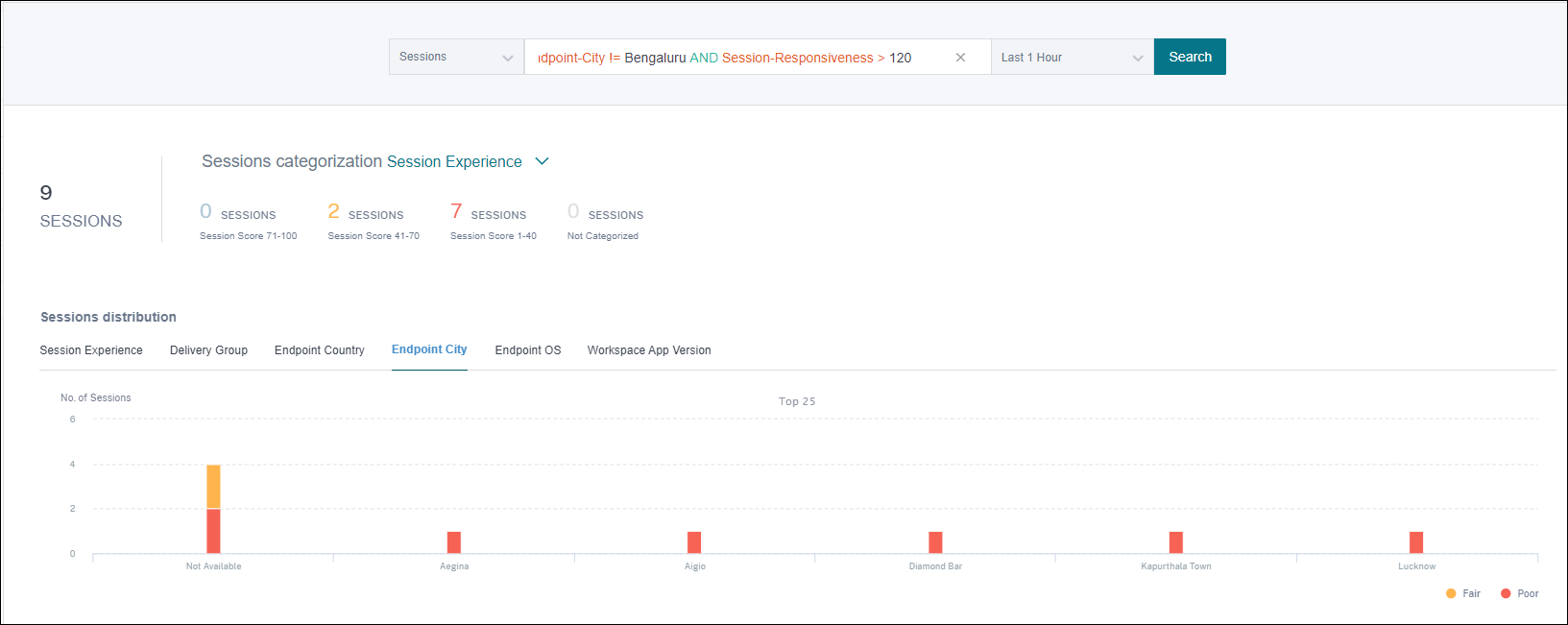
Das vorangegangene Beispiel zeigt eine Abfrage, die Sitzungen mit schlechter Sitzungsreaktionsfähigkeit und nicht in Bengaluru zurückgibt. Durch weiteres Schwenken auf der Endpoint City erhalten Sie Einblick in andere Orte, von denen aus Sitzungen eine hohe ICA-RTT aufweisen.
Diese Funktion ist besonders nützlich für die Berichterstellung, Sie können die Abfrage auch speichern und wiederverwenden.
Tabellarische Daten
Diese Self-Service-Ansicht für Sitzungen bietet wichtige Leistungskennzahlen zu Sitzungen im Tabellenformat. Wenn Sie eine Zeile erweitern, werden Sitzungsmetriken angezeigt, die für den Sitzungsstatus relevant sind. Wenn sich die Sitzung während des ausgewählten Zeitintervalls in einem getrennten Zustand befand, werden Sitzungsmetriken in Bezug auf Reaktionsfähigkeit und Bandbreite, die für getrennte Sitzungen nicht gelten, nicht angezeigt. Bei einer fehlgeschlagenen Sitzung werden die Ursache und der Typ des Fehlers angezeigt, um den Grund für den Sitzungsfehler besser ermitteln zu können. Alle der Tabelle hinzugefügten Spalten, die für den Sitzungsstatus nicht relevant sind, werden als “—” angezeigt.
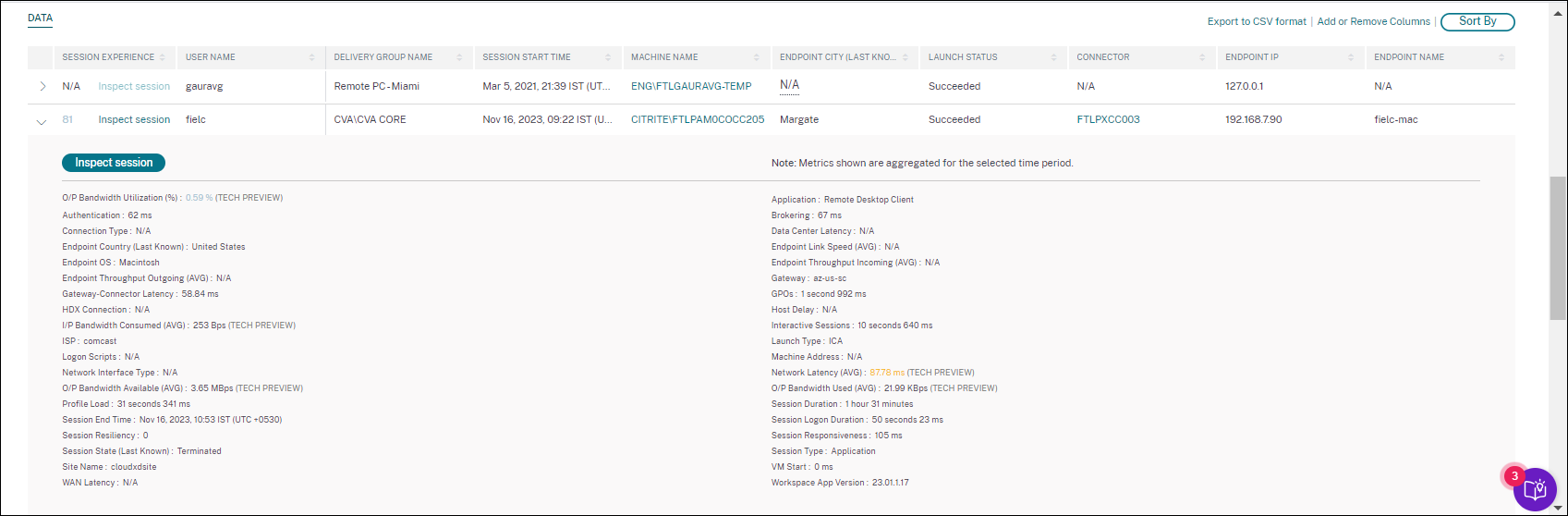 .
.
- Session Experience: Session Experience Score basierend auf den Leistungsfaktoren.
- Sitzungsspezifische Metriken: Metriken wie die Startzeit der Sitzung und der Startstatus.
- Latenz im Rechenzentrum: Dieser ICARTT-Subfaktor ist die Latenz, die vom Citrix Gateway zum Server gemessen wird. Eine hohe Latenz im Rechenzentrum weist auf Verzögerungen aufgrund eines langsamen Servernetzwerks hin.
- WAN-Latenz: Dieser ICARTT-Subfaktor ist die Latenz, die von der virtuellen Maschine zum Gateway gemessen wird. Eine hohe WAN-Latenz weist auf Trägheit im Endpunkt-Maschinennetzwerk hin. Die WAN-Latenz steigt, wenn der Benutzer geografisch weiter vom Gateway entfernt ist.
-
Host-Latenz: Dieser ICARTT-Subfaktor misst die vom Serverbetriebssystem verursachte Verzögerung. Ein hoher ICA-RTT mit niedrigen Rechenzentrums- und WAN-Latenzen und eine hohe Hostlatenz deuten auf einen Anwendungsfehler auf dem Hostserver hin.
Hinweis:
Um die ICARTT-Subfaktor-Metriken abzurufen, konfigurieren Sie den Schwellenwert für die L7-Latenz. Weitere Informationen finden Sie unter L7-Latenzschwellenwert.
- Endpoint City (zuletzt bekannt) und Endpoint Country (zuletzt bekannt): Letzter bekannter Standort.
- Workspace App-Version und Endpoint OS
- Durchschnittliche Profilgröße: Durchschnittliche Profilgröße für die gewählte Dauer.
-
Verbindungstyp:
internalfür direkte Verbindungen von Maschine zu Endpunkt,externalfür Verbindungen über das Gateway. - Gateway-Adresse: Gateway-Adresse für externe Verbindungen.
- Maschinen-FQDN: Maschinenadresse mit Port-ID für interne Verbindungen.
-
Startstatus: Zeigt den Startstatus der Sitzung als
Succeeded,FailedoderUser Terminated- falls der Benutzer die Sitzung freiwillig geschlossen hat. Der Startstatus wird bei laufenden Endpunkten unterstützt:- Citrix Workspace App 20.9.0 oder höher für Android
- Citrix Workspace App 20.8.0 oder höher für iOS
- Citrix Workspace App 20.8.0 oder höher für Windows
Der Startstatus ist für Endpoints, auf denen Workspace im Internet ausgeführt wird, nicht verfügbar.
-
Netzwerkschnittstellentyp Zeigt den Netzwerkschnittstellentyp des Clients an. Mögliche Werte für Netzwerkschnittstellentyp sind:
- Ethernet
- Wi-Fi
- TokenRing
- FDDI
- PPP
- Loopback
- Slip
- Sonstiges
- UnknownType
Der Wert dieses Feldes ist N/A für Endpoints, auf denen die Windows-Version der Citrix Workspace-App vor 2105 ausgeführt wird.
-
Metriken für Bandbreite und Latenz (Vorschau) Zeigt die folgenden Werte an:
- Durchschnittswerte der Bandbreitenmetriken — verbrauchte Eingabebandbreite, verfügbare Ausgabebandbreite, verwendete Ausgangsbandbreite,
- Prozentwert der Ausgabebandbreitennutzung und
- Durchschnittswert der Netzwerklatenz
Diese Metriken sind sofort für Citrix DaaS (früher der Citrix Virtual Apps and Desktops Service) verfügbar.
- Sie benötigen Computer, auf denen Citrix Virtual Apps and Desktops 7 2112 oder höher ausgeführt werden.
- Die Richtlinie zur VDA-Datenerfassung für Analytics muss auf Maschinen auf Zulässig gesetzt sein, damit der Überwachungsdienst maschinenbezogene Leistungskennzahlen erfassen kann. Weitere Informationen finden Sie unter Richtlinie für die Erfassung von Daten für Analytics.
- Sitzungsdauer Zeigt die Länge der Sitzung an.
-
ISP Zeigt den Internetdienstanbieter an, der auf dem Endpunkt dient. Diese Metrik ist verfügbar, wenn auf dem Endpunkt die Citrix Workspace-App für Windows-Versionen 1912 und höher ausgeführt wird. Weitere Informationen zur Verfügbarkeit dieser Funktion mit der Citrix Workspace-App für andere Betriebssysteme finden Sie in der Workspace-App-Matrix.
-
Connector Zeigt den Namen des Connectors an. In dieser Spalte können Connectoren identifiziert werden, über die Sitzungen mit schlechter Reaktionsfähigkeit weitergeleitet werden. Connector ist eine optionale Spalte, die zur Self-Service-Ansicht für Sitzungen hinzugefügt werden kann, indem Sie auf Spalten hinzufügen oder entfernen klicken.
Durch Klicken auf den Link Connector-Name wird die Ansicht Connector-Statistiken Weitere Informationen finden Sie im Artikel Connector Statistics.
-
Gateway Zeigt den Namen des Gateways für on-premises Kunden und den Gateway Point of Presence für Cloud-Kunden an. Diese Informationen helfen bei der Identifizierung der Gateways, über die Sitzungen mit schlechter Reaktionsfähigkeit weitergeleitet werden. Es hilft auch dabei, die Verteilung der Sitzungen zu ermitteln, die von einem Benutzerstandort aus über verschiedene Gateway-POPs weitergeleitet werden. Gateway ist eine optionale Spalte, die zur Self-Service-Ansicht Sessions hinzugefügt werden kann, indem Sie auf Spalten hinzufügen oder entfernenklicken.
Der Wert des Connectors kann aus einem der folgenden Gründe “Nicht zutreffend” sein:
- Beim Empfang von Connector-Ereignissen kam es zu einer Verzögerung.
- Die Cloud Connector-Version ist früher als 16.0.0.7.
Stellen Sie außerdem sicher, dass die Datenverarbeitung über Ihre Cloud Connectors aktiviert ist. Zu diesem Zweck können Sie den Status der Datenverarbeitung auf der Kachel Cloud Connectors auf der Registerkarte Leistung in Citrix Analytics > Datenquellen überprüfen.
-
Gateway-Connector-Latenz Zeigt den Latenzwert vom Connector zum Gateway-Point of Presence an, der für die Einrichtung der Sitzung verwendet wurde. Die Gateway-Connector-Latenz ist eine optionale Spalte, die zur Self-Service-Ansicht Sessions hinzugefügt werden kann, indem Sie auf Spalten zum Hinzufügen oder Entfernen klicken.
-
Starttyp Zeigt an, ob Sitzungen ICA-basiert oder Verbindungsleasing sind. Mithilfe dieser Informationen können Sie die Anzahl der Sitzungen ermitteln, die über Connection Lease gestartet wurden. Sie können den Grund für den Fehler verwenden, um Verbindungssitzungen zu beheben, die nicht gestartet wurden.
- Endpoint Link Speed (Avg) Mithilfe der Verbindungsgeschwindigkeit kann festgestellt werden, ob das schlechte Sitzungserlebnis auf eine niedrige Geschwindigkeit zurückzuführen ist.
- Eingehender Endpunktdurchsatz (Avg) Zeigt die Gesamtzahl der empfangenen Byte an.
-
Ausgehender Endpunktdurchsatz (Avg) Zeigt die Gesamtzahl der gesendeten Byte an.
Hinweis:
Die Endpoint-Metriken erfordern, dass der StoreFront-Server Ihrer on-premises Site-Bereitstellung mit Citrix Analytics konfiguriert ist. Weitere Informationen finden Sie unter Onboard-Websites für Virtual Apps and Desktops, die StoreFront verwenden.
- Endpunkt-IP Zeigt die IP-Adresse des Endpunkts an.
- Endpunktname Zeigt den IP-Namen des Endpunkts an.
-
Fehlertyp — Gibt die Art des Fehlers aus den folgenden Werten an:
- Fehler bei der Client-Verbindung
- Ausfall der Maschine
- Keine Kapazität verfügbar
- Keine Lizenzen verfügbar
- Konfiguration
- Fehler bei der Kommunikation
- Unbekannter Fehler
-
Fehlergründe — Gibt den genauen Grund für den Ausfall an. Sie können den Fehler mithilfe der entsprechenden empfohlenen Schritte unter Citrix Director-Fehlerursachen und Problembehandlung beheben. Die Fehlerspalten sind besonders hilfreich, wenn Sie von der Anzahl der fehlgeschlagenen Sitzungen im Dashboard zu einer gefilterten Gruppe fehlgeschlagener Sitzungen in der Self-Service-Ansicht “Sitzungen” wechseln.
- Sitzungstyp — Gibt an, ob es sich bei der Sitzung um eine Anwendungs- oder eine Desktopsitzung handelt.
-
Sitzungsstatus — Gibt den Status der Sitzung aus den folgenden Werten an:
- Unbekannt
- Connected
- Verbindung getrennt
- Beendet
- PreparingSession
- Aktiv
- Verbindung wiederherstellen
- NonBrokeredSession
- Sonstiges
- Ausstehend
- Sitzungsendzeit — Gibt die Uhrzeit an, zu der die Sitzung beendet wurde.
Klicken Sie in der Self-Service-Ansicht für Sitzungen auf den Link Sitzung überprüfen, um die Ansicht Sitzungsdetails für die Sitzung zu öffnen.
Die tabellarischen Daten in der Selfservice-Ansicht auf Sitzungsbasis sind farblich gekennzeichnet, um anzugeben, zu welcher Kategorie die Kennzahlen “ausgezeichnet”, “angemessen” oder “schlecht” gehören. Diese Kategorisierung basiert auf den einzelnen Schwellenwerten der Metriken. Die Schwellenwerte werden dynamisch berechnet, weitere Informationen finden Sie unter Wie werden dynamische Schwellenwerte berechnet?.
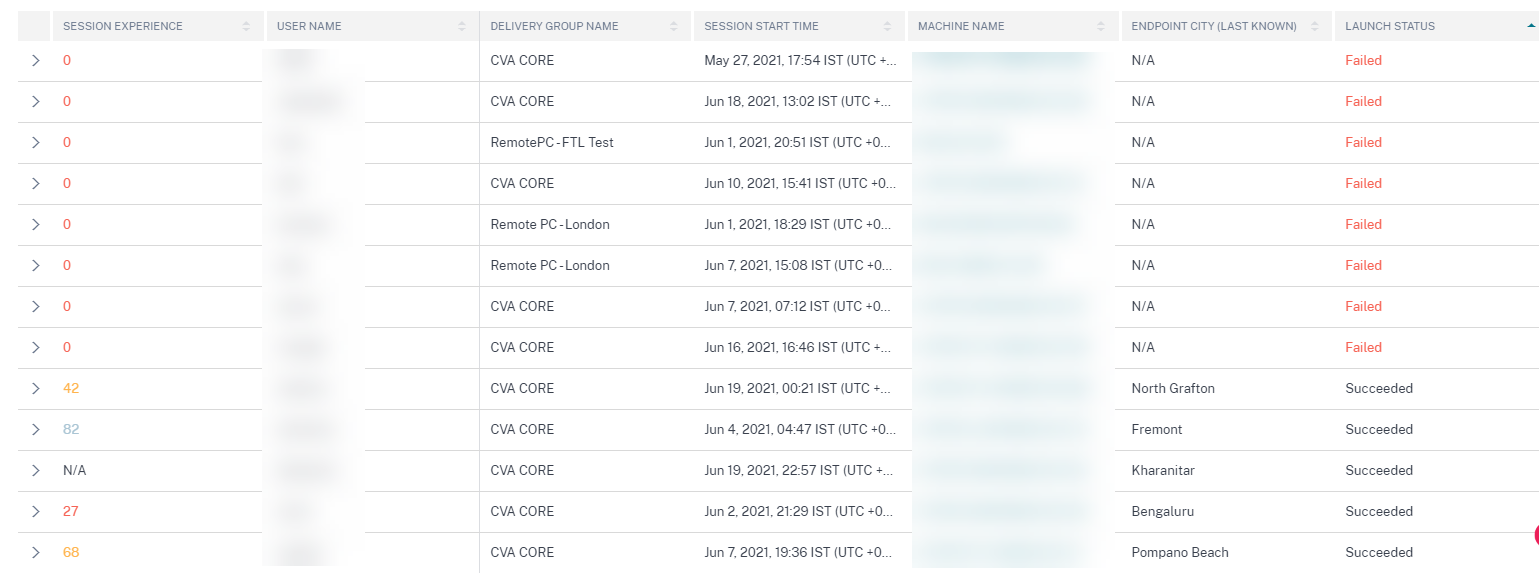
Eine ähnliche Farbcodierung wird auf die Metriken angewendet, die beim Erweitern der Zeilen in der sitzungsbasierten Self-Service-Ansicht verfügbar sind.
Die Farbcodierung hilft visuell dabei, Faktoren zu fokussieren und zu identifizieren, die zu einer schlechten Leistung beitragen. Es gibt auch einen Überblick über die Leistung über verschiedene Faktoren für die Sitzungen, die gefiltert wurden, um in der aktuellen Ansicht angezeigt zu werden.
Tooltips, die den Grund für N/A-Werte erläutern, sind jetzt in der Self-Service-Ansicht “Sessions” für die folgenden endpunktbezogenen Metriken verfügbar:
- Version der Workspace App
- Endpunktland (zuletzt bekannt)
- Endpoint City (Zuletzt bekannt)
- Endpoint Link Speed (P95)
- Eingehender Endpunktdurchsatz (P95)
- Endpunktdurchsatz ausgehend (P95)
- ISP (Internetdienstanbieter)
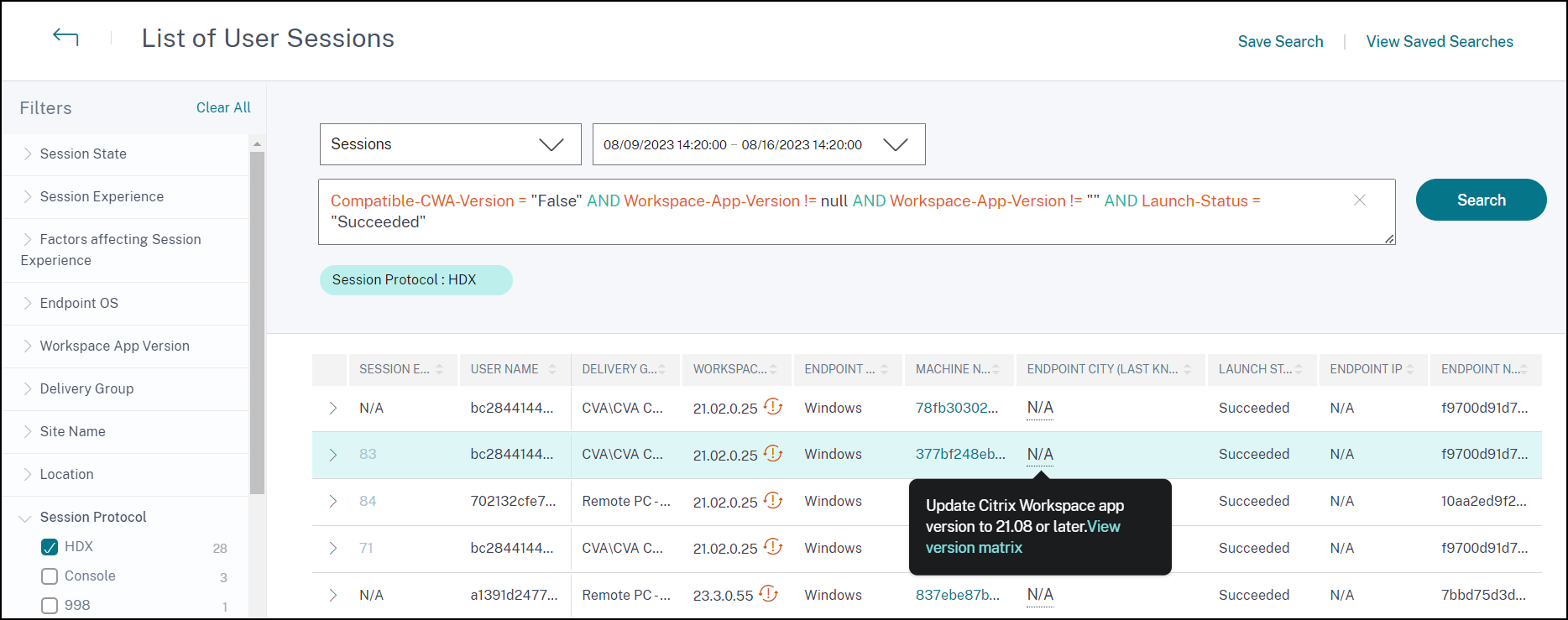
Zu den N/A-Werten dieser Metriken werden Tooltips angezeigt, die als Gründe für falsches StoreFront-Onboarding oder Sitzungen, die von Endpoints gestartet wurden, auf denen nicht unterstützte Betriebssystemplattformen oder inkompatible Versionen der Citrix Workspace-App ausgeführt werden, angegeben.
Self-Service-Suche nach Maschinen
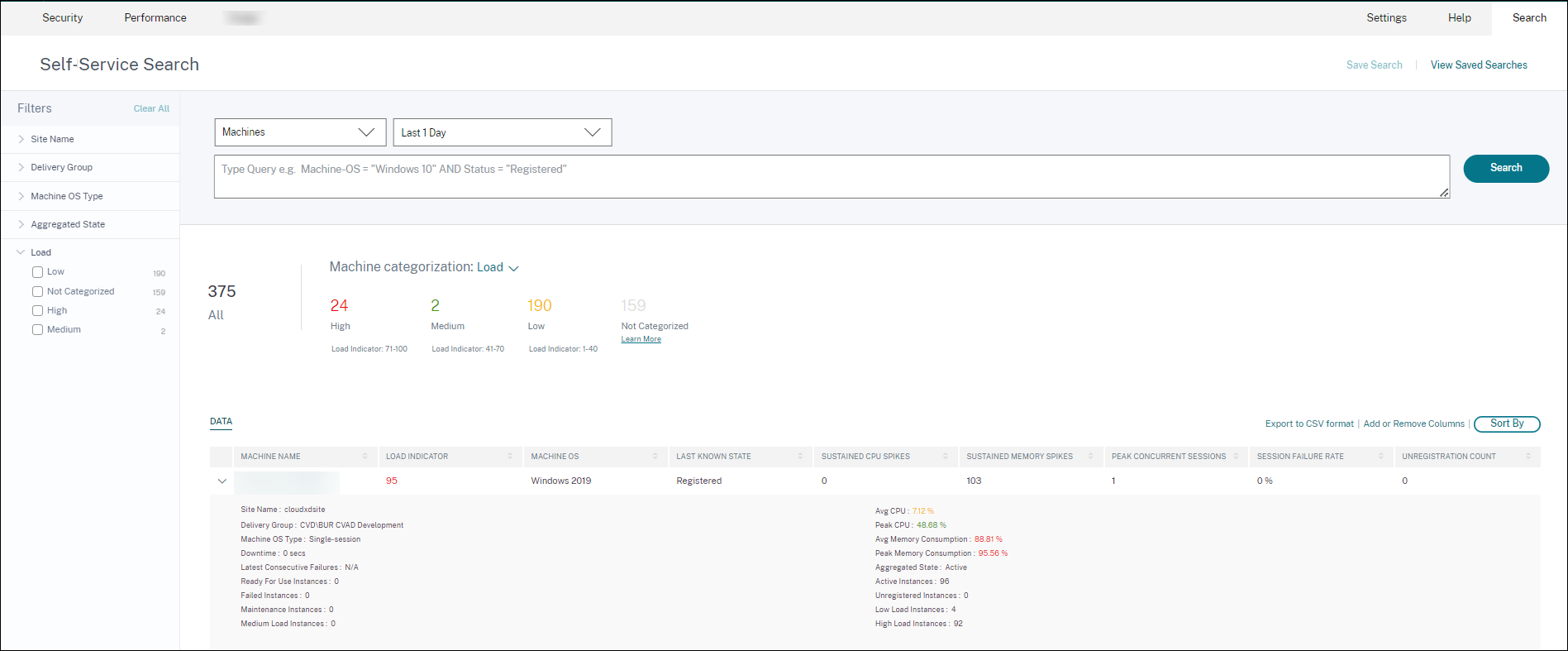
Sie können über das Menü Suchen in Citrix Analytics auf die maschinenbasierte Self-Service-Ansicht zugreifen. Wählen Sie in der Liste der Dienste auf der Registerkarte Suchen unter dem Abschnitt Leistung die Option Maschinenaus. Die maschinenbasierte Self-Service-Ansicht ist auch verfügbar, wenn Sie von Black-Hole-Maschinen aus bohren. Um auf die Ansicht zuzugreifen, klicken Sie im Dashboard Benutzererfahrung im Abschnitt Failure Insights auf die Black Hole-Maschinennummer .
Die Self-Service-Ansicht “Maschinen” ermöglicht die Kategorisierung von Maschinen auf der Grundlage von Verfügbarkeit und Auslastung. Wählen Sie in der Dropdownliste Maschinenkategorisierung die Option Infra Availability oder Load aus.
 .
.
Maschinen werden je nach Verfügbarkeit wie folgt kategorisiert:
- Einsatzbereit — Maschinen in einem gesunden Zustand ohne aktive Sitzungen.
- Aktiv — Maschinen mit mindestens einer aktiven Sitzung.
- Wartung — Maschinen im Wartungsmodus, es werden keine Verbindungen akzeptiert.
- Nicht registriert — Maschinen, die nicht beim Broker Service registriert sind.
Maschinen werden anhand des Lastindikators der Maschinen anhand der Last kategorisiert. Der Auslastungsindikator für eine Maschine wird auf der Grundlage der Ressourcenauslastung, der allgemeinen Benutzererfahrung auf der Maschine und der Anzahl der gehosteten Sitzungen bei Maschinen mit Multisitzungs-OS berechnet. Der Wert wird über den ausgewählten Zeitraum aggregiert. Dies hilft dabei, Maschinen zu identifizieren, die nicht ausgelastet oder überlastet sind. Dies ermöglicht proaktives Handeln, um eine optimale Nutzung der Infrastruktur sicherzustellen und die Gesamtleistung der Maschine zu verbessern. Maschinen werden je nach Last wie folgt kategorisiert:
- Hoch (rot) — Maschinen mit Lastindikator im Bereich 71-100
- Medium (grün) — Maschinen mit Lastindikator im Bereich 41-70
- Niedrig (gelb) — Maschinen mit Lastindikator im Bereich von 1—40.
- Nicht kategorisiert — Die Maschinen werden möglicherweise nicht kategorisiert, wenn sie heruntergefahren, nicht registriert oder ausgefallen sind oder wenn keine Ressourcendaten für die Maschine verfügbar sind.
Die Self-Service-Ansicht “Maschinen” enthält die wichtigen Leistungskennzahlen für Maschinen.
 .
.
-
Status: Letzter bekannter Maschinenzustand -
Registered,Unregistered,Powered off, oderFailed. - Anhaltende CPU-Spitzen: Anzahl der CPU-Spitzen im ausgewählten Zeitraum. Jeder CPU-Spike bezieht sich auf eine anhaltende CPU-Auslastung über dem Schwellenwert von 80% für 5 Minuten oder mehr.
- Anhaltende Speicherspitzen: Anzahl der Speicherspitzen im ausgewählten Zeitraum. Jede Speicherspitze bezieht sich auf einen anhaltenden Speicherverbrauch über dem Schwellenwert von 80% für 5 Minuten oder mehr.
- Peak Concurrent Sessions: Anzahl der gleichzeitig auf dem Computer ausgeführten Sitzungen.
- Anzahl der Abmeldungen: Häufigkeit, mit der die Maschine während des ausgewählten Zeitraums in den Status “Nicht registriert” übergegangen ist.
-
<Aggregated State/>Instanzen: Aggregierter Status stellt den ungünstigsten Zustand dar, in dem sich die Maschine befand, und zwar aus den Maschinenzuständen Bereit, Aktiv, Wartung, Nicht registriert und Fehlgeschlagen in dieser Reihenfolge.<Aggregated State>Instanzen stellen die Anzahl der Instanzen (Intervalle von 15 Minuten) dar, in denen sich die Maschine während des ausgewählten Zeitraums in einem bestimmten aggregierten Zustand befand. Die Spaltennamen sind als Ready for Use Instances, Active Instances, Maintenance Instances, Nicht registrierte Instances und Failed Instances verfügbar. - Letzte aufeinanderfolgende Ausfälle: Anzahl der aufeinanderfolgenden Sitzungsausfälle in den letzten 5 Minuten.
-
Ausfallzeit: Zeitraum in Sekunden, in dem die Maschine während des ausgewählten Intervalls den Status
Unregistered,FailedoderPowered offhatte. - Durchschn. CPU: Durchschnittliche CPU-Auslastung im ausgewählten Zeitraum.
- Spitzen-CPU: Maximale CPU-Auslastung, die im ausgewählten Zeitraum aufgezeichnet wurde.
- Durchschn. Speicherverbrauch: Durchschnittlicher Speicherverbrauch im ausgewählten Zeitraum.
- Spitzenspeicherverbrauch: Maximaler Speicherverbrauch, der im ausgewählten Zeitraum aufgezeichnet wurde.
- Lastindikator: Der Lastindikator ist ein Wert, der die Belastung der Maschine angibt. Sie wird auf der Grundlage der Ressourcenauslastung, der allgemeinen Benutzererfahrung auf der Maschine und der Anzahl der gehosteten Sitzungen bei Betriebssystemmaschinen mit mehreren Sitzungen berechnet. Der Wert wird über den ausgewählten Zeitraum aggregiert.
- Instanzen mit hoher, mittlerer und niedriger Auslastung: Anzahl der Instanzen während des ausgewählten Zeitraums, in dem sich die Maschine unter hoher Last (Lastindikator: 71-100), mittlerer Last (Lastindikator: 41-70) und Niedriglast (Lastindikator: 1-40) befand. Diese Metriken helfen dabei, die Belastung der jeweiligen Maschine zu quantifizieren und zu bewerten.
Diese Ansicht hilft Administratoren dabei, bestimmte Maschinen zu identifizieren, die zu einer schlechten Benutzererfahrung beitragen, und die Maschinenressourcenparameter mit den Leistungsfaktormetriken zu korrelieren. Wenn Sie in der Self-Service-Ansicht “Computer based Self-Service” auf den Computernamen klicken, wird die Ansicht “Maschinenstatistiken” geöffnet. Weitere Informationen finden Sie im Artikel Maschinenstatistiken .
Hinweis:
Die Werte der Metriken, der Durchschnitts-CPU und des Durchschnittsspeicherverbrauchs werden nur in der Dauer berechnet, in der die Maschine überlastet war.
Anwendungsfall — Optimieren der Maschinennutzung mithilfe von Metriken zur Maschinenauslastung
- Gehen Sie zur Self-Service-Ansicht für Maschinen. Wählen Sie einen geeigneten Zeitraum.
- Erweitern Sie die Facette Last und wählen Sie die Kategorie Niedrig aus. Maschinen mit aggregierter Niedriglast für den ausgewählten Zeitraum werden angezeigt.
- Fügen Sie der Ansicht nun die Spalten High Load Instances, Medium und Low Load Instances hinzu.
- Sortieren Sie die Ansicht nach High Load Instances. Der folgende Screenshot zeigt die erste Seite der sortierten Ansicht mit Computern, die in der letzten Woche eine geringe Auslastung, aber eine hohe Anzahl von Instanzen mit hoher Auslastung verzeichnet haben.
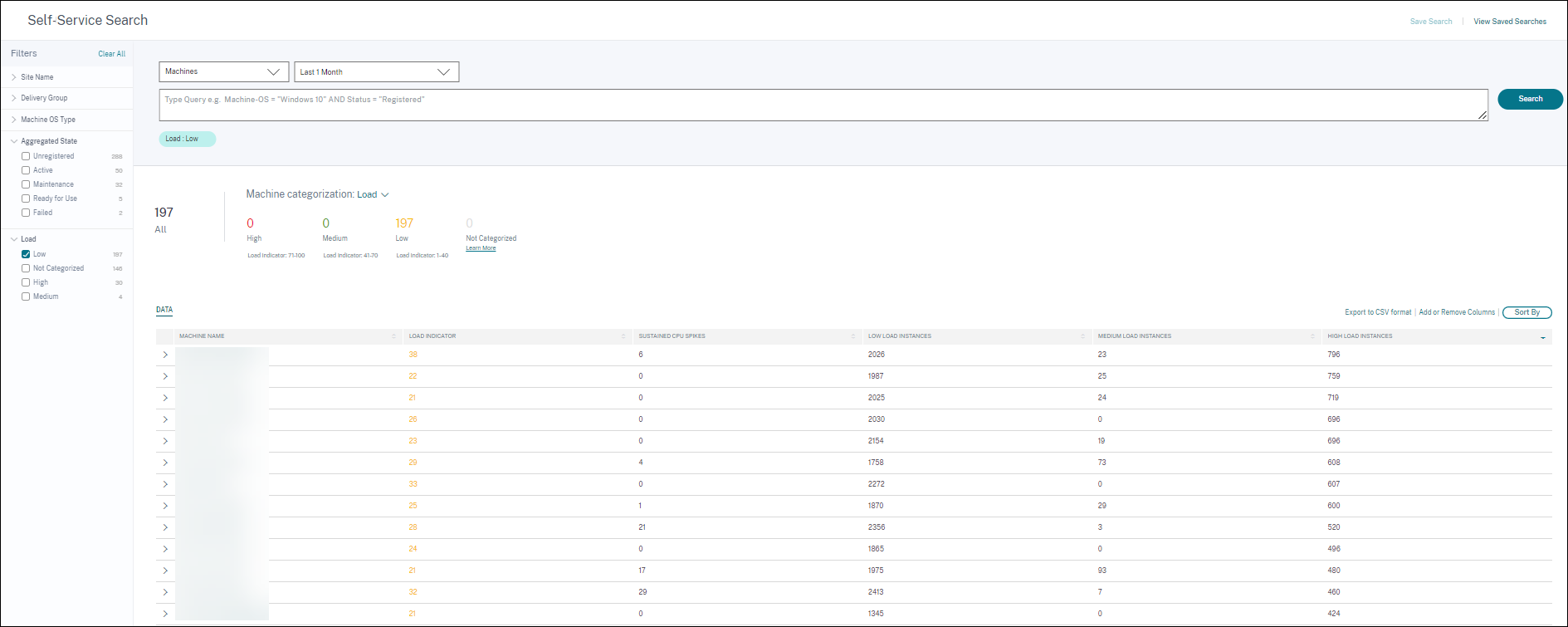 Dies weist darauf hin, dass die Gesamtlast dieser Maschinen zwar gering ist, die Maschinen jedoch gut genutzt werden. Klicken Sie auf den Maschinennamen, um die Seite mit den Maschinenstatistiken aufzurufen. Analysieren Sie das Nutzungsmuster während des Tages, um zu ermitteln, ob mehr Maschinen in die Umgebung integriert werden müssen.
Dies weist darauf hin, dass die Gesamtlast dieser Maschinen zwar gering ist, die Maschinen jedoch gut genutzt werden. Klicken Sie auf den Maschinennamen, um die Seite mit den Maschinenstatistiken aufzurufen. Analysieren Sie das Nutzungsmuster während des Tages, um zu ermitteln, ob mehr Maschinen in die Umgebung integriert werden müssen. - Wenn Sie zu den letzten Maschinen in dieser Liste scrollen, werden Maschinen mit geringer Gesamtlast und der geringsten Anzahl von Instanzen mit hoher Auslastung angezeigt.
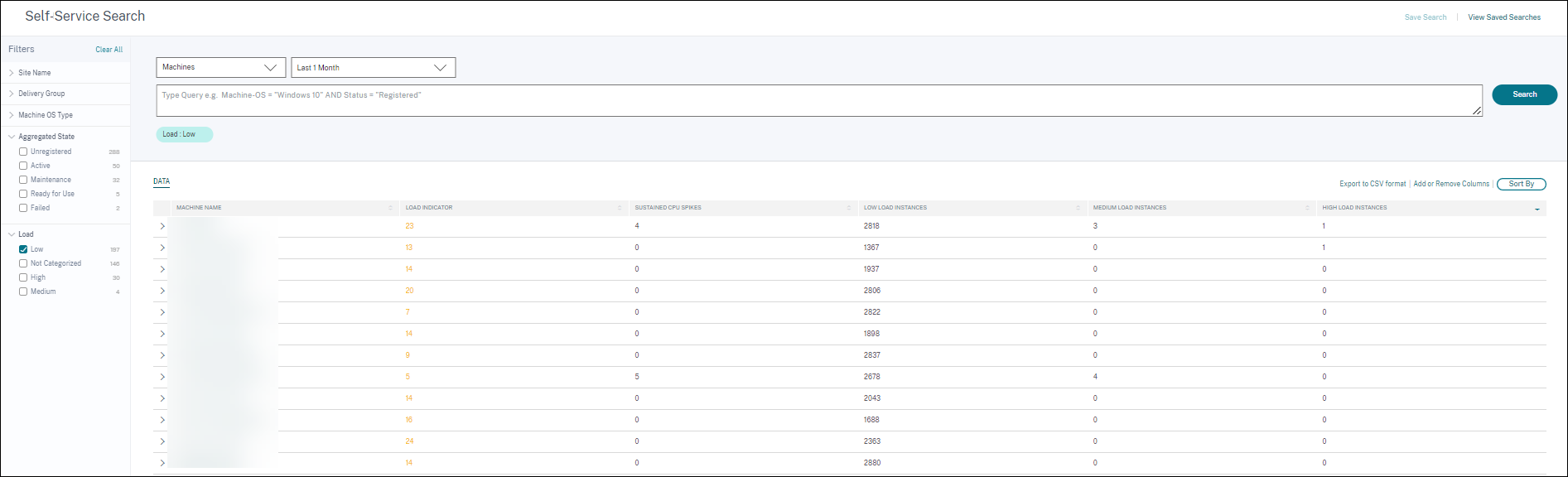 Klicken Sie auf den Maschinennamen, um die Seite mit den Maschinenstatistiken aufzurufen und das Nutzungsmuster zu analysieren. Außerdem ist der Name des Katalogs, zu dem die Maschine gehört, hier verfügbar. Dies hilft dabei, die am wenigsten genutzten Maschinen zu identifizieren, die möglicherweise zu bestimmten Tageszeiten abgeschaltet oder eingeschaltet werden könnten, um die Kosten zu senken.
Klicken Sie auf den Maschinennamen, um die Seite mit den Maschinenstatistiken aufzurufen und das Nutzungsmuster zu analysieren. Außerdem ist der Name des Katalogs, zu dem die Maschine gehört, hier verfügbar. Dies hilft dabei, die am wenigsten genutzten Maschinen zu identifizieren, die möglicherweise zu bestimmten Tageszeiten abgeschaltet oder eingeschaltet werden könnten, um die Kosten zu senken.
Die Verwendung der Facette Load zur Identifizierung der aggregierten Last auf den Maschinen und der Instanzspalten zur Identifizierung des Maschinenlastmusters während des Zeitraums trägt dazu bei, die Infrastruktur je nach Nutzung zu optimieren.
Angeben der Suchabfrage zum Filtern von Ereignissen
Wenn Sie den Cursor in das Suchfeld setzen, erhalten Sie eine Liste der Suchvorschläge, die für Citrix Analytics for Performance relevant sind. Verwenden Sie die Suchvorschläge, um Ihre Suchanfrage anzugeben und die Ereignisse zu filtern.
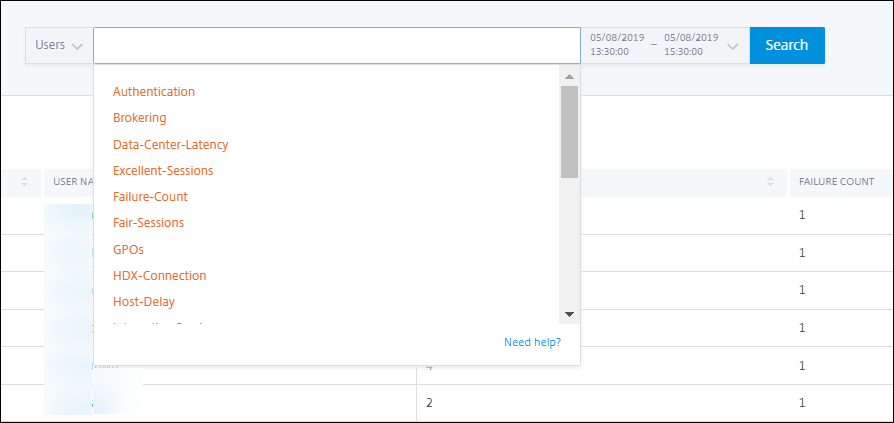
Sie können auch Operatoren in Ihren Suchanfragen verwenden, um den Fokus Ihrer Suche einzuschränken. Weitere Informationen zu den gültigen Operatoren finden Sie unter Verwenden einer Suchabfrage im Suchfeld zum Filtern von Ereignissen.
Beispielsweise möchten Sie Ereignisse für Benutzer mit einer Fehleranzahl von mehr als 5 in der vergangenen Woche suchen. Geben Sie die folgende Abfrage an.
-
Klicken Sie auf die Suchleiste und wählen Sie das Feld Fehleranzahl aus.
-
Klicken Sie auf Failure-count, wählen Sie das > -Zeichen aus und geben Sie dann den Wert “5” an.
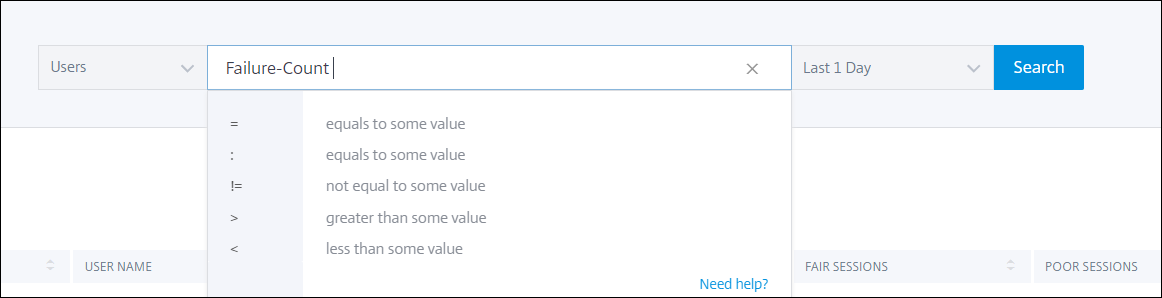
-
Klicken Sie auf die Dropdown-Liste Zeitraum und wählen Sie Letzte 1 Woche

-
Klicken Sie auf Suchen, um die Ereignisse basierend auf Ihrer Suchanfrage anzuzeigen.
In diesem Artikel
-
Facetten wählen, um Events zu filtern
- Sitzungsstatus
- Benutzererfahrung
- Session-Erfahrung
- Faktoren, die die Benutzererfahrung beeinflussen
- Art und Grund des Fehlers
- Überladene Maschinen und CPU/Speicher
- Endpunkt-Betriebssystem
- Version der Workspace App
- Bereitstellungsgruppe
- Sitename
- Standort
- Sitzungs-Protokoll
- Typ der Verbindung
- Typ des Maschinenbetriebssystems
- Typ starten
- Aggregierter Status
- Laden
- Self-Service-Suche nach Benutzern
- Self-Service-Suche nach Sessions
- Self-Service-Suche nach Maschinen
- Angeben der Suchabfrage zum Filtern von Ereignissen