Dateideduplizierung aktivieren
Identische Dateien können in verschiedenen Benutzerprofilen im Benutzerspeicher vorhanden sein. Doppelte Dateiinstanzen im Benutzerspeicher steigern die Speicherkosten.
Mithilfe von Dateideduplizierungsrichtlinien kann die Profilverwaltung doppelte Dateien aus dem Benutzerspeicher entfernen und eine Instanz an einem zentralen Speicherort (dem freigegebenen Speicher) speichern. Dies vermeidet Dateiduplikate im Benutzerspeicher und spart Speicherkosten. Die Deduplizierung wird auf den Benutzerspeicher und jeden replizierten Benutzerspeicher angewendet.
Um die Dateideduplizierung zu aktivieren und Dateien anzugeben, die im freigegebenen Speicher enthalten sein sollen, konfigurieren Sie die folgenden Richtlinien:
- Dateideduplizierung > In den freigegebenen Speicher für die Deduplizierung aufzunehmende Dateien
- (Optional) Dateideduplizierung > Aus dem freigegebenen Speicher auszuschließende Dateien
-
(Optional) Dateideduplizierung > Mindestgröße der zu deduplizierenden Dateien aus Profilcontainern
Hinweis:
Ab 2311 gelten die Richtlinien zur Dateideduplizierung auch für Profilcontainer. Um eine optimale Benutzeranmeldung zu gewährleisten, dedupliziert die Profilverwaltung maximal 10 Dateien aus Profilcontainern (Sie können jedoch in der Richtlinie In den freigegebenen Speicher für die Deduplizierung aufzunehmende Dateien, mehr als 10 Dateien definieren). Eine Deduplizierung erfolgt, wenn eine aufgelistete Datei aktualisiert oder erstellt wird und die angegebene Größe überschreitet, sofern weniger als 10 deduplizierte Dateien vorhanden sind.
Nachdem Sie Richtlinien für die Dateideduplizierung konfiguriert haben, erstellt die Profilverwaltung den freigegebenen Speicher im Pfad des Benutzerspeichers. Beispiel:
-
Pfad des Benutzerspeichers:
\\server\profiles$\%USERDOMAIN%\%USERNAME%\!CTX_OSNAME!!CTX_OSBITNESS! -
Pfad des freigegebenen Speichers:
\\server\profiles$\%USERDOMAIN%\SharedFilesStore
Aufnehmen von Dateien im freigegebenen Speicher für die Deduplizierung
Wenn duplizierte Dateien im Benutzerspeicher vorhanden sind, können Sie die Dateideduplizierung aktivieren und Dateien angeben, die für die Deduplizierung in den freigegebenen Speicher aufgenommen werden sollen.
Wichtig:
Da alle in den gemeinsamen Speicher deduplizierten Dateien von allen Domänenbenutzern gelesen werden können, wird davon abgeraten, personenbezogene und sensible Daten zu deduplizieren.
Verfahren:
- Öffnen Sie den Gruppenrichtlinienverwaltungs-Editor.
- Wählen Sie Richtlinien > Administrative Vorlagen: Richtliniendefinitionen (ADMX-Dateien) > Citrix Komponenten > Profilverwaltung > Dateideduplizierung.
- Doppelklicken Sie auf In den freigegebenen Speicher für die Deduplizierung aufzunehmende Dateien.
- Wählen Sie Aktiviert.
- Klicken Sie unter In den freigegebenen Speicher aufzunehmende Dateien auf Anzeigen.
-
Geben Sie die Dateinamen mit Pfaden relativ zum Benutzerprofil an.
Platzhalter werden unterstützt. Hierbei gilt Folgendes:
- Platzhalter in Dateinamen werden rekursiv angewendet. Mit einem senkrechten Strich (
|) können Sie sie auf den aktuellen Ordner beschränken. - Platzhalter in Ordnernamen werden nicht rekursiv angewendet.
Beispiele:
-
Downloads\profilemgt_x64.msi: Die Datei profilemgt_x64.msi im Ordner “Downloads” -
*.cfg: Dateien mit der Erweiterung .cfg im Benutzerprofilordner und dessen Unterordnern -
Music\*: Dateien im Ordner “Music” und dessen Unterordnern -
Downloads\*.iso: Dateien mit der Erweiterung .iso im Ordner “Downloads” und dessen Unterordnern -
Downloads\*.iso|: Dateien mit der Erweiterung .iso im Ordner “Downloads” -
AppData\Local\Microsoft\OneDrive\*\*.dll: Dateien mit der Erweiterung .dll in einem beliebigen direkten Unterordner des Ordners “AppData\Local\Microsoft\OneDrive”.
- Platzhalter in Dateinamen werden rekursiv angewendet. Mit einem senkrechten Strich (
- Klicken Sie auf OK und erneut auf OK.
Konfigurationsrangfolge
- Wenn die Einstellung deaktiviert ist, ist der freigegebene Speicher deaktiviert.
- Wenn diese Einstellung hier nicht konfiguriert ist, wird der Wert in der INI-Datei verwendet.
- Wenn diese Einstellung weder hier noch in der INI-Datei konfiguriert ist, ist der freigegebene Speicher deaktiviert.
Ausschließen von Dateien aus dem freigegebenen Speicher
Mit Platzhalterzeichen können Sie eine Dateiengruppe in den freigegebenen Speicher aufnehmen. Um Dateien aus der Gruppe auszuschließen, aktivieren und konfigurieren Sie die Richtlinie Aus dem freigegebenen Speicher auszuschließende Dateien wie folgt:
- Öffnen Sie den Gruppenrichtlinienverwaltungs-Editor.
- Wählen Sie Richtlinien > Administrative Vorlagen: Richtliniendefinitionen (ADMX-Dateien) > Citrix Komponenten > Profilverwaltung > Dateideduplizierung.
- Doppelklicken Sie auf Aus dem freigegebenen Speicher auszuschließende Dateien.
- Wählen Sie Aktiviert.
- Klicken Sie unter Aus dem freigegebenen Speicher auszuschließende Dateien auf Anzeigen.
-
Geben Sie die Dateinamen mit Pfaden relativ zum Benutzerprofil an.
Platzhalter werden unterstützt. Hierbei gilt Folgendes:
- Platzhalter in Dateinamen werden rekursiv angewendet. Mit einem senkrechten Strich (
|) können Sie sie auf den aktuellen Ordner beschränken. - Platzhalter in Ordnernamen werden nicht rekursiv angewendet.
Beispiele:
-
Downloads\profilemgt_x64.msi: Die Datei profilemgt_x64.msi im Ordner “Downloads” -
*.tmp: Dateien mit der Erweiterung .tmp im Benutzerprofilordner und dessen Unterordnern -
AppData\*.tmp: Dateien mit der Erweiterung .tmp im Ordner “AppData” und dessen Unterordnern -
AppData\*.tmp|: Dateien mit der Erweiterung .tmp im Ordner “AppData” -
Downloads\*\a.txt: Die Datei a.txt in einem beliebigen direkten Unterordner des Ordners “Downloads”
- Platzhalter in Dateinamen werden rekursiv angewendet. Mit einem senkrechten Strich (
- Klicken Sie auf OK und erneut auf OK.
Konfigurationsrangfolge
- Wenn diese Einstellung deaktiviert ist, werden keine Dateien ausgeschlossen.
- Wenn diese Einstellung hier nicht konfiguriert ist, wird der Wert in der INI-Datei verwendet.
- Wenn diese Einstellung weder hier noch in der INI-Datei konfiguriert ist, werden keine Dateien ausgeschlossen.
Geben Sie die Mindestgröße der Dateien an, die aus Profilcontainern dedupliziert werden sollen
Wenn Profilcontainer aktiviert sind, können Sie die Mindestgröße der Dateien angeben, die aus Profilcontainern dedupliziert werden sollen. Standardmäßig dedupliziert die Profilverwaltung Dateien aus Profilcontainern nur, wenn sie 256 MB überschreiten. Bei Bedarf können Sie diesen Schwellenwert mithilfe der folgenden Schritte erhöhen:
- Öffnen Sie den Gruppenrichtlinienverwaltungs-Editor.
- Wählen Sie Richtlinien > Administrative Vorlagen: Richtliniendefinitionen (ADMX-Dateien) > Citrix Komponenten > Profilverwaltung > Dateideduplizierung.
- Doppelklicken Sie auf Mindestgröße der zu deduplizierenden Dateien aus Profilcontainern.
- Wählen Sie Aktiviert.
- Geben Sie im Feld Mindestgröße in Megabyte je nach Bedarf einen Wert größer als 256 ein.
- Klicken Sie auf OK.
Konfigurationsrangfolge
- Wenn diese Einstellung hier nicht konfiguriert ist, wird der Wert in der .ini-Datei verwendet.
- Wenn diese Einstellung weder hier noch in der INI-Datei konfiguriert ist, ist der Wert 256.
Sicherheitseinstellungen für gemeinsam genutzten Speicher konfigurieren
Wenn kein gemeinsam genutzter Speicher vorhanden ist, erstellt die Profilverwaltung automatisch einen mit den folgenden Berechtigungseinstellungen:
- Domänencomputer: Vollzugriff
- Domänenbenutzer: Lesezugriff
Da die Standardeinstellungen Vollzugriff auf Domänencomputer gewähren, wird empfohlen, den gemeinsamen Speicher manuell zu erstellen und den auf Anmeldeinformationen basierenden Zugriff zu implementieren, um die Sicherheit zu verbessern. Führen Sie hierzu folgende Schritte aus:
-
Erstellen Sie den gemeinsamen Speicherordner auf derselben Verzeichnisebene wie im Parameter
%USERNAME%in der Einstellung Pfad zum Benutzerspeicher. Beispiel: Die Einstellung Pfad zum Benutzerspeicher lautet\\SERVER\UPM_USER_STORE\%USERNAME%.%USERDOMAIN%\!CTX_OSNAME!!CTX_OSBITNESS!, dann muss der gemeinsame Speicherordner\\SERVER\UPM_USER_STORE\SharedStoresein. -
Gewähren Sie die folgenden Berechtigungen für den gemeinsam genutzten Speicher. Wie in dieser Abbildung dargestellt, werden die Anmeldeinformationen des Benutzers
SharedStoreManagementUserfür den Zugriff auf den gemeinsamen Speicher verwendet.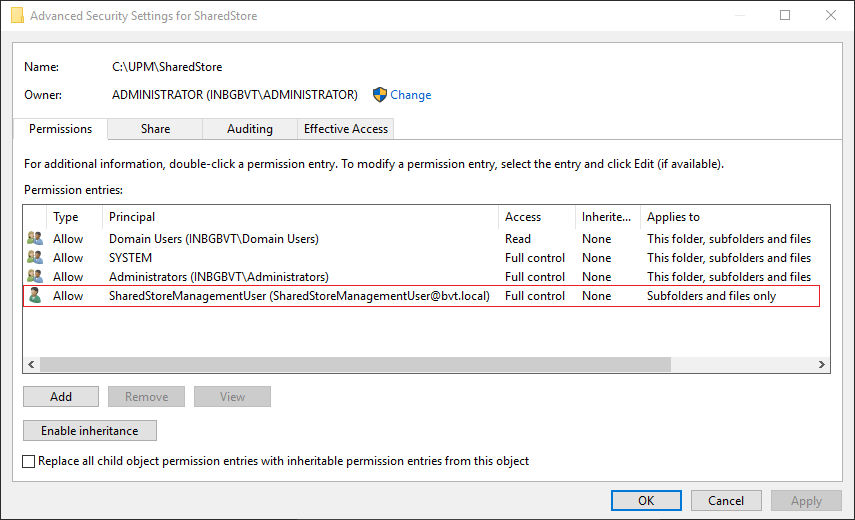
-
Fügen Sie auf jedem VDA Windows-Anmeldeinformationen für das Benutzerkonto
SharedStoreManagementUserhinzu, um auf den gemeinsamen Speicher zuzugreifen. Hierfür können Sie die Windows-Anmeldeinformationsverwaltung oder Workspace Environment Management verwenden. Weitere Informationen finden Sie unter Zugriff auf Benutzerspeicher mit Anmeldeinformationen aktivieren.