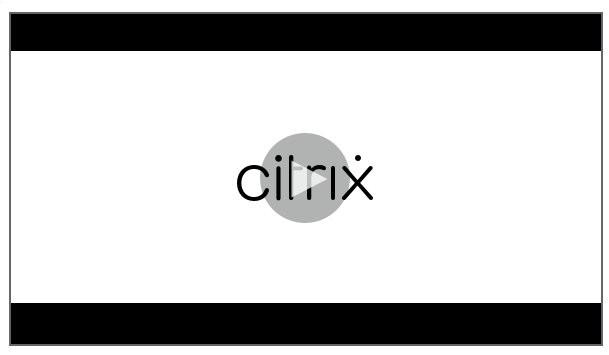Bewährte Methoden
Ein Windows-Benutzerprofil ist eine Sammlung von Ordnern, Dateien, Registrierungs- und Konfigurationseinstellungen, die die Umgebung für einen Benutzer definieren, der sich mit einem bestimmten Benutzerkonto anmeldet. Benutzer können diese Einstellungen abhängig von der Administratorkonfiguration anpassen.
Konfigurieren der Profilverwaltung von einem Standort aus
Es gibt drei Orte, an denen Sie die Profilverwaltung konfigurieren können: Verwenden Sie eine der folgenden Methoden, um die Profilverwaltung zu konfigurieren:
- Ein Gruppenrichtlinienobjekt in Active Directory
- Richtlinien in Citrix Studio
- Workspace Environment Management
Wir empfehlen, dass Sie nur eine der Möglichkeiten zum Konfigurieren der Profilverwaltung auswählen.
Für weitere Informationen sehen Sie sich dieses Video an:
Cookiehandhabung
Die Profilverwaltung unterstützt das Löschen von veralteten Cookies für Internet Explorer 10 und Internet Explorer 11. Mit der Richtlinie Internet-Cookiedateien bei Abmeldung verarbeiten können Sie veraltete Cookies löschen und damit ein Aufblähen des Cookieordners vermeiden. Fügen Sie außerdem die folgenden Ordner der Liste der Ordner hinzu, die gespiegelt werden sollen:
-
Anwendungsdaten\ Lokal\Microsoft\Windows\InetCookies
-
AppData\Lokal\Microsoft\Windows\WebCache
-
AppData\RRoaming\Microsoft\Windows\Cookies
Weitere Informationen finden Sie unter Internet-Cookiedateien bei Abmeldung verarbeiten.
Outlook und Office 365
Microsoft empfiehlt den Exchange-Cache-Modus, damit die Microsoft Outlook-Benutzererfahrung online- und offline gleichförmig ist. Sie können den Exchange-Cache-Modus über den Microsoft Outlook-Client aktivieren. Weitere Informationen finden Sie unter https://docs.microsoft.com/en-us/exchange/outlook/cached-exchange-mode.
Wenn Sie den Exchange-Cachemodus verwenden, befindet sich immer eine Kopie des Exchange-Postfachs eines Benutzers in einer Outlook-Offline-Datendatei (*.ost). Die Datei kann groß werden.
Wir empfehlen, Microsoft Outlook-Daten nicht lokal oder auf freigegebenen Laufwerken zu speichern. Verwenden Sie stattdessen die “Aktivieren der nativen Outlook-Suchfunktion”. Mit diesem Feature roamen die Outlook-Offline-Datendatei (*.ost) und die für den Benutzer spezifische Microsoft-Suchdatenbank zusammen mit dem Benutzerprofil. Dieses Feature verbessert die Benutzerfreundlichkeit beim Durchsuchen von E-Mails in Microsoft Outlook. Weitere Informationen zum Verwenden dieses Features finden Sie unter Aktivieren der nativen Outlook-Suchfunktion.
Profilstreaming mit aktiviertem Roaming für Microsoft-Anmeldeinformationen
Standardmäßig werden die folgenden Ordner in der Konfigurationsdatei vom Profilstreaming ausgeschlossen:
-
AppData\Local\Microsoft\Anmeldeinformationen
-
Appdata\Roaming\Microsoft\Anmeldeinformationen
-
Anwendungsdaten\Roaming\Microsoft\Crypto
-
Appdata\RRoaming\Microsoft\Protect
-
Appdata\Roaming\Microsoft\Systemzertifikate
Wenn Sie den Profilstreamingausschluss manuell konfigurieren, stellen Sie sicher, dass die Ordner oben zu “Profilstreaming-Ausschlussliste - Verzeichnisse” hinzugefügt werden.
Startmenüroaming
Anwendungen, die an das Startmenü angeheftet sind, können nach mehreren Anmeldungen unter den folgenden Betriebssystemen verschwinden:
- Windows 10 Version 1607 und neuer, 32 Bit und 64 Bit
- Windows Server 2016, Standard und
DatacenterEdition - Windows Server 2019, Standard und
DatacenterEdition - Windows 10 Enterprise für virtuelle Desktops
Hinweis:
Sie können nicht dieselbe Richtlinie für Windows 10 und für Windows Server 2016/2019 verwenden. Konfigurieren Sie separate Richtlinien für VDI-Desktops und freigegebene Desktops oder verwenden Sie mit Profilverwaltung 2103 und höher die automatische Konfiguration.
Automatisches Aktivieren des Startmenüroamings
Wenn Sie die Profilverwaltung 2103 oder höher verwenden und die Richtlinie Automatische Konfiguration deaktivieren auf dem Standardwert (Deaktiviert) belassen, wird das Startmenüroaming automatisch aktiviert.
Wenn Sie Profilverwaltung 2106 oder höher verwenden, empfehlen wir Ihnen, die Richtlinie Ordnerspiegelung beschleunigen zu aktivieren, die sich unter Profilverwaltung> Dateisystem> Synchronisation befindet. Diese Einstellung verbessert die Benutzeranmeldung und -abmeldung für die Ordnerspiegelungsfunktion. Weitere Informationen finden Sie unter Beschleunigen der Ordnerspiegelung.
Startmenüroamings unter Windows 10 manuell aktivieren
Wenn die Richtlinie Automatische Konfiguration deaktivieren aktiviert ist, können Sie die folgenden Schritte ausführen, um das Startmenüroaming für Windows 10 manuell zu aktivieren:
-
Gehen Sie zu Profilverwaltung> Dateisystem> Synchronisierung.
- Setzen Sie die Richtlinie Zu spiegelnde Ordner auf Aktiviert und fügen Sie der Liste der zu spiegelnden Ordner die folgenden Ordner hinzu:
Appdata\Local\PackagesAppdata\Local\Microsoft\Windows\Caches-
! ctx_localappdata!\TILEDataLayer(gilt nur für Windows 10 Version 1607 und früher)
Hinweis:
Ab Citrix Profilverwaltung 1912 kann ein unter Standardausschlussliste – Verzeichnisse oder Ausschlussliste - Verzeichnisse hinzugefügter Ordner nicht synchronisiert werden, selbst wenn Sie ihn unter Zu spiegelnde Ordner hinzufügen. Wenn einer dieser Ordner oder sein übergeordneter oder Vorgänger-Ordner in den Ausschlusslisten enthalten ist, fügen Sie ihn der Liste Zu synchronisierende Verzeichnisse hinzu.
- Setzen Sie die Richtlinie Zu synchronisierende Dateien auf Aktiviert und fügen Sie der Liste der zu synchronisierenden Dateien die folgende Datei hinzu.
Appdata\Local\Microsoft\Windows\UsrClass.dat*
Startmenüroamings unter Windows Server manuell aktivieren
Wenn die Richtlinie Automatische Konfiguration deaktivieren aktiviert ist, können Sie die folgenden Schritte ausführen, um das Startmenüroaming für Windows Server manuell zu aktivieren:
-
Gehen Sie zu Profilverwaltung> Erweiterte Einstellungen und setzen Sie dann die Richtlinie Automatische Konfiguration deaktivieren auf Aktiviert.
-
Gehen Sie zu Profilverwaltung> Dateisystem> Synchronisierung.
-
Setzen Sie die Richtlinie Zu spiegelnde Ordner auf Aktiviert und fügen Sie der Liste der zu spiegelnden Ordner die folgenden Ordner hinzu:
Appdata\Local\PackagesAppdata\Local\Microsoft\Windows\Caches
Hinweis:
Ab Citrix Profilverwaltung 1912 kann ein unter Standardausschlussliste – Verzeichnisse oder Ausschlussliste – Verzeichnisse hinzugefügter Ordner nicht synchronisiert werden, selbst wenn Sie ihn unter Zu spiegelnde Ordner hinzufügen. Wenn einer dieser Ordner oder sein übergeordneter oder Vorgängerordner in den Ausschlusslisten enthalten ist, fügen Sie ihn der Liste Zu synchronisierende Verzeichnisse hinzu.
-
Setzen Sie die Richtlinie Zu synchronisierende Dateien auf Aktiviert und fügen Sie der Liste der zu synchronisierenden Dateien die folgende Datei hinzu.
Appdata\Local\Microsoft\Windows\UsrClass.dat*
Effizientes Synchronisieren von Profilen
Unzureichend synchronisierte Benutzerprofile können zur langsamen Anmeldung, Verlust von Benutzereinstellungen und Profilbeschädigung führen. Sie kann auch übermäßige Verwaltungsanstrengungen erfordern. Um Profile effizient zu synchronisieren, folgen Sie den im vorliegenden Artikel beschriebenen Empfehlungen.
Ordnerumleitung
Die Ordnerumleitung ist ein Microsoft Windows-Feature, das Sie mit der Profilverwaltung verwenden können. Die Ordnerumleitung spielt eine Schlüsselrolle bei der Bereitstellung einer erfolgreichen Profillösung.
Um die Ordnerumleitung zu verwenden, stellen Sie sicher, dass sich die relevanten Benutzer in der Organisationseinheit befinden, die von der Profilverwaltung verwaltet wird. Wir empfehlen, die Ordnerumleitung mit einem Gruppenrichtlinienobjekt in Active Directory zu konfigurieren.
Sie können beispielsweise die folgenden Ordner umleiten, indem Sie die entsprechenden Richtlinien unter Benutzerkonfiguration> Verwaltungsvorlagen> Classic Administrative Templates (ADM)> Citrix> Profilverwaltung> Ordnerumleitung aktivieren:
Dokumente, Bilder, Musik, Videos, Favoriten, Kontakte, Downloads, Links, Suchanfragen und Gespeicherte Spiele
Hinweis:
- Die Ordnerumleitung macht es überflüssig, bei jeder Anmeldung die Daten in diesen Ordnern zu kopieren. Dadurch wird die Benutzeranmeldung beschleunigt.
- Wir empfehlen dringend, die Ordnerumleitung nicht für AppData (Roaming) und Startmenü zu aktivieren, da dies zu Problemen bei Anwendungen und beim Startmenü führen kann.
- Leiten Sie den Ordner Desktop nicht um, wenn er zu groß ist. Andernfalls kann ein schwarzer Bildschirm angezeigt werden, wenn sich ein Benutzer anmeldet.
Ein- und Ausschließen von Dateien und Ordnern
Sie können in der Profilverwaltung Dateien und Ordner angeben, die nicht synchronisiert werden sollen, indem Sie Einschluss- und Ausschlusslisten anpassen. Um aufgeblähte Profile zu vermeiden, schließen Sie Cachedateien für Anwendungen von Drittanbietern aus, z. B. Chrome-Cachedateien unter Appdata\Local\Google\Chrome\UserData\Default\Cache. Weitere Informationen finden Sie unter Aufnehmen und Ausschließen von Objekten.
Profilstreaming
Die Profilverwaltung ruft Dateien in einem Profil nur dann aus dem Benutzerspeicher auf den lokalen Computer ab, wenn die Benutzer nach der Anmeldung darauf zugreifen. Dadurch wird der Anmeldevorgang beschleunigt und die Profilgröße reduziert. Wenn beispielsweise eine Datei nicht verwendet wird, wird sie niemals in den lokalen Profilordner kopiert. Sie können auch die Richtlinie Immer zwischenspeichern verwenden, um eine Mindestgröße für Dateien festzulegen, die gestreamt werden. Dateien, die diese Größe überschreiten, werden so schnell wie möglich nach der Anmeldung zwischengespeichert.
Sie können die Richtlinien Profilstreaming für Ordner aktivieren und Profilstreaming aktivieren, um nur die Ordner abzurufen, auf die zugegriffen wird.
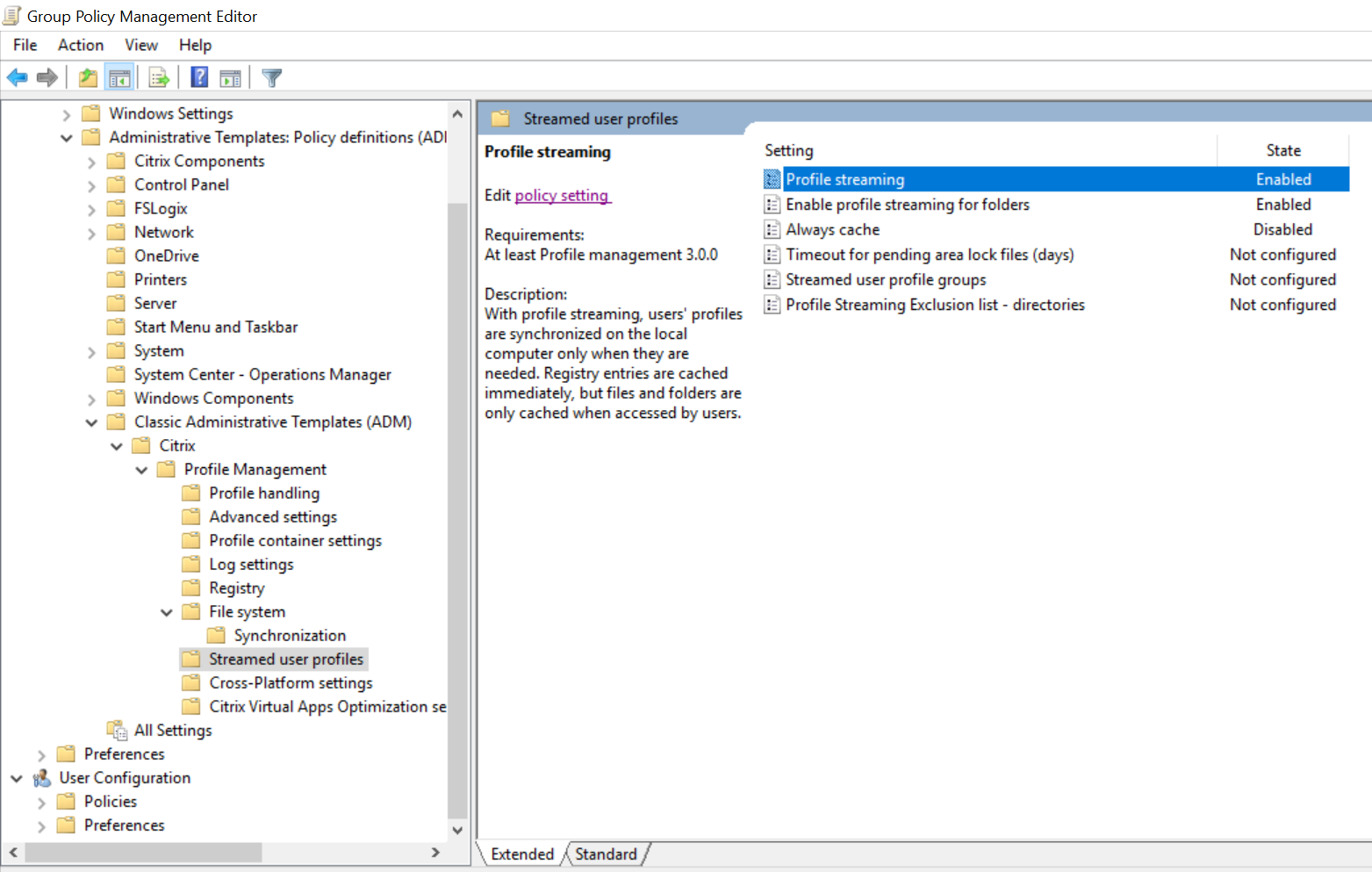
Aktives Zurückschreiben der Registrierung
Dieses Feature verringert die Abmeldezeiten im Vergleich zum Profilstreaming, insbesondere wenn viele geänderte Dateien vorhanden sind. Mit diesem Feature werden geänderte Dateien und Ordner (aber keine Registrierungseinträge) während einer Sitzung mit dem Benutzerspeicher synchronisiert werden bevor die Abmeldung erfolgt.
Bewährte Methoden für die Problembehandlung
Verwenden Sie immer das Konfigurationsprüfungstool für die Profilverwaltung (UPMConfigCheck), um potenzielle Konfigurationsfehler zu identifizieren. Weitere Informationen zu diesem Tool finden Sie im Knowledge Center-Artikel CTX132805.
Wenn die Profilverwaltung nicht funktioniert, überprüfen Sie zunächst, ob auf den konfigurierten Benutzerspeicher zugegriffen werden kann.
Anpassen des Windows 10-Startmenüs
Wir empfehlen, ein Anpassungslayout mit einer Teilsperrung zu verwenden und die Anpassung über Gruppenrichtlinien bereitzustellen. Weitere Informationen zum Anpassen des Layouts des Startmenüs finden Sie unter https://docs.microsoft.com/en-us/windows-hardware/customize/desktop/customize-start-layout.
In diesem Artikel
- Konfigurieren der Profilverwaltung von einem Standort aus
- Cookiehandhabung
- Outlook und Office 365
- Profilstreaming mit aktiviertem Roaming für Microsoft-Anmeldeinformationen
- Startmenüroaming
- Effizientes Synchronisieren von Profilen
- Bewährte Methoden für die Problembehandlung
- Anpassen des Windows 10-Startmenüs