Lastausgleich in einer vorhandenen Bereitstellung konfigurieren
Dieser Artikel beschreibt das Hinzufügen von Lastausgleichsknoten mit Citrix ADC in einer vorhandenen Sitzungsaufzeichnungsbereitstellung. Die folgenden Server werden beispielhaft in diesem Prozess verwendet. Sie können auch die Sitzungsaufzeichnung in Azure bereitstellen und einen Lastausgleich festlegen.
-
Sitzungsaufzeichnung
Hostname Serverrolle Betriebssystem IP-Adresse SRServer1 Sitzungsaufzeichnungsserver Windows Server 10.63.32.55 LBDC Domänencontroller Windows Server 10.63.32.82 TSVDA Sitzungsaufzeichnungsagent Windows Server 10.63.32.215 SRSQL Dateiserver und Datenbank für die Sitzungsaufzeichnung Windows Server 10.63.32.91 Alle Komponenten zur Sitzungsaufzeichnung und der Domänencontroller teilen sich eine Domäne, zum Beispiel
lb.com. Das Domänenadministratorkonto (zum Beispiel: lb\administrator) wird für die Serveranmeldung verwendet. -
Citrix ADC
Hostname Serverrolle Management-IP-Adresse (NSIP) Subnetz-IP-Adresse (SNIP) NetScaler Citrix ADC VPX-Instanz 10.63.32.40 10.63.32.109 Weitere Informationen finden Sie unter Bereitstellen einer Citrix ADC VPX-Instanz.
Schritt 1: Erstellen von freigegebenen Ordnern auf dem Dateiserver
-
Melden Sie sich beim Dateiserver mit einem Domänenadministratorkonto an, zum Beispiel
lb\administrator. -
Erstellen Sie einen Ordner zum Speichern von Aufzeichnungen und benennen Sie den Ordner
SessionRecording, zum BeispielC:\SessionRecording. Erteilen Sie einem Sitzungsaufzeichnungsserver Lese-/Schreibrechte für den Ordner. Verwenden Sie beispielsweiseSRServer1und geben SieLB\SRSERVER1$ein. Das Dollarzeichen$ist erforderlich.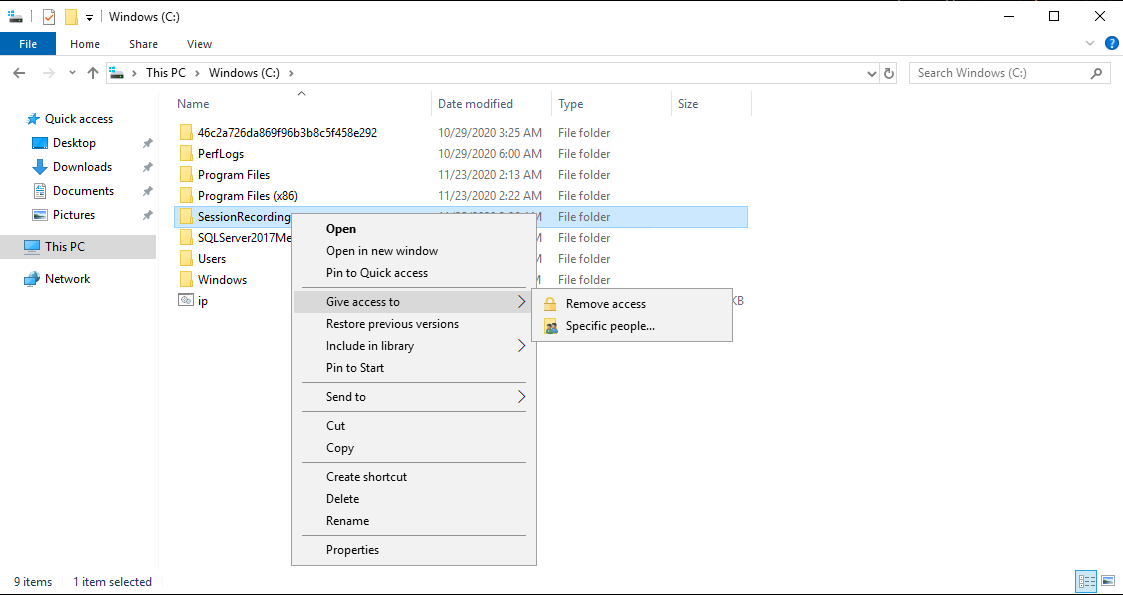

-
Erstellen Sie einen Unterordner innerhalb des Ordners
SessionRecordingund benennen Sie den Unterordnershare, zum BeispielC:\SessionRecording\share.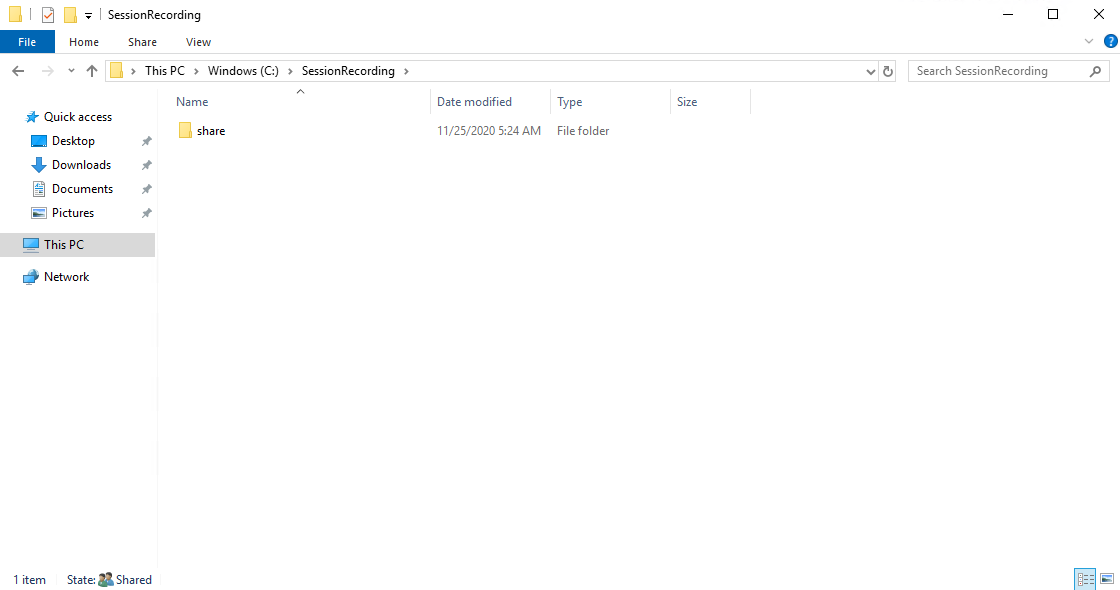
-
Erstellen Sie einen weiteren Ordner zum Wiederherstellen archivierter Aufzeichnungen und benennen Sie den Ordner
SessionRecordingsRestored, zum BeispielC:\ SessionRecordingsRestored. Erteilen Sie einem Sitzungsaufzeichnungsserver Lese-/Schreibrechte für den Ordner. Verwenden Sie beispielsweiseSRServer1und geben SieLB\SRSERVER1$ein. Das Dollarzeichen$ist erforderlich. -
Erstellen Sie einen Unterordner innerhalb des Ordners
SessionRecordingsRestoredund benennen Sie den Unterordnershare, zum Beispiel C:\SessionRecordingsRestored\share.
Schritt 2: Konfigurieren eines vorhandenen Sitzungsaufzeichnungsservers für den Lastausgleich
In diesem Schritt wird beschrieben, wie Sie einen vorhandenen Sitzungsaufzeichnungsserver für den Lastausgleich konfigurieren. Schritt 7 gibt an, wie Sie Ihrer vorhandenen Bereitstellung weitere Sitzungsaufzeichnungsserver hinzufügen.
-
Melden Sie sich mit einem Domänenadministratorkonto bei einem Sitzungsaufzeichnungsserver an.
-
Öffnen Sie Sitzungsaufzeichnungsserver - Eigenschaften.
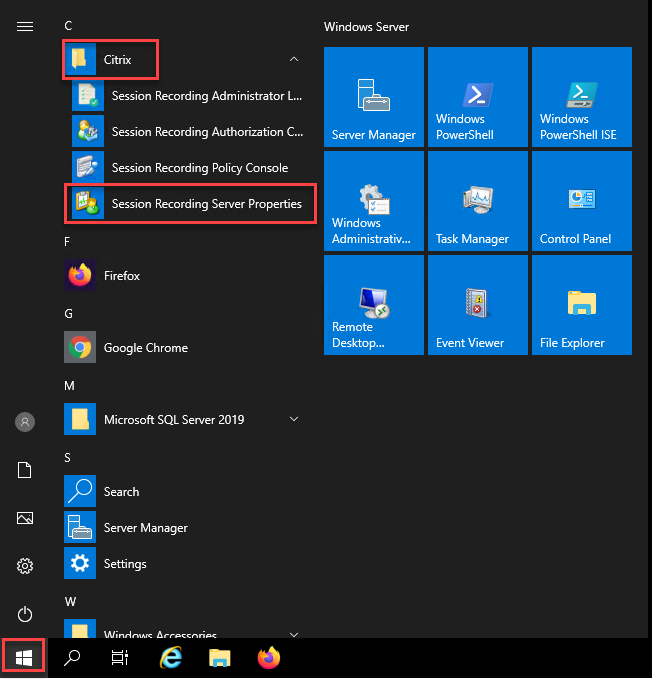
-
Fügen Sie die in Schritt 1 erstellten UNC-Pfade (Universal Naming Convention) hinzu, um Aufnahmedateien zu speichern und wiederherzustellen, in diesem Beispiel
\\SRSQL\SessionRecording\shareund\\SRSQL\SessionRecordingRestored\share.SRSQList der Hostname des Dateiservers.
Hinweis:
Der Sitzungsaufzeichnungsplayer kann keine Dateien unter einem Pfad wiedergeben, der einen Laufwerksbuchstaben oder ein Dollarzeichen enthält (
$), es sei denn, Sie installieren den Player und den Sitzungsaufzeichnungsserver auf derselben Maschine.
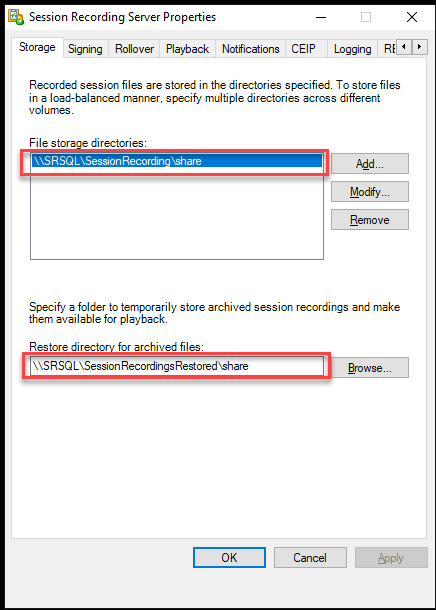
-
Fügen Sie dem Registrierungsschlüssel des Sitzungsaufzeichnungsservers unter
HKEY_LOCAL_MACHINE\SOFTWARE\Citrix\SmartAuditor\Servereinen Wert hinzu.Wertname: EnableLB
Wertdaten: 1 (D_WORD, bedeutet aktivieren)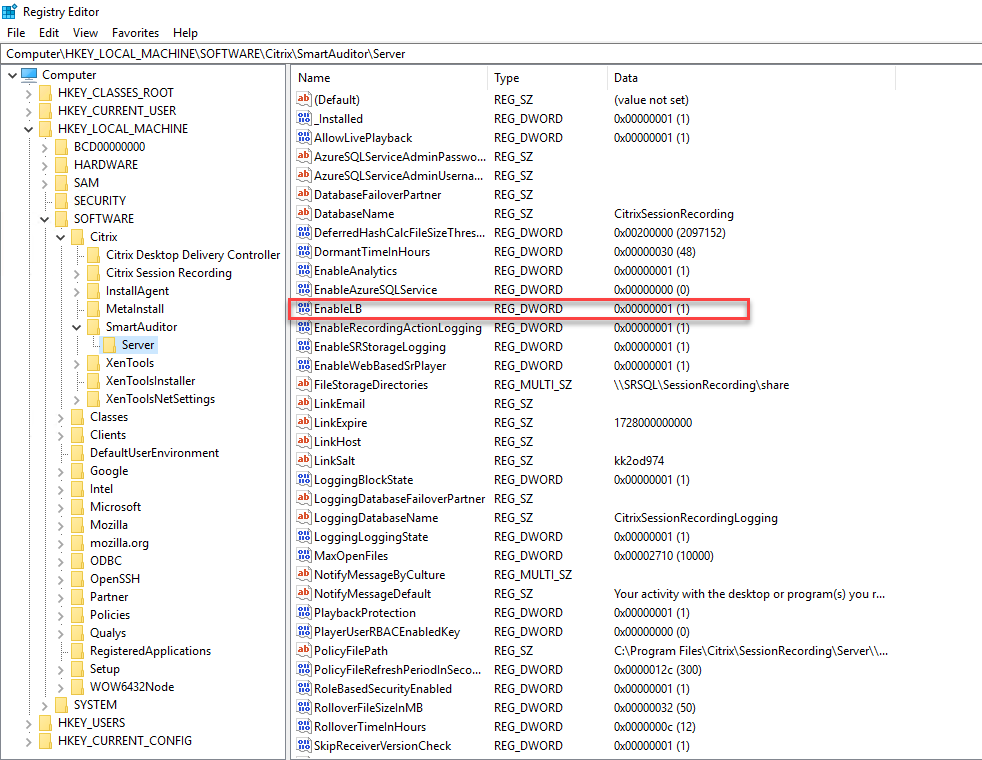
-
Starten Sie den Citrix Speichermanager der Sitzungsaufzeichnung neu.
Schritt 3: Konfigurieren des Lastausgleichs in Citrix ADC
Es gibt zwei Möglichkeiten, den Lastausgleich in Citrix ADC zu konfigurieren: TCP-Passthrough und SSL-Offloading.
Lastausgleich über TCP-Passthrough konfigurieren
Die folgenden Topologien zeigen, wie Sie den Lastausgleich über TCP-Passthrough konfigurieren.
-
Bei Verwendung des Python-basierten WebSocket-Servers (Version 1.0):
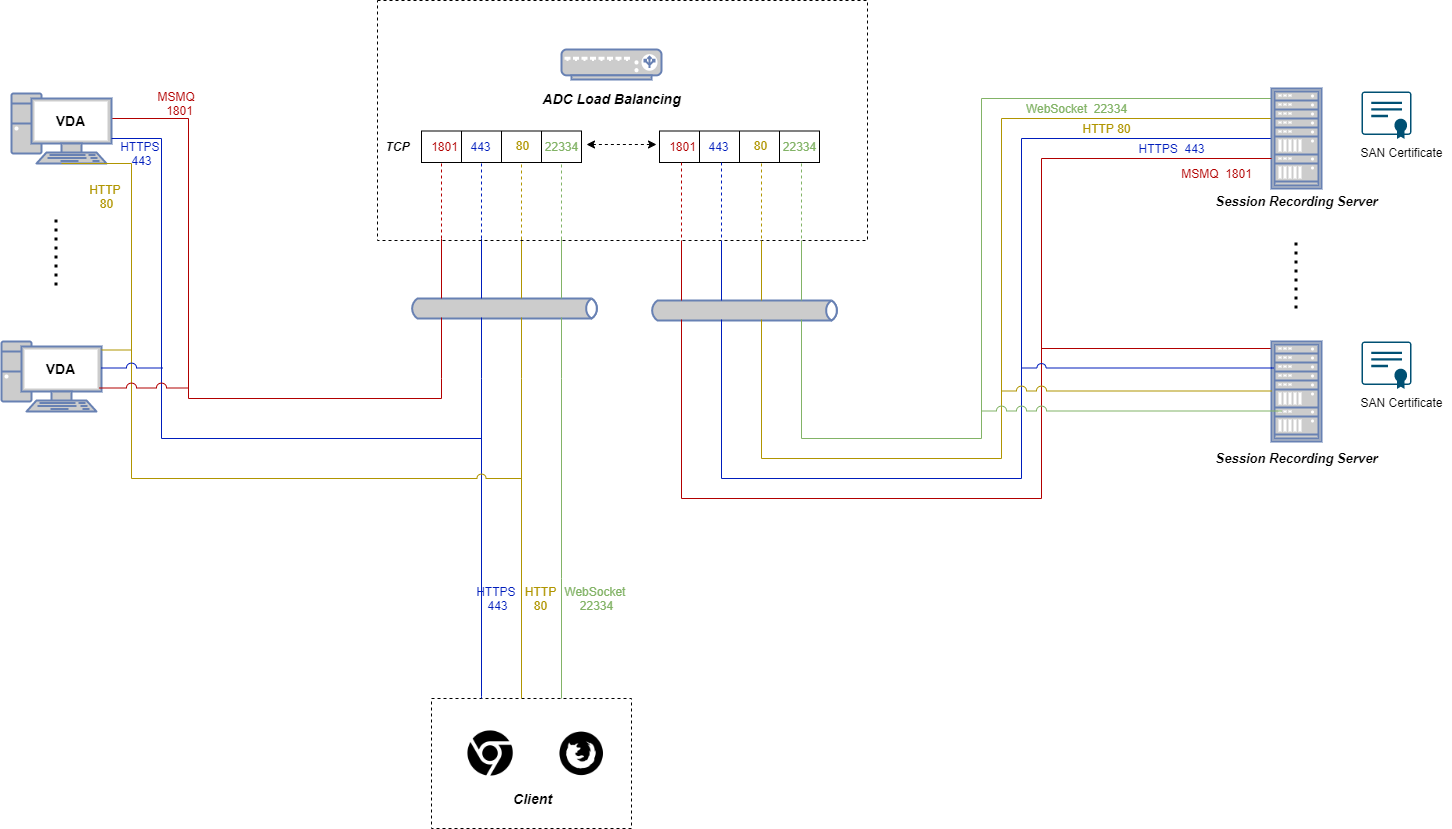
-
Bei Verwendung des in IIS gehosteten WebSocket-Servers (Version 2.0):
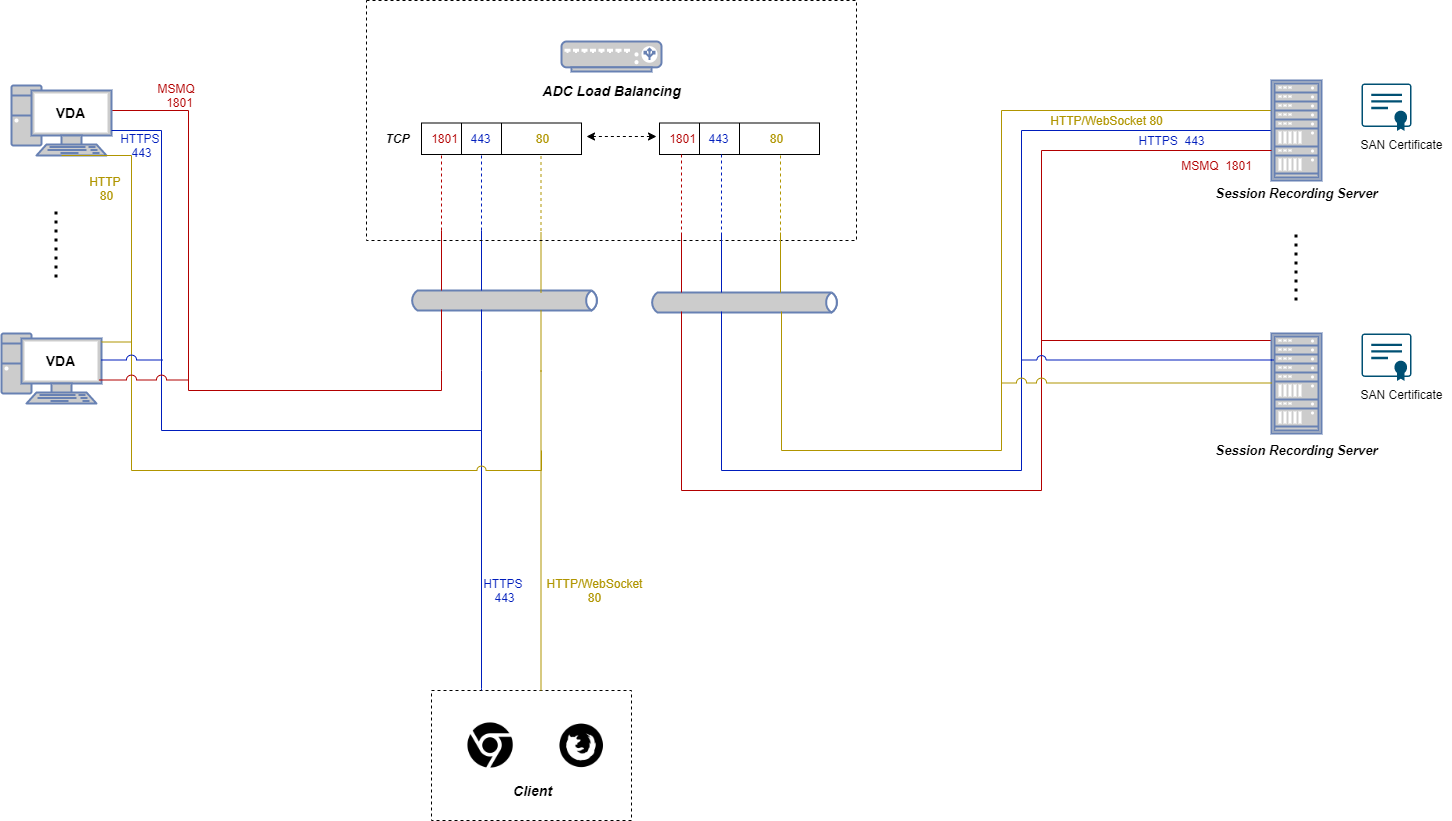
Führen Sie die folgenden Schritte aus, um den Lastenausgleich über TCP-Passthrough zu konfigurieren:
-
Melden Sie sich bei Ihrer Citrix ADC VPX-Instanz an.
-
Navigieren Sie zu Konfiguration > System > Einstellungen > Grundfeatures konfigurieren.
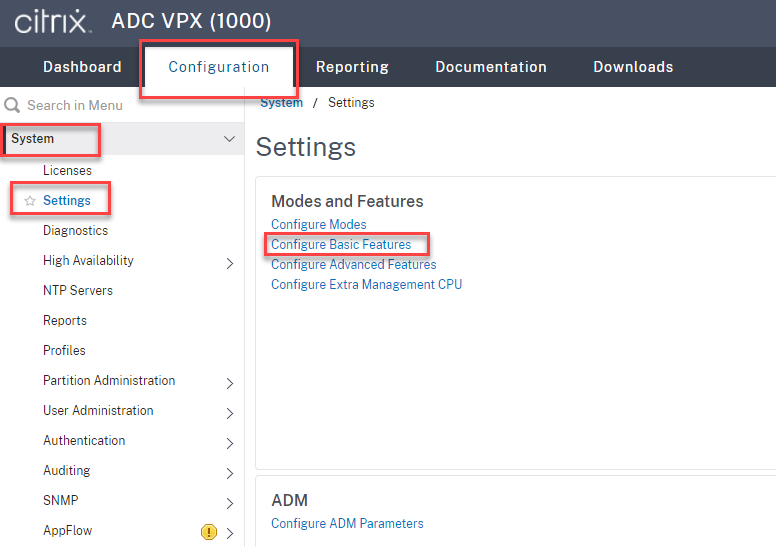
-
Wählen Sie Load Balancing und klicken Sie auf OK.
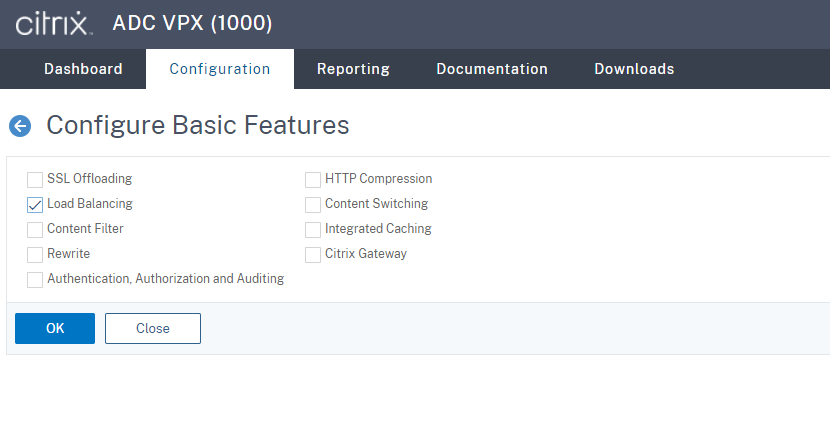
-
Fügen Sie Lastausgleichsserver hinzu.
Navigieren Sie zu Verkehrsmanagement > Lastenausgleich > Server und klicken Sie auf Hinzufügen.

Geben Sie Namen und IP-Adresse eines Sitzungsaufzeichnungsservers ein und klicken Sie auf Create. Beispiel:
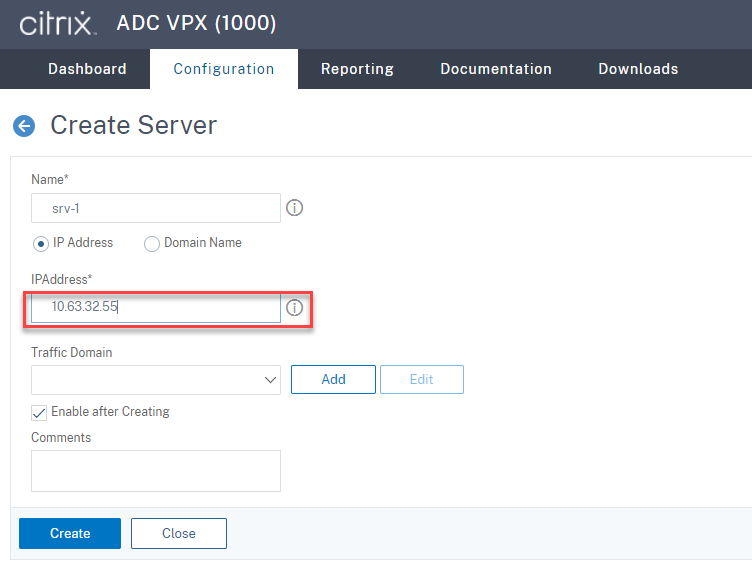
Klicken Sie rechts oben auf das Speichersymbol, um Ihre Änderungen zu speichern.

-
Fügen Sie für WebSocket-Server Version 1.0 für jeden Sitzungsaufzeichnungsserver Lastausgleichsdienste der Ports 80, 1801, 22334 und 443 hinzu. Fügen Sie für WebSocket-Server Version 2.0 für jeden Sitzungsaufzeichnungsserver Lastausgleichsdienste der Ports 80, 1801 und 443 hinzu.
Navigieren Sie zu Verkehrsmanagement > Lastenausgleich > Dienste und klicken Sie auf Hinzufügen.
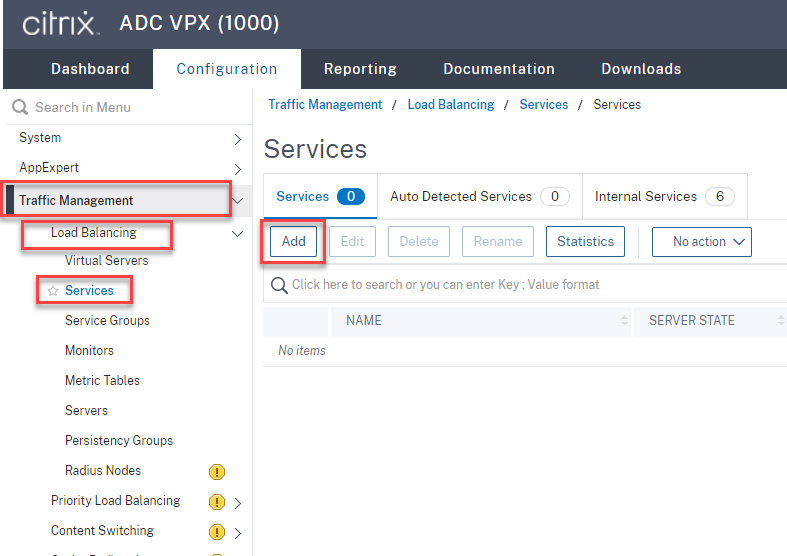
Geben Sie für jeden hinzugefügten Lastausgleichsdienst einen Namen ein. Wählen Sie Existing Server, wählen Sie die IP-Adresse Ihres Zielsitzungsaufzeichnungsservers aus, wählen Sie TCP als Serverprotokoll und geben Sie eine Portnummer ein. Klicken Sie auf OK.
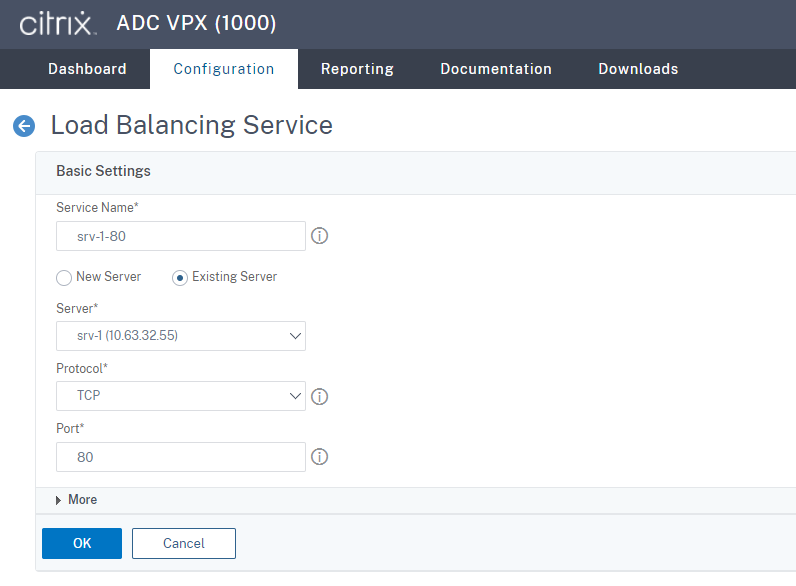
Binden Sie den TCP-Protokollmonitor an jeden Lastausgleichsdienst.
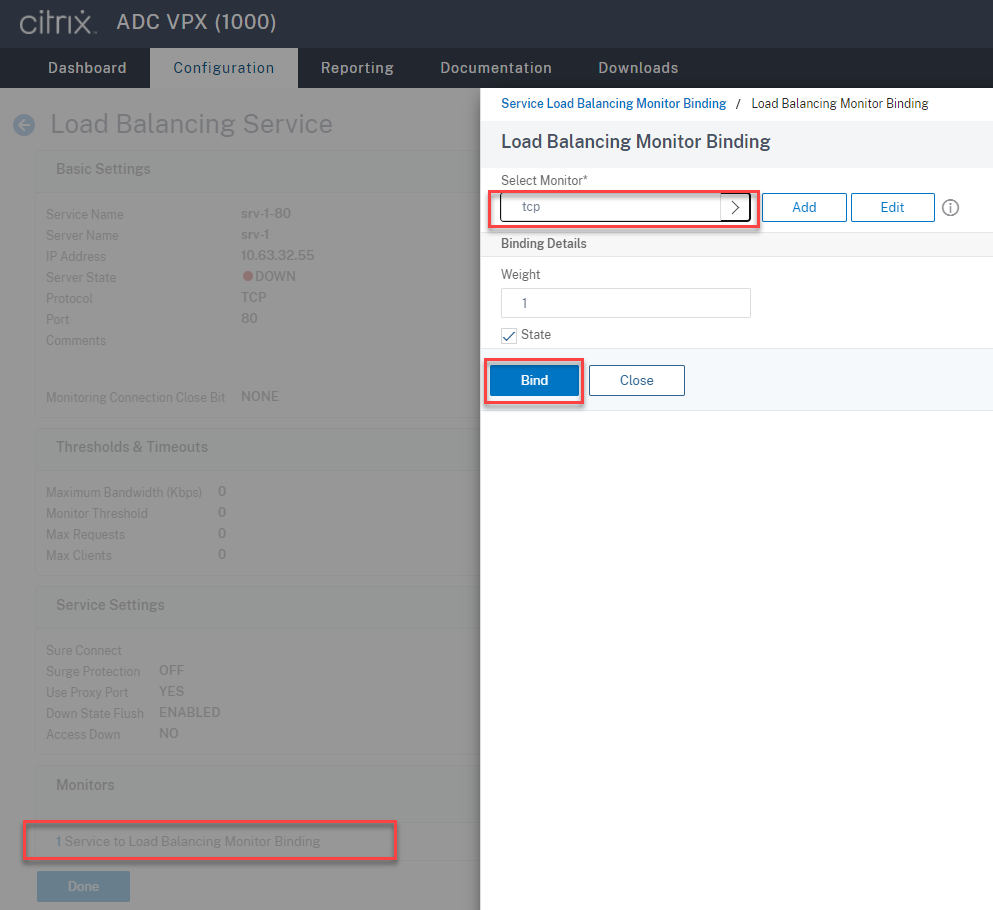
Klicken Sie rechts oben auf das Speichersymbol, um Ihre Änderungen zu speichern.

Tipp
Der Lastausgleichsdienst von Port 22334 ist nur für den WebSocket-Server Version 1.0 erforderlich.
-
Fügen Sie virtuelle Lastausgleichsserver hinzu.
Führen Sie für den WebSocket-Server Version 1.0 die folgenden Schritte aus, um virtuelle Lastausgleichsserver der Ports 80, 443, 1801 und 22334 hinzuzufügen. Fügen Sie für WebSocket-Server Version 2.0 virtuelle Lastausgleichsserver der Ports 80, 443 und 1801 hinzu. Beispiel:

Navigieren Sie zu Verkehrsmanagement > Lastenausgleich > Virtuelle Server und klicken Sie auf Hinzufügen.
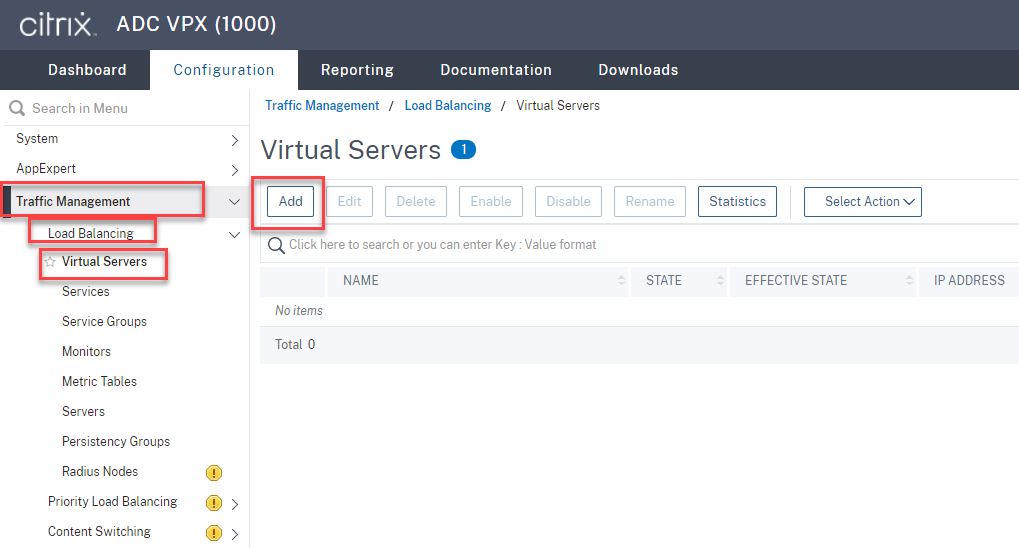
Fügen Sie jeden virtuellen Server mit der Citrix ADC VIP-Adresse auf Basis des TCP-Protokolls hinzu.

Binden Sie jeden virtuellen Server an den Lastausgleichsdienst desselben Ports. Beispiel:
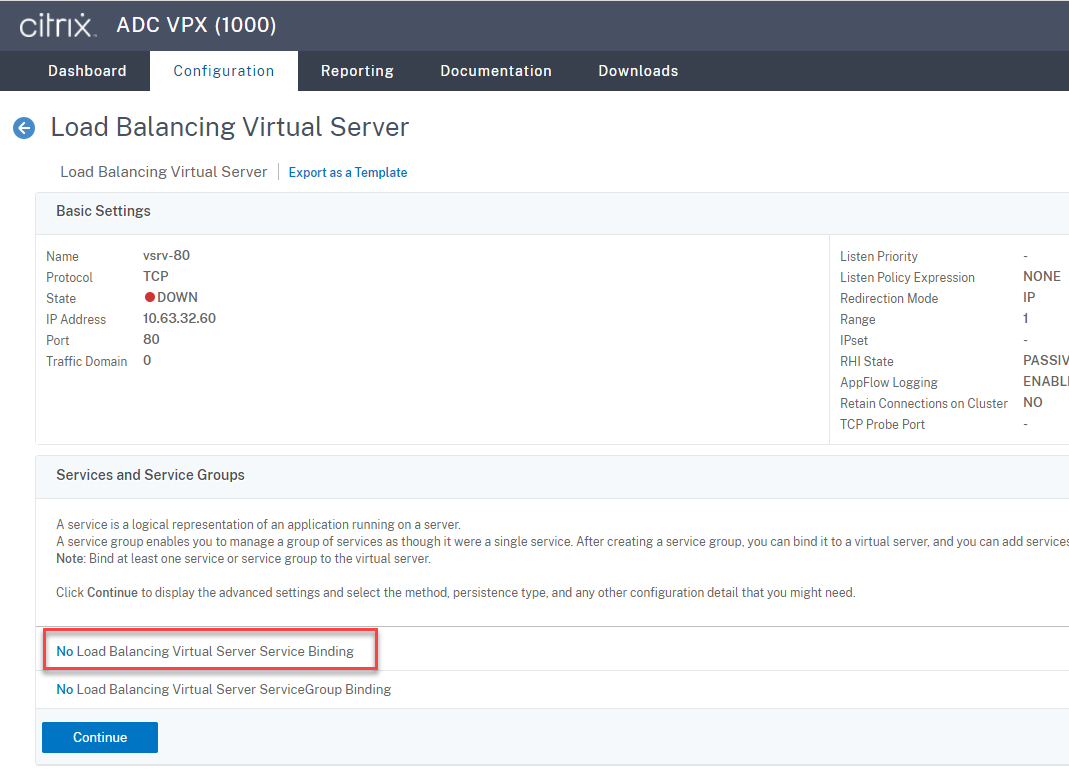
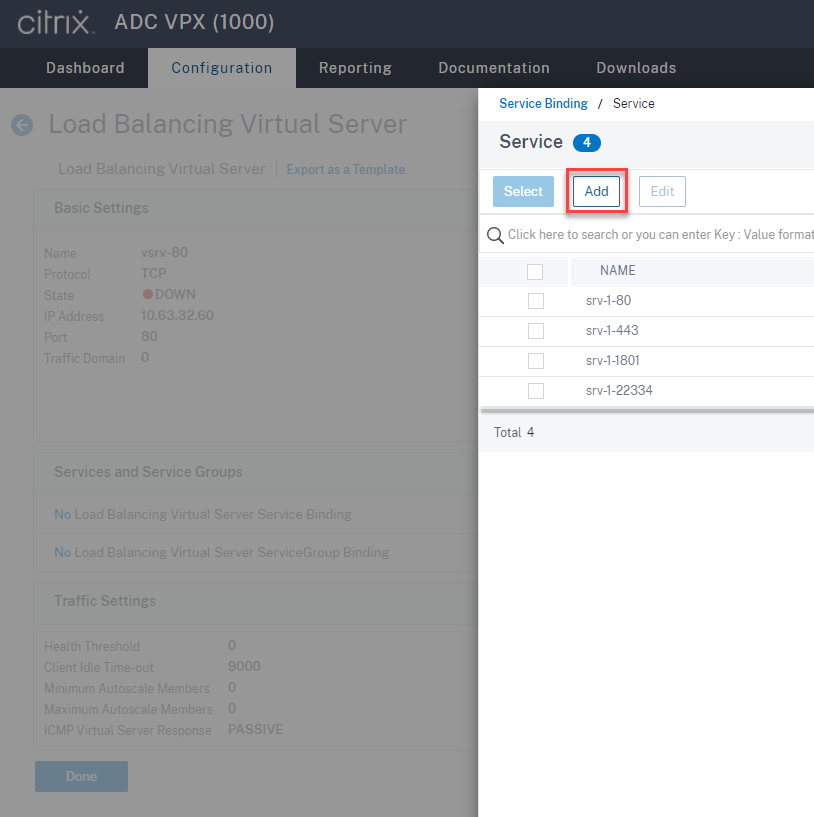
Wählen Sie eine Lastausgleichsmethode.
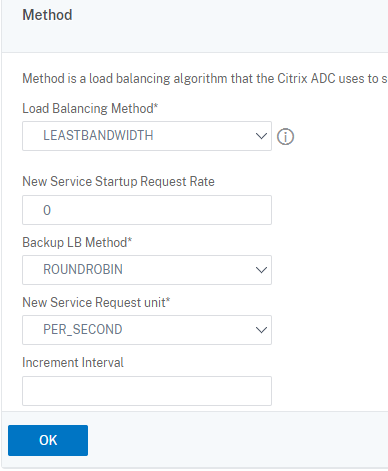
Konfigurieren Sie Persistenz auf jedem virtuellen Server. Wir empfehlen die Auswahl von SOURCEIP als Persistenztyp. Weitere Informationen finden Sie unter Persistenzeinstellungen.
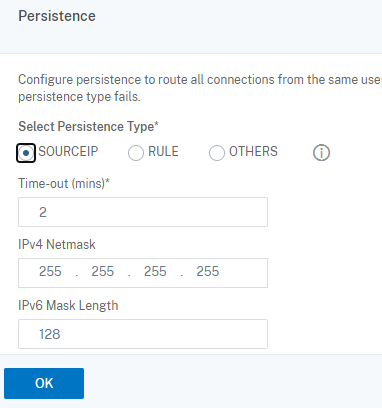
-
Erstellen Sie einen Hostdatensatz für die Citrix ADC VIP-Adresse auf dem Domänencontroller.
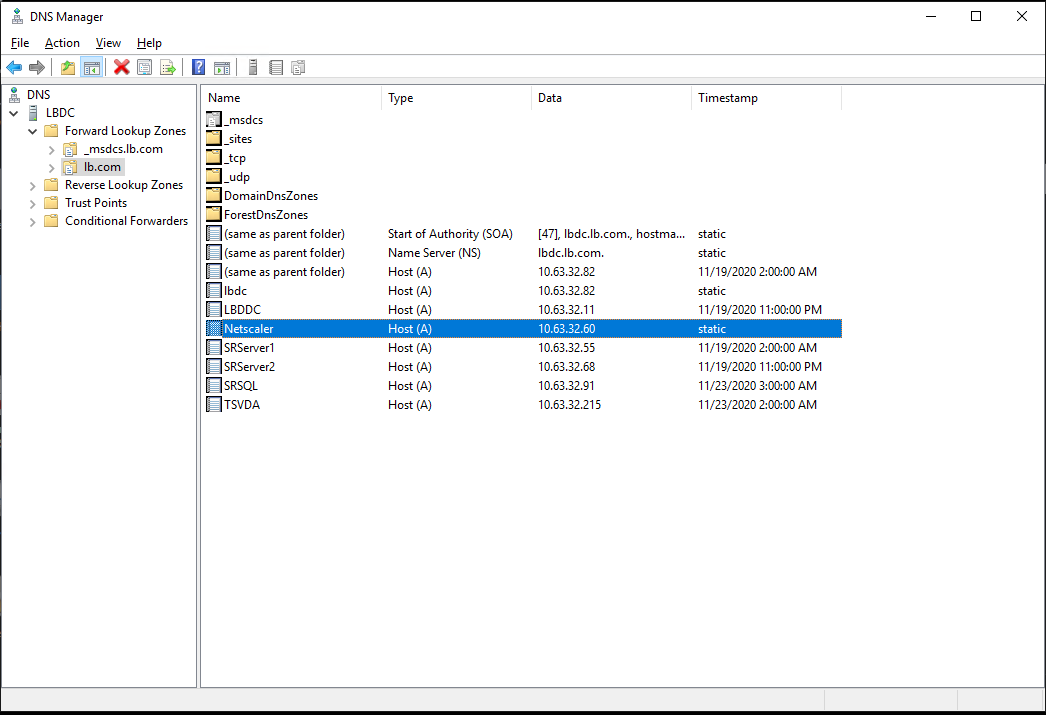
-
Für einen Zugriff auf den Webplayer über HTTPS muss ein SAN-Zertifikat auf Citrix ADC und auf jedem Sitzungsaufzeichnungsserver verfügbar sein. Ein SAN-Zertifikat enthält die FQDNs des Citrix ADC und von jedem Sitzungsaufzeichnungsserver.
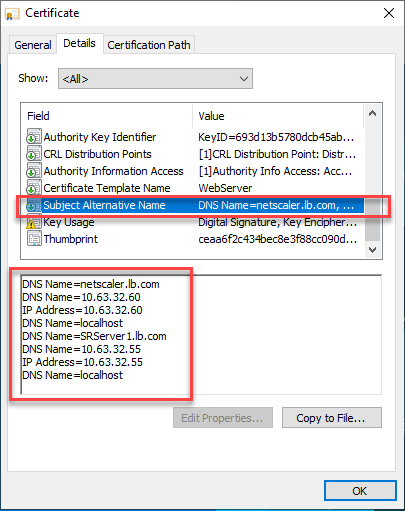
Konfigurieren des Lastausgleichs über SSL-Offloading
Die folgenden Topologien zeigen, wie Sie den Lastausgleich über SSL-Offloading konfigurieren.
-
Bei Verwendung des Python-basierten WebSocket-Servers (Version 1.0):
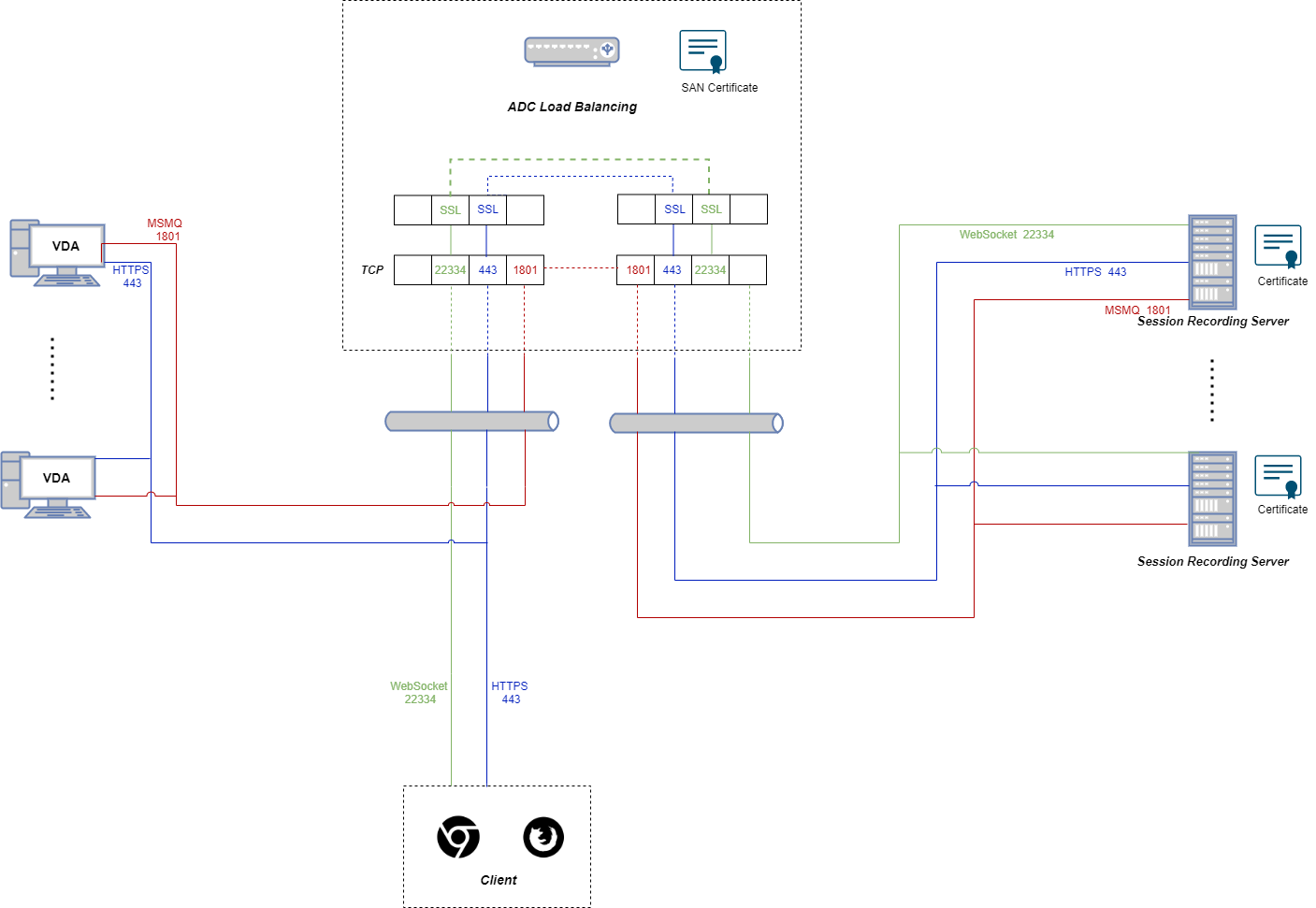
-
Bei Verwendung des in IIS gehosteten WebSocket-Servers (Version 2.0):
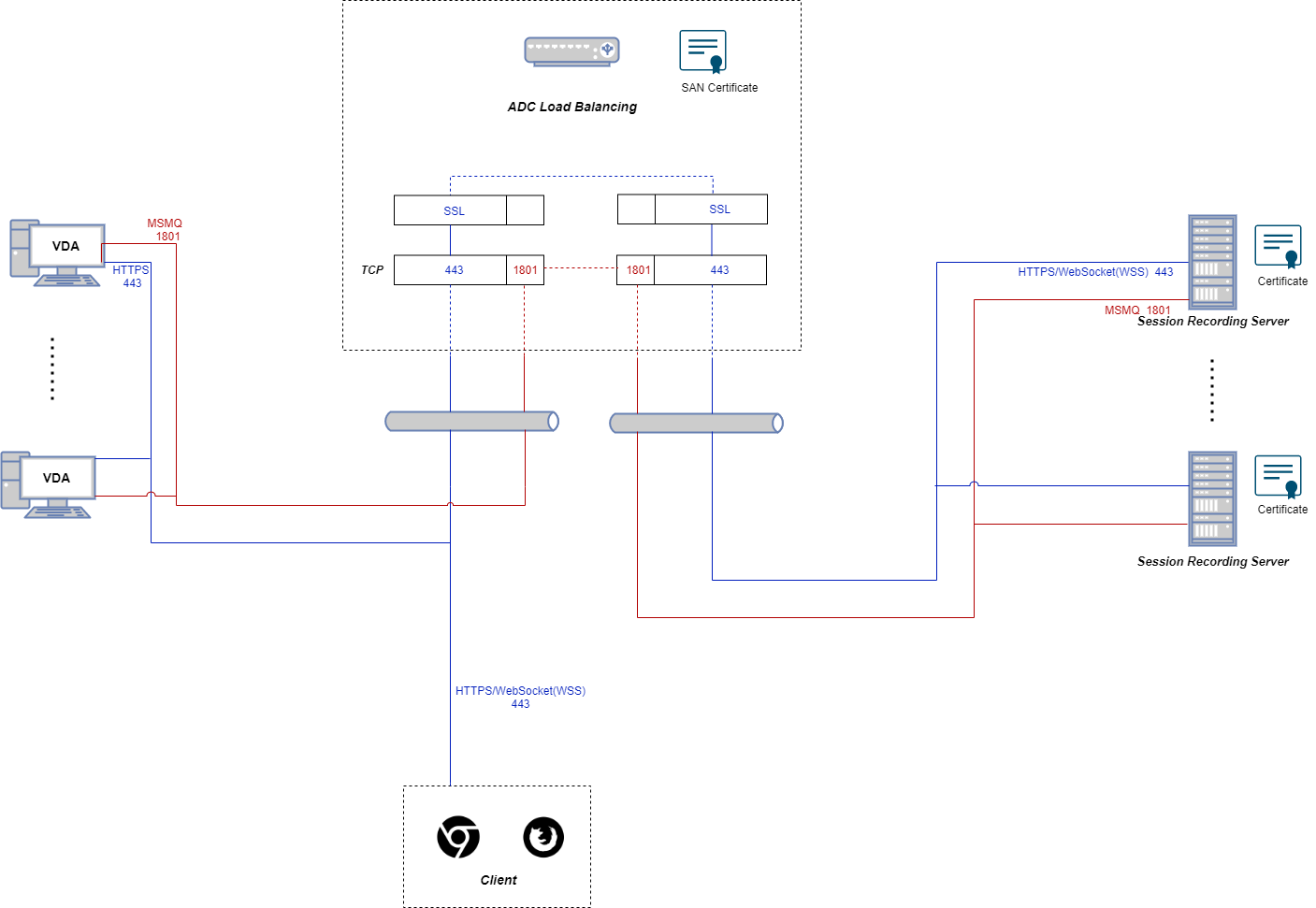
-
Melden Sie sich bei Ihrer Citrix ADC VPX-Instanz an.
-
Navigieren Sie zu Konfiguration > System > Einstellungen > Grundfeatures konfigurieren.
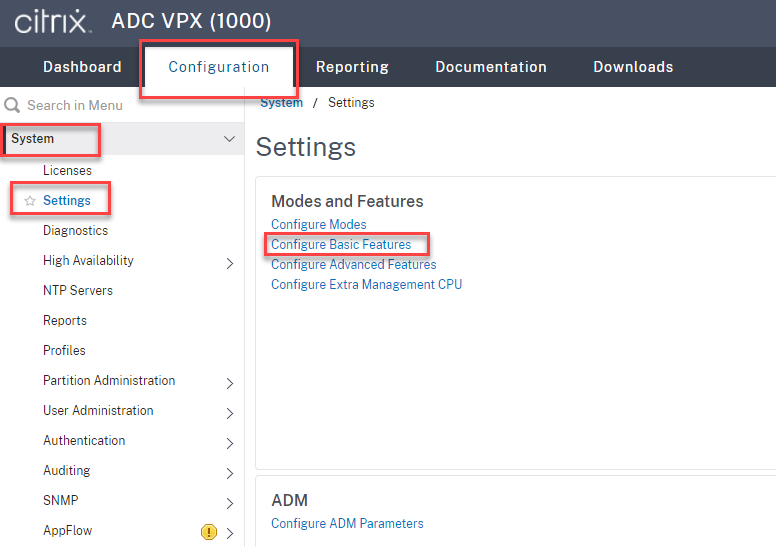
-
Wählen Sie SSL Offloading und Load Balancing und klicken Sie auf OK.
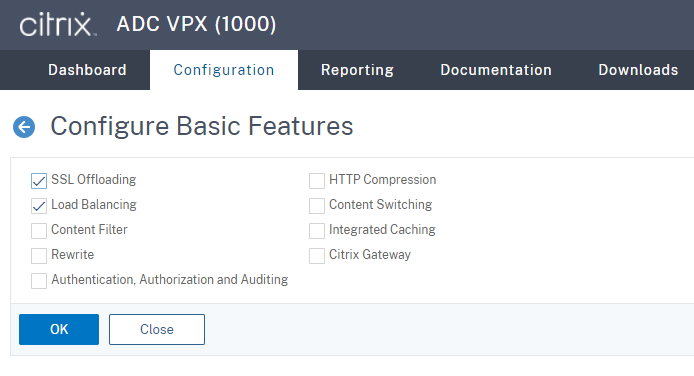
-
Fügen Sie Lastausgleichsserver hinzu.
Navigieren Sie zu Verkehrsmanagement > Lastenausgleich > Server und klicken Sie auf Hinzufügen.

Geben Sie Namen und IP-Adresse eines Sitzungsaufzeichnungsservers ein und klicken Sie auf Create. Beispiel:
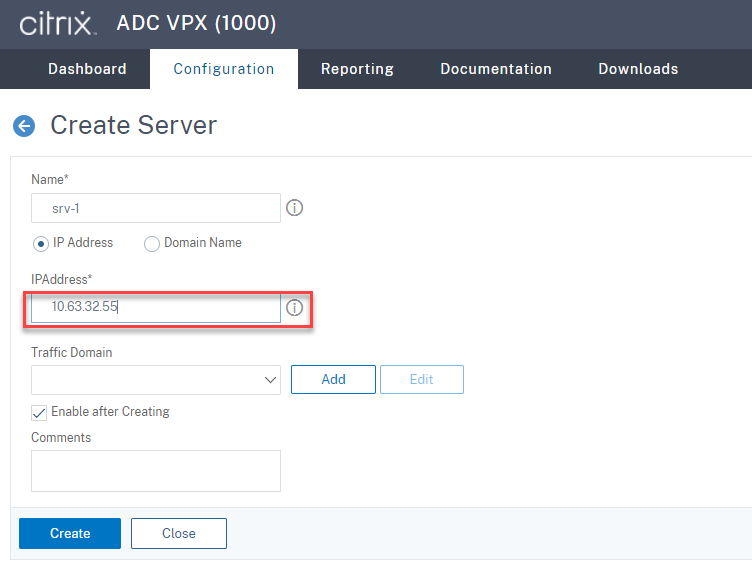
Klicken Sie rechts oben auf das Speichersymbol, um Ihre Änderungen zu speichern.

-
Fügen Sie Lastausgleichsdienste für jeden Sitzungsaufzeichnungsserver hinzu, den Sie im vorherigen Schritt hinzugefügt haben.
Fügen Sie die folgenden Lastausgleichsdienste für jeden Sitzungsaufzeichnungsserver hinzu:
- (Nur erforderlich, wenn Sie den WebSocket-Server Version 1.0 verwenden) SSL-Lastausgleichsdienst von Port 22334, der an den TCP-Monitor bindet
- SSL-Lastausgleichsdienst von Port 443, der an den HTTPS-Monitor bindet
- TCP-Lastausgleichsdienst von Port 1801, der an den TCP-Monitor bindet
Beispiel:

Navigieren Sie zu Verkehrsmanagement > Lastenausgleich > Dienste und klicken Sie auf Hinzufügen.
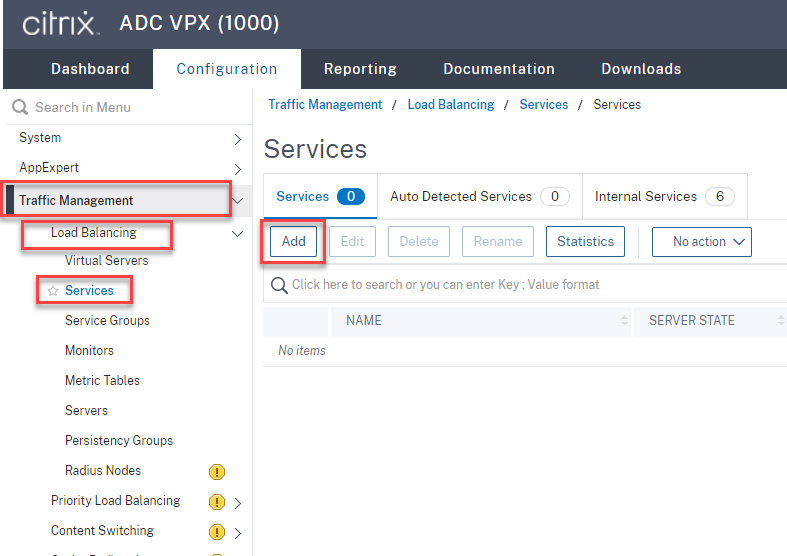
(Nur erforderlich, wenn Sie den WebSocket-Server Version 1.0 verwenden) Fügen Sie für jeden Sitzungsaufzeichnungsserver einen SSL-Lastausgleichsdienst von Port 22334 hinzu. Geben Sie einen Namen für den Lastausgleichsdienst ein, wählen Sie Existing Server, wählen Sie die IP-Adresse eines Sitzungsaufzeichnungsservers, wählen Sie SSL als Serverprotokoll, geben Sie die Portnummer 22334 ein und klicken Sie auf OK.
Ein Beispiel sehen Sie im folgenden Screenshot:
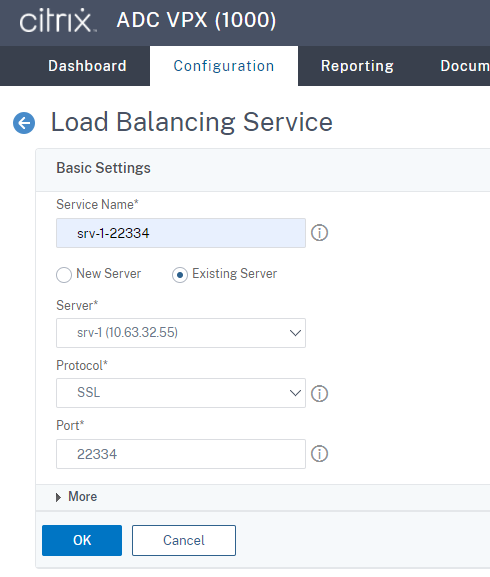
Binden Sie den TCP-Monitor an den soeben hinzugefügten SSL-Lastausgleichsdienst.
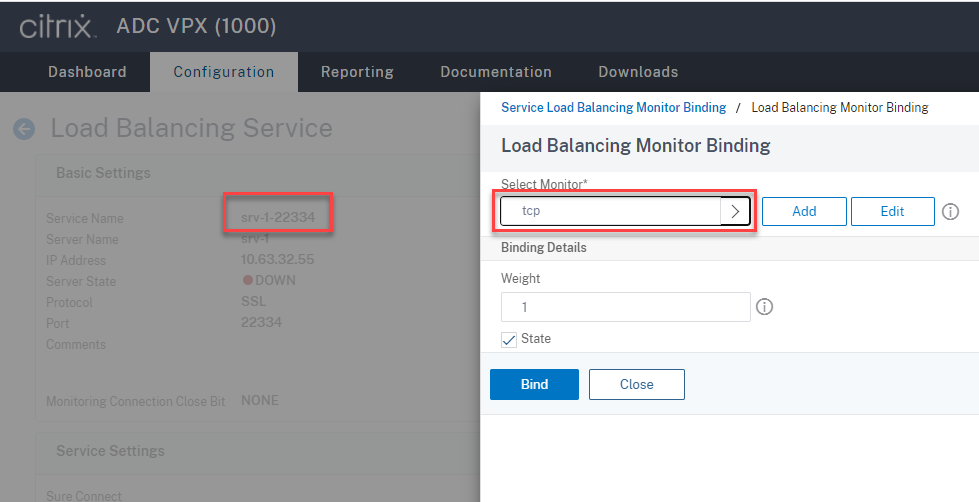
Fügen Sie einen SSL-Lastausgleichsdienst von Port 443 für jeden Sitzungsaufzeichnungsserver hinzu. Geben Sie einen Namen für den Lastausgleichsdienst ein, wählen Sie Existing Server, wählen Sie die IP-Adresse eines Sitzungsaufzeichnungsservers, wählen Sie SSL als Serverprotokoll, geben Sie die Portnummer 443 ein und klicken Sie auf OK.
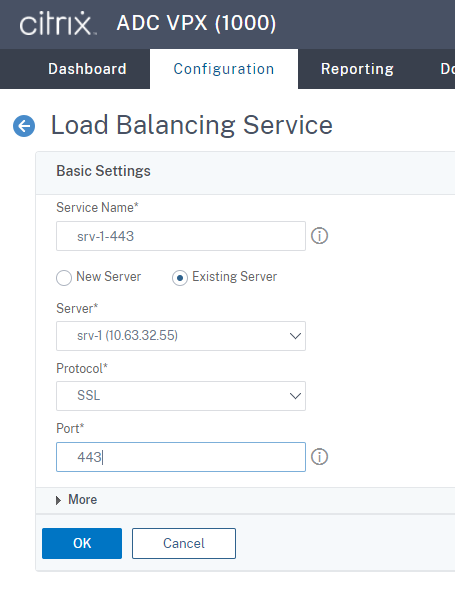
Binden Sie den HTTPS-Monitor an den soeben hinzugefügten SSL-Lastausgleichsdienst.
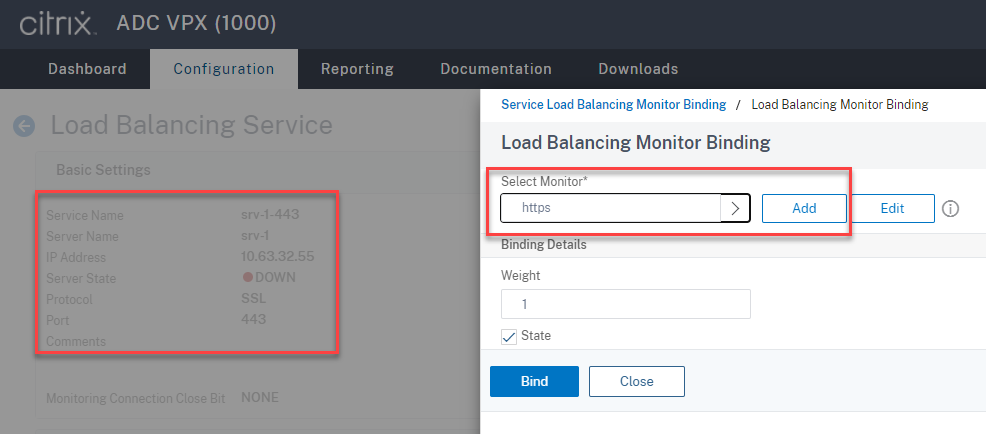
Fügen Sie einen TCP-Lastausgleichsdienst von Port 1801 für jeden Sitzungsaufzeichnungsserver hinzu. Geben Sie einen Namen für den Lastausgleichsdienst ein, wählen Sie Existing Server, wählen Sie die IP-Adresse eines Sitzungsaufzeichnungsservers, wählen Sie TCP als Serverprotokoll, geben Sie die Portnummer 1801 ein und klicken Sie auf OK.
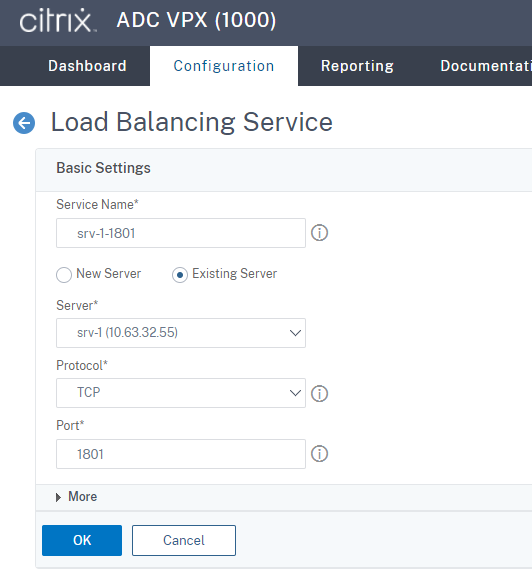
Binden Sie den TCP-Monitor an den soeben hinzugefügten TCP-Lastausgleichsdienst.
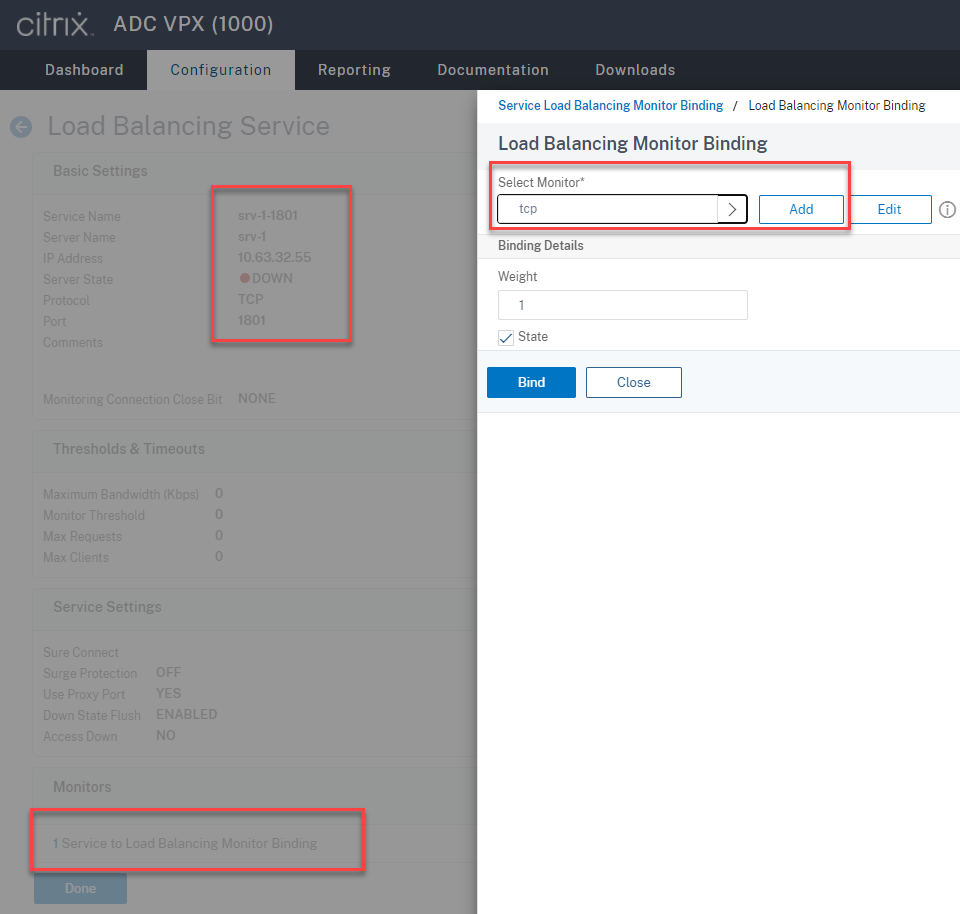
-
(Nur erforderlich, wenn Sie den WebSocket-Server Version 1.0 verwenden) Fügen Sie ein HTTP-Profil für jeden SSL-Lastausgleichsdienst von Port 22334 hinzu.
Navigieren Sie zu System > Profile > HTTP-Profile und klicken Sie auf Hinzufügen.
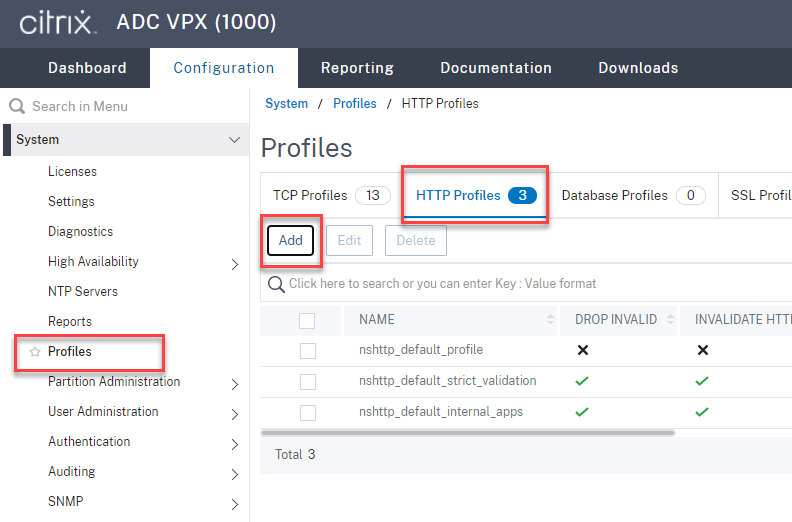
Aktivieren Sie das Kontrollkästchen Enable WebSocket connections und akzeptieren Sie die anderen Standardeinstellungen.
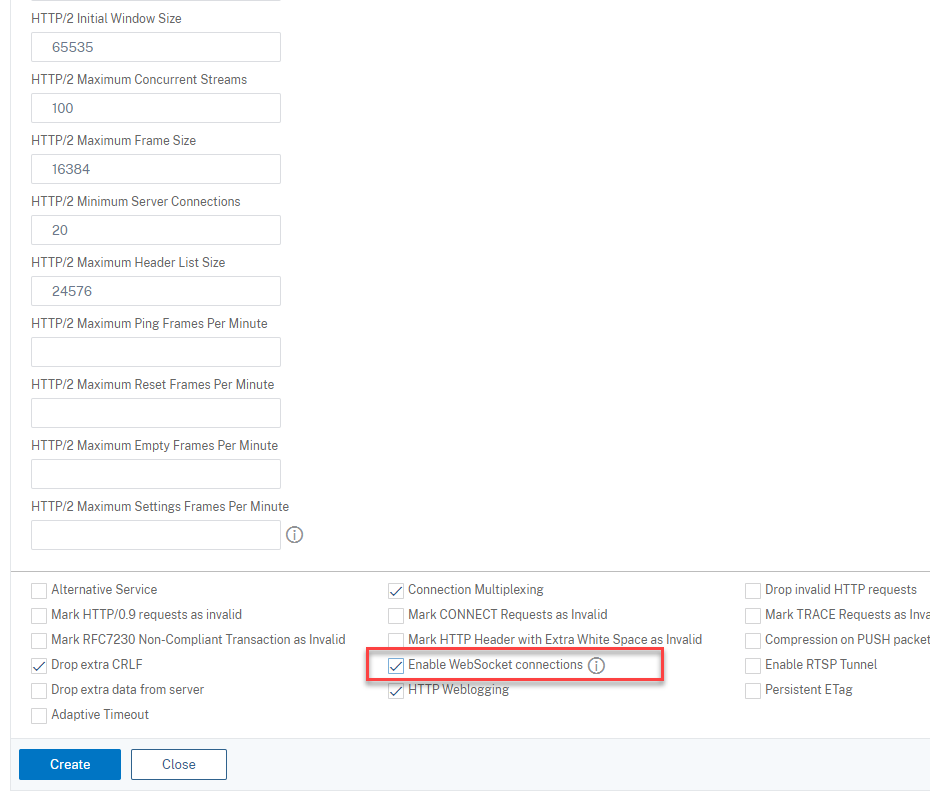
Geben Sie einen Namen für das HTTP-Profil ein, zum Beispiel
websocket_SSL.Gehen Sie zurück zu jedem SSL-Lastausgleichsdienst von Port 22334, zum Beispiel
srv-1-22334. Klicken Sie auf + Profiles.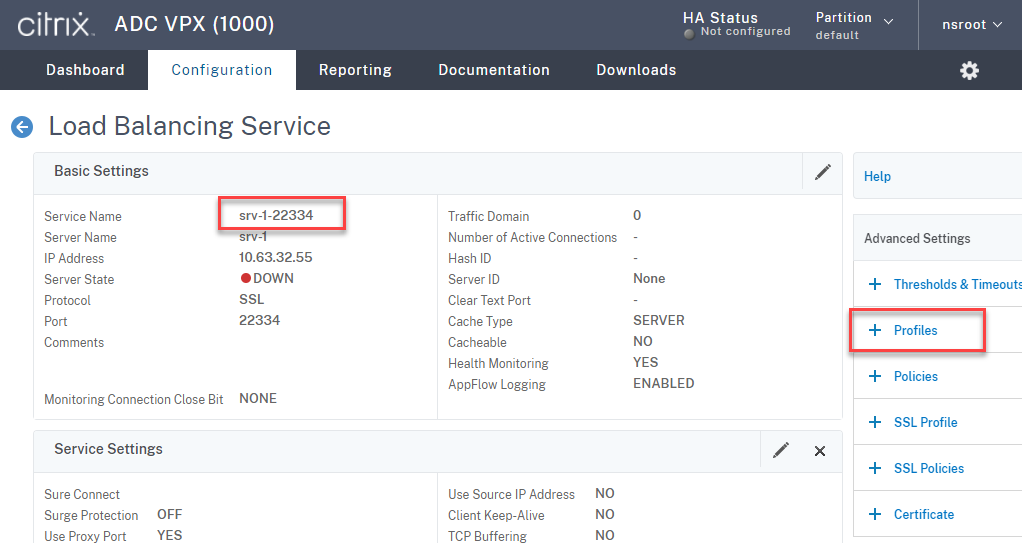
Wählen Sie das HTTP-Profil aus, z. B.
websocket_SSL, und klicken Sie auf OK und dann auf Fertig.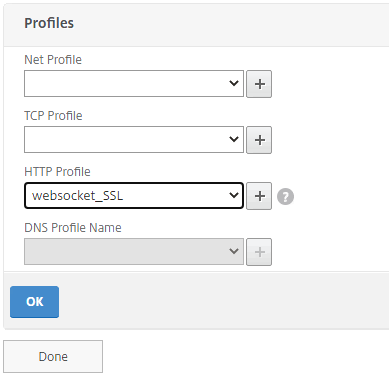
-
(Nur erforderlich, wenn Sie den WebSocket-Server Version 2.0 verwenden) Fügen Sie ein HTTP-Profil für jeden SSL-Lastausgleichsdienst von Port 443 hinzu.
-
Erstellen Sie einen Hostdatensatz für die Citrix ADC VIP-Adresse auf dem Domänencontroller.
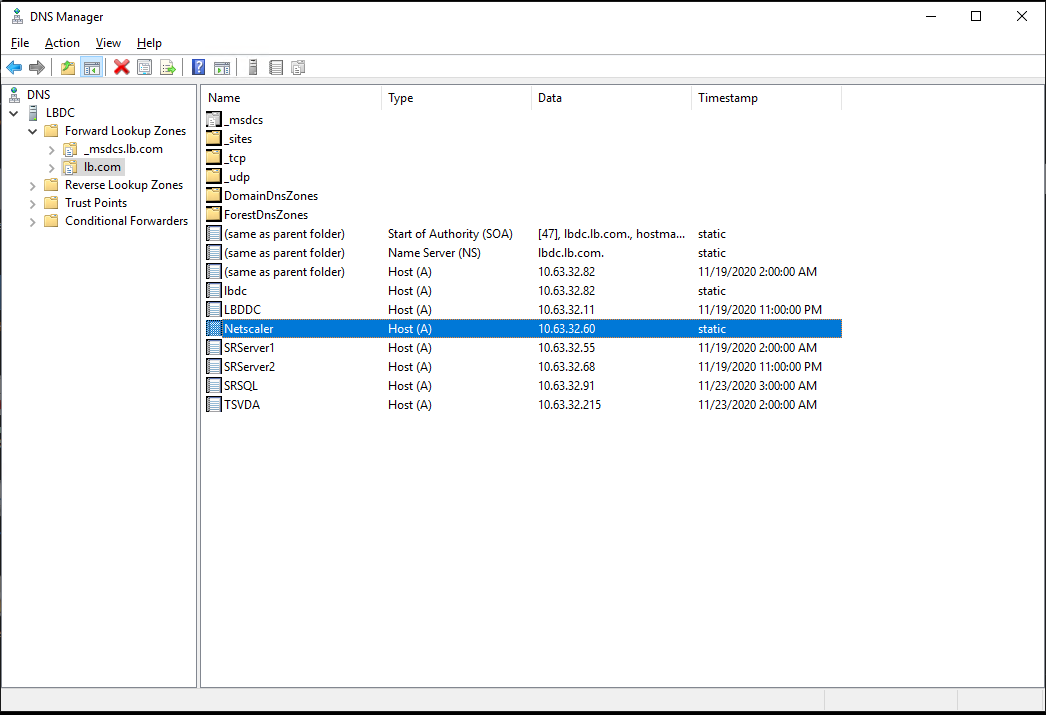
-
Fügen Sie virtuelle Lastausgleichsserver hinzu.
Fügen Sie die folgenden virtuellen Lastausgleichsserver mit der Citrix ADC VIP-Adresse hinzu.
- (Nur erforderlich, wenn Sie den WebSocket-Server Version 1.0 verwenden) Virtueller Lastausgleichsserver von Port 22334 auf SSL-Basis
- Virtueller Lastausgleichsserver von Port 443 auf SSL-Basis
- Virtueller Lastausgleichsserver von Port 1801 auf TCP-Basis
Ein Beispiel sehen Sie im folgenden Screenshot:

Navigieren Sie zu Verkehrsmanagement > Lastenausgleich > Virtuelle Server und klicken Sie auf Hinzufügen.
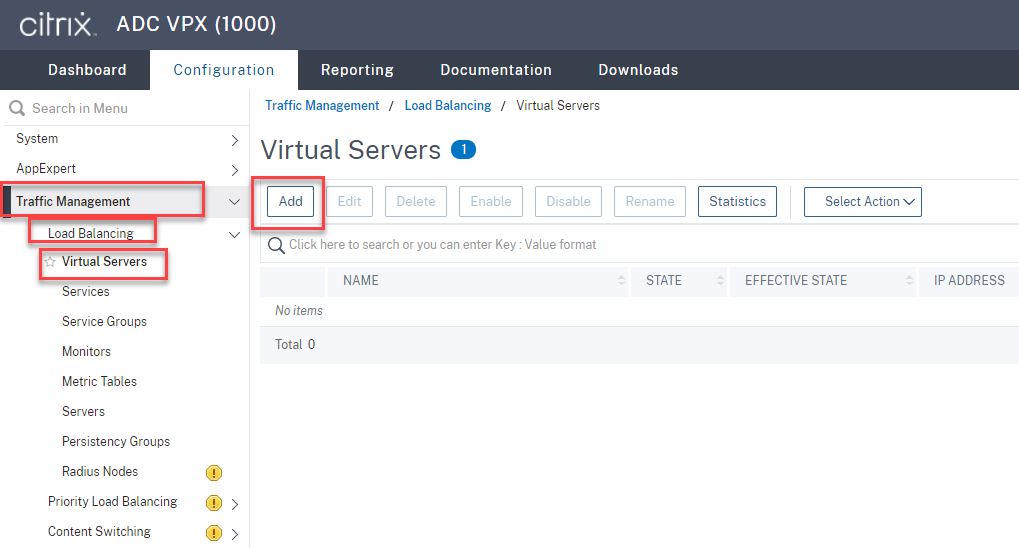
Fügen Sie jeden virtuellen Server mit der Citrix ADC VIP-Adresse hinzu. Geben Sie einen Servernamen ein, wählen Sie TCP oder SSL und wählen Sie die entsprechende Portnummer wie zuvor beschrieben.
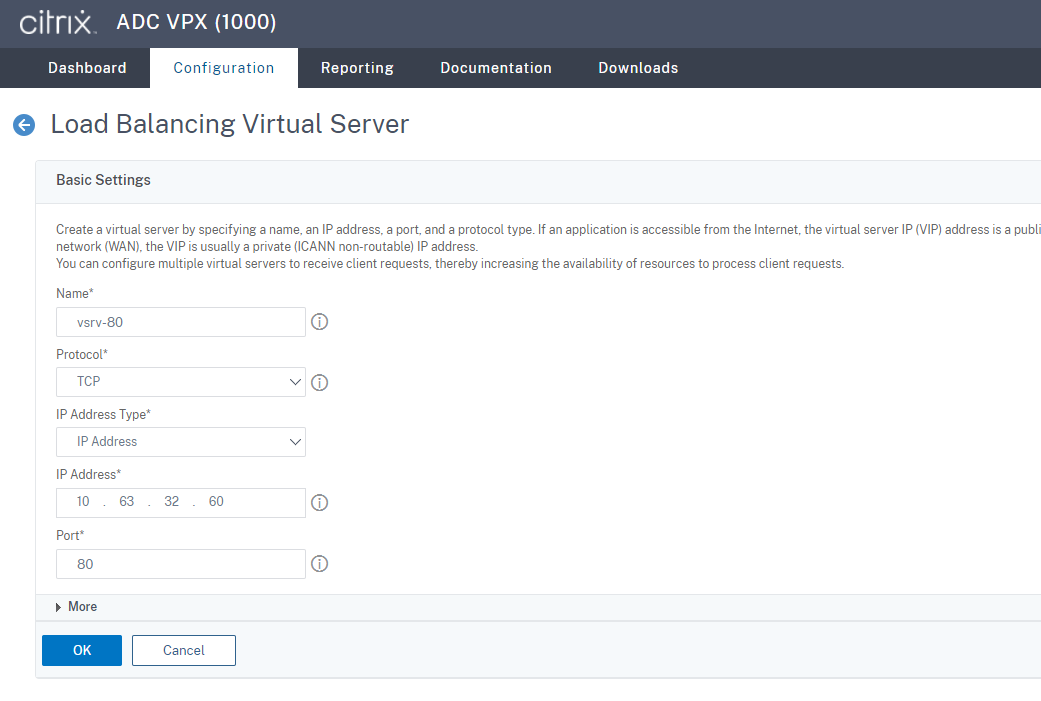
Binden Sie jeden virtuellen Server an den Lastausgleichsdienst desselben Ports. Beispiel:

Tipp
Der Lastausgleichsdienst von Port 22334 ist nur erforderlich, wenn Sie den WebSocket-Server Version 1.0 verwenden.
Wählen Sie eine Lastausgleichsmethode.
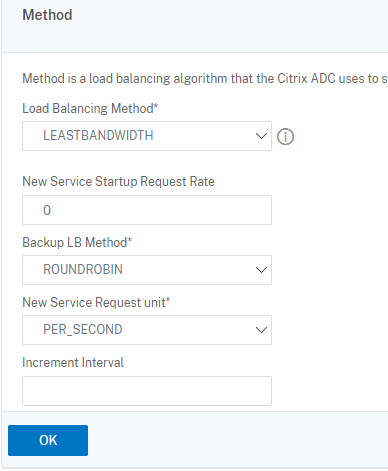
Konfigurieren Sie Persistenz auf jedem virtuellen Server. Wir empfehlen die Auswahl von SOURCEIP als Persistenztyp. Weitere Informationen finden Sie unter Persistenzeinstellungen.
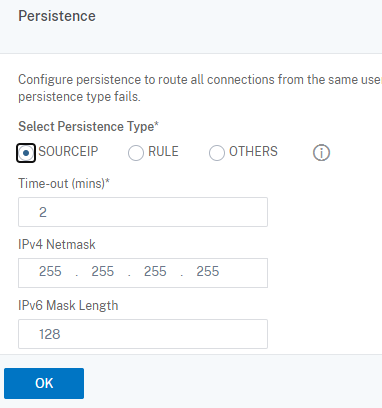
(Nur erforderlich, wenn Sie den WebSocket-Server Version 1.0 verwenden) Fügen Sie ein HTTP-Profil für den virtuellen Lastausgleichsserver von Port 22334 hinzu.
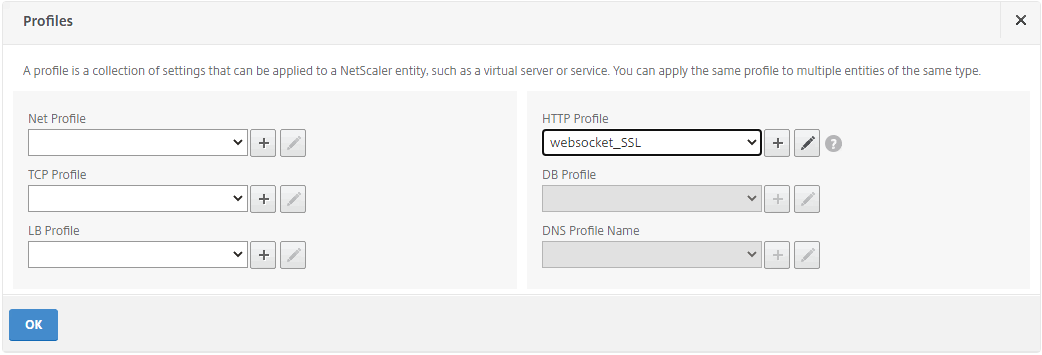
-
Installieren Sie ein SAN-Zertifikat in Citrix ADC.
Beziehen Sie ein SAN-Zertifikat im PEM-Format von einer vertrauenswürdigen Zertifizierungsstelle. Extrahieren und laden Sie die Zertifikats- und privaten Schlüsseldateien in Citrix ADC hoch, indem Sie zu Verkehrsmanagement > SSL > Serverzertifikat-Assistent navigieren.
Weitere Informationen finden Sie unter SSL-Zertifikate.
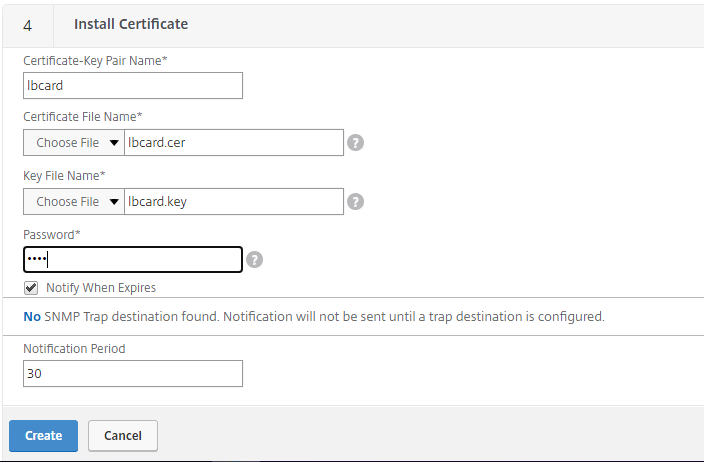
-
Binden Sie ein SAN-Zertifikat an jeden virtuellen SSL-Lastausgleichsserver.
Navigieren Sie zu Verkehrsverwaltung > Lastenausgleich > Virtuelle Server, wählen Sie einen virtuellen SSL-Lastausgleichsserver aus und klicken Sie auf Serverzertifikat.
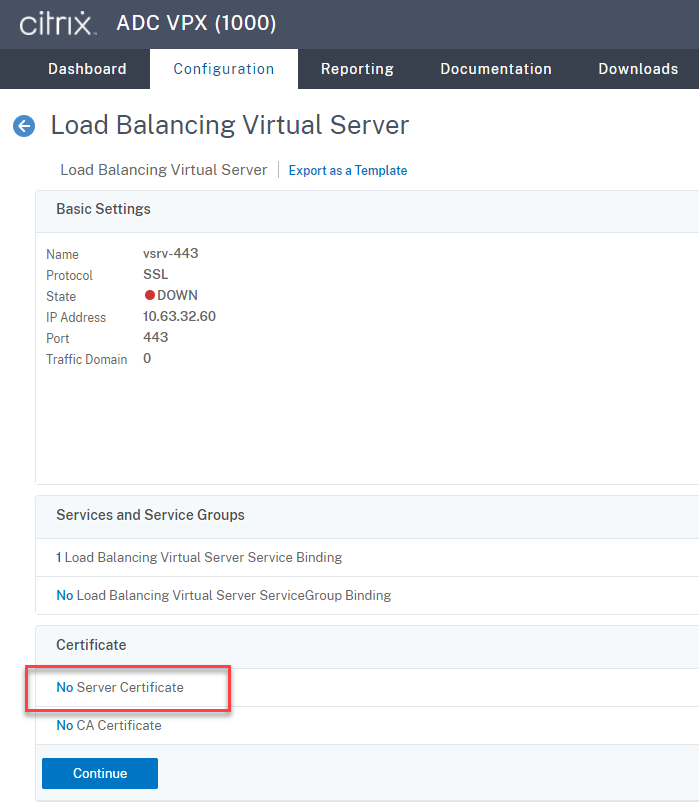
Fügen Sie das zuvor erwähnte SAN-Zertifikat hinzu und klicken Sie auf Bind.
Schritt 4: Konfigurieren eines vorhandenen Sitzungsaufzeichnungsagent für den Lastausgleich
-
Melden Sie sich mit einem Domänenadministratorkonto beim Sitzungsaufzeichnungsagent an.
-
Öffnen Sie Sitzungsaufzeichnungsagent - Eigenschaften.
-
Führen Sie diesen Schritt aus, wenn Sie Microsoft Message Queuing (MSMQ) über TCP verwenden.
Geben Sie den FQDN Ihrer Citrix ADC VIP-Adresse in das Feld Sitzungsaufzeichnungsserver ein.
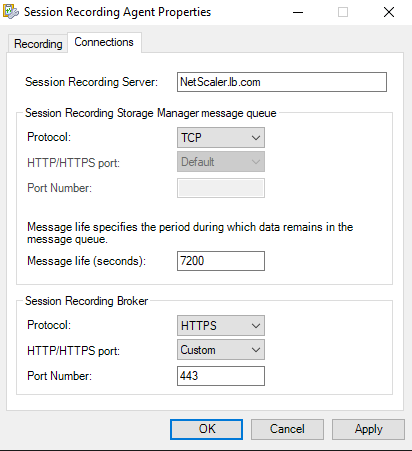
Fügen Sie auf jedem Sitzungsaufzeichnungsserver den DWORD-Wert
IgnoreOSNameValidationhinzu und legen Sie ihn unterHKEY_LOCAL_MACHINE\ SOFTWARE\Microsoft\MSMQ\Parametersauf1fest. -
Führen Sie diesen Schritt aus, wenn Sie MSMQ über HTTP oder HTTPS verwenden.
(Überspringen Sie den Abschnitt, falls dieser Schritt bereits abgeschlossen ist.) Erstellen Sie einen Hostdatensatz für die Citrix ADC VIP-Adresse auf dem Domänencontroller.
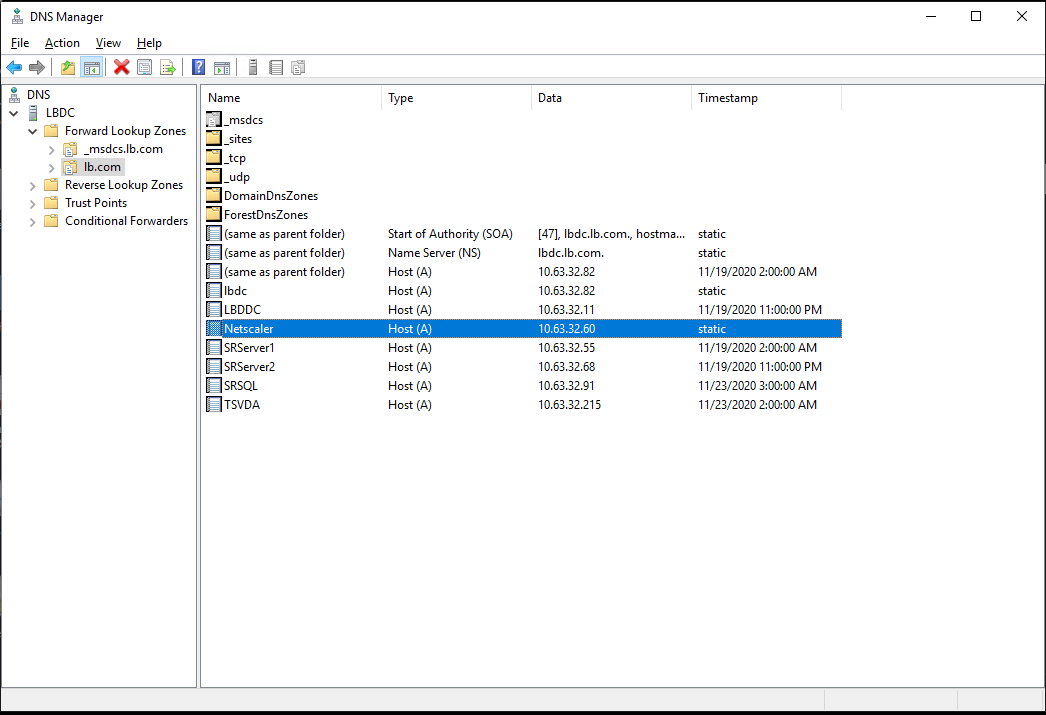
Führen Sie auf jedem Sitzungsaufzeichnungsserver den Befehl
powershell.exe -file SrServerConfigurationSync.ps1 –Action AddRedirection – ADCHost <ADCHost>aus, um Umleitungen von Citrix ADC zum lokalen Host hinzuzufügen.<ADCHost>ist der FQDN der Citrix ADC VIP-Adresse. Eine Umleitungsdatei, z. B.sr_lb_map.xml, wird unterC:\Windows\System32\msmq\Mappinggeneriert.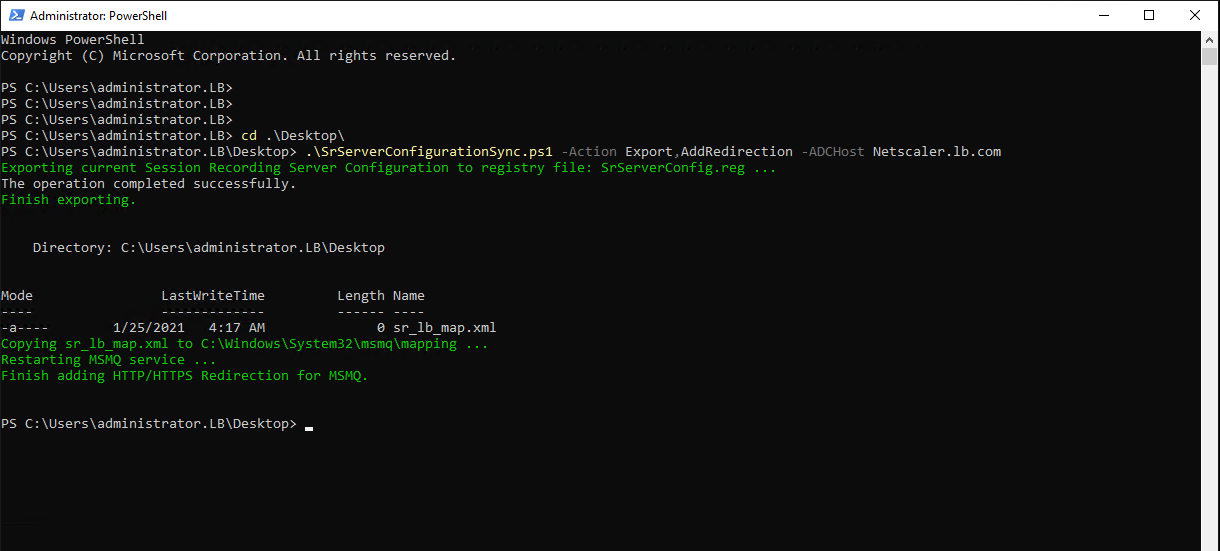
Hinweis: Wechseln Sie zu dem Ordner, in dem sich
SrServerConfigurationSync.ps1befindet, wenn Sie PowerShell.exe ausführen.Geben Sie den FQDN Ihrer Citrix ADC VIP-Adresse in das Feld Sitzungsaufzeichnungsserver ein. Beispiel:
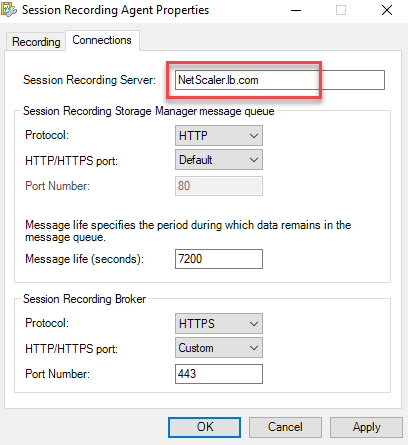
Schritt 5: Konfigurieren eines vorhandenen Sitzungsaufzeichnungsplayers für den Lastausgleich
Fügen Sie auf jeder Maschine, auf der ein Sitzungsaufzeichnungsplayer installiert ist, die Citrix ADC VIP-Adresse oder ihren FQDN als den verbundenen Sitzungsaufzeichnungsserver hinzu.
Schritt 6: Funktionskontrolle des Lastausgleichs für den konfigurierten vorhandenen Sitzungsaufzeichnungsserver
- Starten Sie eine virtuelle Citrix-Sitzung.
- Prüfen Sie, ob die Sitzung aufgezeichnet werden kann.
- Prüfen Sie, ob Webplayer und Sitzungsaufzeichnungsplayer die Aufzeichnungsdatei wiedergeben können.
Schritt 7: Hinzufügen weiterer Sitzungsaufzeichnungsserver
-
Bereiten Sie eine Maschine in derselben Domäne vor und installieren Sie darauf nur die Module “Sitzungsaufzeichnungsserver” und “Sitzungsaufzeichnung - Administratorprotokollierung”.
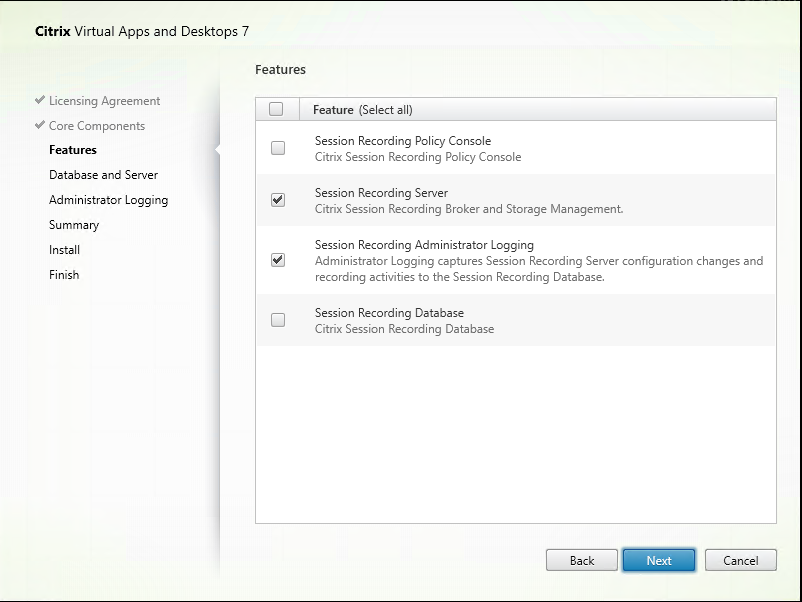
-
Verwenden Sie dieselben Datenbanknamen wie der vorhandene Sitzungsaufzeichnungsserver. Beispiel:

-
Deaktivieren Sie die Netzwerkfirewall auf der Maschine.
-
Fügen Sie auf dem SQL Server, auf dem Sie die Sitzungsaufzeichnungsdatenbank installiert haben, alle Computerkonten des Sitzungsaufzeichnungsservers zur freigegebenen Sitzungsaufzeichnungsdatenbank hinzu und weisen Sie ihnen die Berechtigung
db_ownerzu. Beispiel: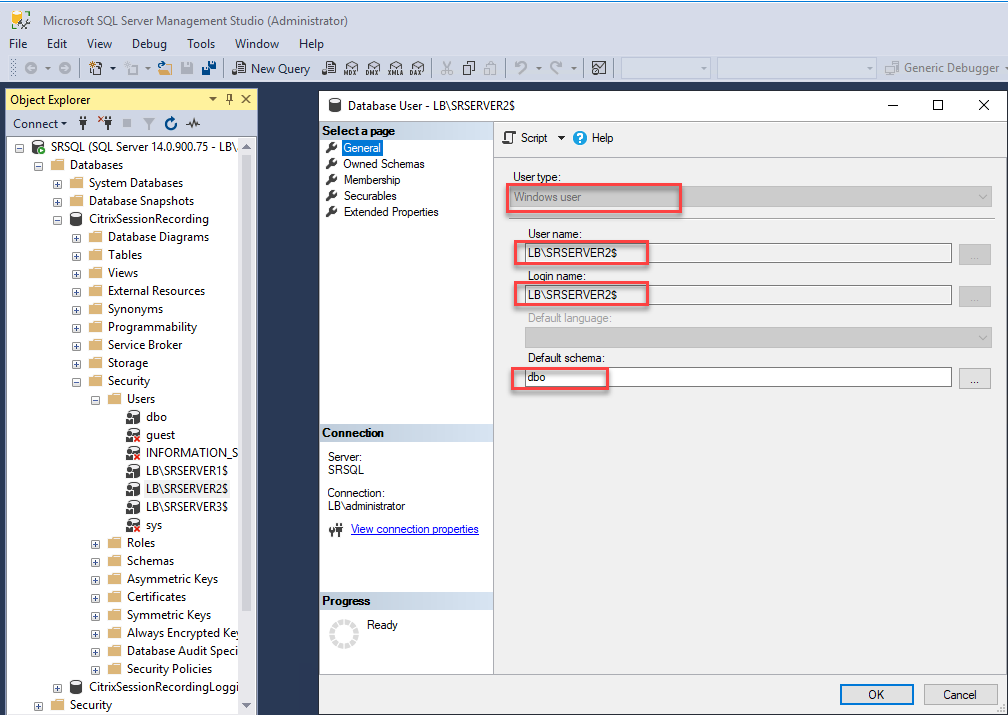
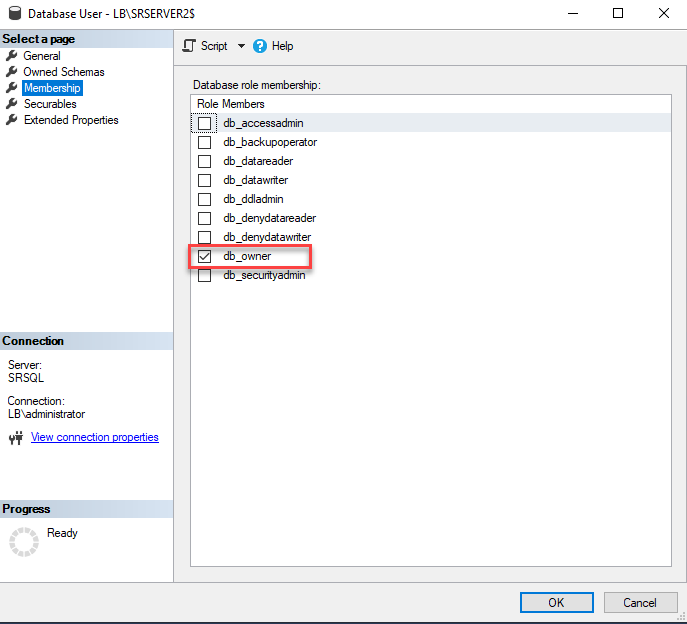
-
Teilen Sie die Lese-/Schreibberechtigung für die Aufzeichnungsspeicher- und Wiederherstellungsordner, z. B.
SessionRecordingundSessionRecordingsRestored, mit dem Computerkonto des neuen Sitzungsaufzeichnungsservers, z. B.LB\SRServer2$. Das Dollarzeichen$ist erforderlich. -
Wiederholen Sie Schritt 3, um Lastausgleichsdienste für den neuen Sitzungsaufzeichnungsserver hinzuzufügen und vorhandene virtuelle Server zu bearbeiten, um Bindungen zu den Lastausgleichsdiensten hinzuzufügen. Es müssen keine weiteren virtuellen Server hinzugefügt werden. Beispiel:
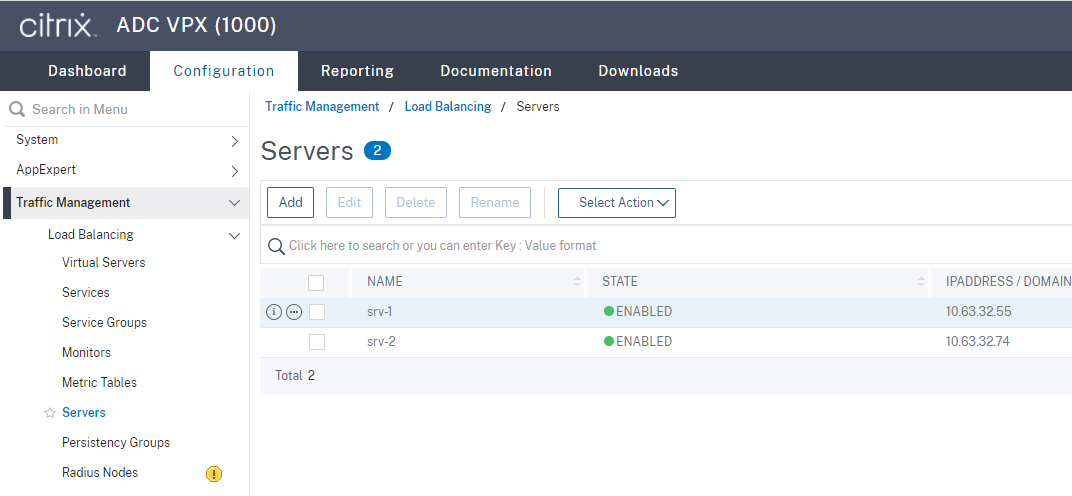
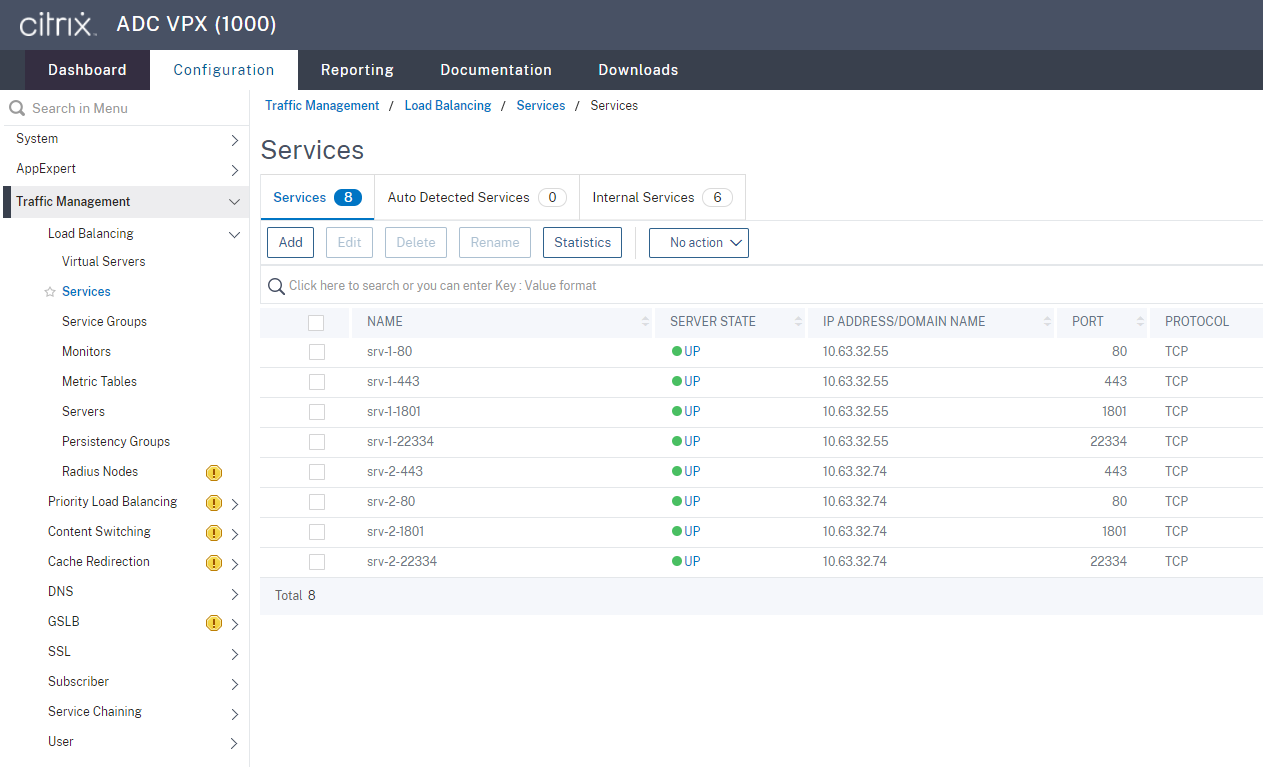
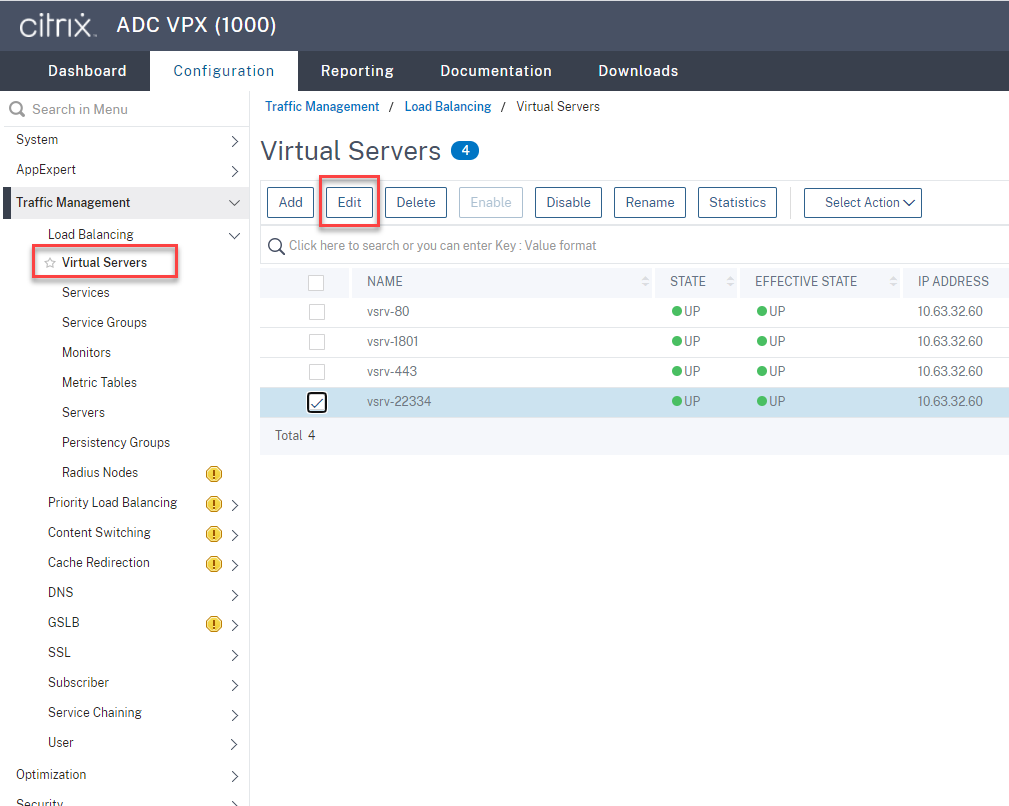
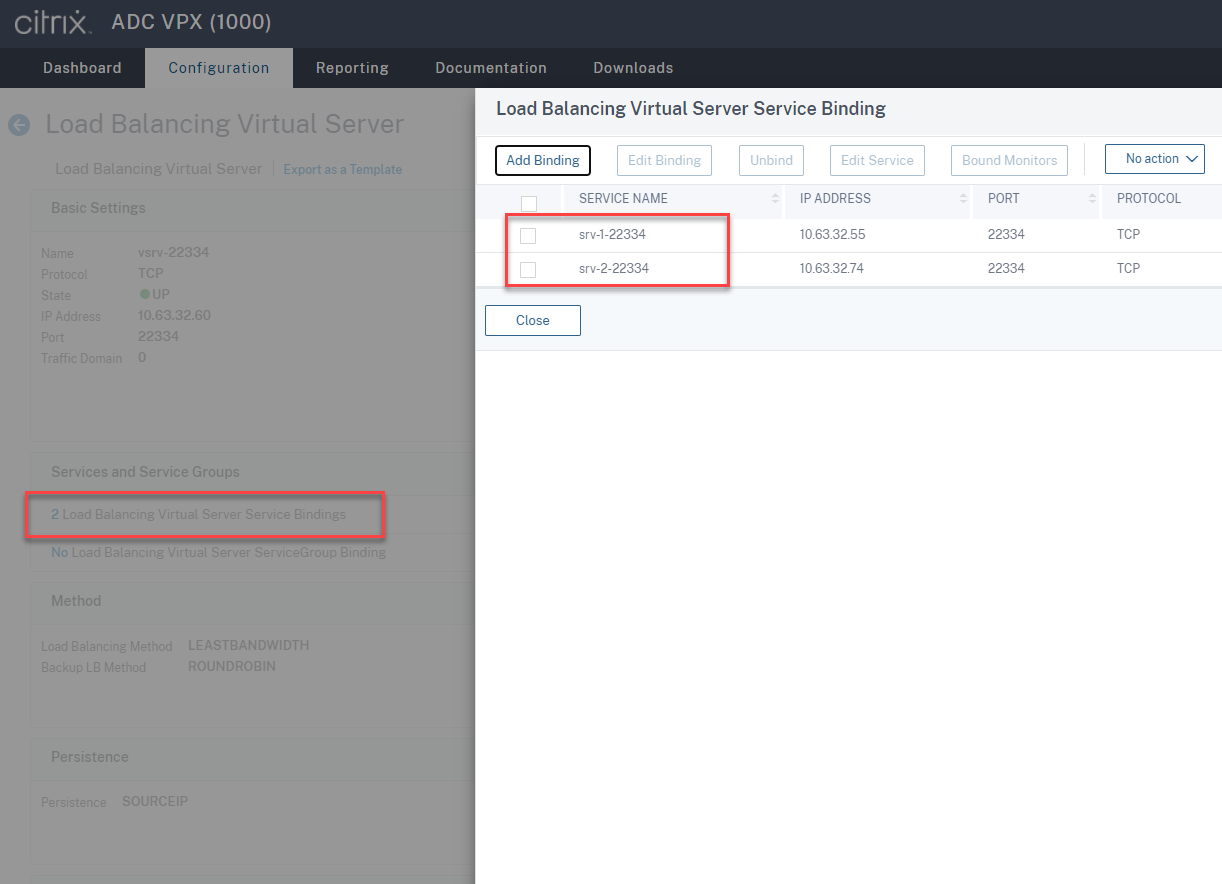
-
Kopieren Sie die Konfigurationsdatei der Autorisierungskonsole für die Sitzungsaufzeichnung,
SessionRecordingAzManStore.xml, vom vorhandenen Sitzungsaufzeichnungsserver auf den neuen Sitzungsaufzeichnungsserver. Die Datei befindet sich in<Session Recording server installation path>\App_Data. -
Um für den neuen Sitzungsaufzeichnungsserver MSMQ über HTTP oder HTTPS zu verwenden, führen Sie folgende Schritte aus, um Registrierungseinstellungen des aktuell funktionierenden Sitzungsaufzeichnungsservers zu importieren.
Führen Sie auf dem vorhandenen Sitzungsaufzeichnungsserver, z. B.
SRServer1, den Befehlpowershell.exe -file SrServerConfigurationSync.ps1 –Action Export – ADCHost <ADCHost >aus, wobei<ADCHost>der FQDN der Citrix ADC-VIP-Adresse ist. Eine exportierte Registrierungsdatei,SrServerConfig.reg, wird generiert.Kopieren Sie die Datei
SrServerConfig.regauf den neuen Sitzungsaufzeichnungsserver und führen Sie den Befehlpowershell.exe -file SrServerConfigurationSync.ps1 –Action Import,AddRedirection – ADCHost <ADCHost>aus. Der Wert EnableLB wird dem Registrierungsschlüssel des neuen Sitzungsaufzeichnungsservers unterHKEY_LOCAL_MACHINE\SOFTWARE\Citrix\SmartAuditor\Serverhinzugefügt und eine Dateisr_lb_map.xmlwird unterC:\Windows\System32\msmq\Mappinghinzugefügt. -
Wiederholen Sie den Vorgang, um einen weiteren Sitzungsaufzeichnungsserver hinzuzufügen.
Problembehandlung
-
Sitzungen werden nicht aufgezeichnet, wenn Sie einen CNAME-Datensatz oder einen ALIAS-Datensatz für einen Sitzungsaufzeichnungsserver verwenden. Informationen zur Behebung dieses Problems finden Sie in der Microsoft-Dokumentation.
-
Aufzeichnungsdateien können zwar lokal gespeichert werden, die Speicherung in einem UNC-Pfad ist jedoch nicht möglich. Um dieses Problem zu beheben, ändern Sie den Startmodus des Citrix Speichermanagers der Sitzungsaufzeichnung in Automatisch (Verzögerter Start).
In diesem Artikel
- Schritt 1: Erstellen von freigegebenen Ordnern auf dem Dateiserver
- Schritt 2: Konfigurieren eines vorhandenen Sitzungsaufzeichnungsservers für den Lastausgleich
- Schritt 3: Konfigurieren des Lastausgleichs in Citrix ADC
- Schritt 4: Konfigurieren eines vorhandenen Sitzungsaufzeichnungsagent für den Lastausgleich
- Schritt 5: Konfigurieren eines vorhandenen Sitzungsaufzeichnungsplayers für den Lastausgleich
- Schritt 6: Funktionskontrolle des Lastausgleichs für den konfigurierten vorhandenen Sitzungsaufzeichnungsserver
- Schritt 7: Hinzufügen weiterer Sitzungsaufzeichnungsserver
- Problembehandlung