Ereigniserkennungsrichtlinien konfigurieren
Die Sitzungsaufzeichnung unterstützt die zentralisierte Konfiguration von Ereigniserkennungsrichtlinien. Sie können Richtlinien in der Richtlinienkonsole für die Sitzungsaufzeichnung erstellen, um verschiedene Ereignisse zu protokollieren.
Ereignisse, die erkannt werden können
Die Sitzungsaufzeichnung erkennt gewünschte Ereignisse und markiert sie in Aufzeichnungen für die spätere Suche und Wiedergabe. So können Sie nach interessanten Ereignissen aus einer großen Anzahl von Aufzeichnungen suchen und die Ereignisse während der Wiedergabe finden.
Systemdefinierte Ereignisse
Folgende systemdefinierte Ereignisse, die in aufgezeichneten Sitzungen auftreten, können in der Sitzungsaufzeichnung erkannt und protokolliert werden.
-
Anschluss von USB-Massenspeichergeräten
-
Starten und Beenden von Anwendungen
-
App-Fehler
-
App-Installationen und -Deinstallationen
-
Umbenennen, Erstellen, Löschen und Verschieben von Dateien innerhalb von Sitzungen
-
Dateiübertragungen zwischen Sitzungshosts (VDAs) und Clientgeräten (einschließlich zugeordneter Clientlaufwerke und generisch umgeleiteter Massenspeichergeräte)
-
Webbrowsingaktivitäten
-
Ereignisse des obersten Fensters
-
Zwischenablageaktivitäten
-
Änderungen in der Windows-Registrierung
-
Änderungen am Benutzerkonto
-
RDP-Verbindungen
-
Leistungsdaten (mit der aufgezeichneten Sitzung verknüpfte Datenpunkte)
-
Popupfensterereignisse
-
Druckaktivitäten
Beispiel:
- Ereignisse in einer Nur-Ereignis-Aufzeichnung im Webplayer:
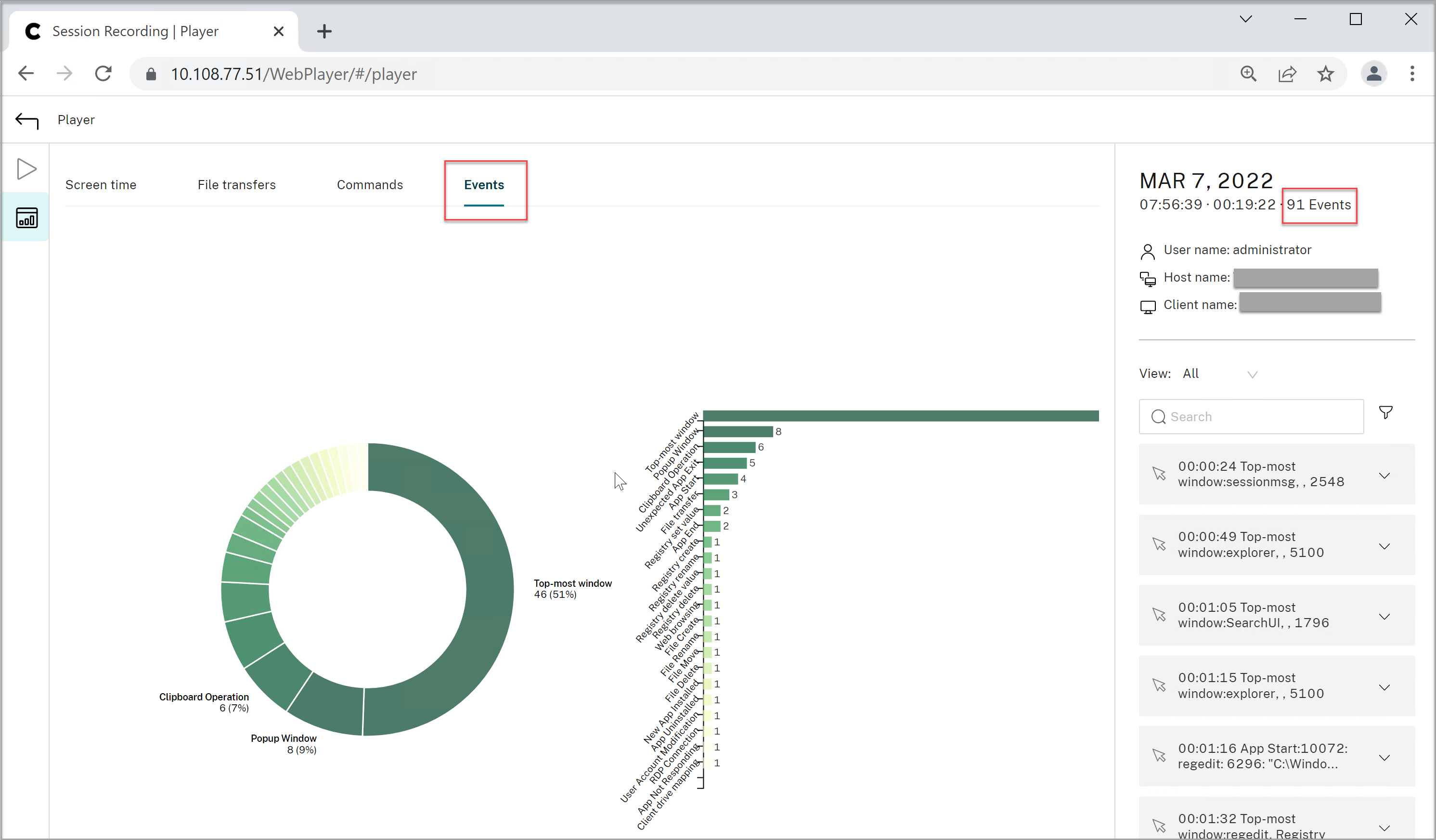
- Ereignisse in einer Bildschirmaufzeichnung im Webplayer:
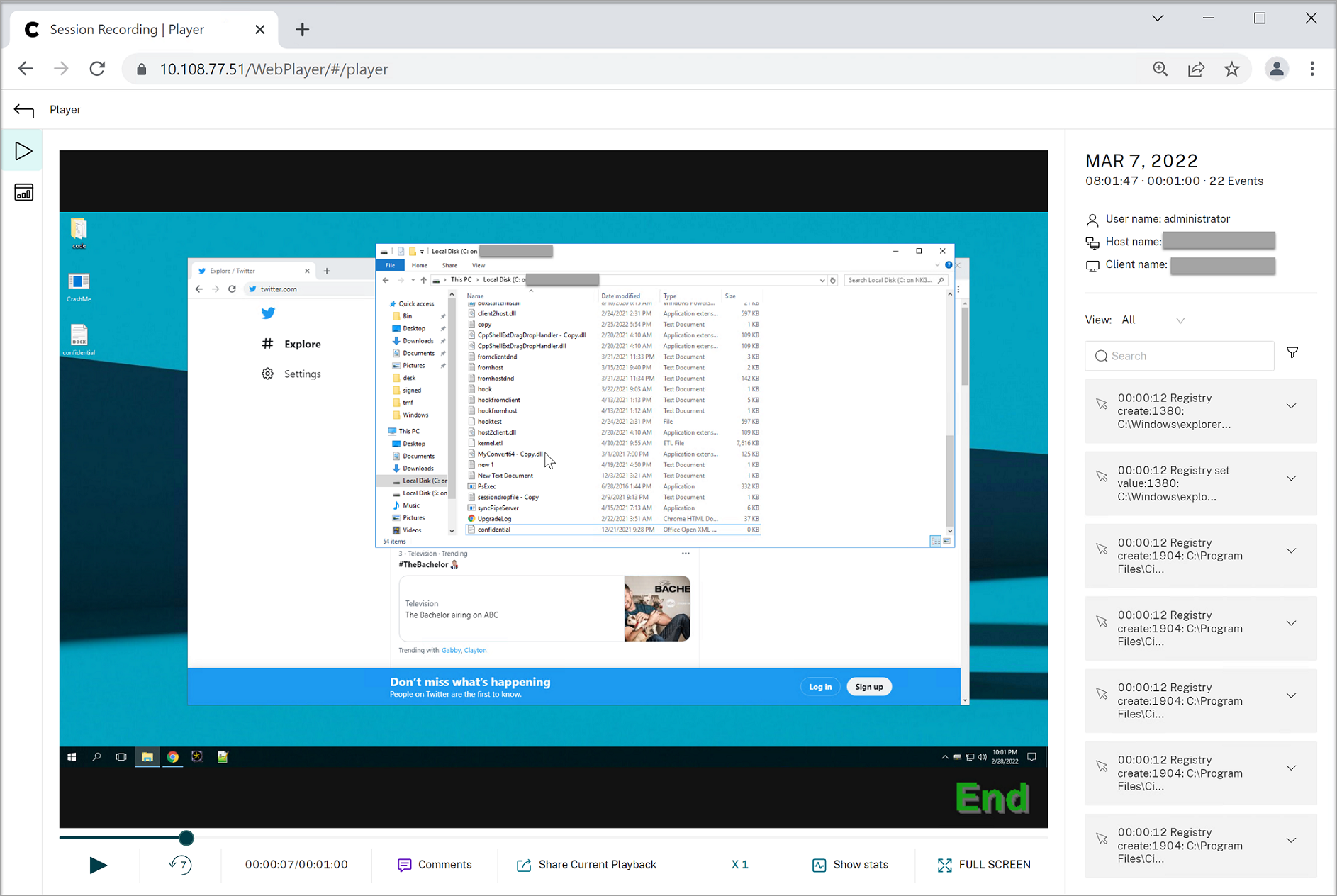
-
Ereignisse im Sitzungsaufzeichnungsplayer:
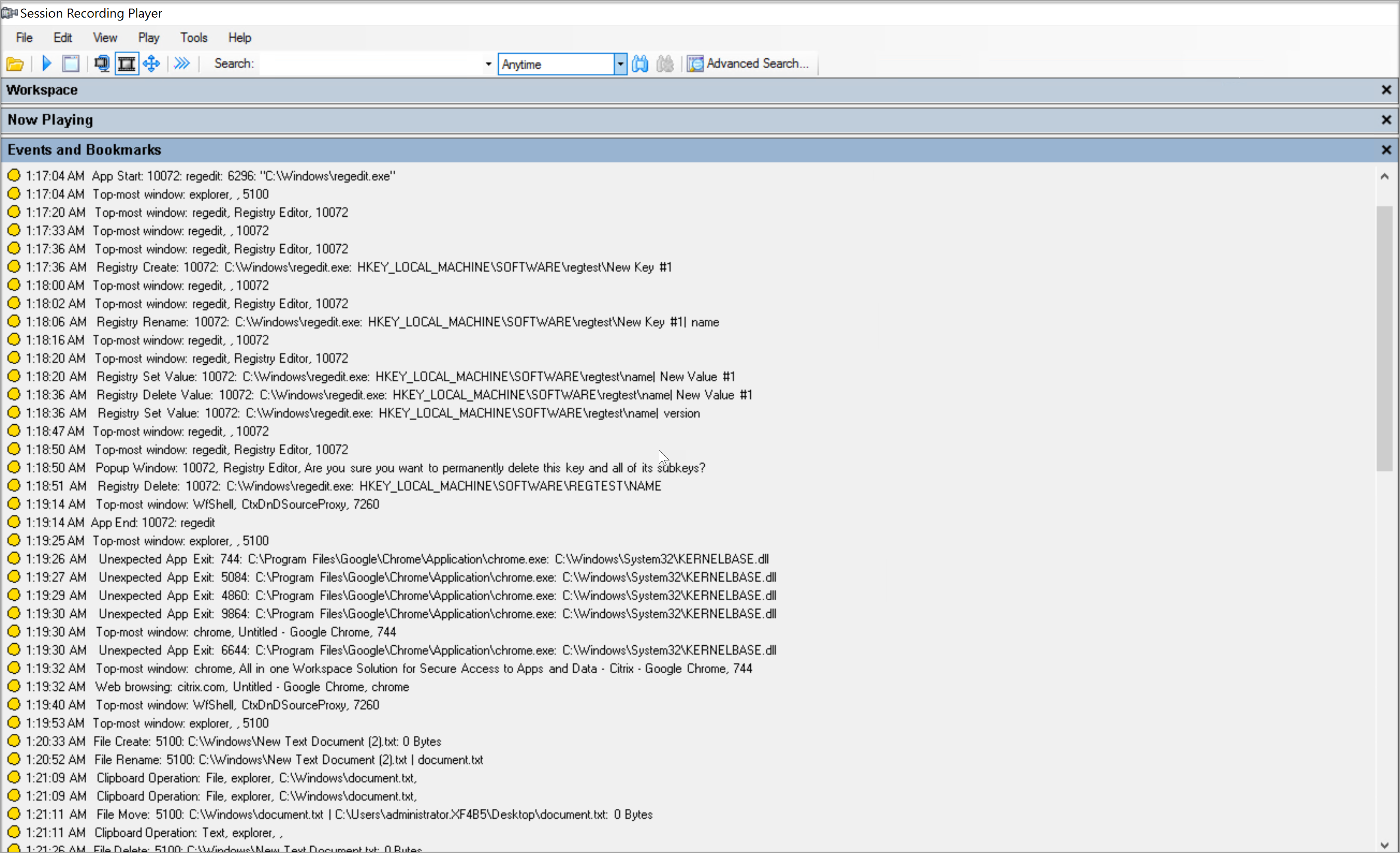
Informationen zu weiteren Ereignissen im Sitzungsaufzeichnungsplayer finden Sie in den Ereignisbeschreibungen weiter unten in diesem Artikel.
Hinweis:
Von PowerBuilder erstellte Anwendungen werden möglicherweise unerwartet beendet, wenn vorhandene aktive Richtlinien Webbrowser-Aktivitäten und Ereignisse des obersten Fensters erkennen. Erstellen Sie Ihre Anwendungen mit PowerBuilder 2019 R3, um dieses Problem zu vermeiden.
Anschluss von USB-Massenspeichergeräten
Die Sitzungsaufzeichnung kann das Anschließen eines per Clientlaufwerkzuordnung (CDM) zugeordneten oder generisch umgeleiteten USB-Massenspeichergeräts an einen Client erkennen, wenn die Citrix Workspace-App für Windows oder für Mac auf dem Clientgerät installiert ist. Die Sitzungsaufzeichnung kennzeichnet diese Ereignisse in der Aufzeichnung.
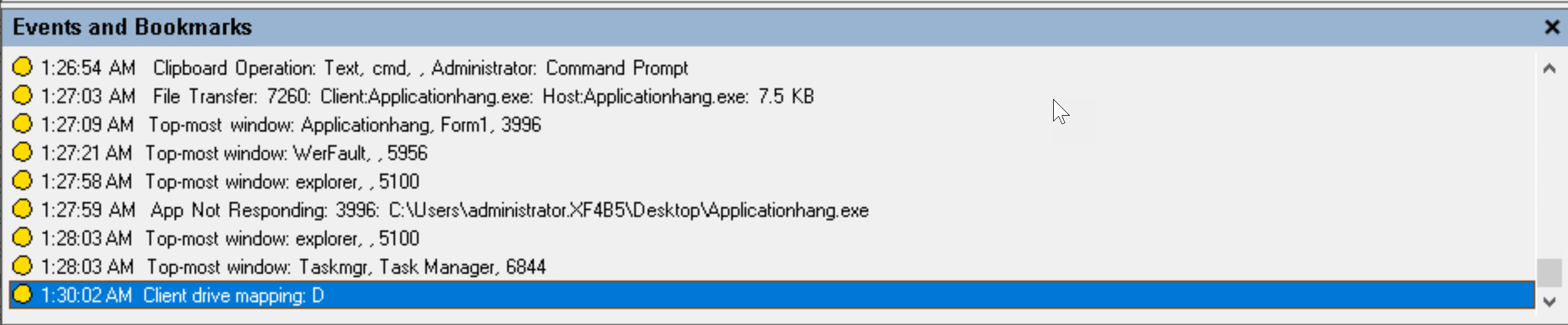
Hinweis:
Um ein angeschlossenes USB-Massenspeichergerät zu verwenden und die Anschlussereignisse zu erkennen, legen Sie in Citrix Studio für die Richtlinie Client-USB-Geräteumleitung den Wert Zugelassen fest.
Derzeit kann nur das Anschließen von USB-Massenspeichergeräten (USB-Klasse 08) protokolliert werden.
Starten und Beenden von Anwendungen
Die Sitzungsaufzeichnung unterstützt das Erkennen des Starts und Beenden einer Anwendung. Wenn Sie einen Prozess in der App-Überwachungsliste hinzufügen, werden Apps überwacht, die vom hinzugefügten Prozess und seinen untergeordneten Prozessen gesteuert werden. Untergeordnete Prozesse eines Prozesses, der vor dem Ausführen der Sitzungsaufzeichnung gestartet wurde, können ebenfalls erfasst werden.
Die Sitzungsaufzeichnung fügt die Prozessnamen cmd.exe, powershell.exeund wsl.exestandardmäßig zur App-Überwachungsliste hinzu. Wenn Sie App-Startereignisse protokollieren und App-Endereignisse protokollieren für eine Ereigniserkennungsrichtlinie auswählen, werden Start und Beenden der Apps “Eingabeaufforderung”, “PowerShell” und “Windows-Subsystem für Linux (WSL)” stets protokolliert, auch wenn Sie die zugehörigen Prozessnamen nicht manuell zur App-Überwachungsliste hinzugefügt haben. Die Standardprozessnamen sind in der App-Überwachungsliste nicht sichtbar.
Darüber hinaus bietet die Sitzungsaufzeichnung eine Befehlszeile für jedes protokollierte App-Startereignis.
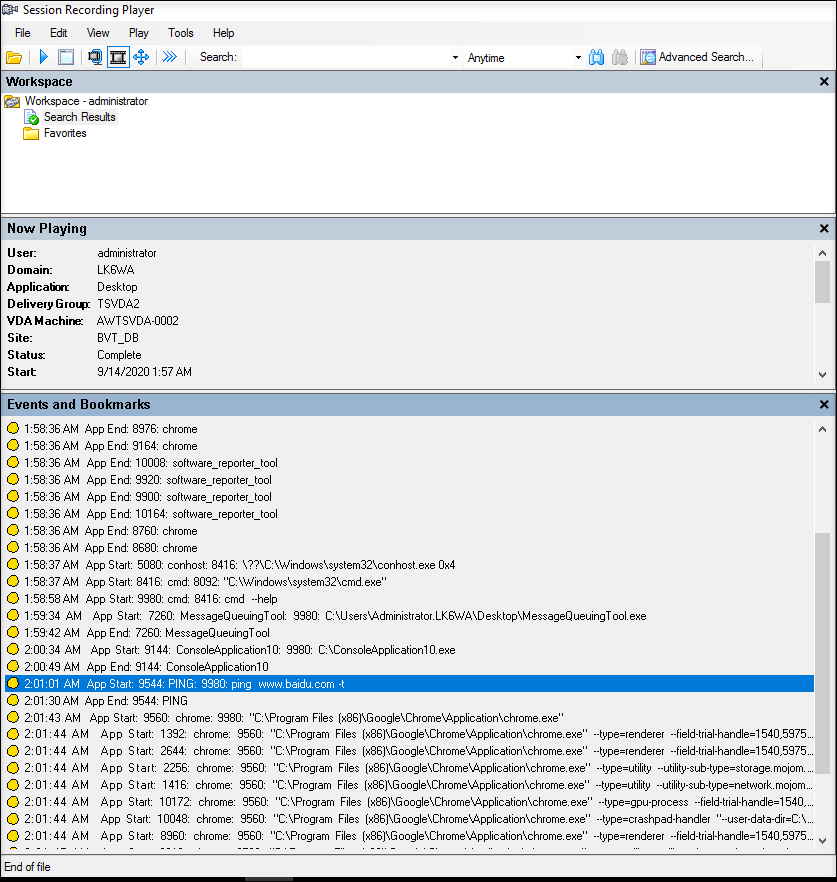
Anwendungsfehler
Wenn Sie App-Fehler protokollieren beim Erstellen Ihrer Ereigniserkennungsrichtlinie auswählen, erkennt die Sitzungsaufzeichnung, wenn Apps beendet werden oder nicht mehr reagieren. Die Regel App-Fehler protokollieren gilt für alle Apps.

App-Installationen und -Deinstallationen
Die Regel App-Installationen und -Deinstallationen protokollieren gilt für alle Apps.

Änderungen am Benutzerkonto
Die Sitzungsaufzeichnung kann die Kontoerstellung, Aktivierung, Deaktivierung, Löschung, Namensänderungen und Kennwortänderungsversuche erkennen.

RDP-Verbindungen
Die Sitzungsaufzeichnung kann die RDP-Verbindungen erkennen, die von dem VDA initiiert werden, der die aufgezeichnete Sitzung hostet.

Umbenennen, Erstellen, Löschen und Verschieben von Dateien in Sitzungen und Dateiübertragungen zwischen Sitzungshosts (VDAs) und Clientgeräten
Die Sitzungsaufzeichnung kann Vorgänge zum Umbenennen, Erstellen, Löschen und Verschieben in Zieldateien und -ordnern erkennen, die Sie in der Dateiüberwachungsliste angeben. Die Sitzungsaufzeichnung kann auch Dateiübertragungen zwischen Sitzungshosts (VDAs) und Clientgeräten (einschließlich zugeordneter Clientlaufwerke und generisch umgeleiteter Massenspeichergeräte) erkennen. Wenn Sie die Option Vertrauliche Dateiereignisse protokollieren auswählen, wird das Erkennen von Dateiübertragungen ausgelöst, unabhängig davon, ob Sie die Dateiüberwachungsliste angeben.


Hinweis:
Um das Ziehen und Ablegen von Dateien zu aktivieren und die Drag & Drop-Ereignisse zu erfassen, setzen Sie die Richtlinie Drag & Drop in Citrix Studio auf Aktiviert.
Webbrowsingaktivitäten
Die Sitzungsaufzeichnung kann Benutzeraktivitäten in unterstützten Browsern erkennen und die Ereignisse in der Aufzeichnung markieren. Der Browsername, die URL und der Seitentitel werden protokolliert. Ein Beispiel sehen Sie im folgenden Screenshot.

Wenn Sie den Cursor von einer Webseite wegbewegen, die den Fokus hat, wird Ihr Browsing auf dieser Webseite markiert, ohne den Browsernamen anzuzeigen. Dieses Feature kann verwendet werden, um zu schätzen, wie lange ein Benutzer auf einer Webseite verbleibt. Ein Beispiel sehen Sie im folgenden Screenshot.

Liste der unterstützten Browser:
- Google Chrome
- Microsoft Edge Chromium
- Mozilla Firefox
Hinweis:
Dieses Feature erfordert Sitzungsaufzeichnung Version 1906 oder höher.
Ereignisse des obersten Fensters
Die Sitzungsaufzeichnung kann die Ereignisse erkennen, wenn das Fenster einer App sich über allen anderen befindet. Der Prozessname, der Titel und die Prozessnummer werden protokolliert.
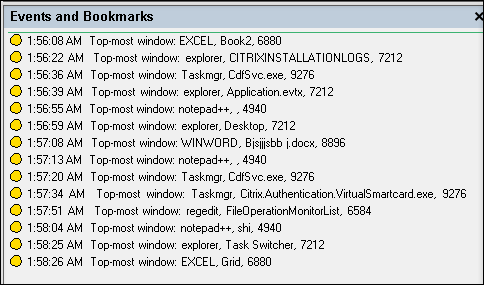
Zwischenablageaktivitäten
Die Sitzungsaufzeichnung kann erkennen, wenn Text, Bilder und Dateien über die Zwischenablage kopiert werden. Beim Kopieren einer Datei werden Prozessname und Dateipfad protokolliert. Beim Kopieren eines Texts werden Prozessname und Titel protokolliert. Beim Kopieren eines Bilds wird der Prozessname protokolliert.
Hinweis: Der Inhalt kopierter Texte wird standardmäßig nicht protokolliert. Um Textinhalte zu protokollieren, gehen Sie zum Sitzungsaufzeichnungsagenten und setzen Sie HKEY_LOCAL_MACHINE\SOFTWARE\
Citrix\SmartAuditor\Agent\CaptureClipboardContent auf 1 (der Standardwert ist 0).
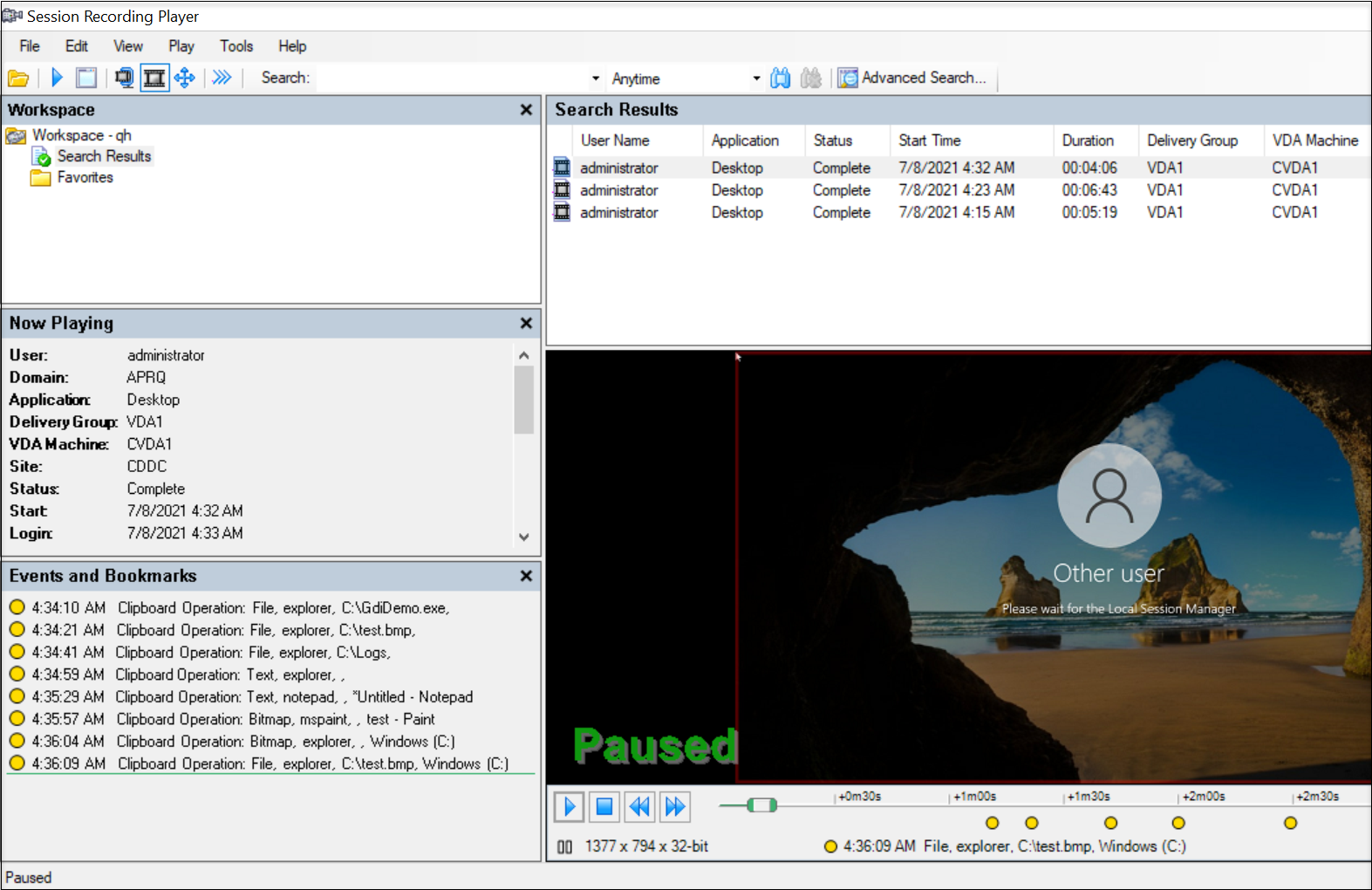
Änderungen in der Windows-Registrierung
Ab Version 2109 kann die Sitzungsaufzeichnung folgende Registrierungsänderungen erkennen und protokollieren, während Sitzungen aufgezeichnet werden:
| Registrierungsänderung | Entsprechendes Ereignis |
|---|---|
| Hinzufügen eines Schlüssels | Registrierung erstellen |
| Hinzufügen eines Werts | Registrierungswert festlegen |
| Umbenennen eines Schlüssels | Registrierung umbenennen |
| Umbenennen eines Werts | Registrierungswert löschen und Registrierungswert festlegen |
| Ändern eines vorhandenen Werts | Registrierungswert festlegen |
| Löschen eines Schlüssels | Registrierung löschen |
| Löschen eines Werts | Registrierungswert löschen |
Beispiel:
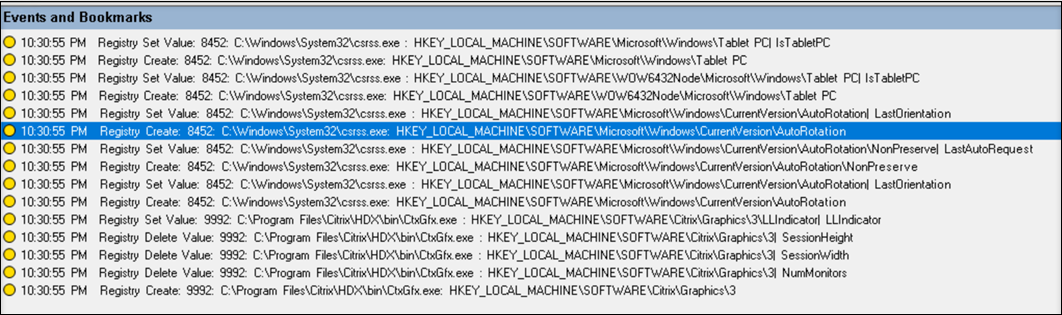
Um diese Registrierungsüberwachungsfunktion zu aktivieren, wählen Sie die Option Registrierungsänderungen protokollieren für die Ereigniserkennungsrichtlinie.
Leistungsdaten (mit der aufgezeichneten Sitzung verknüpfte Datenpunkte)
Wählen Sie beim Erstellen der Ereigniserkennungsrichtlinie Leistungsdaten protokollieren aus, um das Feature zur Sitzungsdatenüberlagerung zu aktivieren. Dieses Feature ermöglicht im Webplayer eine Bildschirmüberlagerung während der Sitzungswiedergabe. Es ist eine halbtransparente Überlagerung, die Sie verschieben und ausblenden können. Die Überlagerung verfügt über die folgenden mit der aufgezeichneten Sitzung verknüpften Datenpunkte:
- Roundtripzeit
- Netzwerk (Senden)
- Netzwerk (Empfangen)
- CPU-Nutzung
- Speichernutzung
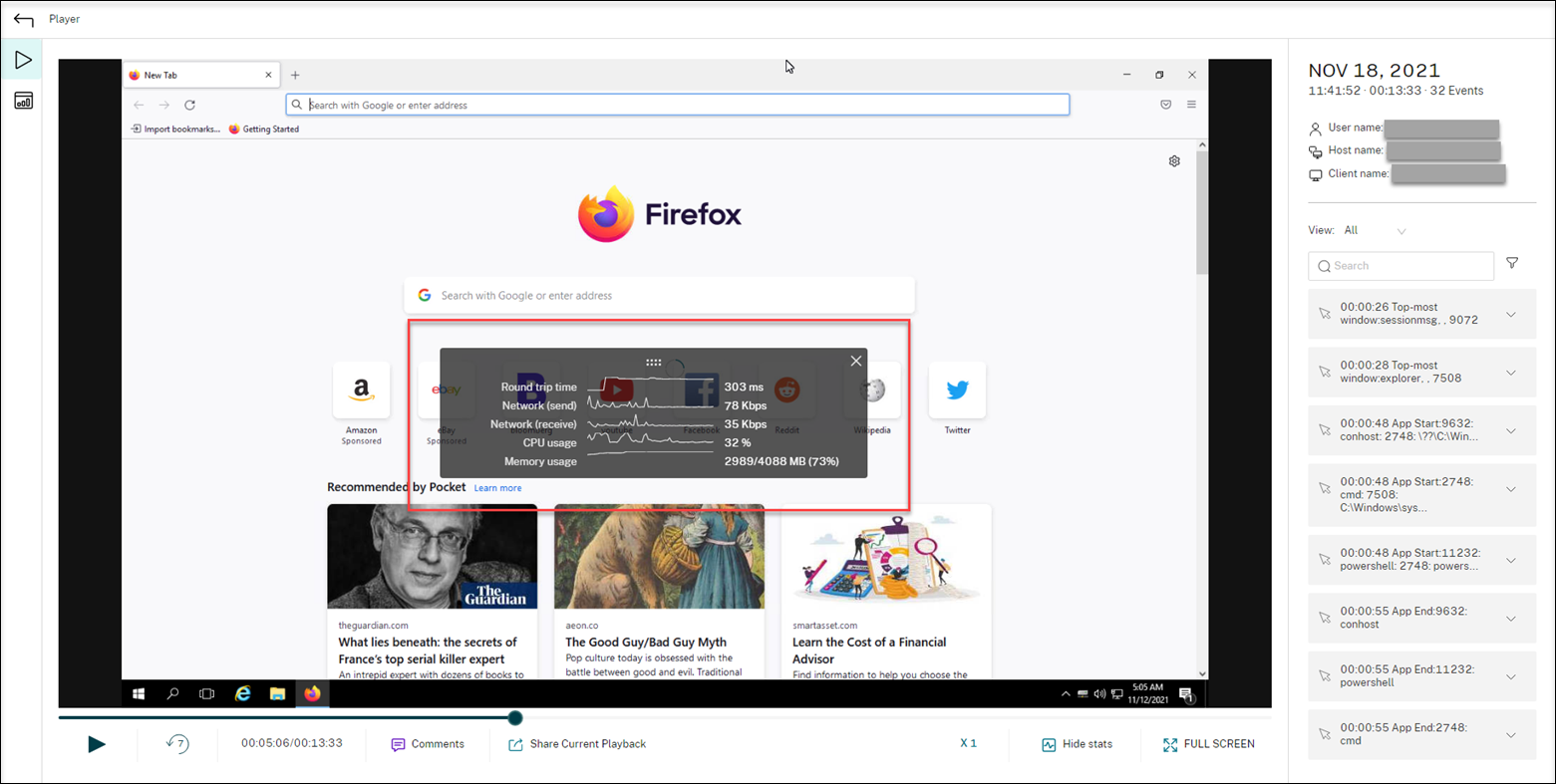
Popupfensterereignisse
Wenn Benutzer eine Datei mit vertraulichen Daten öffnen oder schließen, oder auf einen entsprechenden Ordner zugreifen, wird möglicherweise ein Popupfenster mit Eingabeaufforderung (z. B. zu Eingabe eines Kennworts) angezeigt. Die Sitzungsaufzeichnung kann jetzt derartige Popupfensterereignisse während der Aufzeichnung von Sitzungen überwachen. Popupfenster in Webbrowsern werden nicht überwacht.
Attribute eines Popupfensterereignisses werden aufgezeichnet, einschließlich des Prozessnamens und des Inhalts der Eingabeaufforderung.

Druckaktivitäten
Die Sitzungsaufzeichnung überwacht Druckaktivitäten, die während aufgezeichneter Sitzungen stattfinden, und markiert sie als Ereignisse in Aufzeichnungen, damit sie später gesucht und wiedergegeben werden können.
Ein Beispiel für ein Druckaktivitätsereignis im Webplayer der Sitzungsaufzeichnung finden Sie im folgenden Screenshot:
Hinweis:
Informationen zu Druckaktivitätsereignissen werden im Sitzungsaufzeichnungsplayer nicht angezeigt.

Auf der Benutzeroberfläche zur Sitzungswiedergabe können Sie Druckereignisse anzeigen und im rechten Bereich auf gedruckte Dateien klicken, um auf detaillierte Dateiinformationen zuzugreifen.
Benutzerdefinierte Ereignisse
Mit der IUserApi-COM-Schnittstelle im Sitzungsaufzeichnungsagent können Anwendungen von Drittanbietern anwendungsspezifische Ereignisdaten zu aufgezeichneten Sitzungen hinzufügen. Je nach Ereignisanpassung können vertrauliche Informationen dann in der Sitzungsaufzeichnung blockiert und Ereignisse zur Sitzungspause und Sitzungsfortsetzung entsprechend protokolliert werden.
Blockieren vertraulicher Informationen
Bei der Bildschirmaufzeichnung können Sie bestimmte Zeitabschnitte überspringen und vertrauliche Informationen, die in dieser Zeit angezeigt werden, bei der anschließenden Sitzungswiedergabe blockieren. Für diese Funktion benötigen Sie die Sitzungsaufzeichnung 2012 und höher.

Führen Sie die folgenden Schritte aus, um die Funktion zu nutzen:
-
Aktivieren Sie unter Sitzungsaufzeichnungsagent - Eigenschaften das Kontrollkästchen Anwendungen von Dritten können benutzerdefinierte Daten auf dieser VDA-Maschine aufzeichnen und klicken Sie auf Übernehmen.
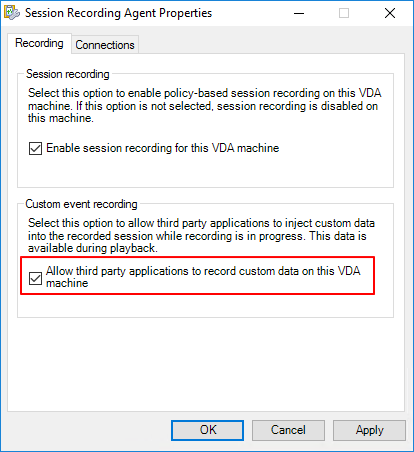
-
Gewähren Sie Benutzern die Berechtigung zum Aufrufen der Sitzungsaufzeichnungs-Ereignis-API (IUserApi-COM-Schnittstelle).
Die Zugriffssteuerung der Ereignis-API-COM-Schnittstelle wurde der Sitzungsaufzeichnung in Version 7.15 hinzugefügt. Nur autorisierte Benutzer können mit dieser Funktionalität Ereignismetadaten in eine Aufzeichnung einfügen.
Anmeldenutzern mit lokalen Administratorrechten wird diese Berechtigung standardmäßig erteilt. Um anderen Benutzern diese Berechtigung zu erteilen, verwenden Sie das Windows DCOM-Konfigurationstool:
-
Führen Sie auf dem Sitzungsaufzeichnungsagent comcnfg.exe aus, um das Windows DCOM-Konfigurationstool zu öffnen.
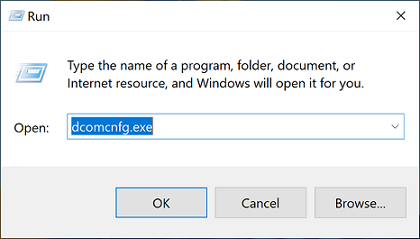
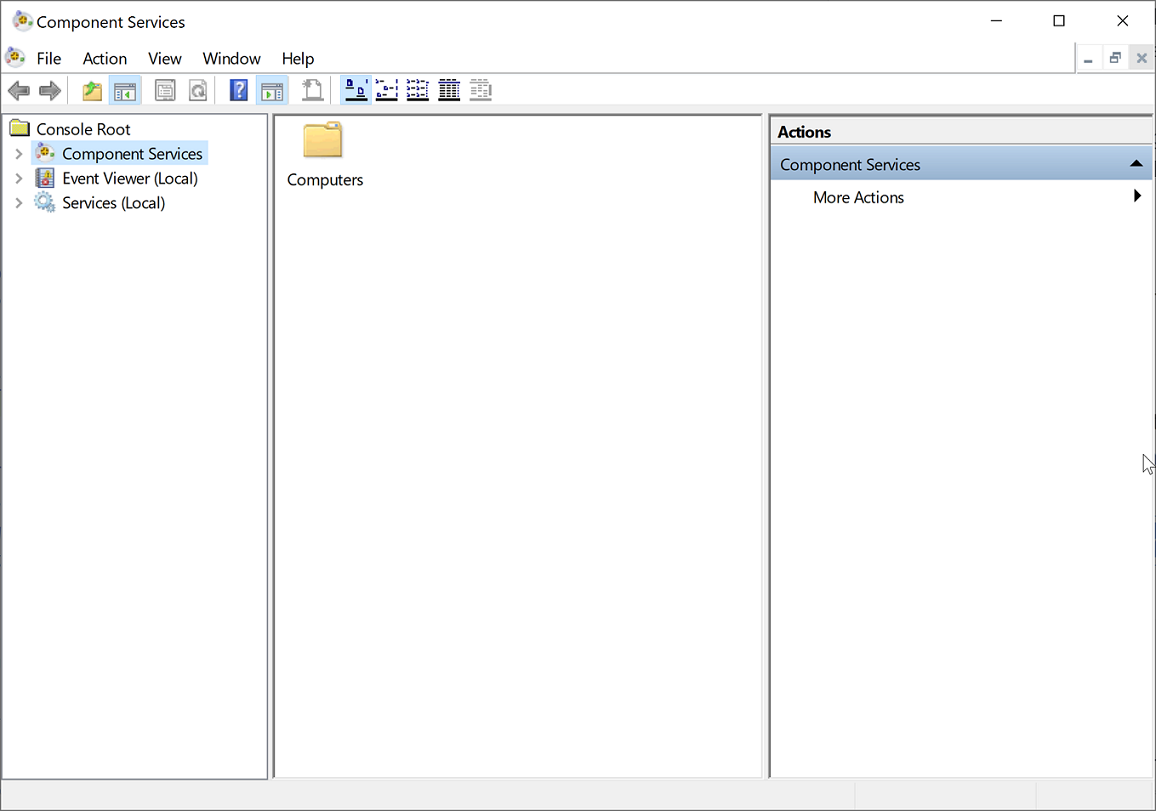
Wenn Sie Benutzern Berechtigungen erteilen, die keine Mitglieder der Domänenadministratorgruppe sind, und der Sitzungsaufzeichnungsagent unter Windows Server 2019 oder höher bzw. Windows 10 oder höher ausgeführt wird, fahren Sie mit Schritt b. fort. Andernfalls überspringen Sie Schritt b und fahren Sie direkt mit Schritt c fort.
-
Wählen Sie Konsolenstamm > Komponentendienste > Computer > Arbeitsplatz aus der linken Navigation.
Klicken Sie mit der rechten Maustaste auf Arbeitsplatz und wählen Sie Eigenschaften.
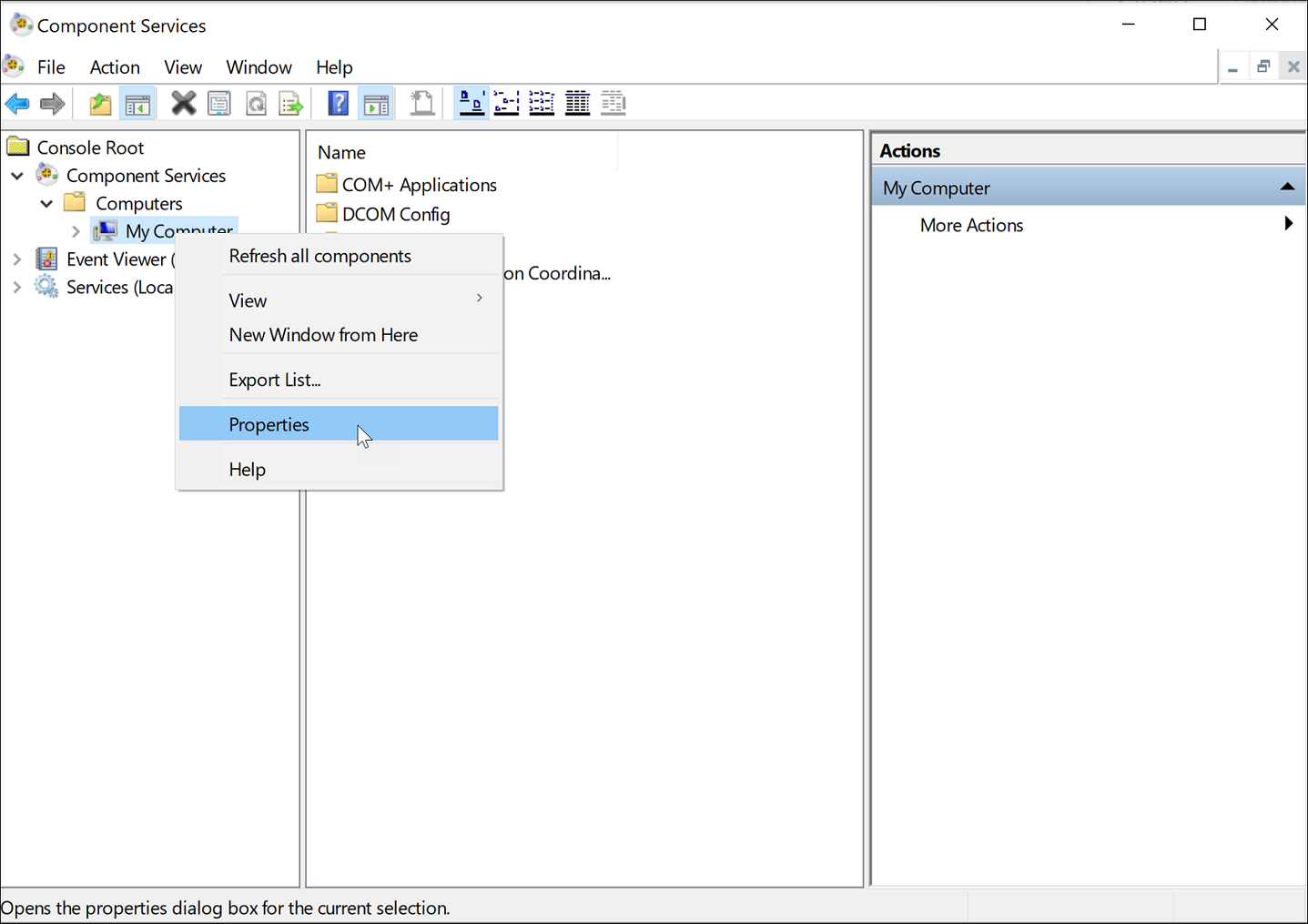
Wählen Sie die Registerkarte COM-Sicherheit und klicken Sie auf Standard Bearbeiten, um Benutzer mit der Berechtigung Lokale Aktivierung im Abschnitt Start- und Aktivierungsberechtigungen hinzuzufügen.
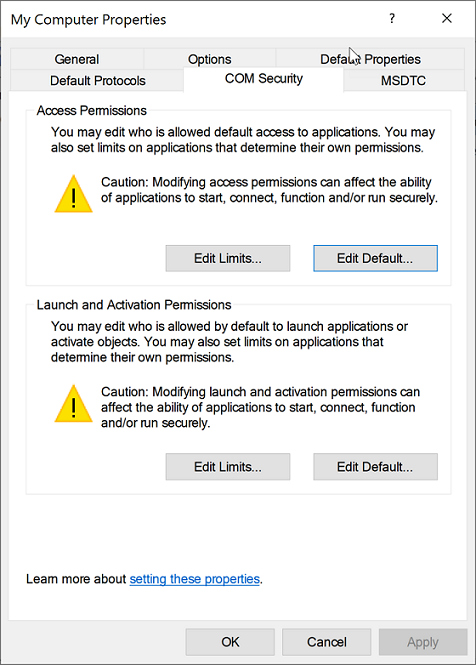
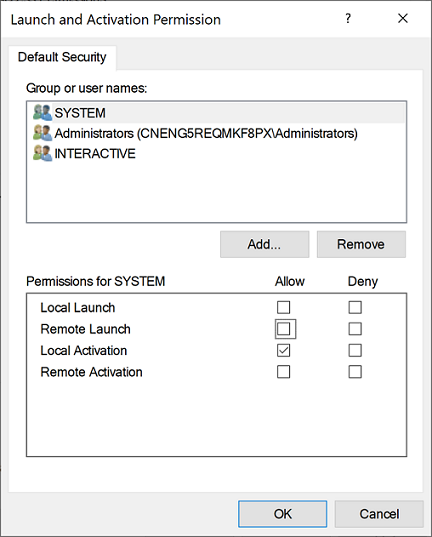
-
Wählen Sie Konsolenstamm > Komponentendienste > Computer > Arbeitsplatz > DCOM-Konfiguration aus der linken Navigation.
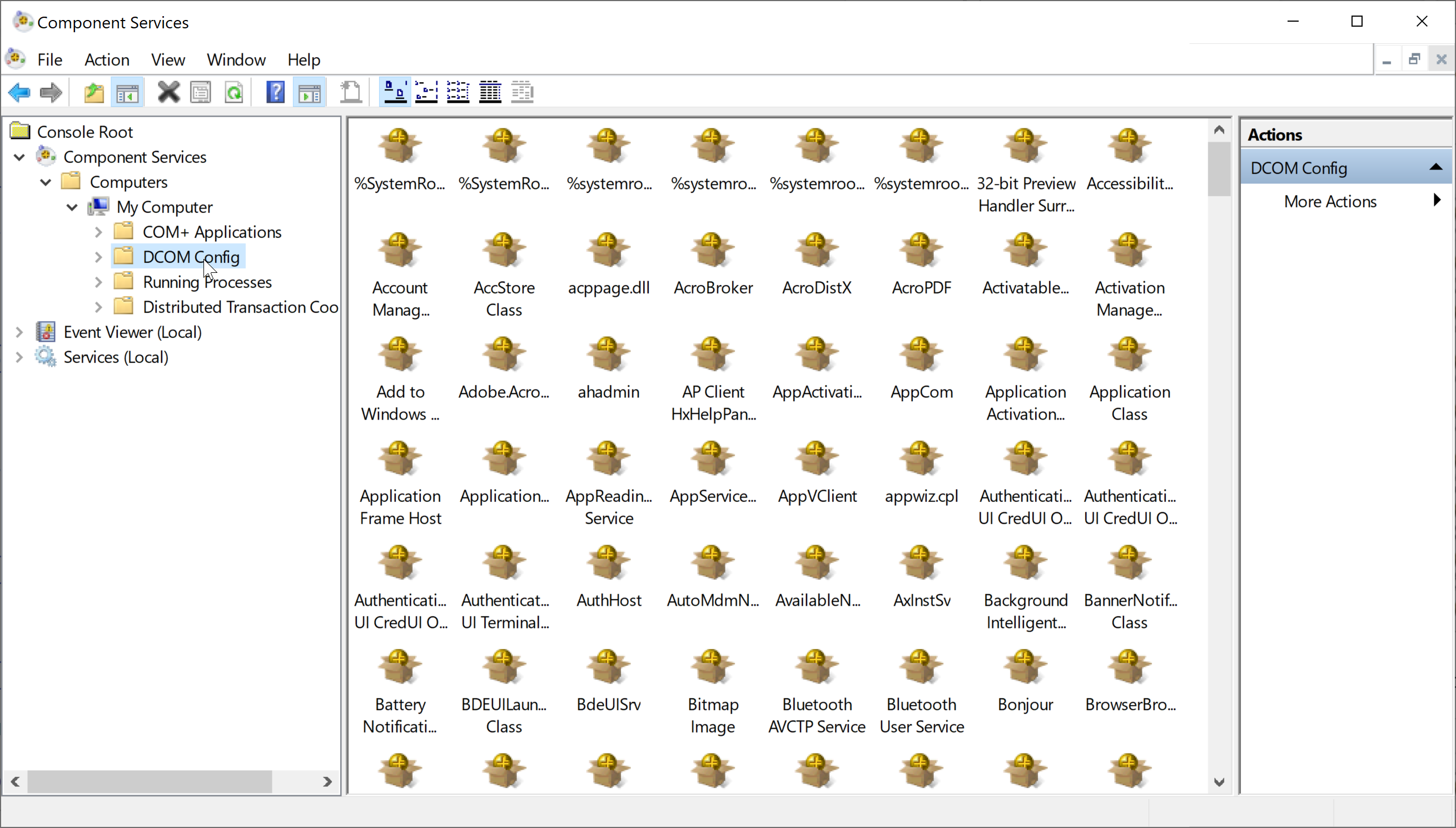
Klicken Sie mit der rechten Maustaste auf Citrix Sitzungsaufzeichnungsagent und wählen Sie Eigenschaften.
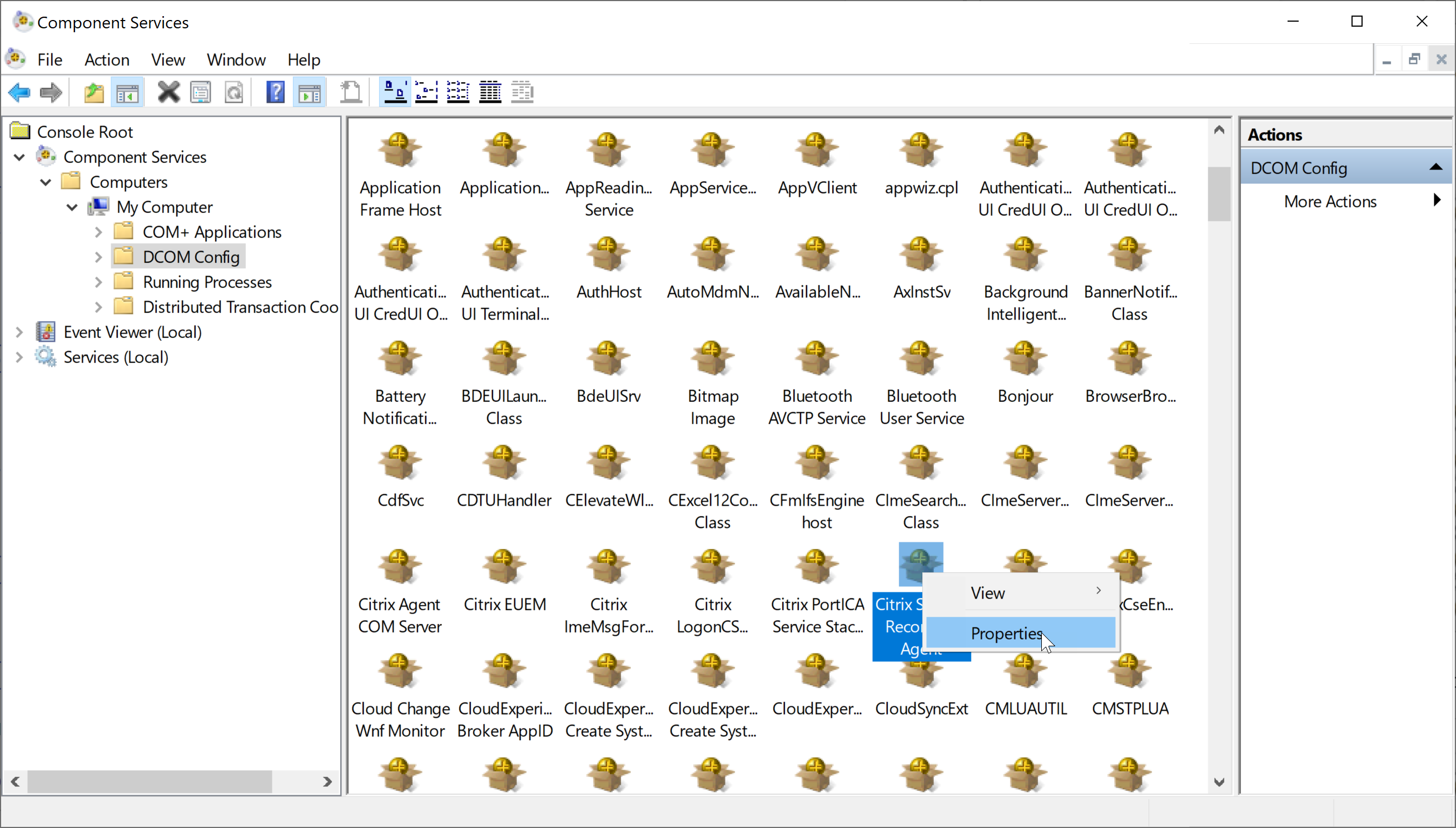
-
Wählen Sie die Registerkarte Sicherheit und klicken Sie auf Bearbeiten, um Benutzer mit der Berechtigung Lokale Aktivierung im Abschnitt Start- und Aktivierungsberechtigungen hinzuzufügen.
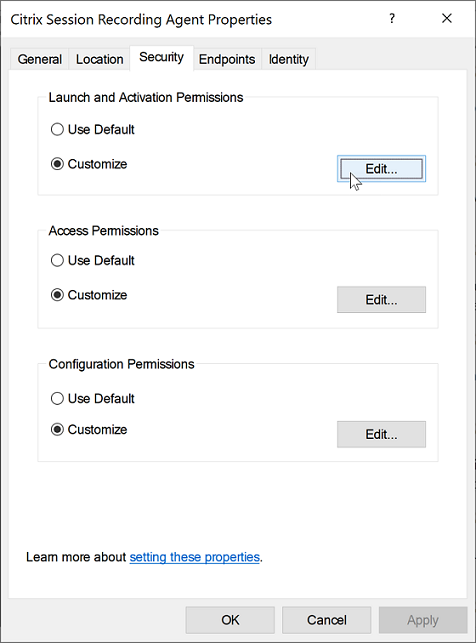
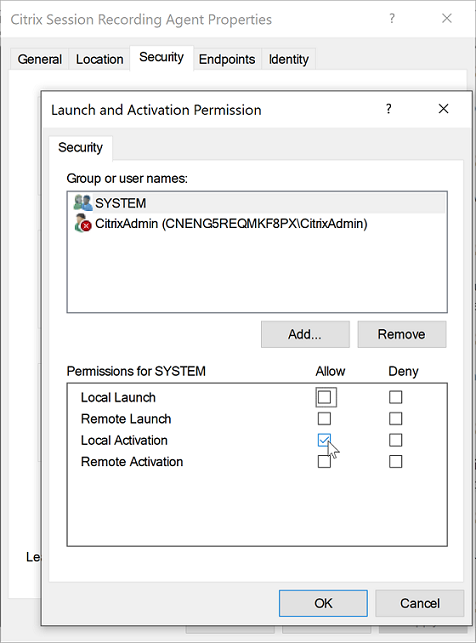
Hinweis:
Die DCOM-Konfiguration wird sofort wirksam. Es ist nicht notwendig, Dienste oder die Maschine neu zu starten.
-
-
Starten Sie eine virtuelle Citrix-Sitzung.
-
Starten Sie PowerShell und ändern Sie das aktuelle Laufwerk in den Ordner <Session Recording agent installation path>\Bin, um das Modul SRUserEventHelperSnapin.dll zu importieren.
-
Führen Sie die Cmdlets
Session-PauseundSession-Resumeaus, um Parameter zum Auslösen der Blockierung vertraulicher Informationen festzulegen.Parameter Beschreibung Erforderlich oder optional -APPApp-Name, der die Cmdlets Session-Pause und Session-Resume aufruft. Erforderlich -ReasonDer Grund, warum der Inhalt blockiert wird. Wenn Sie diesen Parameter nicht festlegen, wird die Standardeinstellung angezeigt: Inhalt blockiert und Vorhandener sensibler Inhalt wird blockiert. Wenn Sie diesen Parameter festlegen, wird der von Ihnen angegebene Grund angezeigt, wenn Sie bei der Sitzungswiedergabe zum blockierten Zeitabschnitt navigieren. Dieser Parameter ist für die Cmdlets Session-Pause und Session-Resume verfügbar. Optional -AheadSecondsDieser Parameter ist nur für das Cmdlet Session-Pause verfügbar. Damit können Sie die Zeitspanne für die Bildschirmaufzeichnung konfigurieren, die Sie umgehen möchten, bis vertrauliche Informationen erkannt werden. Der Standardwert ist 1 s. Optional Sie können beispielsweise Session-Pause ausführen, wie im folgenden Beispiel:
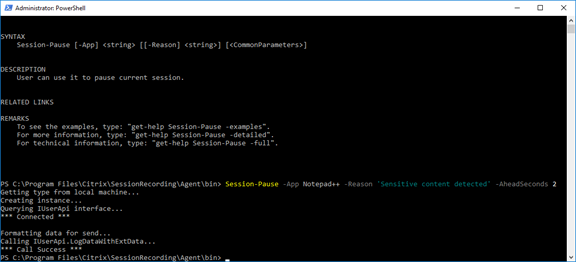
Suchen nach und Wiedergeben von Aufzeichnungen mit markierten Ereignissen
Suchen nach Aufzeichnungen mit markierten Ereignissen
Im Sitzungsaufzeichnungsplayer können Sie erweiterte Suchen nach Aufzeichnungen mit markierten Ereignissen durchführen.
- Klicken Sie im Sitzungsaufzeichnungsplayer in der Symbolleiste auf Erweiterte Suche oder wählen Sie Tools > Erweiterte Suche.
- Legen Sie die Suchkriterien im Dialogfeld Erweiterte Suche fest.
Auf der Registerkarte Ereignisse können Sie markierte Ereignisse in Sitzungen nach Ereignistext und nach Ereignistyp oder beiden suchen. Sie können die Filter Ereignisse, Allgemein, Datum/Uhrzeit und Andere in Kombination verwenden, um nach Aufzeichnungen zu suchen, die Ihren Kriterien entsprechen.
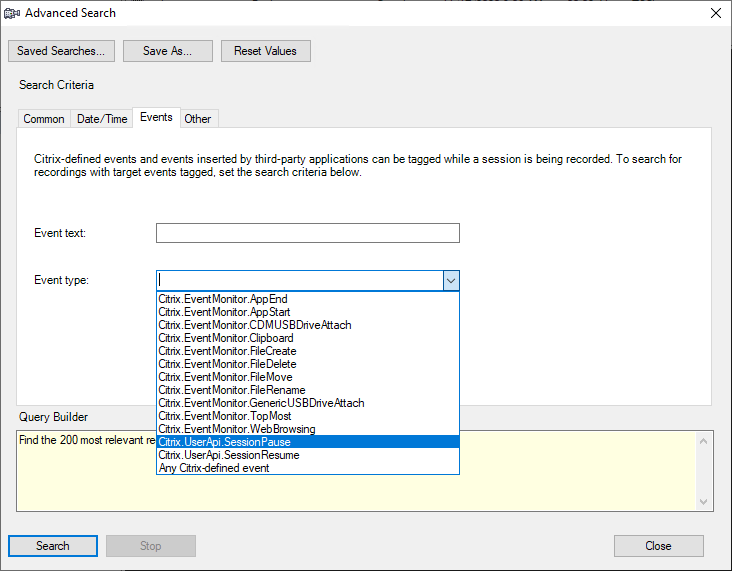
Hinweis:
- In der Liste Ereignistyp sind alle Ereignistypen aufgelistet. Sie können einen Ereignistyp für die Suche auswählen. Wenn Sie Jedes von Citrix definierte Ereignis auswählen, wird nach allen Aufzeichnungen mit Ereignissen gesucht, die von der Citrix Sitzungsaufzeichnung protokolliert wurden.
- Der Filter Ereignistext unterstützt teilweise Übereinstimmungen. Platzhalter werden nicht unterstützt.
- Bei dem Filter Ereignistext spielt die Groß-/Kleinschreibung keine Rolle.
- Bei den Ereignistypen werden die Wörter
App-Start,App-Ende,Client-LaufwerkzuordnungundDatei umbenennennicht bei der Übereinstimmung berücksichtigt, wenn Sie nach Ereignistext suchen. Wenn Sie daherApp-Start,App-Ende,Client-LaufwerkzuordnungoderDatei umbenennenin das Feld Ereignistext eingeben, wird kein Ergebnis gefunden.
Sie können mit Ereignissen durch eine aufgezeichnete Sitzung navigieren oder zu den Punkten springen, an denen die Ereignisse markiert sind.
Systemdefinierte Ereigniserkennungsrichtlinie
Die systemdefinierte Ereigniserkennungsrichtlinie ist Nicht erkennen. Sie ist standardmäßig inaktiv. Wenn sie aktiv ist, werden keine Ereignisse protokolliert.
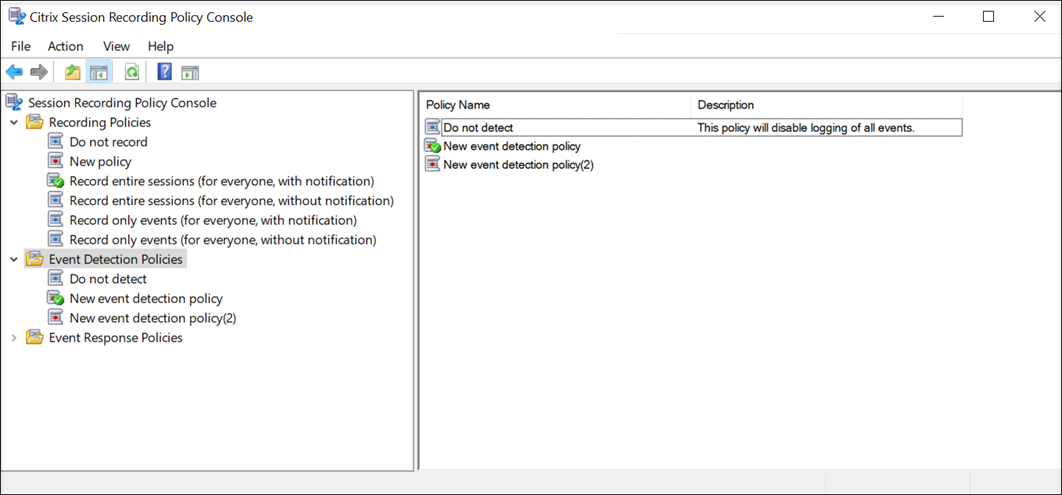
Sie können die systemdefinierte Ereigniserkennungsrichtlinie nicht ändern oder löschen.
Erstellen einer benutzerdefinierten Ereigniserkennungsrichtlinie
Überlegungen
Sie können angeben, welche Ereignisse protokolliert werden sollen. Ein Assistent in der Richtlinienkonsole für die Sitzungsaufzeichnung unterstützt Sie beim Erstellen der Regeln. Für jede Regel, die Sie erstellen, wählen Sie die zu protokollierenden Ereignisse aus und geben anhand der Regelkriterieneinstellungen an, für welche Sitzungen die Regel gilt.
Wählen Sie für jede Regel mindestens eines der folgenden Elemente, um ein Regelkriterium zu erstellen:
- Benutzer oder Gruppen. Erstellt eine Liste der Benutzer oder Gruppen, für die die Regel gilt.
- Veröffentlichte Anwendungen oder Desktops. Erstellt eine Liste der veröffentlichten Anwendungen oder Desktops, für die die Regel gilt.
- Bereitstellungsgruppen oder Maschinen. Erstellt eine Liste der Bereitstellungsgruppen oder Maschinen, für die die Regel gilt.
- IP-Adresse oder IP-Bereich. Erstellt eine Liste von IP-Adressen oder IP-Adressbereichen, für die die Regel gilt. Bei den hier genannten IP-Adressen handelt es sich um die IP-Adressen der Citrix Workspace-Apps.
-
Filter. Erstellt eine Liste von Smart Access-Tags, für die die Regel gilt. Sie können den kontextbasierten Zugriff (Smart Access) mithilfe von Smart Access-Richtlinien auf Citrix NetScaler konfigurieren.
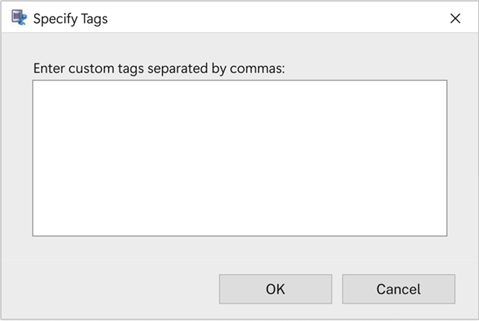
Kontextbasierter Zugriff (Smart Access) ist für die Sitzungsaufzeichnung 2402 und höher verfügbar. Sie können damit Richtlinien anwenden, die auf dem Benutzerzugriffskontext basieren, einschließlich:
- Der Standort des Benutzers
- IP-Adressbereich
- Bereitstellungsgruppe
- Gerätetyp
- Installierte Anwendungen
Schritte
Erstellen einer benutzerdefinierten Ereigniserkennungsrichtlinie:
-
Melden Sie sich als autorisierter Richtlinienadministrator bei dem Server an, auf dem die Richtlinienkonsole für die Sitzungsaufzeichnung installiert ist.
-
Starten Sie die Richtlinienkonsole für die Sitzungsaufzeichnung. Standardmäßig ist keine Ereigniserkennungsrichtlinie aktiv.
-
Wählen Sie im linken Bereich Ereigniserkennungsrichtlinien aus. Wählen Sie in der Menüleiste Neue Richtlinie hinzufügen, um eine Ereigniserkennungsrichtlinie zu erstellen.
-
(Optional) Klicken Sie mit der rechten Maustaste auf die neue Ereigniserkennungsrichtlinie, um sie umzubenennen.
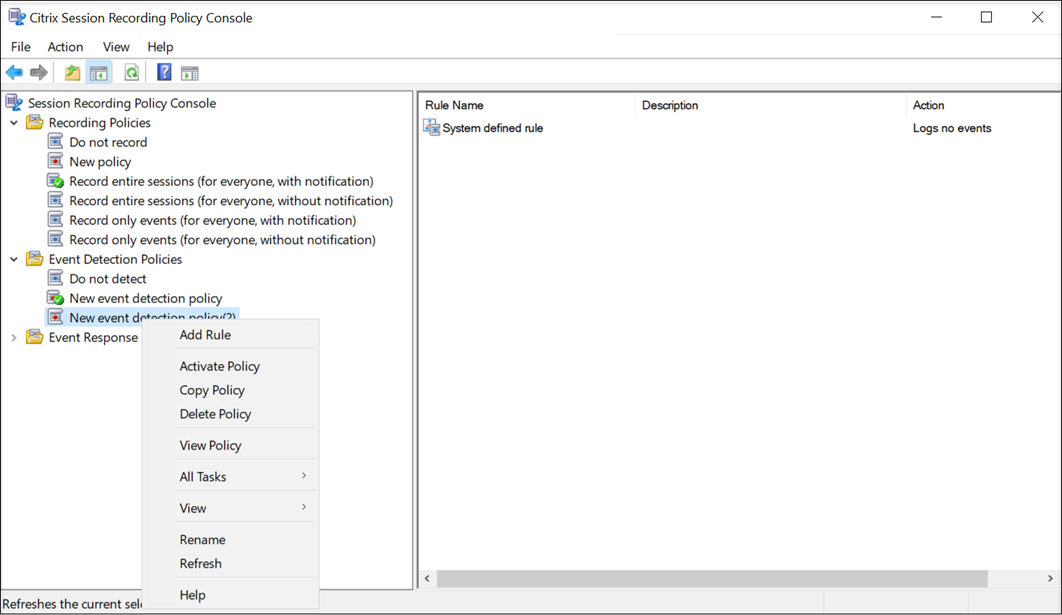
-
Klicken Sie mit der rechten Maustaste auf die neue Ereigniserkennungsrichtlinie und wählen Sie Regel hinzufügen.
-
Aktivieren Sie das Kontrollkästchen neben jedem zu überwachenden Zielereignis. Scrollen Sie im Fenster nach unten, um alle verfügbaren Ereignistypen anzuzeigen.

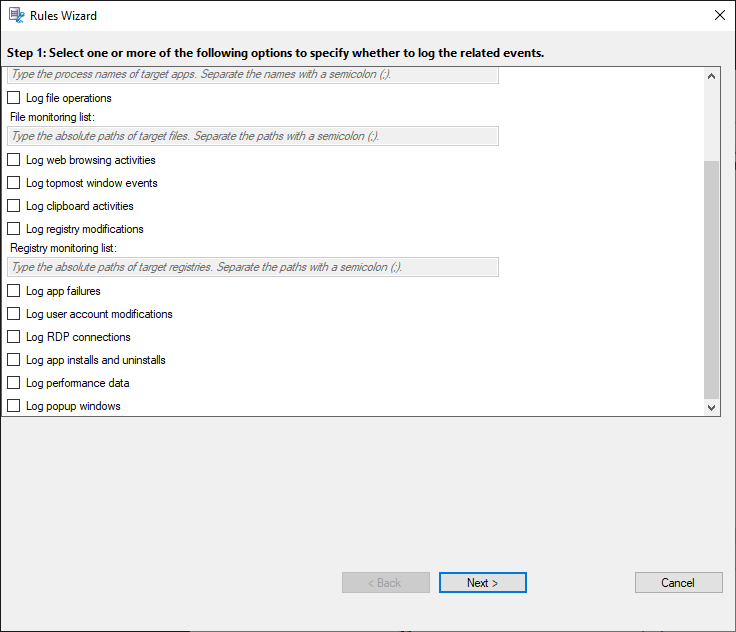
-
CDM zugeordnete USB-Ereignisse protokollieren: Protokolliert das Anschließen eines per Clientlaufwerkzuordnung (CDM) zugeordneten Massenspeichergeräts an einen Client, auf dem die Citrix Workspace-App für Windows oder für Mac installiert ist.
-
Generische USB-Umleitung protokollieren: Protokolliert das Anschließen eines generischen umgeleiteten Massenspeichergeräts an einen Client, auf dem die Citrix Workspace-App für Windows oder für Mac installiert ist.
-
App-Startereignisse protokollieren: Protokolliert das Starten von Zielanwendungen.
-
App-Endereignisse protokollieren: Protokolliert das Beenden von Zielanwendungen.
Hinweis:
Das Kontrollkästchen App-Endereignisse protokollieren ist abgeblendet, bis Sie App-Startereignisse protokollieren auswählen.
-
App-Überwachungsliste: Wenn Sie App- Startereignisse protokollieren und App-Endereignisse protokollieren auswählen, können Sie mit der App-Überwachungsliste die zu überwachenden Zielanwendungen angeben, um eine übermäßige Anzahl an Ereignissen in den Aufzeichnungen zu vermeiden.
Hinweis:
- Um das Starten oder Beenden einer Anwendung zu erfassen, fügen Sie den Prozessnamen der Anwendung der App-Überwachungsliste hinzu. Um beispielsweise den Start der Remotedesktopverbindung zu erfassen, fügen Sie den Prozessnamen
mstsc.exezur App-Überwachungsliste hinzu. Wenn Sie in der App-Überwachungsliste einen Prozess hinzufügen, werden Anwendungen überwacht, die vom hinzugefügten Prozess und seinen untergeordneten Prozessen gesteuert werden. Die Sitzungsaufzeichnung fügt die Prozessnamencmd.exe,powershell.exeundwsl.exestandardmäßig zur App-Überwachungsliste hinzu. Wenn Sie App-Startereignisse protokollieren und App-Endereignisse protokollieren für eine Ereigniserkennungsrichtlinie auswählen, werden Starts und Beenden der Apps Eingabeaufforderung, PowerShell und Windows-Subsystem für Linux (WSL) unabhängig davon protokolliert, ob Sie die zugehörigen Prozessnamen manuell zur App-Überwachungsliste hinzugefügt haben. Die Standardprozessnamen sind in der App-Überwachungsliste nicht sichtbar. - Trennen Sie Prozessnamen durch ein Semikolon (;).
- Nur exakte Übereinstimmungen werden unterstützt. Platzhalter werden nicht unterstützt.
- Bei Prozessnamen muss die Groß-/Kleinschreibung nicht beachtet werden.
- Um zu vermeiden, dass zu viele Ereignisse die Aufzeichnungen überfluten, fügen Sie keine Systemprozessnamen (z. B. explorer.exe) und Webbrowser in den Registrierungseintrag ein.
- Um das Starten oder Beenden einer Anwendung zu erfassen, fügen Sie den Prozessnamen der Anwendung der App-Überwachungsliste hinzu. Um beispielsweise den Start der Remotedesktopverbindung zu erfassen, fügen Sie den Prozessnamen
-
Dateivorgänge protokollieren: Protokolliert Vorgänge für Zieldateien in der Dateiüberwachungsliste. Außerdem werden Dateiübertragungen zwischen Sitzungshosts (VDAs) und Clientgeräten protokolliert (einschließlich zugeordneter Clientlaufwerke und generisch umgeleiteter Massenspeichergeräte). Wenn Sie diese Option wählen, wird die Protokollierung von Dateiübertragungen ausgelöst, unabhängig davon, ob Sie die Dateiüberwachungsliste angeben.
-
Im Webplayer präsentierte Dateiereignisse
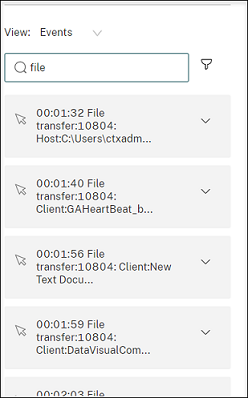
-
Im Sitzungsaufzeichnungsplayer präsentierte Dateiereignisse

-
-
Dateiüberwachungsliste: Wenn Sie Dateivorgänge protokollieren auswählen, geben Sie mit der Dateiüberwachungsliste die zu überwachenden Zieldateien an. Sie können Ordner angeben, um alle darin enthaltenen Dateien zu erfassen. Standardmäßig ist keine Datei angegeben, d. h. es wird keine Datei standardmäßig erfasst.
Hinweis:
- Um Vorgänge zum Umbenennen, Erstellen, Löschen oder Verschieben einer Datei zu erfassen, fügen Sie die Pfadzeichenfolge des Dateiordners (nicht den Dateinamen oder den Stammpfad des Dateiordners) in Dateiüberwachungsliste ein. Um beispielsweise Umbenennungs-, Erstellungs-, Lösch- und Verschiebevorgänge an der Datei
sharing.pptinC:\Benutzer\Dateizu erfassen, fügen Sie die PfadzeichenfolgeC:\Benutzer\Dateiin die Dateiüberwachungsliste ein. - Es werden Pfade für lokale Dateien und freigegebene Remoteordner unterstützt. Um beispielsweise Vorgänge an der Datei RemoteDocument.txt im Ordner
\\remote.address\Documentszu erfassen, fügen Sie die Pfadzeichenfolge\\remote.address\Documentsin der Dateiüberwachungsliste hinzu. - Trennen Sie die Angaben überwachter Pfade mit Semikolons (;) voneinander ab.
- Es werden nur exakte Übereinstimmungen unterstützt. Platzhalter werden nicht unterstützt.
- Pfadzeichenfolgen berücksichtigen die Groß-/Kleinschreibung nicht.
Einschränkungen:
- Das Kopieren von Dateien oder Ordnern von einem überwachten Ordner in einen nicht überwachten Ordner kann nicht erfasst werden.
- Wenn die Länge eines Datei- oder Ordnerpfads einschließlich Datei- oder Ordnernamen die Länge von 260 Zeichen überschreitet, werden Datei- oder Ordnervorgänge nicht erfasst.
- Achten Sie auf die Datenbankgröße. Um zu verhindern, dass eine große Anzahl von Ereignissen erfasst wird, machen Sie regelmäßig ein Backup oder löschen die Ereignistabelle.
- Wenn viele Ereignisse in kurzer Zeit erfasst werden, wird der Player angezeigt und die Datenbank speichert nur ein Ereignis pro Ereignistyp, um eine Speichererweiterung zu vermeiden.
- Um Vorgänge zum Umbenennen, Erstellen, Löschen oder Verschieben einer Datei zu erfassen, fügen Sie die Pfadzeichenfolge des Dateiordners (nicht den Dateinamen oder den Stammpfad des Dateiordners) in Dateiüberwachungsliste ein. Um beispielsweise Umbenennungs-, Erstellungs-, Lösch- und Verschiebevorgänge an der Datei
-
Webbrowsingaktivitäten protokollieren: Protokolliert Benutzeraktivitäten in unterstützten Browsern und markiert den Browsernamen, die URL und den Seitentitel in der Aufzeichnung.

Liste der unterstützten Browser:
- Google Chrome
- Microsoft Edge Chromium
- Mozilla Firefox
-
Ereignisse des obersten Fensters protokollieren: Protokolliert die Ereignisse im obersten Fenster und markiert den Prozessnamen, den Titel und die Prozessnummer in der Aufzeichnung.
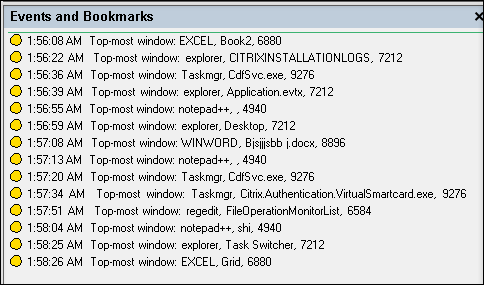
-
Zwischenablageaktivitäten protokollieren: Protokolliert das Kopieren von Text, Bildern und Dateien unter Verwendung der Zwischenablage. Beim Kopieren einer Datei werden Prozessname und Dateipfad protokolliert. Beim Kopieren eines Texts werden Prozessname und Titel protokolliert. Beim Kopieren eines Bilds wird der Prozessname protokolliert.
-
Registrierungsänderungen protokollieren: Protokolliert die folgenden Änderungen in der Windows-Registrierung: Schlüssel oder Wert hinzufügen, Schlüssel oder Wert umbenennen, vorhandenen Wert ändern und Schlüssel oder Wert löschen.
-
Überwachungsliste für die Registrierung: Wenn Sie Registrierungsänderungen protokollierenauswählen, geben Sie die absoluten Pfade der Registrierungen ein, die Sie überwachen möchten, und trennen Sie die Pfade durch ein Semikolon (;). Beginnen Sie einen Pfad mit HKEY_USERS, HKEY_LOCAL_MACHINE oder HKEY_CLASSES_ROOT. Sie können beispielsweise
HKEY_LOCAL_MACHINE\SOFTWARE\Microsoft\Windows;HKEY_CLASSES_ROOT\GuestStateVDeveingeben. Wenn Sie diese Liste nicht angeben, wird keine Registrierungsänderung erfasst. -
App-Fehler protokollieren: Protokolliert unerwartete App-Abbrüche und nicht reagierende Apps. Diese Regel gilt für alle Apps.
-
Änderungen am Benutzerkonto protokollieren: Protokolliert die folgenden Änderungen am Benutzerkonto: Kontoerstellung, Aktivierung, Deaktivierung, Löschung, Sperrung, Namensänderungen und Kennwortänderungsversuche.
-
RDP-Verbindungen protokollieren: Protokolliert die RDP-Verbindungen, die von dem VDA initiiert werden, der die aufgezeichnete Sitzung hostet.
-
App-Installationen und -Deinstallationen protokollieren: Protokolliert die App-Installationen und -Deinstallationen während der aufgezeichneten Sitzung. Diese Regel gilt für alle Apps.
-
Leistungsdaten protokollieren: Aktiviert das Feature für die Sitzungsdatenüberlagerung. Aktivieren Sie dieses Kontrollkästchen, um mit der aufgezeichneten Sitzung verknüpfte Datenpunkte anzuzeigen.
-
Popupfenster protokollieren: Protokolliert Popupfenster, die angezeigt werden können, wenn Benutzer eine Datei mit vertraulichen Informationen öffnen oder schließen oder auf einen Ordner zugreifen.
-
Druckaktivitäten protokollieren: Protokolliert Druckaktivitäten, die während aufgezeichneter Sitzungen auftreten. Die Sitzungsaufzeichnung erfasst Details zu gedruckten Inhalten, einschließlich Dateiname, Dateigröße, Autor, Druckername, Zeitstempel und mehr. Sie können eine Kopie der gedruckten Dateien zusammen mit den Aufzeichnungen zur späteren Bezugnahme und Überprüfung speichern. Dieses Feature ermöglicht eine bessere Überwachung und Prüfung der Druckaktivitäten innerhalb aufgezeichneter Sitzungen.
-
-
Wählen Sie die Regelkriterien aus, und bearbeiten Sie sie.
Ähnlich wie beim Erstellen einer benutzerdefinierten Aufzeichnungsrichtlinie können Sie ein oder mehrere Regelkriterien auswählen:
- Benutzer oder Gruppen
- Veröffentlichte Anwendungen oder Desktops
- Bereitstellungsgruppen oder Maschinen
- IP-Adresse oder IP-Bereich
- Filter
Zum Abrufen der Liste der veröffentlichten Anwendungen oder Desktops sowie Bereitstellungsgruppen oder VDA-Maschinen ist eine Leseberechtigung als Siteadministrator erforderlich. Konfigurieren Sie die Administrator-Leseberechtigung auf dem Delivery Controller der Site.
Weitere Informationen finden Sie unter Erstellen benutzerdefinierter Aufzeichnungsrichtlinien.
Hinweis:
Einige Sitzungen erfüllen ggf. kein Regelkriterium in einer Ereigniserkennungsrichtlinie. Für diese Sitzungen gilt die Aktion der Fallbackregel, die immer Nicht erkennen ist. Sie können die Fallbackregel nicht ändern oder löschen.
-
Folgen Sie den Anweisungen im Assistenten, um die Konfiguration abzuschließen.
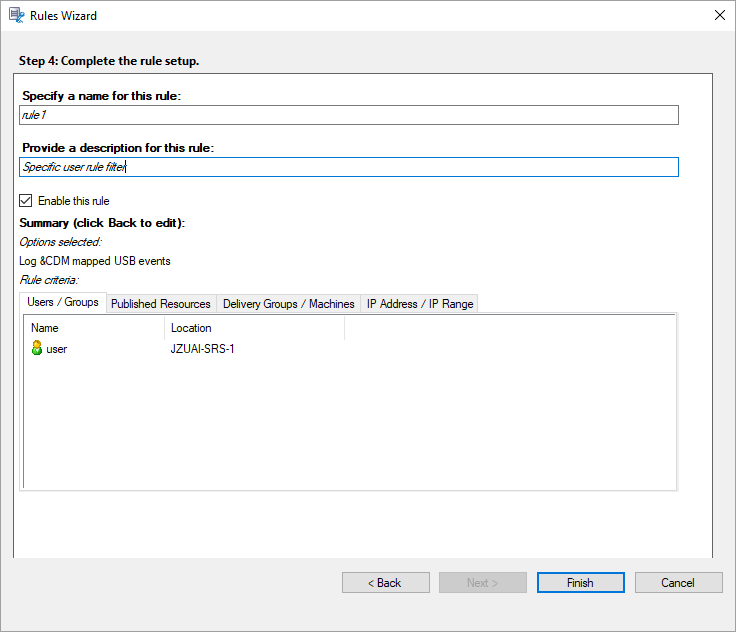
-
Wenn eine Sitzung gestartet wird, die einer Ereigniserkennungsrichtlinie entspricht, werden die Sitzungs-ID und ihre Ereignisregistrierungswerte im Sitzungsaufzeichnungsagent angezeigt. Beispiel:
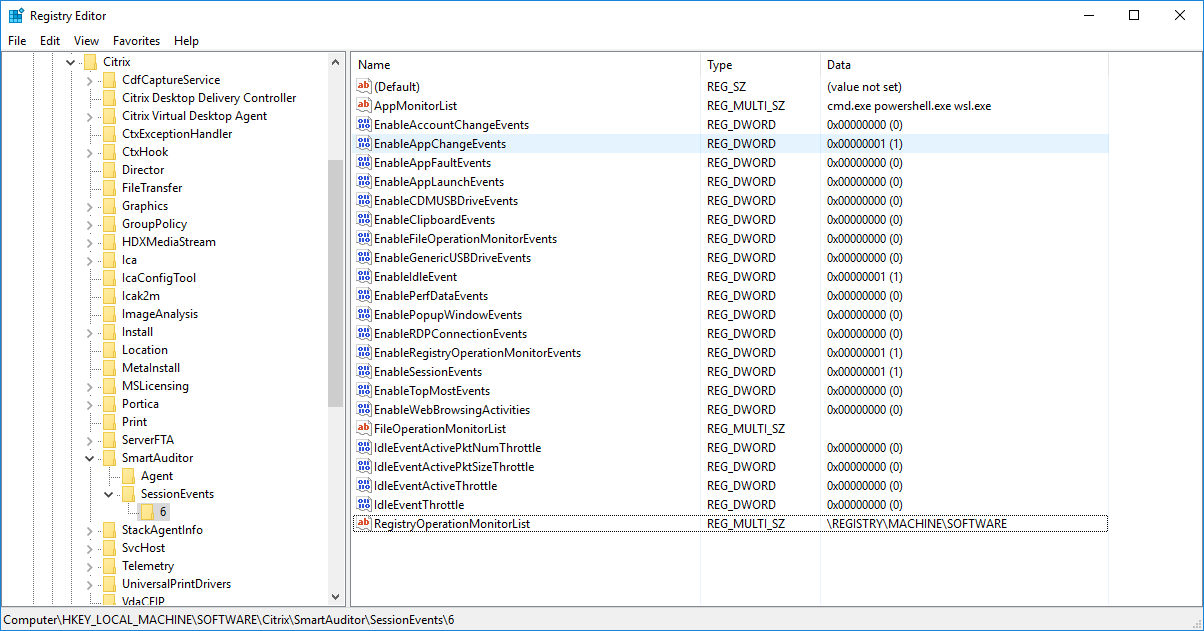
Kompatibilität mit Registrierungskonfigurationen
Wenn die Sitzungsaufzeichnung neu installiert oder aktualisiert wurde, ist standardmäßig keine aktive Ereigniserkennungsrichtlinie verfügbar. In diesem Fall respektiert jeder Sitzungsaufzeichnungsagent die Registrierungswerte unter HKEY_LOCAL_MACHINE\SOFTWARE\Citrix\SmartAuditor\SessionEvents, um zu bestimmen, ob bestimmte Ereignisse protokolliert werden sollen. Die folgende Tabelle enthält eine Beschreibung der einzelnen Registrierungswerte:
| Registrierungswert | Beschreibung |
|---|---|
| EnableSessionEvents | 1: Ereigniserkennung ist global aktiviert; 0: Ereigniserkennung ist global deaktiviert (Standardwert). |
| EnableAccountChangeEvents | 1: Benutzerkontoänderungen werden erkannt; 0: Benutzerkontoänderungen werden nicht erkannt (Standardwert). |
| EnableAppChangeEvents | 1: App-Installationen und -Deinstallationen werden erkannt; 0: App-Installationen und -Deinstallationen werden nicht erkannt (Standardwert). |
| EnableAppFaultEvents | 1: App-Fehler werden erkannt; 0: App-Fehler werden nicht erkannt (Standardwert). |
| EnableAppLaunchEvents | 1: Nur App-Starts werden erkannt; 2: Start und Beenden von Apps wird erkannt; 0: Start und Beenden von Apps wird nicht erkannt (Standardwert). |
| AppMonitorList | Legt Ziel-Apps fest, die überwacht werden sollen. Standardmäßig ist keine App angegeben, d. h. es wird keine App standardmäßig erfasst. |
| EnableCDMUSBDriveEvents | 1: Das Anschließen von per CDM zugeordneten USB-Massenspeichergeräten wird erkannt; 0: Das Anschließen von per CDM zugeordneten USB-Massenspeichergeräten wird nicht erkannt (Standardwert). |
| EnableClipboardEvents | 1: Zwischenablageaktivitäten werden erkannt; 0: Zwischenablageaktivitäten werden nicht erkannt (Standardwert). |
| EnableFileOperationMonitorEvents | 1: Dateivorgänge werden erkannt; 0: Dateivorgänge werden nicht erkannt (Standardwert). |
| FileOperationMonitorList | Gibt die Zielordner an, die überwacht werden sollen. Standardmäßig ist kein Ordner angegeben, d. h. es wird kein Dateivorgang standardmäßig erfasst. |
| EnableGenericUSBDriveEvents | 1: Das Anschließen von generischen umgeleiteten USB-Massenspeichergeräten wird erkannt; 0: Das Anschließen von generischen umgeleiteten USB-Massenspeichergeräten wird nicht erkannt (Standardwert). |
| EnablePerfDataEvents | 1: Feature zur Sitzungsdatenüberlagerung ist aktiviert; 0: Feature zur Sitzungsdatenüberlagerung ist deaktiviert (Standardwert). |
| EnablePopupWindowEvents | 1: Popupfensterereignisse werden erkannt; 0: Popupfensterereignisse werden nicht erkannt (Standardwert). |
| EnableRDPConnectionEvents | 1: RDP-Verbindungen werden erkannt; 0: RDP-Verbindungen werden nicht erkannt (Standardwert). |
| EnableRegistryOperationMonitorEvents | 1: Änderungen in der Windows-Registrierung werden erkannt; 0: Änderungen in der Windows-Registrierung werden nicht erkannt (Standardwert). |
| RegistryOperationMonitorList | Legt Ziel-Registrierungen fest, die überwacht werden sollen. Standardmäßig ist keine Registrierung angegeben, d. h. es wird keine Registrierung standardmäßig erfasst. |
| EnableWebBrowsingActivities | 1: Webbrowseraktivitäten werden erkannt; 0: Webbrowseraktivitäten werden nicht erkannt (Standardwert). |
| EnablePrintingEvents | 1: aktiviert die Erkennung von Druckaktivitäten; 0: deaktiviert die Erkennung von Druckaktivitäten (Standardwertdaten). |
Dies sind einige kompatible Szenarien:
-
Wenn die Sitzungsaufzeichnung neu installiert wurde oder bei einem Upgrade von einer Version vor 1811, die die Ereigniserkennung (Protokollierung) nicht unterstützt, gelten auf jedem Sitzungsaufzeichnungsagent die Standardeinstellungen der zugehörigen Registrierungswerte. Da standardmäßig keine Ereigniserkennungsrichtlinie aktiv ist, werden keine Ereignisse protokolliert.
-
Bei einem Upgrade der Sitzungsaufzeichnung von einer Version vor 1811, bei der die Ereigniserkennung zwar unterstützt, aber vor dem Upgrade deaktiviert wurde, gelten auf jedem Sitzungsaufzeichnungsagent weiterhin die Standardeinstellungen der zugehörigen Registrierungswerte. Da standardmäßig keine Ereigniserkennungsrichtlinie aktiv ist, werden keine Ereignisse protokolliert.
-
Bei einem Upgrade der Sitzungsaufzeichnung von einer Version vor 1811, bei der die Ereigniserkennung unterstützt und vor dem Upgrade teilweise oder vollständige aktiviert wurde, gelten auf jedem Sitzungsaufzeichnungsagent weiterhin die Standardeinstellungen der zugehörigen Registrierungswerte. Da standardmäßig keine Ereigniserkennungsrichtlinie aktiv ist, ändert sich das Ereigniserkennungsverhalten nicht.
-
Wenn für die Sitzungsaufzeichnung ein Upgrade von 1811 durchgeführt wird, bleiben die in der Richtlinienkonsole konfigurierten Ereigniserkennungsrichtlinien (Protokollierung) weiterhin aktiv.
Achtung:
Das Aktivieren der systemdefinierten oder einer benutzerdefinierten Richtlinie zur Ereigniserkennung bedeutet, dass die relevanten Registrierungseinstellungen auf jedem Sitzungsaufzeichnungsagenten ignoriert werden. In diesem Fall können Sie die Registrierungseinstellungen nicht länger für die Ereigniserkennung verwenden.