This content has been machine translated dynamically.
Dieser Inhalt ist eine maschinelle Übersetzung, die dynamisch erstellt wurde. (Haftungsausschluss)
Cet article a été traduit automatiquement de manière dynamique. (Clause de non responsabilité)
Este artículo lo ha traducido una máquina de forma dinámica. (Aviso legal)
此内容已经过机器动态翻译。 放弃
このコンテンツは動的に機械翻訳されています。免責事項
이 콘텐츠는 동적으로 기계 번역되었습니다. 책임 부인
Este texto foi traduzido automaticamente. (Aviso legal)
Questo contenuto è stato tradotto dinamicamente con traduzione automatica.(Esclusione di responsabilità))
This article has been machine translated.
Dieser Artikel wurde maschinell übersetzt. (Haftungsausschluss)
Ce article a été traduit automatiquement. (Clause de non responsabilité)
Este artículo ha sido traducido automáticamente. (Aviso legal)
この記事は機械翻訳されています.免責事項
이 기사는 기계 번역되었습니다.책임 부인
Este artigo foi traduzido automaticamente.(Aviso legal)
这篇文章已经过机器翻译.放弃
Questo articolo è stato tradotto automaticamente.(Esclusione di responsabilità))
Translation failed!
Neue Bereitstellung erstellen
-
Wenn die Citrix StoreFront-Verwaltungskonsole nach der Installation von StoreFront nicht bereits geöffnet ist, wählen Sie im Windows-Startmenü Citrix StoreFront aus.

-
Klicken Sie im Ergebnisbereich der Citrix StoreFront-Verwaltungskonsole auf Neue Bereitstellung erstellen.
-
Wenn es mehrere IIS-Sites gibt, wählen Sie aus der Dropdownliste IIS-Site die zu verwendende Site.
-
Wenn Sie einen einzelnen StoreFront-Server verwenden, geben Sie die Basis-URLder Server-URL ein. Wenn Sie mehrere StoreFront-Server hinter einem Load Balancer konfigurieren, geben Sie die Load Balancing-URL als Basis-URL ein.
Wenn Sie noch keine Lastausgleichsumgebung eingerichtet haben, geben Sie die Server-URL an. Sie können die URL für Ihre Bereitstellung später jederzeit ändern.
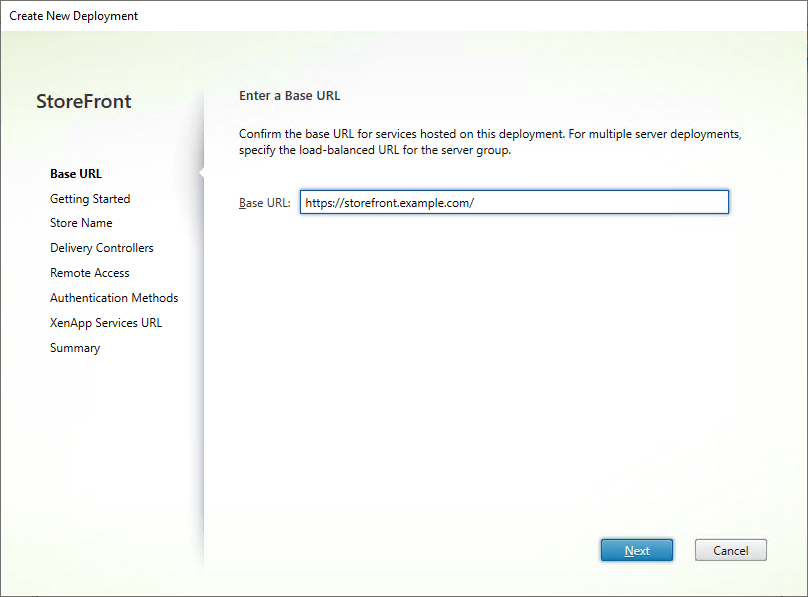
-
Klicken Sie auf Weiter und konfigurieren Sie den ersten Store (siehe Store erstellen).
-
Wenn alle Konfigurationsschritte ausgeführt sind, klicken Sie auf Erstellen, um die Bereitstellung und den Store zu erstellen.
-
StoreFront zeigt eine Zusammenfassung des erstellten Stores an. Klicken Sie auf Fertigstellen.
Bereitstellung mit dem PowerShell-SDK erstellen
Um eine Bereitstellung mit dem PowerShell-SDK zu erstellen, rufen Sie das Cmdlet Add-STFDeployment auf.
Mehrere Internetinformationsdienste- (IIS)-Websites
StoreFront ermöglicht das Bereitstellen von unterschiedlichen Stores in verschiedenen IIS-Websites per Windows-Server, sodass jeder Store einen anderen Hostnamen und eine Zertifikatbindung haben kann.
Informationen zum Erstellen mehrerer Websites finden Sie in der Microsoft-IIS-Dokumentation.
Es ist nicht möglich, mehrere StoreFront-Bereitstellungen mit der Verwaltungskonsole zu erstellen. Sie müssen das PowerShell-SDK verwenden. Um beispielsweise zwei IIS-Websitebereitstellungen – eine für Anwendungen und eine für Desktops – zu erstellen, verwenden Sie folgende Befehle:
Add-STFDeployment -SiteID 1 -HostBaseURL "https://apps.example.com"
Add-STFDeployment -SiteID 2 -HostBaseURL "https://desktops.example.com"
<!--NeedCopy-->
Sobald Sie mehrere Sites aktiviert haben, deaktiviert StoreFront die Verwaltungskonsole und kann nicht wieder in den Einzelsitemodus versetzt werden. Sie müssen die Sites mit dem StoreFront-SDK konfigurieren und in jedem Befehl die SiteID angeben.
Teilen
Teilen
This Preview product documentation is Citrix Confidential.
You agree to hold this documentation confidential pursuant to the terms of your Citrix Beta/Tech Preview Agreement.
The development, release and timing of any features or functionality described in the Preview documentation remains at our sole discretion and are subject to change without notice or consultation.
The documentation is for informational purposes only and is not a commitment, promise or legal obligation to deliver any material, code or functionality and should not be relied upon in making Citrix product purchase decisions.
If you do not agree, select I DO NOT AGREE to exit.