Problembehandlung bei StoreFront
Installationsprotokolle
Wenn StoreFront installiert oder deinstalliert wird, werden die folgenden Protokolldateien vom StoreFront-Installationsprogramm im Verzeichnis C:\Windows\Temp\StoreFront erstellt. Die Dateinamen lassen die Komponenten erkennen, die sie erstellt haben, und enthalten einen Zeitstempel.
- Citrix-DeliveryServicesRoleManager-*.log: wird bei der interaktiven Installation von StoreFront erstellt.
- Citrix-DeliveryServicesSetupConsole-*.log: wird bei der Installation von StoreFront ohne Benutzereingriffe und bei Deinstallation mit oder ohne Benutzereingriffe erstellt.
- CitrixMsi-CitrixStoreFront-x64-*.log: wird bei der Installation und Deinstallation von StoreFront mit oder ohne Benutzereingriffe erstellt.
Ereignisprotokolle
StoreFront unterstützt die Windows-Ereignisprotokollierung für den Authentifizierungsdienst, Stores und Receiver für Web-Sites. Alle generierten Ereignisse werden in das StoreFront-Anwendungsprotokoll geschrieben, das über die Ereignisanzeige unter Anwendungs- und Dienstprotokolle > Citrix Delivery Services oder Windows-Protokolle > Anwendung angezeigt werden kann. Sie können die Anzahl der doppelten Protokolleinträge für ein einzelnes Ereignis steuern, indem Sie die Konfigurationsdateien für den Authentifizierungsdienst, die Stores und Receiver für Web-Sites bearbeiten.
Protokolldrosselung
-
Öffnen Sie die Datei web.config für den Authentifizierungsdienst, Store oder die Receiver für Web-Site mit einem Texteditor. Die Dateien sind normalerweise im Verzeichnis C:\inetpub\wwwroot\Citrix\Authentication, C:\inetpub\wwwroot\Citrix\storename und C:\inetpub\wwwroot\Citrix\storenameWeb\, wobei “storename” für den Namen steht, der beim Erstellen des Stores angegeben wurde.
-
Suchen Sie das folgende Element in der Datei.
<logger duplicateInterval="00:01:00" duplicateLimit="10">Standardmäßig wird in der Konfiguration von StoreFront die Anzahl der doppelten Protokolleinträge auf 10 pro Minute beschränkt.
-
Ändern Sie den Wert des Attributs duplicateInterval, um den Zeitraum, in dem doppelte Protokolleinträge überwacht werden, in Stunden, Minuten und Sekunden festzulegen. Legen Sie mit dem Attribut duplicateLimit fest, wie viele doppelte Einträge im angegebenen Zeitraum protokolliert werden müssen, um die Protokolldrosselung auszulösen.
Wenn die Protokolldrosselung ausgelöst wird, wird eine Warnmeldung aufgezeichnet, um anzugeben, dass weitere identische Protokolleinträge unterdrückt werden. Nach Ablauf des Zeitraums wird die normale Protokollierung fortgesetzt und es wird eine Informationsmeldung aufgezeichnet, die angibt, dass doppelte Protokolleinträge nicht mehr unterdrückt werden.
PowerShell- und Verwaltungskonsolenprotokolle
Konfigurationsänderungen, die über PowerShell oder die Verwaltungskonsole vorgenommen wurden, werden in C:\Program Files\Citrix\Receiver StoreFront\Admin\logs protokolliert. Die Protokolldateinamen enthalten Befehlsaktionen und Themen sowie einen Zeitstempel, anhand derer zwischen den Befehlssequenzen unterschieden werden kann.
Diagnoseprotokollierung
Standardmäßig werden für die Diagnose nur Fehler protokolliert. Um die Tracing-Protokollierung zu aktivieren, starten Sie Windows PowerShell mithilfe eines Kontos mit lokalen Administratorberechtigungen und verwenden Sie den Befehl Set-STFDiagnostics mit den folgenden Parametern:
- -All. Ein Flag, das angibt, dass die Ablaufverfolgung für alle Instanzen und Dienste aktualisiert werden soll.
- -TraceLevel. In aufsteigender Detaildichte sind die zulässige Werte für “-TraceLevel”: Off, Error, Warning, Info, Verbose. Aufgrund der großen Datenmenge, die generiert werden kann, kann die Ablaufverfolgung die Leistung von StoreFront erheblich beeinträchtigen. “Info” oder “Verbose” werden nicht empfohlen, es sei denn, sie sind speziell für die Problembehandlung erforderlich.
Optionale Parameter:
- -FileSizeKb. Die Größe der Ablaufverfolgungsdatei in KB.
- -FileCount. Die Anzahl der Ablaufverfolgungsdateien, die gleichzeitig auf dem Datenträger verwaltet werden sollen.
- -confirm:$False. Unterdrückt Windows-Aufforderungen, damit das Cmdlet StoreFront jedes Mal ausgeführt werden kann.
Die Tracing-Ausgabe wird an c:\Program Files\Citrix\Receiver StoreFront\admin\trace gesendet.
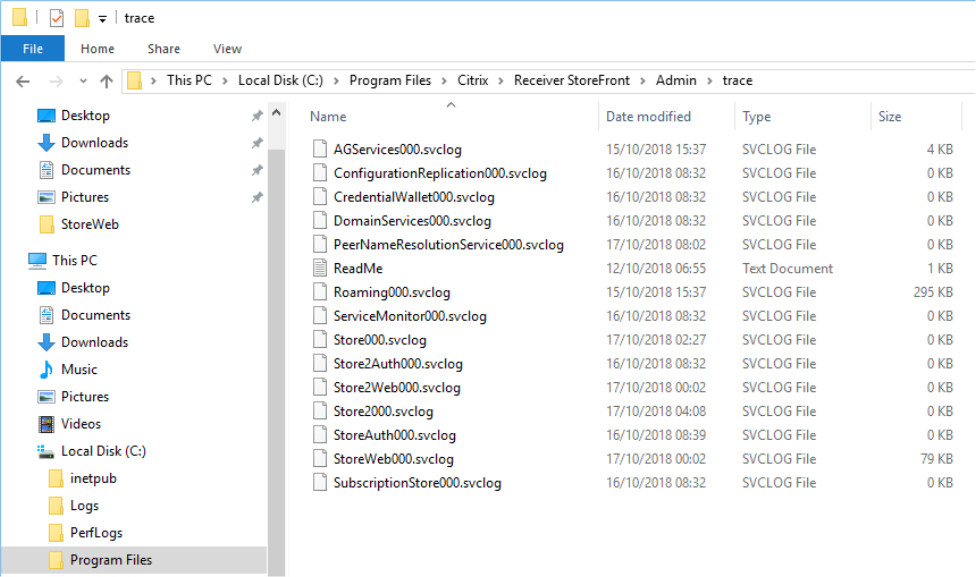
Beispiele
Aktivieren der Ablaufverfolgung mit der Stufe “Verbose” für alle Dienste für das Debugging:
Set-STFDiagnostics -All -TraceLevel "Verbose" -confirm:$False
<!--NeedCopy-->
Deaktivieren der Ablaufverfolgung mit der Stufe “Verbose” und Zurücksetzen der Ablaufverfolgung auf den Standardwert für alle Dienste:
Set-STFDiagnostics -All -TraceLevel "Error" -confirm:$False
<!--NeedCopy-->
Weitere Informationen zum Cmdlet Set-STFDiagnostics finden Sie in der Dokumentation zum StoreFront PowerShell SDK.
Protokollierung der Launch.ica-Datei
Wenn ein Benutzer eine App oder einen Desktop startet, generiert StoreFront eine Datei namens “launch.ica”, anhand derer die Workspace-App ermittelt, wie eine Verbindung mit der App oder dem Desktop hergestellt werden soll. Je nach Konfiguration wird diese Datei evtl. im Arbeitsspeicher abgelegt und ist nicht direkt zugänglich. Um Startfehler zu diagnostizieren, kann es nützlich sein, sich den Inhalt von launch.ica anzusehen.
Führen Sie die folgenden Schritte aus, um die Protokollierung der Datei launch.ica zu aktivieren:
-
Navigieren Sie mit dem Registrierungs-Editor zum folgenden Registrierungsschlüssel:
32-Bit-Systeme:
HKEY_LOCAL_MACHINE\SOFTWARE\Citrix\ICA Client\Engine\Configuration\Advanced\Modules\Logging64-Bit-Systeme:
HKEY_LOCAL_MACHINE\SOFTWARE\Wow6432Node\Citrix\ICA Client\Engine\Configuration\Advanced\Modules\Logging -
Legen Sie die folgenden Zeichenfolgenwert fest:
- LogFile=”Pfad zur Protokolldatei”
- LogICAFile=true
Beispiel:
LogFile=C:\ica\ica.log LogICAFile=true <!--NeedCopy-->
Hinweis:
Die Verwendung einer ICA-Datei in Ihrer Umgebung für andere Zwecke als die Problembehandlung wird in CTX200126näher erläutert.