Verwalten (Legacy-Konsole)
Starten Sie die Verwaltungskonsole
- Melden Sie sich bei Ihrem Citrix Cloud-Konto an.
- Klicken Sie auf der Kachel Workspace Environment Management (WEM)-Dienst auf Verwalten.
- In Überblickklicken Service verwalten oder klicken Sie auf das Symbol Verwalten Registerkarte.
Konfigurieren der Bereitstellung
Verwenden Sie die Schaltfläche Verwalten , um die WEM-Einstellungen zu konfigurieren.
- Klicken Sie auf Elemente im unteren linken Fensterbereich, um die zugehörigen Unterabschnitte anzuzeigen.
- Klicken Sie auf Unterabschnittselemente, um den Hauptfensterbereich mit dem entsprechenden Inhalt zu füllen.
- Ändern Sie die Konfiguration nach Bedarf. Weitere Informationen zu den Einstellungen, die Sie verwenden können, finden Sie unter Beschreibung der Benutzeroberfläche (Legacy-Konsole)
Starten Sie mit Ihrem WEM-Service
-
Stellen Sie sicher, dass der Agent ordnungsgemäß konfiguriert ist.
- Laden Sie den Agenten aus dem Versorgungswirtschaft Registerkarte des WEM-Dienstes.
- Installieren Sie den Agent und konfigurieren Sie Citrix Cloud Connectors während der Agent-Installation.
- Starten Sie den Agent-Host neu, um die Installation abzuschließen.
-
Fügen Sie den Agent-Host zu einem Konfigurationssatz hinzu.
- Wählen Sie in dieser Konsole einen Konfigurationssatz aus, dem Sie den Agent-Host hinzufügen möchten, oder erstellen Sie diesen.
- Navigieren Sie zu Active Directory-Objekte > Benutzer und klicken Sie dann auf Hinzufügen , um einen Benutzer oder eine Benutzergruppe hinzuzufügen.
- Navigieren Sie zu Active Directory-Objekte > Maschinen und klicken Sie dann auf Organisationseinheit hinzufügen oder Objekt hinzufügen , um den Agent-Host hinzuzufügen.
-
Konfigurieren Sie die Einstellungen in dieser Konsole nach Bedarf.
- Um Benutzerumgebungen für eine bessere Leistung zu optimieren, navigieren Sie zu Systemoptimierung und konfigurieren Sie Einstellungen wie CPU- und Speicherverwaltung sowie Citrix Optimizer.
- Um Benutzerprofile zu konfigurieren, navigieren Sie zu Richtlinien und Profile und konfigurieren Sie die Profilverwaltung und andere Einstellungen.
- Um Benutzeraktivitäten zu steuern, navigieren Sie zu Sicherheit und konfigurieren Sie Einstellungen wie Anwendungssicherheit und Rechteerweiterungen.
- Um Aktionen zu erstellen, navigieren Sie zu Aktionen. Zu den Aktionen gehören die Verwaltung von Gruppenrichtlinieneinstellungen, Anwendungen, Druckern, Netzlaufwerken und mehr. Gebrauchen Zuweisungen , um Aktionen für Benutzer oder Benutzergruppen verfügbar zu machen.
Importieren Sie die empfohlenen Einstellungen
Hinweis:
Wenn Sie über mehrere Konfigurationssätze verfügen, müssen Sie für jeden die empfohlenen Einstellungen importieren.
Sie können die von Citrix empfohlenen Einstellungen in Ihren Konfigurationssatz importieren und sie dann nach Bedarf anpassen und anwenden. Die empfohlenen Einstellungen werden mit dem WEM-Agentenpaket bereitgestellt. Um das Paket herunterzuladen, gehen Sie zu Citrix Cloud > WEM-Dienstleistung > Versorgungswirtschaft.
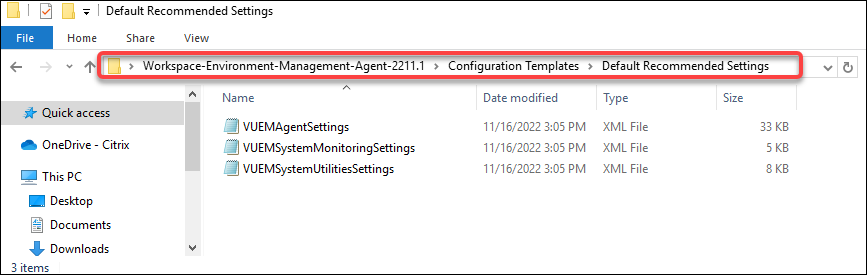
Um empfohlene Einstellungen zu importieren, verwenden Sie Wiederherstellen, die in der Multifunktionsleiste der Konsole verfügbar ist. Bevor Sie beginnen, laden Sie zunächst die empfohlenen Standardeinstellungen in WEM hoch. Siehe Hochladen von Dateien.
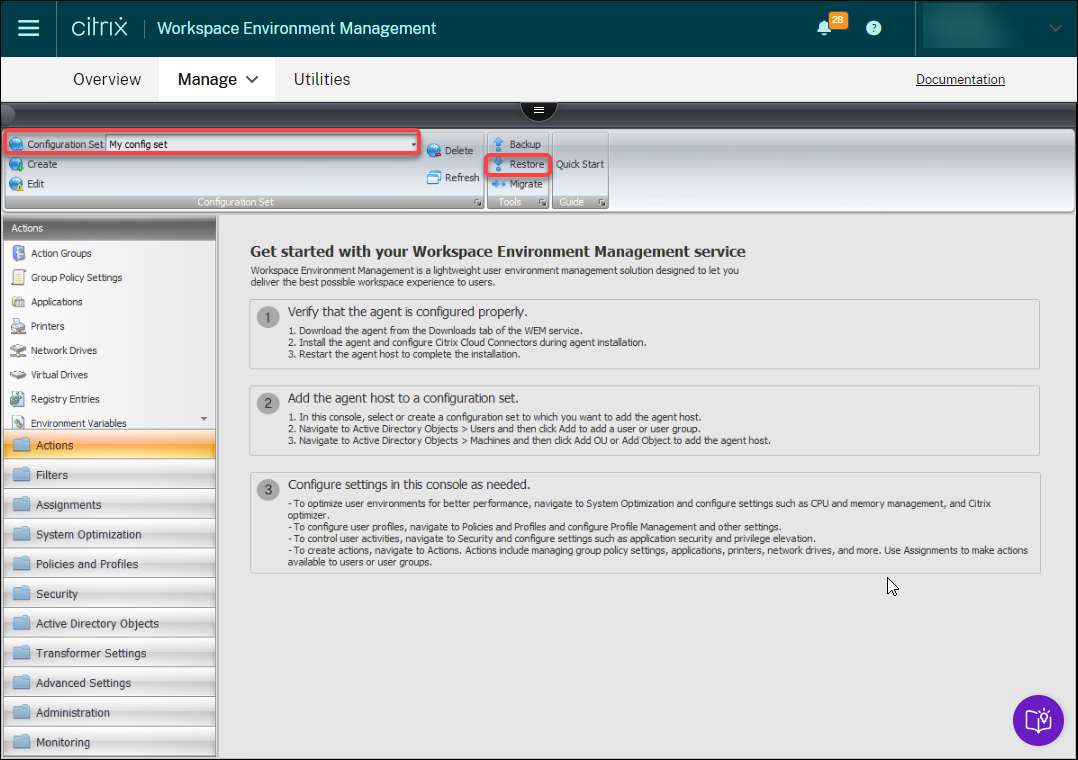
-
Klicken Sie unter dem Zielkonfigurationssatz auf Wiederherstellen. Der Wiederherstellungsassistent wird angezeigt.
-
Am Wählen Sie aus, was wiederhergestellt werden soll Seite, wählen Sie Einstellungen und klicken Sie dann auf Nächster.
-
Am Wiederherstellen von Einstellungen Seite, klicken Sie auf Nächster.
-
Am Quelle Seite, wählen Sie
StandardUploadOrdner, um die Einstellungen wiederherzustellen.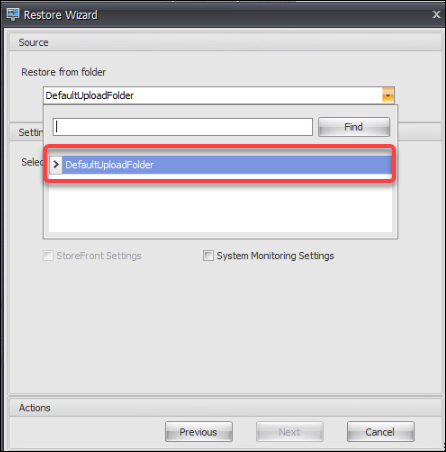
-
Am Quelle Seite, wählen Sie Einstellungen zur Systemoptimierung, Einstellungen für die Agentenkonfigurationund Einstellungen für die Systemüberwachungund klicken Sie dann auf Nächster.
Hinweis:
Mit den drei Optionen können Sie alle von Citrix empfohlenen Einstellungen importieren. Zum Beispiel wird die Einstellungen zur Systemoptimierung können Sie grundlegende Einstellungen für die Systemoptimierung auf den Konfigurationssatz anwenden. Zu den Grundeinstellungen gehören der Schutz vor CPU-Spitzen, die automatische Verhinderung von CPU-Spitzen und die intelligente CPU-Optimierung.
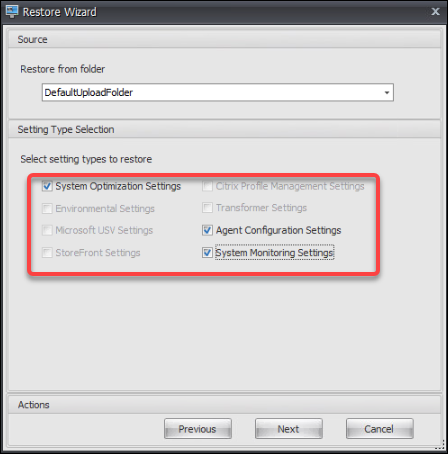
-
Am Verarbeitung der Wiederherstellungseinstellungen Seite, klicken Sie auf Einstellungen wiederherstellen , um den Import zu starten.
-
Klicken Ja , um die Aktion zu bestätigen.
-
Klicken Sie auf Fertig stellen.
Zusätzlich zu den empfohlenen Einstellungen enthält das WEM-Agentenpaket auch die folgenden Einstellungen:
-
Beispiel für eine Umgebungssperre > VUEMEnvironmentalSettings. Verwenden Sie diese Datei zum Importieren Umgebungseinstellungen. Wiederholen Sie dazu die obigen Schritte und beachten Sie dabei Folgendes:
- Am Quelle Seite, wählen Sie Umgebungseinstellungen.
-
Anwendungsbeispiele > VUEMApplikationen. Verwenden Sie diese Datei, um ein Beispiel zu importieren anträge. Wiederholen Sie dazu die obigen Schritte und beachten Sie dabei Folgendes:
-
Am Wählen Sie aus, was wiederhergestellt werden soll Seite, wählen Sie Aktionen und klicken Sie dann auf Nächster.
-
Am Quelle Seite, wählen Sie Anträge.
-
Am Auswahl von Aktionen die Aktionen aus, die Sie importieren möchten.
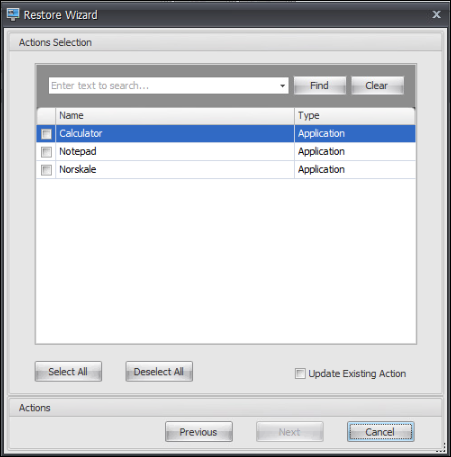
-
Am Verarbeitung von Wiederherstellungsaktionen Seite, klicken Sie auf Aktionen wiederherstellen , um den Import zu starten.
-
Hinweis:
Im Folgenden finden Sie die Konfigurationsvorlagendateien für WEM.
- VUEMAgentSettings.xml: Diese Datei enthält einige Agenteneinstellungen, die Sie in der Datei Erweiterte Einstellungen – Personalisierung des Konfigurations- und UI-Agenten nach dem Importieren der Datei.
- VUEMSystemMonitoringSettings.xml: Diese Datei enthält einige Konfigurationseinstellungen für die Systemüberwachung, die Sie in der Datei Überwachung - Konfiguration nach dem Importieren der Datei.
- VUEMSystemUtilitiesSettings.xml: Diese Datei enthält einige Einstellungen zur Systemoptimierung, die Sie in Systemoptimierung - CPU-Verwaltung und Speicherverwaltung nach dem Importieren der Datei.
- VUEMEnvironmentalSettings.xml: Diese Datei enthält einige Umgebungseinstellungen. Sie können sie unter Richtlinien und Profile - Umgebungseinstellungen nach dem Importieren der Datei.
- Anwendungsbeispiele: Diese Datei enthält zwei WEM-Aktionen - Editor und Rechner. Sie können sie in der Aktionen Gremium- Aktionen > Anträge nach dem Importieren der Datei.