Set up Secure Private Access
You can set up Secure Private Access by creating a new site or by joining an existing site. In both scenarios, you can use the web admin console to set up the Secure Private Access environment.
- Set up Secure Private Access by creating a new site
- Set up Secure Private Access by joining an existing site
Prerequisites
- You must sign into the Secure Private Access admin console with a domain user, which is also a local machine administrator for the machine where Secure Private Access is installed.
- The SQL database server must be installed before creating a site.
- If you have multi-domain environments, ensure to establish domain trust between the Active Directory domains located in different forests. For details, see Multi-domain environments.
Set up Secure Private Access by creating a new site
Step 1: Set up a Secure Private Access site
A site is the name of your Secure Private Access deployment. You can either create a site or join an existing site.
- Launch the Secure private access web admin console.
- On the Creating or Joining a Site page, Create a new Secure Private Access site is selected, by default.
- Click Next.
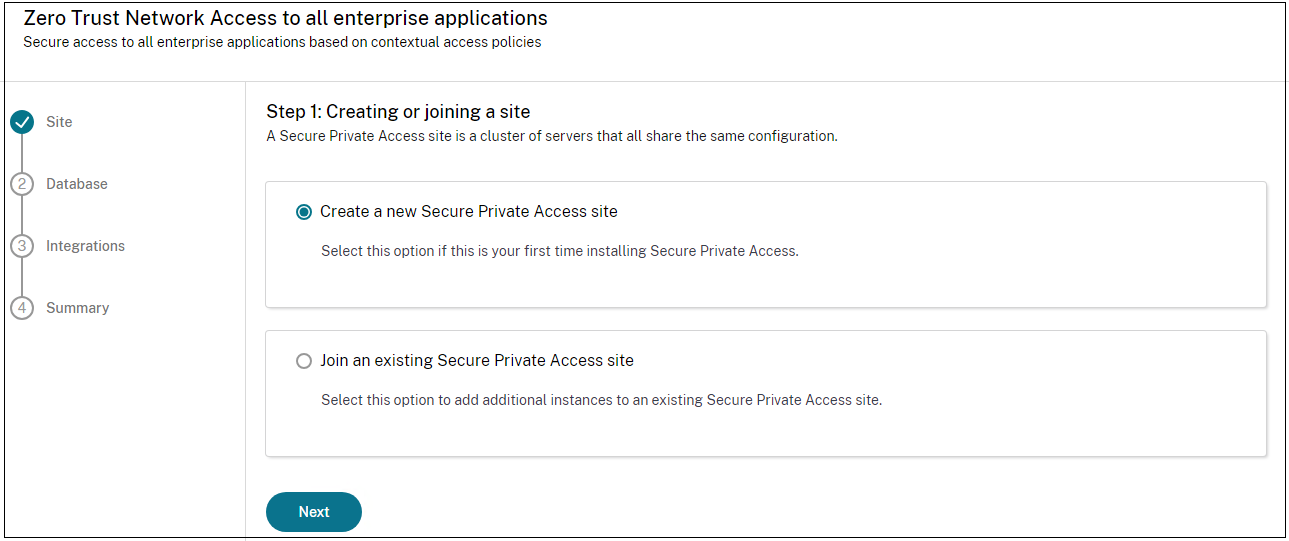
When you choose to create a site, you must automatically or manually configure a database for the new site as the database corresponding to the site name might not be available in the setup.
Step 2: Configure databases
You must create a database for the new Secure Private Access site. This can be done manually or automatically.
-
In SQL Server Host, enter the server host name. For example,
sql1.fabrikam.local\citrix.You can specify a database address in one of the following forms:
- ServerName
- ServerName\InstanceName
- ServerName,PortNumber
For more information, see Databases.
-
In Site, type a name for the Secure Private Access site.
Note:
The site name that you enter is suffixed to the database name. The database name format is
CitrixAccessSecurity<sitename>and cannot be modified. If you must customize the database name, contact Citrix Support. -
Click Test connection to check that the SQL server instance is valid and also to confirm that the specified database exists for the site.
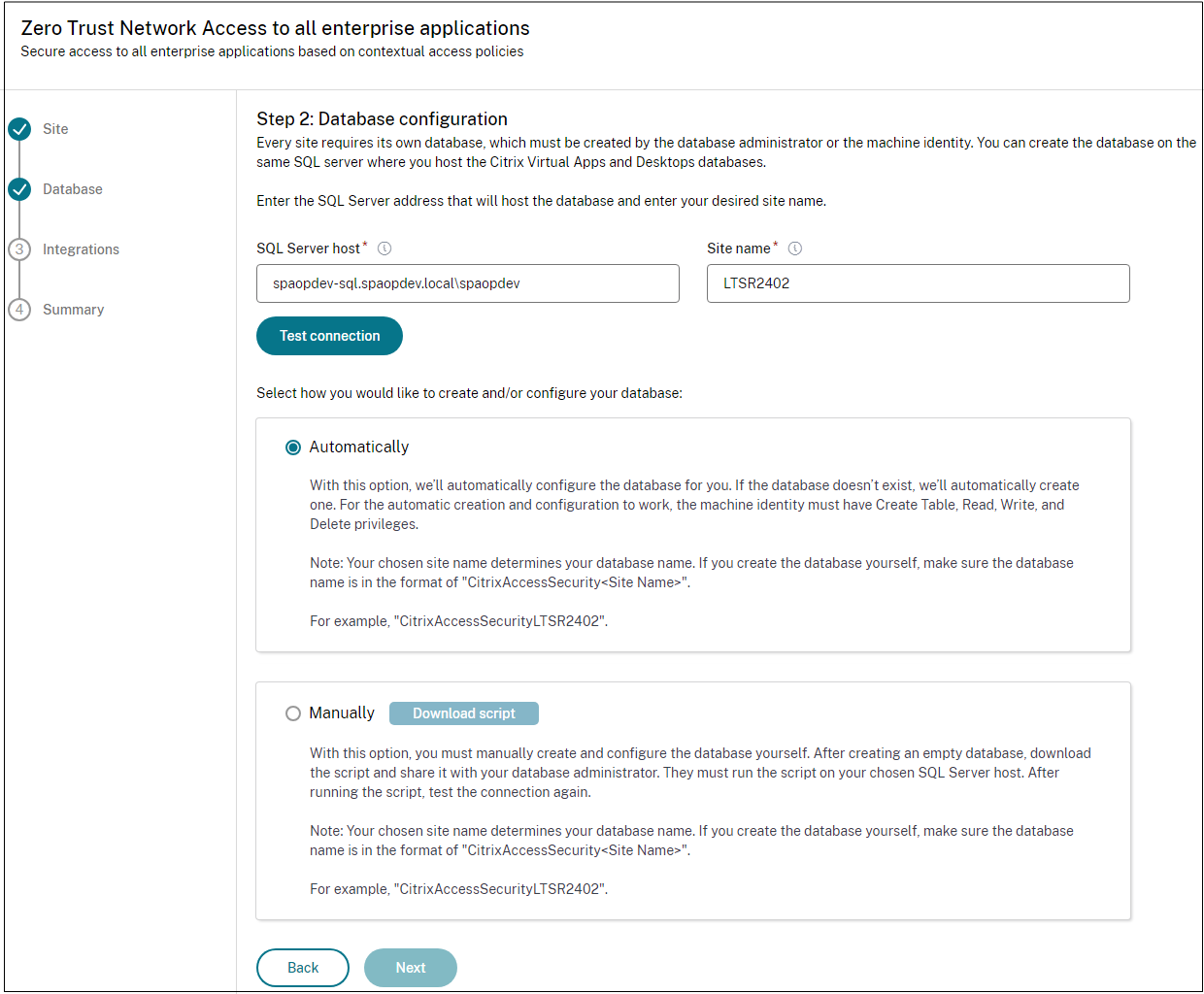
Note:
- If an SQL server is not available for the site, the connectivity check fails.
- If an SQL server is available but the database does not exist, the connectivity check passes. However, a warning message is displayed.
- Secure Private Access uses Windows authentication using machine Identity to authenticate to an SQL server.
Automatic configuration:
- You can use the Automatic Configuration option only if the machine identity has the required database privileges.
- If a database does not exist at the specified address, a database is automatically created.
- When you create a database, ensure that it is empty but has the required database privileges. For details about the privileges, see Permissions required to set up databases.
Manual configuration:
You can use the Manual Configuration option to set up the databases.
In manual configuration, you must first download the scripts and then run the scripts on the database server that you have specified in the SQL Server Host field.
Note:
The database creation might fail if the machine does not have the READ, WRITE, UPDATE permissions to create tables within the database on the SQL server. You must enable appropriate permissions on the machine. For details, see Permissions required to set up databases.
Step 3: Integrate servers
You must specify StoreFront and NetScaler® Gateway server details to connect Secure Private Access with StoreFront and NetScaler Gateway servers. This connection must be established to enable StoreFront and NetScaler Gateway to route traffic to Secure Private Access. You must also specify the Director server and license server details.
- Enter the following details.
-
Secure Private Access server address. For example,
https://secureaccess.domain.com. -
StoreFront Store URL. For example,
https://storefront.domain.com/Citrix/StoreMain. -
Public NetScaler Gateway Address – URL of the NetScaler Gateway. For example,
https://gateway.domain.com. - Virtual IP address – This virtual IP address must be the same as the one configured in StoreFront for callbacks.
-
Callback URL – This URL must be the same as the one configured in StoreFront. For example,
https://gateway.domain.com. - Director URL: - (Optional) The Director server IP address or FQDN to connect Secure Private Access with Citrix Director.
- License server URL: - The License server IP address to collect and process licensing data.
-
Secure Private Access server address. For example,
- Click Validate all URLs
- Click Next and then click Save.
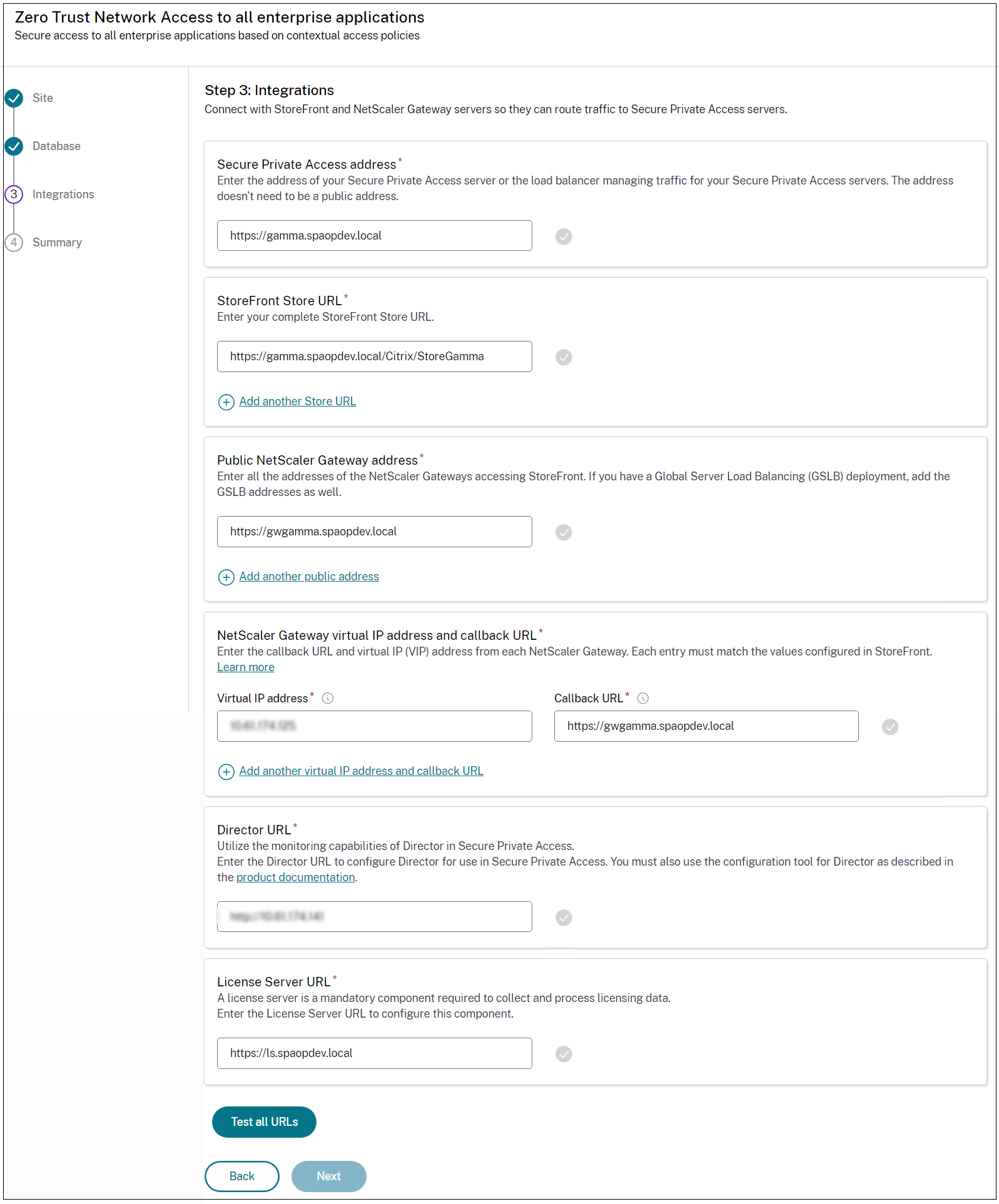
Step 4: Configuration summary
After the configuration is complete, validation is done to ensure that the servers that are configured are reachable. Also, a check is done to ensure that the Secure Private Access server is reachable.
If the configuration summary page displays any errors, see Troubleshooting errors for details. If this does not solve the issue, contact Citrix Support.

After the setup is complete, the following page displayed once you click Close on the Summary page.
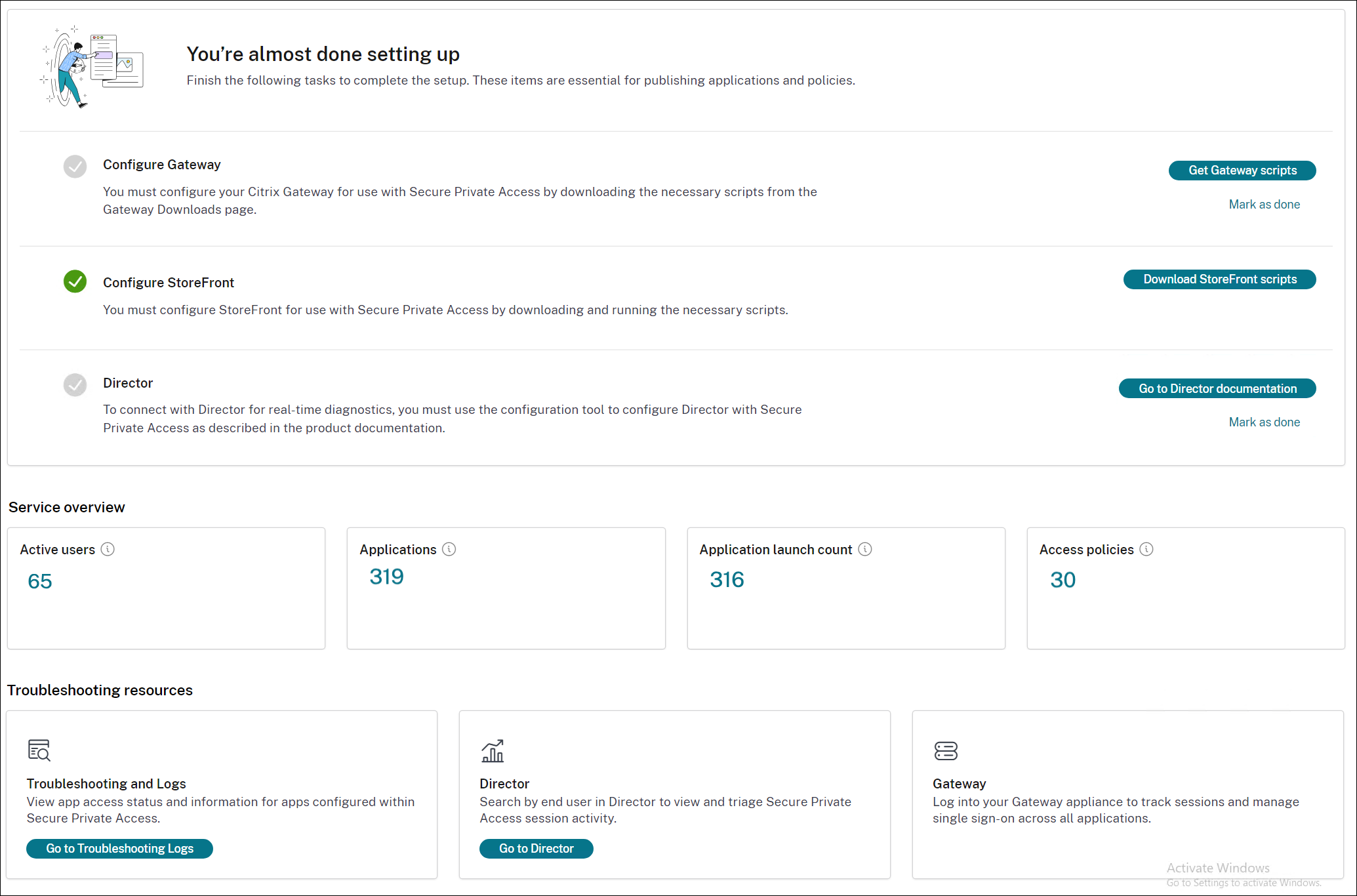
Note:
- After you have set up the environment, you can modify the settings from Settings > Integrations in the web admin console.
- The administrator that installs Secure Private Access the first time is granted full permission. This administrator can then add other administrators to the setup. You can view the list of administrators from Settings > Administrators.
- You can also add administrator groups so that access is enabled for all the administrators in that group.
For details, see Manage settings after installation.
Set up Secure Private Access by joining an existing site
-
On the Creating or Joining a Site page, select Join an existing site, and then click Next.
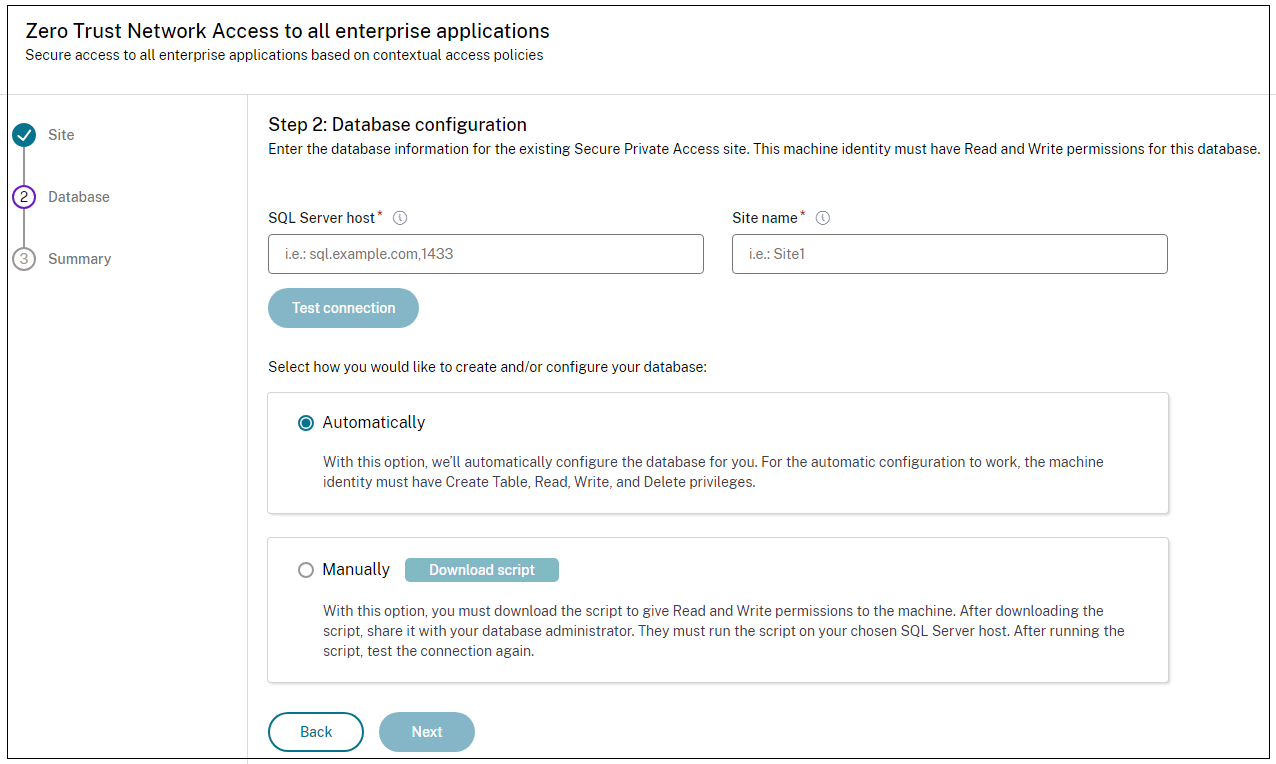
- In SQL Server Host, enter the server host name. Ensure that a database corresponding to the site name that you enter is already present in the SQL server that you have selected. You can specify a database address in one of the following forms:
- ServerName
- ServerName\InstanceName
- ServerName,PortNumber
For more information, see Databases.
- In Site, type a name for the Secure Private Access site.
-
Click Test connection to check that the SQL server instance is valid and also to confirm that the specified site exists in the database.
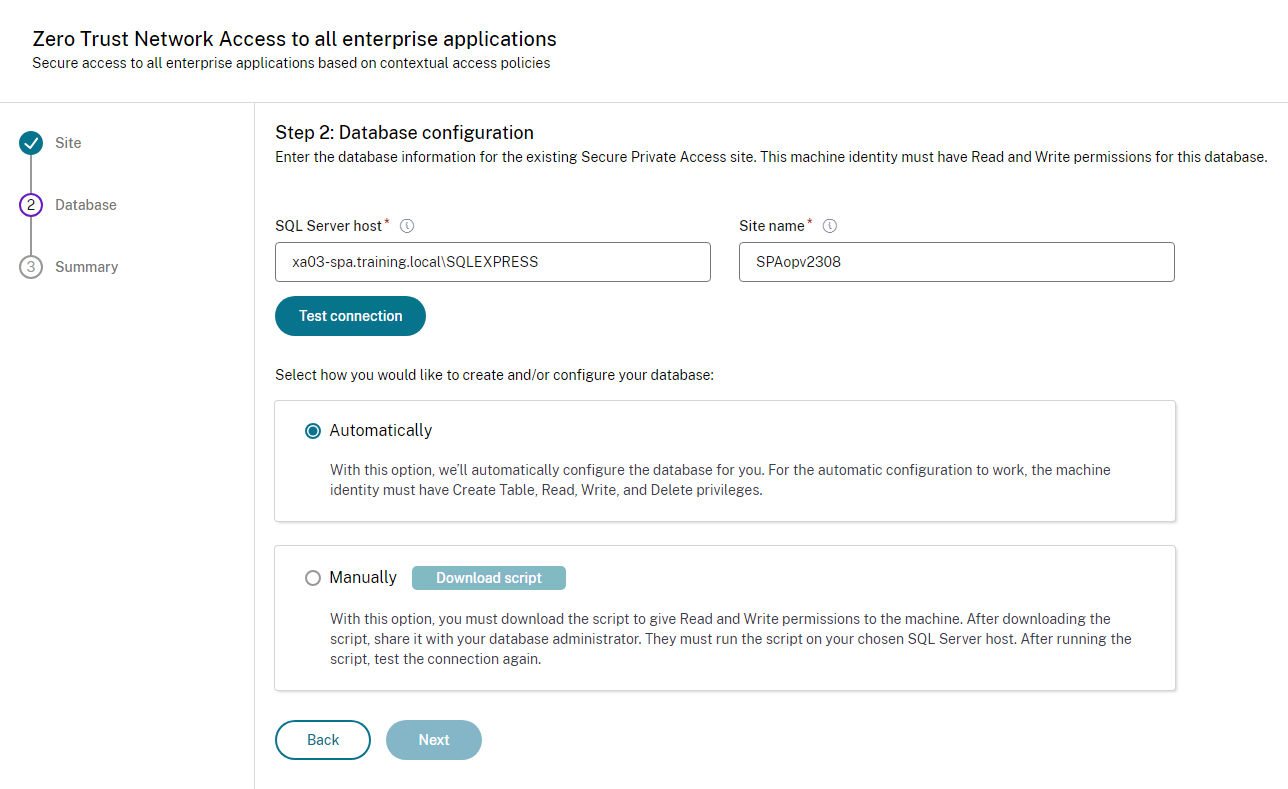
If there is no corresponding database for the site, the connectivity check fails.
- Click Save.
The configuration validation check happens to ensure that the SQL database server is configured and to check that the Secure Private Access server is reachable.
Disable the HTTP2 setting
Secure Private Access for on-premises operates within the Internet Information Services (IIS) environment. Consequently, any potential common vulnerability affecting HTTP/2 within IIS is directly addressed and patched by Microsoft. In the interim, customers can mitigate this vulnerability by manually modifying the HTTP/2 setting directly within IIS ensuring that Secure Private Access for on-premises solution remains protected even before an official patch is released.
Perform the following steps to disable HTTP2 per site.
- Open the Internet Information Services (IIS) manager.
- In the navigation pane, expand Sites and select Default Web Site.
- In the Actions pane, click Bindings and modify the HTTPS binding by selecting the Disable HTTP/2 checkbox.
- Save and restart the IIS manager.
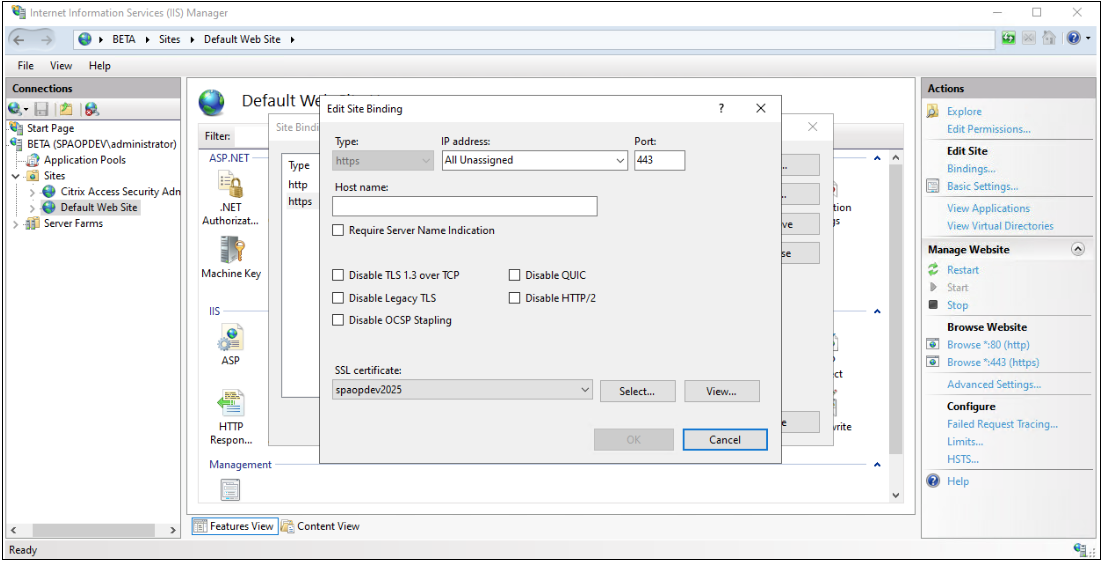
Multi-domain environments
Secure Private Access on-premises deployment supports multi-domain environments where the machine server and user account servers reside in different Active Directory domains. This cross-domain deployment capability offers flexibility in managing infrastructure and user identities. However, for this environment to be successful, at least a one-way trust relationship must be established between the Active Directory domains located in different forests.

To establish domain trust for Secure Private Access on-premises deployment in multi-domain environments, the following prerequisites must be met:
-
The service account from the machine domain (example, Domain B) used for initial configuration must be provisioned in the user account domain (example, Domain A).
Note:
The service account must be added in the IIS for the Citrix Access Security Runtime Service Pool. The service account does not require admin privileges. For details, see Steps to configure the service account.
-
If the installation server (in Domain A, referred to as “server domain a”) is also in Domain A, the service account must be created as a database user with ‘db owner’ permissions within the relevant database instance.
Configure the service account
Perform the following steps to configure the service account:
- Launch the Internet Information Services (IIS) manager.
-
Under the site server, select Application Pools > Citrix Access Security Runtime Pool > Advanced Settings.

-
Click the edit icon in Identity > ApplicationPoolIdentity.

-
In Custom account: click Set.

- Set credentials for the user.
-
Click OK.
