Get started
Setup
Citrix Workspace app for iOS supports the configuration of Web Interface for your Citrix Virtual Apps deployment. There are two types of Web Interface sites:
- XenApp and XenDesktop® Sites
- Citrix Virtual Apps and Desktops™ and Citrix DaaS (formerly Citrix Virtual Apps and Desktops service) Sites.
Web Interface sites enable client devices to connect to the server farm. Authentication between Citrix Workspace app for iOS and a Web Interface site can be handled using various solutions, including Citrix Secure Web Gateway.
Also, you can configure StoreFront to provide authentication and resource delivery services for Citrix Workspace app. The configuration enables you to create centralized enterprise stores to deliver desktops, applications, and other resources to users.
For more information about configuring connections, including videos, blogs, and a support forum, see http://community.citrix.com.
Before your users access applications hosted in your Citrix Virtual Apps and Desktops and Citrix DaaS deployment, configure the following components in your deployment as described here.
-
When publishing applications on your farms or sites, consider the following options to enhance the experience for users accessing those applications through StoreFront stores.
- Verify to include meaningful descriptions for published applications because these descriptions are visible to users in Citrix Workspace app.
- You can emphasize published applications for your mobile device users. You can list the applications under the Featured list. To populate this list on Citrix Workspace app, edit the properties of applications that are published on your servers. You can now append the KEYWORDS: Featured string to the value of the Application description field.
- The screen-to-fit mode adjusts the application to the screen size of mobile devices. To enable this mode, edit the properties of applications that are published on your servers and append the KEYWORDS: mobile string to the value of the Application description field. This keyword also activates the auto-scroll feature for the application.
- To automatically subscribe all users of a store to an application, append the KEYWORDS: Auto string to the description when you publish the application in Citrix Virtual Apps. When users log on to the store, the application is automatically provisioned without users needing to manually subscribe to the application.
-
If the Web Interface of your Citrix Virtual Apps and Desktops and Citrix DaaS™ deployment does not have a site, create one. The name of the site and how you create it depends on the version of Web Interface you’ve installed.
Manual setup
In general, when Citrix Workspace app connects to Citrix Gateway, Citrix Workspace app tries to locate a XenApp and XenDesktop Site or Citrix Virtual Apps website after authenticating. If no site is detected, Citrix Workspace app for iOS displays an error. To avoid this situation, you can configure an account manually so Citrix Workspace app for iOS can connect to Citrix Gateway.
- Tap the Accounts icon > Accounts Screen > Plus Sign (+). The New Account screen appears.
- In the top right corner of the screen, tap the icon to the left of Options and tap Manual setup. Other fields appear on the screen.
- In the Address field, type the secure URL of the site or Citrix Gateway (for example,
agee.mycompany.com). - Select one of the following connection options. The other fields on the screen change, depending on your selection.
- Web Interface - Select for Citrix Workspace app to display a Citrix Virtual Apps website similar to a Web browser. This UI is also known as Web View.
-
XenApp Services - Select for Citrix Workspace app for iOS to locate a specific XenApp and XenDesktop Site for which authentication through the Citrix Gateway isn’t configured. In the additional options that appear on this screen, provide site logon credentials.
- <StoreFront FQDN>: If there are many stores, a list is presented and the user can choose the store to add.
- <StoreFront FQDN>/citrix/<Store Name>: This option adds the StoreFront store <Store Name>.
- <StoreFront FQDN>/citrix/PnAgent/config.xml: This option adds the default legacy PNAgent store.
- <StoreFront FQDN>/citrix/<Store Name>/PnAgent/config.xml: This option adds the legacy PNAgent store associated with <Store Name>.
- Citrix Gateway - Select for Citrix Workspace app for iOS to connect to a XenApp and XenDesktop Site through a specific Citrix Gateway. In the additional options on this screen, select the server edition and its logon credentials, including whether it requires a security token for authentication.
- For certificate security, use the setting in the Ignore certificate warnings field to determine whether you want to connect to the server even if it has an invalid, self-signed, or expired certificate. The default setting is OFF. Important: If you do enable this option, make sure you’re connecting to the correct server. Citrix® strongly recommends that all servers have a valid certificate to protect user devices from online security attacks. A secure server uses an SSL certificate issued from a certificate authority. Citrix does not support self-signed certificates and does not recommend by-passing the certificate security.
- Tap Save.
- Type your user name and password (or token, if you selected two-factor authentication), and then tap Log On. The Citrix Workspace app for iOS screen appears, in which you can access your desktops and add and open your apps.
StoreFront
Important:
- When using StoreFront, Citrix Workspace app for iOS supports Citrix Access Gateway Enterprise Edition versions from 9.3, and Citrix Gateway versions through 13.
- Citrix Workspace app for iOS supports only XenApp and XenDesktop Sites on Web Interface.
- Citrix Workspace app for iOS supports launching sessions from Workspace for Web, as long as the web browser works with Workspace for Web. If launches do not occur, configure your account through Citrix Workspace app for iOS directly. Users must manually open the ICA file using the browser Open in Workspace function. For the limitations of this deployment, see the StoreFront documentation.
With StoreFront, the stores you create consist of services that provide authentication and resource delivery infrastructure for Citrix Workspace app for iOS. Create stores that count and sum up desktops and applications from the following:
- Citrix Virtual Apps and Desktops and Citrix DaaS sites
- Citrix Virtual Apps farms
- Install and configure StoreFront. For details, see the StoreFront product documentation. For administrators who need more control, Citrix provides a template you can use to create a download site for Citrix Workspace app for iOS.
- Configure stores for StoreFront as you do for other Citrix Virtual Apps and Desktops and Citrix DaaS applications. No special configuration is needed for mobile devices. For details, see User Access Options in the StoreFront section of Product Documentation. For mobile devices, use either of these methods:
- Provisioning files. You can provide users with provisioning files (.cr) that has connection details for their stores. After installation, users open the file on the device to configure Citrix Workspace app for iOS automatically. By default, Workspace for websites offer users a provisioning file for the single store for which the site is configured. Alternatively, you can use the Citrix StoreFront management console to generate provisioning files for single or many stores that you can manually distribute to your users.
- Manual configuration. You can directly inform users of the Citrix Gateway or store URLs to access their desktops and applications. For connections through Citrix Gateway, users must also know the product edition and required authentication method. After installation, users type these details into Citrix Workspace app, which tries to verify the connection and, if successful, prompts users to sign in.
- Automatic configuration. Tap Add Account on the Welcome screen and type the URL of the StoreFront server in the address field. The configuration of the account happens automatically while the account is added.
To configure Citrix Gateway
If you have users who connect from outside the internal network, configure authentication through Citrix Gateway. For example, users who connect using the Internet from a remote location.
- When using StoreFront, Citrix Workspace app for iOS supports Citrix Access Gateway Enterprise Edition versions from 9.3, and Citrix Gateway versions through 13.
Web Interface
To configure the Web Interface site, users with iPhone and iPad devices can launch applications through your Web Interface site and the built-in Safari browser on the mobile device. Configure the Web Interface site the same as you do for other Citrix Virtual Apps applications. If no XenApp and XenDesktop Site is configured for the mobile device, Citrix Workspace app for iOS automatically uses your Web Interface site. No special configuration is needed for mobile devices.
The built-in Safari browser supports Web Interface 5.x.
To launch applications on the iOS device
On the mobile device, users can log on to the Web Interface site using their normal logon and password.
Automatic provision for mobile devices
In StoreFront, use the Export Multi-Store Provisioning File and Export Provisioning File tasks to generate files containing connection details for stores, including any Citrix Gateway deployments and beacons configured for the stores. Make these files available to users to enable them to configure Citrix Workspace app for iOS automatically with details of the stores. Users can also obtain Citrix Workspace app for iOS provisioning files from Workspace for websites.
Important:
In many server deployments, use only one server at a time to modify the configuration of the server group. Verify if the Citrix StoreFront management console isn’t running on any of the other servers in the deployment. Once complete, propagate your configuration changes to the server group so that the other servers in the deployment are updated.
- On the Windows Start screen or Apps screen, locate and click the Citrix StoreFront tile. Select the Stores node in the left pane of the Citrix StoreFront management console.
- To generate a provisioning file containing details for multiple stores, in the Actions pane, click Export Multi-Store Provisioning File and select the stores to include in the file.
- Click Export and Save the provisioning file with a
.crextension to a suitable location on your network.
User access information
You must provide users with the Citrix Workspace app for iOS account information they need to access their hosted their applications, desktops, and data. You can provide this information by:
- Configuring email-based account discovery
- Providing users with a provisioning file
- Providing users with account information to enter manually
Configure email-based account discovery
You can configure Citrix Workspace app for iOS to use email-based account discovery. When configured, users enter their email address rather than a server URL during initial Citrix Workspace app for iOS installation and configuration. Citrix Workspace app determines the Access Gateway or StoreFront server, or Endpoint Management virtual appliance that are associated with the email address that is based on Domain Name System (DNS) Service (SRV) records and then prompts the user to log on to access their hosted applications, desktops, and data.
Note:
Email-based account discovery isn’t supported if Citrix Workspace app for iOS is connecting to a Web Interface deployment.
Add DNS Service Location (SRV) record to enable email-based discovery
During initial configuration, Citrix Workspace app can contact Active Directory Domain Name System (DNS) servers to obtain details of the stores available for users. This means that users do not need to know the access details for their stores when they install and configure Citrix Workspace app for iOS. Instead, users enter their email addresses and Citrix Workspace app contacts the DNS server. You can gather the domain details from the email address.
To enable Citrix Workspace app to locate available stores that are based on the users’ email addresses:
- configure Service Location (SRV) locator resource records for Access Gateway.
- configure the StoreFront or AppController connections on your DNS server.
You must install a valid server certificate on the Access Gateway appliance and the StoreFront or AppController server to enable email-based account discovery. The full chain to the root certificate must also be valid. For the best user experience, install either a certificate with:
- a Subject
- a Subject Alternative Name entry of discoverReceiver.domain.
- a wildcard certificate for the domain containing your users’ email accounts.
To allow users to configure Citrix Workspace app for iOS by using an email address, add an SRV record to your DNS zone as follows:
- Log in to your DNS server.
- In DNS, right-click your Forward Lookup Zone.
- Click Other New Records.
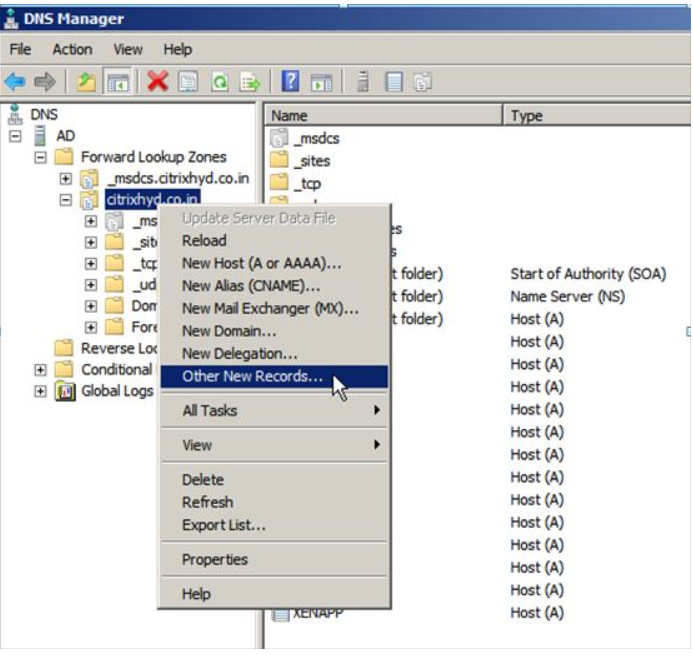
- The Resource Record Type dialog box appears.
- Under Select a resource record type, select Service Location (SRV).
- Select Create Record.

- The Properties dialog box appears.
- Select the Service Location tab.
- Under Service, enter the host value _citrixreceiver.
- Under Protocol, enter the value _tcp.
- Under Host offering this service, specify the fully qualified domain name (FQDN) and port for your Access Gateway appliance (to support both local and remote users) or the StoreFront or AppController server (to support users on the local network only).
- Click OK.
Note:
Your StoreFront FQDN must be unique and different from the Access Gateway virtual server FQDN. Using the same FQDN for StoreFront and the Access Gateway virtual server isn’t supported. Citrix Workspace app requires a unique StoreFront FQDN address that is only resolvable from user devices that are connected to the internal network. If not, Citrix Workspace app users can’t use email-based account discovery.
Provide users with a provisioning file
You can use StoreFront to create provisioning files containing connection details for accounts. You make these files available to your users to enable them to configure Citrix Workspace app for iOS automatically. After installing Citrix Workspace app for iOS, users simply open the .cr file on the device to configure Citrix Workspace app for iOS. If you configure Workspace for websites, users can also obtain Citrix Workspace app for iOS provisioning files from those sites.
For more information, see the StoreFront documentation.
Provide users with account information to enter manually
If providing users with account details to enter manually, ensure you distribute the following information to enable them to connect to their hosted desktops successfully:
-
The StoreFront URL or XenApp and XenDesktop Site hosting resources; for example:
servername.company.com. -
For access using Citrix Gateway, provide the Citrix Gateway address and the required authentication method.
When a user enters the details for a new account, Citrix Workspace app tries to verify the connection. If successful, Citrix Workspace app for iOS prompts the user to log on to the account.