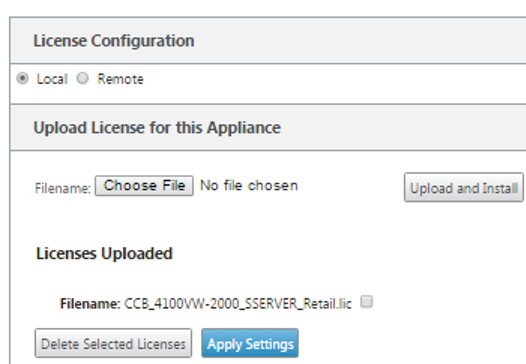Licensing guide for Citrix SD-WAN
Install a new license
Citrix SD-WAN provides local, remote, and centralized methods to install a license. Select the method that best fits your environment.
The following section contains methods to install a license:
Get your appliance’s Host ID(MAC address) to allocate Citrix® licenses
Licenses for Citrix SD-WAN appliances are installed on the appliances as well as a remote Citrix license server. In either case, licenses are bound to the appliance or the Citrix license server using a unique hardware identifier called the Host ID. You need this Host ID(MAC Address) to generate a license file from My Account.
Log on to the management console of the appliance and navigate to the Manage Licenses page where the License Host Id is displayed under License Information.
Local installation method
-
Allocate and Download Licenses from My Account.
-
In the SD-WAN web management interface, navigate to Configuration > Appliance Settings > Licensing.
-
Select Local and upload the License. Click Upload and Install.
-
Save your changes by clicking Apply Settings.
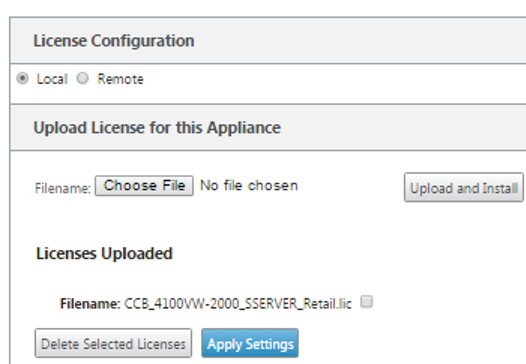
Remote installation method
For remote installation, ensure you have a Citrix Licensing server in the environment.
-
Allocate, download, and Install licenses into an existing licensing server.
-
In the SD-WAN web management interface, navigate to Configuration > Appliance Settings > Licensing.
-
Select Remote and enter the Remote Server-IP address details.
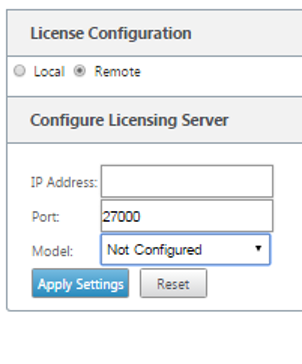
-
Select the desired appliance Model from the drop-down menu. The default port for a remote license server is 27000.
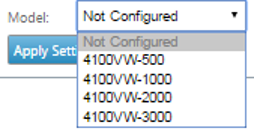
Centralized installation method
-
Navigate to Configuration > Virtual WAN > Configuration Editor. Open an existing virtual WAN configuration package or create a configuration package. The configuration package opens.
-
Navigate to the Global tab. Select Centralized Licensing and click Enable.
-
Enter the IP address for the License Server from which you can download and manage SD-WAN licenses. Provide the SD-WAN Center management IP address, so the configuration package for the SD-WAN MCN or branch appliances can download a license from the SD-WAN Center.
-
Enter 27000 for the License Server Port which is a default port number and click Apply.
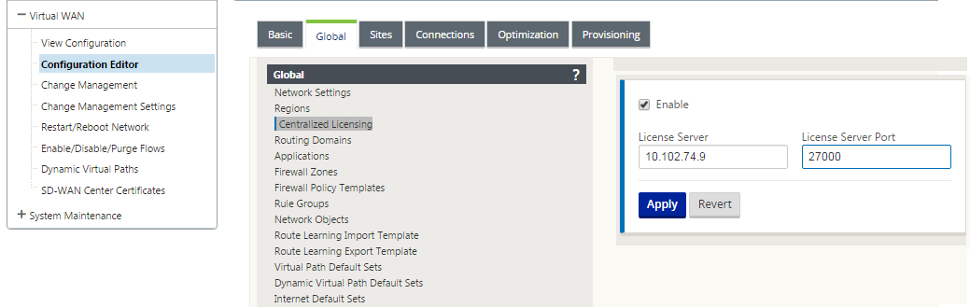
-
Navigate to the Sites tab. Select an MCN or Branch site under View Site, depending on the region and site for which you want to manage central licensing.
-
Select Centralized Licensing. The central licensing options view is displayed. By default, the Local option is selected for the License Server Location.
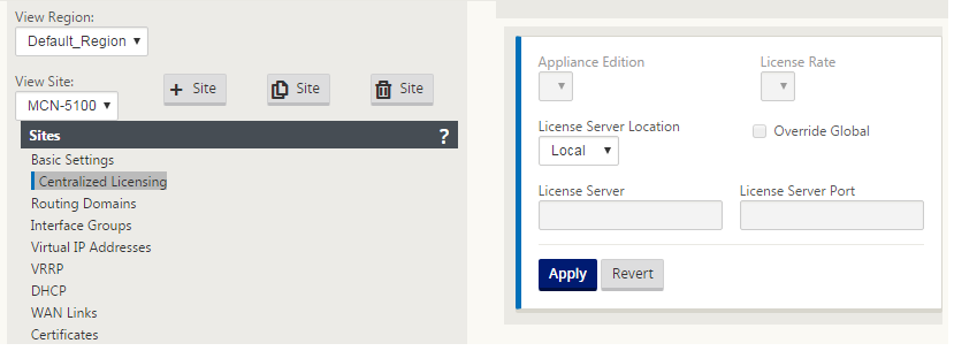
-
Click the drop-down menu and select Central to change the default license server location. This selection displays the IP address and port information that you provided for the license server when you enable central licensing in the Global settings. For example, the license server can be the IP address of the SD-WAN Center managing the appliances in the network.
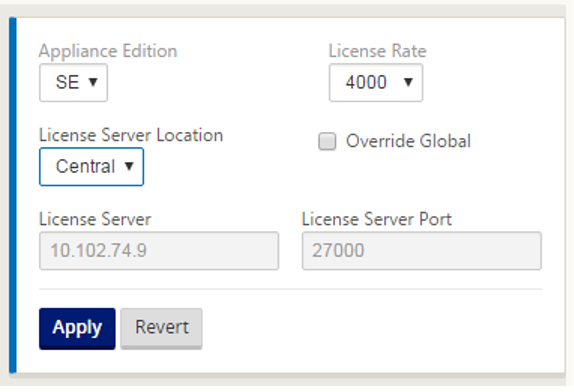
-
Choose the Appliance Edition and License Rate depending on the appliances to be installed. Click Apply. You can choose to override the license server information provided in the Global settings of the configuration.
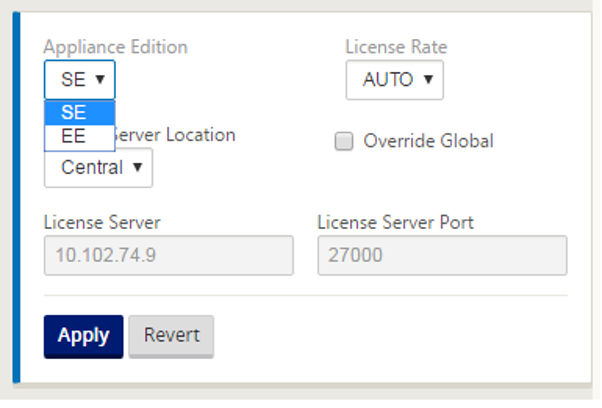
-
Select Override Global to override global settings. Configure a new license server IP address. Retain the default license server port number
27000. Click Apply.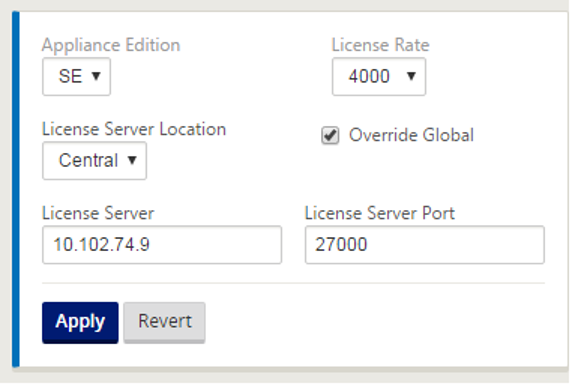
Renew a license
You can download the renewed license file from Manage Licenses and then install the file on the appliance.
-
From a web browser, go to www.citrix.com.
-
Click Sign In > My Account and type your user ID and password.
-
Select Manage Licenses.

-
Select the renewed licenses that you want to download. The landing page displays only new licenses within 30 days and expiring term licenses. You can use the Find a license by… search to find all licenses using one of the search criteria. Then use the Filter by menu to narrow the display down to specific types of licenses. You can select Quick find: All active to see all licenses.
-
From the Select an action menu, choose Download all licenses, and save the file to a temporary location. Remember the file name and location where you downloaded the file.
-
For each appliance, in the SD-WAN web management interface, navigate to Configuration > Appliance Settings > Licensing.
Note
Before applying a new license, remove the existing license from the SD-WAN appliance. Select the filename of the current license and click Delete Selected Licenses. Ensure that the existing license is deleted even if you want to upgrade a feature such as Bandwidth. After completing the delete the existing license operation, proceed to apply the new license.
-
Select Local and upload the License. Click Upload and Install.
-
Save your changes by clicking Apply Settings.