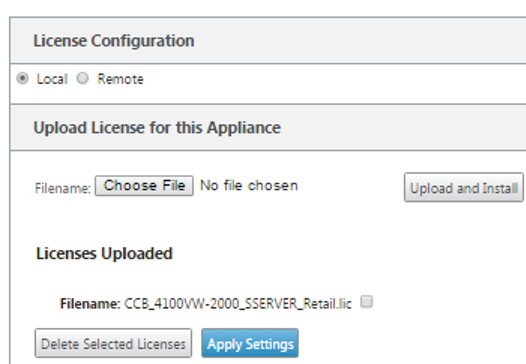Lizenzierung für Citrix SD-WAN
Installieren einer neuen Lizenz
Citrix SD-WAN bietet die Möglichkeit der lokalen, remoten und zentralisierten Installation einer Lizenz. Wählen Sie die Methode aus, die am besten zu Ihrer Umgebung passt.
Im folgenden Abschnitt werden Methoden zum Installieren einer Lizenz behandelt:
Abrufen der Host-ID (MAC-Adresse) Ihres Geräts, um Citrix Lizenzen zuzuteilen
Lizenzen für Citrix SD-WAN-Geräte sind auf den Geräten sowie einem remoten Citrix Lizenzserver installiert. In beiden Fällen sind Lizenzen mit einer eindeutigen Hardwarekennung namens Host-ID an das Gerät oder den Citrix Lizenzserver gebunden. Sie benötigen diese Host-ID (MAC-Adresse), um eine Lizenzdatei in “Mein Konto” zu generieren.
Melden Sie sich an der Verwaltungskonsole des Geräts an und navigieren Sie zur Seite Lizenzen verwalten, wo unter Lizenzinformationen die Host-ID der Lizenz angezeigt wird.
Lokale Installation
-
Weisen Sie Lizenzen über “Mein Konto” zu und laden Sie sie herunter.
-
Navigieren Sie in der SD-WAN-Webmanagementschnittstelle zu Configuration > Appliance Settings > Licensing.
-
Wählen Sie Local und laden Sie die Lizenz hoch. Klicken Sie auf Upload and Install.
-
Speichern Sie Ihre Änderungen, indem Sie auf Apply Settings klicken.
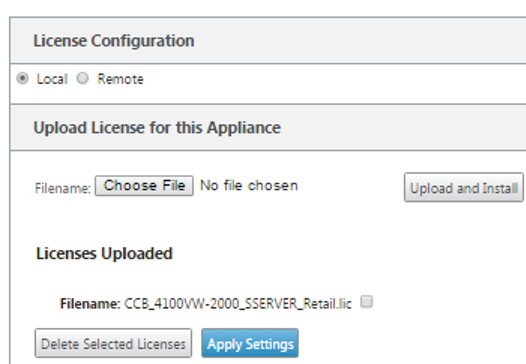
Remoteinstallation
Für die Remoteinstallation muss die Umgebung einen Citrix Lizenzserver enthalten.
-
Weisen Sie Lizenzen zu, laden Sie sie herunter und installieren Sie sie auf einem Lizenzserver.
-
Navigieren Sie in der SD-WAN-Webmanagementschnittstelle zu Configuration > Appliance Settings > Licensing.
-
Wählen Sie “Remote” und geben Sie die IP-Adresse des Remoteservers ein.
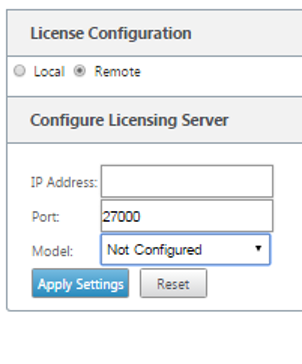
-
Wählen Sie im Dropdownmenü das Appliancemodell aus. Der Standardport für einen Remotelizenzserver ist 27000.
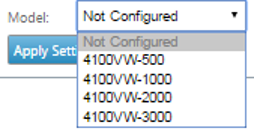
Zentrale Installation
-
Navigieren Sie zu Konfiguration > Virtuelles WAN > Konfigurationseditor. Öffnen Sie ein virtuelles WAN-Konfigurationspaket oder erstellen Sie ein neues. Das Konfigurationspaket wird geöffnet.
-
Navigieren Sie zur Registerkarte Global. Wählen Sie Centralized Licensing und klicken Sie auf Enable.
-
Geben Sie die IP-Adresse des Lizenzservers ein, von dem Sie SD-WAN-Lizenzen herunterladen und verwalten können. Geben Sie die IP-Adresse zur SD-WAN Center-Verwaltung an, damit das Konfigurationspaket für den SD-WAN-MCN oder Zweigappliances eine Lizenz aus dem SD-WAN Center herunterladen kann.
-
Geben Sie die Standardportnummer 27000 für den Lizenzserverport ein und klicken Sie auf Apply.
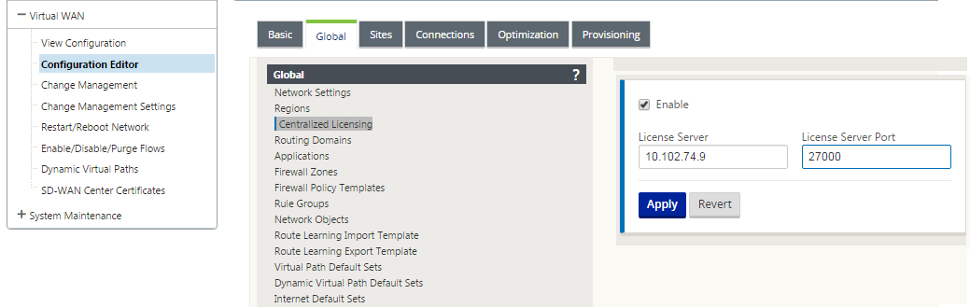
-
Navigieren Sie zur Registerkarte Sites. Wählen Sie unter “View Site” abhängig von der Region und der Site, für die Sie die zentrale Lizenzierung verwalten möchten, “MCN” oder “Branch site”.
-
Wählen Sie “Centralized Licensing”. Die Optionen für die zentralen Lizenzierung werden angezeigt. Standardmäßig ist die Option “Local” für “License Server Location” ausgewählt.
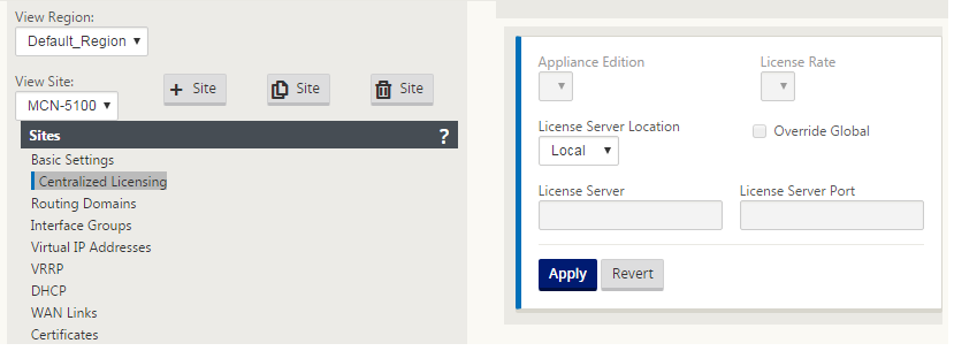
-
Klicken Sie auf das Dropdownmenü und wählen Sie Central, um den Standardort des Lizenzservers zu ändern. Es werden nun die IP-Adresse und der Port angezeigt, die Sie beim Aktivieren der zentralen Lizenzierung in den globalen Einstellungen für den Lizenzserver angegeben haben. Die IP-Adresse des Lizenzservers kann beispielsweise die des SD-WAN Centers sein, das die Appliances im Netzwerk verwaltet.
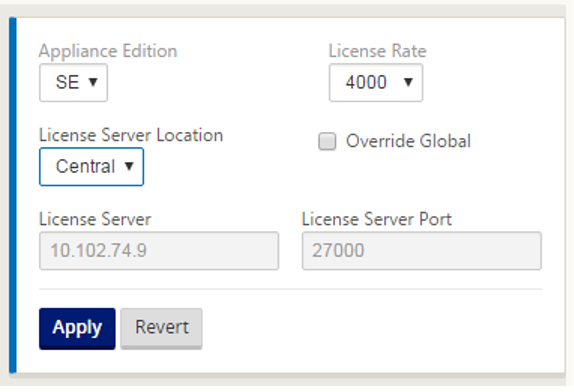
-
Wählen Sie je nach den zu installierenden Appliances Optionen für “Appliance Edition” und “License Rate”. Klicken Sie auf Anwenden. Sie können die Lizenzserverinformationen in den globalen Einstellungen außer Kraft setzen.
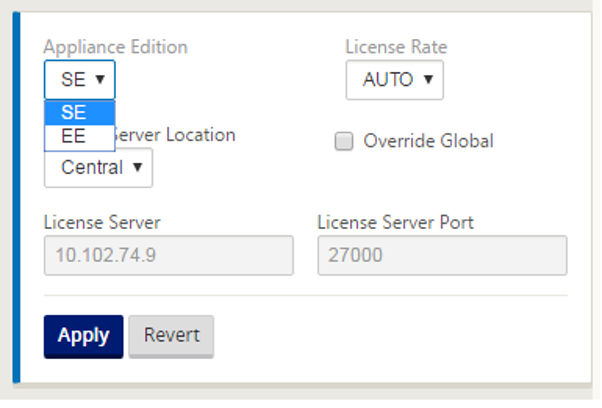
-
Wählen Sie “Override Global”, um die globalen Einstellungen außer Kraft zu setzen. Konfigurieren Sie die neue IP-Adresse des Lizenzservers. Behalten Sie die Standard-Portnummer des Lizenzservers
27000bei. Klicken Sie auf Anwenden.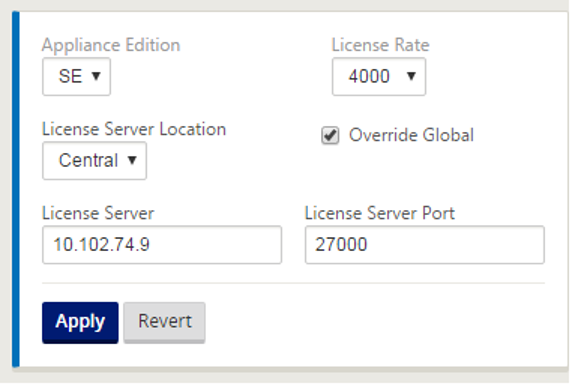
Verlängern einer Lizenz
Sie können die verlängerte Lizenzdatei aus Manage Licenses herunterladen und auf der Appliance installieren.
-
Rufen Sie in einem Webbrowser die Website www.citrix.com auf.
-
Klicken Sie auf Anmelden > Mein Konto und geben Sie Ihre Benutzer-ID und Ihr Kennwort ein.
-
Wählen Sie Lizenzen verwalten.

-
Wählen Sie die verlängerten Lizenzen aus, die Sie herunterladen möchten. Auf der Startseite werden nur Lizenzen angezeigt, die innerhalb der letzten 30 Tage neu waren, sowie Lizenzen, deren Laufzeit abgelaufen ist. Sie können die Option Find a license by verwenden, um Lizenzen anhand eines Suchkriteriums zu finden. Das Menü Filter by gibt Ihnen die Möglichkeit, die Anzeige auf bestimmte Lizenztypen einzugrenzen. Um alle Lizenzen anzuzeigen, wählen Sie Quick find: All active aus.
-
Wählen Sie im Menü Aktion auswählen die Option Download für alle Lizenzen und speichern Sie die Datei an einem temporären Speicherort. Notieren Sie Dateinamen und Speicherort der Datei.
-
Navigieren Sie für jedes Gerät in der SD-WAN-Webverwaltungsoberfläche zu Konfiguration > Geräteeinstellungen > Lizenzierung.
Hinweis:
Bevor Sie eine neue Lizenz anwenden, entfernen Sie die vorhandene Lizenz aus der SD-WAN-Appliance. Wählen Sie den Dateinamen der aktuellen Lizenz und klicken Sie auf Delete Selected Licenses. Löschen Sie eine vorhandene Lizenz auch dann, wenn Sie ein Feature wie “Bandwidth” aktualisieren möchten. Nach dem Löschen der Lizenz wenden Sie die neue an.
-
Wählen Sie Local und laden Sie die Lizenz hoch. Klicken Sie auf Upload and Install.
-
Speichern Sie Ihre Änderungen, indem Sie auf Apply Settings klicken.