Licensing guide for XenMobile Server
Install a new license
The following section contains methods to install a license:
Before you Start
- If you already have a Licensing server, update your Citrix License Server to 11.16.x or later before updating to the latest version of XenMobile Server. Older license server versions do not support the latest version of XenMobile.
- You must install Citrix Licensing before downloading your XenMobile licenses. The name of the server on which you installed Citrix Licensing is required to generate the license file. When you install XenMobile, Citrix Licensing is installed on the server by default. Alternatively, you can use an existing Citrix Licensing deployment to manage your XenMobile licenses.
- You must use Citrix Licensing on a remote server, if you intend to cluster nodes, or instances of XenMobile.
- Install the Citrix License Server on a remote server, if you are not going to use the locally installed licensing server.
Install a license hosted locally
-
Click Sign In > My Account and type your user ID and password.
-
Select Manage Licenses.

-
Select the licenses that you want to allocate. The landing page displays only new licenses within 30 days and expiring term licenses. You can use the Find a license by… search to find all licenses using one of the search criteria. Then use the Filter by menu to narrow the display down to specific types of licenses. You can select Quick find: All active to see all licenses.
-
From the Select an action menu, choose Allocate licenses.
-
Enter the host name (case sensitive) and how many licenses to allocate and click Create license file.
You can get the hostname from the command line of XenMobile Server. You must log in locally to view the hostname.
-
Select Yes, create license file.
-
Select Download license file, and save the file to a location accessible from XenMobile Server.
-
On the XenMobile console, click the gear icon in the upper right corner. The Settings page appears.
-
Click Licensing. The Licensing page appears.
-
Set Configure license to On. The License type list, the Add button, and the Licensing table appear. The Licensing table contains licenses that you have used with XenMobile. If you have not added a Citrix license yet, the table is empty.
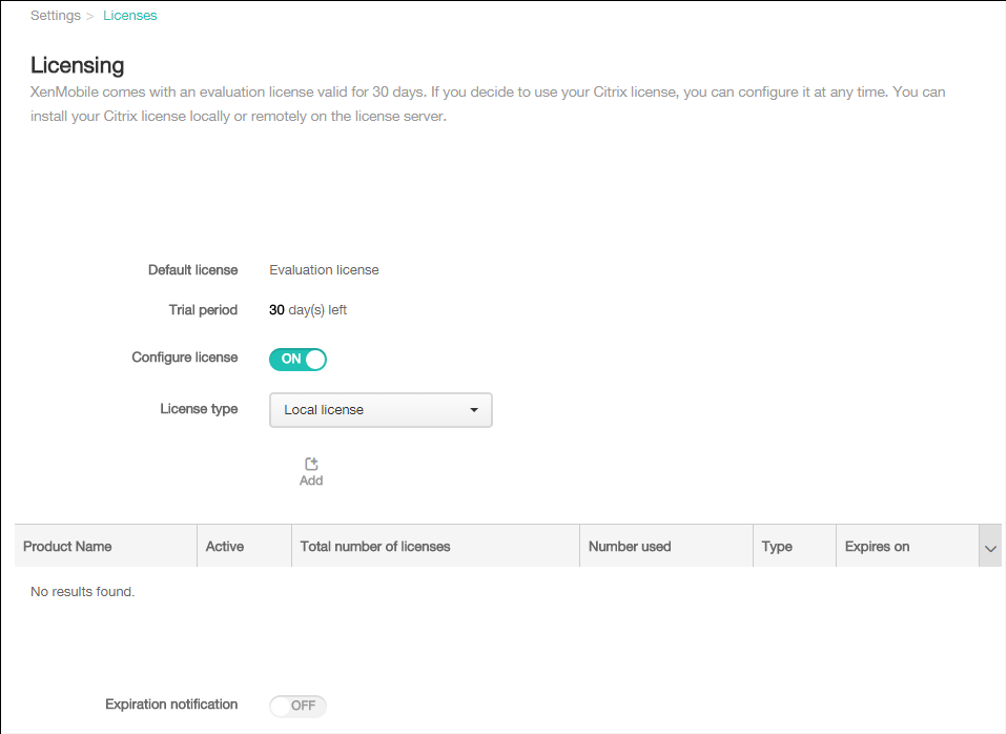
-
Ensure that License type is set to Local license and then click Add. The Add New License dialog box appears.
-
In the Add New License dialog box, click Choose File and then browse to your license file location.
-
Click Upload. The license is uploaded locally and appears in the table.
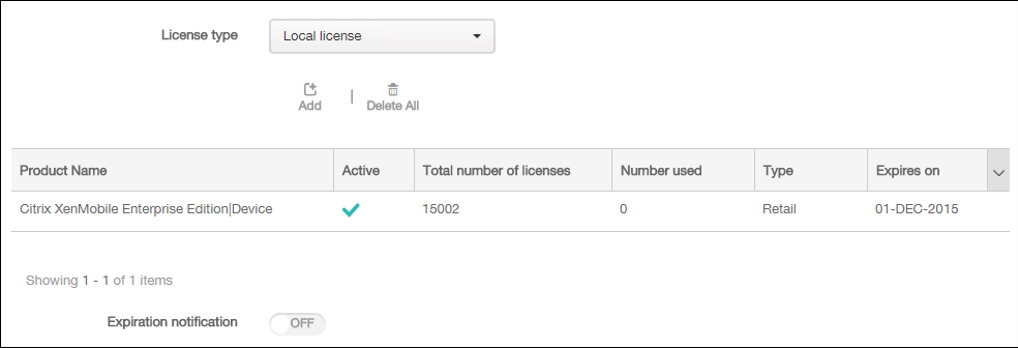
-
When the license appears in the table on the Licensing page, activate it. If the license is first in the table, the license is activated automatically.
Install a license hosted on a remote Citrix Licensing Server
-
Import the License Server certificate into XenMobile Server (Settings > Certificates).
-
By default, host name verification is enabled on outgoing connections except for the Microsoft PKI server. If host name verification breaks your deployment, change the server property
disable.hostname.verificationto true. The default value of this property is false.When host name verification fails, the server log includes errors such as: “Unable to connect to the VPP Server: Host name
192.0.2.0does not match the certificate subject provided by the peer” -
On the Licensing page, set Configure license to On. The License type list, the Add button, and the Licensing table appear. The Licensing table contains licenses that you have used with XenMobile. If you have not added a Citrix license yet, the table is empty.
-
Set License type to Remote license. The License Server and Port fields and the Test Connection button replace the Add button.

- Configure these settings:
- License Server: Type the IP address or fully qualified domain name (FQDN) of your remote licensing server.
- Port: Accept the default port or type the port number used to communicate with the licensing server.
- Click Test Connection. If the connection is successful, XenMobile connects with the Licensing server and the Licensing table is filled with available licenses. If there is only one license, it is activated automatically. When you click Test Connection, XenMobile confirms the following:
- XenMobile can communicate with the license server.
- Licenses on the license server are valid.
- The license server is compatible with XenMobile.
If the connection is unsuccessful, review the displayed error message, make the necessary corrections, and then click Test Connection.
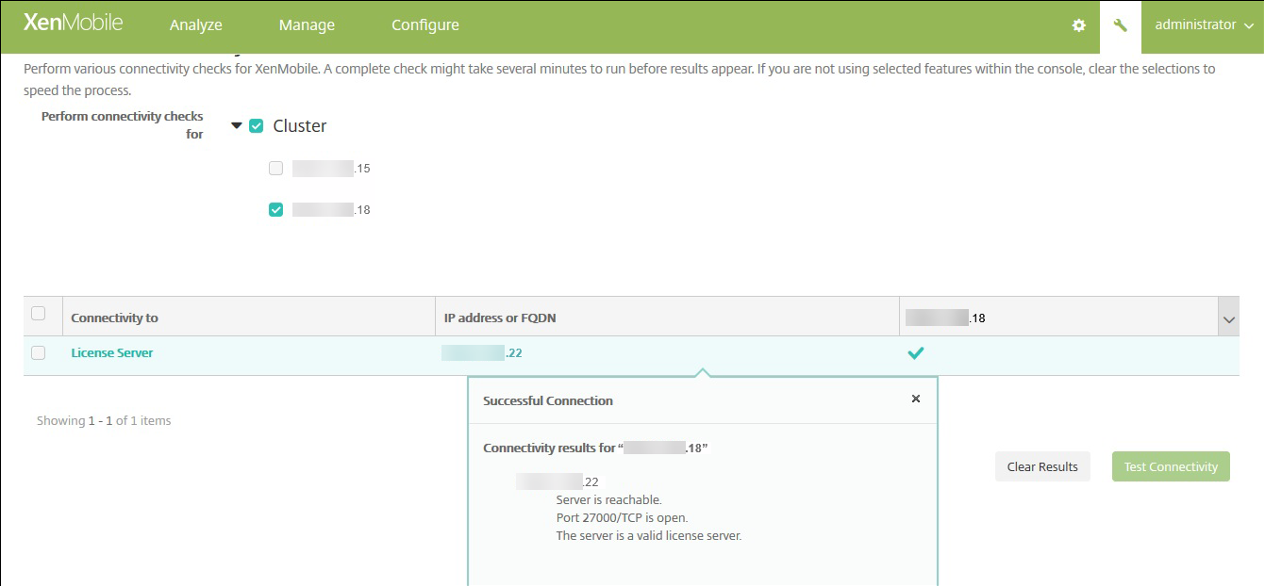
Renew a license
Use the Citrix Licensing Manager to automatically install any renewed licenses to the license server. For automatic license renewal, you need access to citrix.com public domains through the License Server.
To renew the CSS agreement for your license files, refer to the Renewal guide.
The following section contains methods to renew a license:
Renew a license - Automatic method
-
In the Citrix Licensing Manager, click the Settings icon in the top right of the screen.
-
Select from the following options on how you want to be notified and automatically install the renewal licenses:
- Automatically check for Customer Success Services renewal licenses and notify when available: Citrix Licensing Manager displays a notification. Click a link to download and install the available renewals. This same notification appears in Studio and Director if they are configured to manage the License Server.
- Automatically check for and install Customer Success Services renewal licenses when available: Citrix Licensing Manager checks weekly and automatically installs renewal licenses when available. A notification displays for a few days stating that renewals have been installed.
- Manually check for Customer Success Services renewal licenses: Select the Update Licenses tab and Check for Available Renewals. You can check the Update Licenses tab at any time to see a list of licenses installed in the last 30 days.
Note:
If the automatic checks for Customer Success Services renewal licenses fail, check the firewall setting or configure a proxy. For this feature to work, the License Server must be able to access
https://citrixservices.citrix.com. For more information, see the Configure a proxy server manually section in the Get started article.
Renew a license - Manual method
-
On the License Server Start menu, click All Programs > Citrix > Citrix Licensing Manager or from a remote machine use this URL with your actual License Server name
https://licenseservername:8083. -
Go to the Update Licenses tab.

Note:
This screen lists any licenses installed in the last 30 days. If any renewed licenses are not displayed, use the Check for available licenses link for new licenses.
-
Once the renewed CSS licenses are available, the list of licenses, quantity, and Customer Success Services date displays on the screen.
-
Use the Download and Install button to download and install the licenses. Your renewed licenses are now installed on the License Server.