System tray
Session users can click the following system tray icon to perform the actions or view the indicators:
![]()
Introduction to items in the system tray
Each item corresponds to a feature with a toggle. When the feature corresponding to an item is disabled, the item is hidden and not displayed.
-
Screen sharing
For more information about this feature, see HDX screen sharing.
-
Desktop environment switch
This item is a GUI for ctxdesktopswitch.sh. For more information, see Custom desktop environments by session users.
Desktop environment customization by session users is enabled by default. To disable it, run the following command:
/opt/Citrix/VDA/bin/ctxreg create -k "HKLM\System\CurrentControlSet\Control\Citrix\Thinwire" -t "REG_DWORD" -v "EnableDesktopSwitch" -d "0x00000000" --force <!--NeedCopy--> -
Graphics quality slider
For more information, see the Graphics quality slider section in the graphics configuration article.
-
Real-time CQI
Currently, the ICA Round Trip Time (RTT) and latency data are displayed. For more information, see the Session metric query utilities.
The system tray icon displays differently according to the latency in real-time CQI:




There are thresholds that control when the icon changes display. By default, they are set as follows:
/opt/Citrix/VDA/bin/ctxreg create -k "HKLM\System\CurrentControlSet\Control\Citrix\Thinwire" -t "REG_DWORD" -v "HighLatencyThreshold" -d "0x000000dc" --force <!--NeedCopy-->/opt/Citrix/VDA/bin/ctxreg create -k "HKLM\System\CurrentControlSet\Control\Citrix\Thinwire" -t "REG_DWORD" -v "LowLatencyThreshold" -d "0x00000078" --force <!--NeedCopy-->When the actual latency is less than or equal to LowLatencyThreshold, the icon is marked green. When the actual latency is greater than HighLatencyThreshold, the icon is marked red. In other circumstances, the icon is marked yellow. If real-time CQI is disabled, the icon does not have a color mark.
The real-time CQI is enabled and displayed by default. To disable and hide it and make the tray icon not have a color mark, run the following command:
/opt/Citrix/VDA/bin/ctxreg create -k "HKLM\System\CurrentControlSet\Control\Citrix\Thinwire" -t "REG_DWORD" -v "EnableCqiShow" -d "0x00000000" --force <!--NeedCopy--> -
Graphics status
This indicator shows the graphics settings for the current session. It is enabled by default. To disable it, run the following command:
/opt/Citrix/VDA/bin/ctxreg create -k "HKLM\System\CurrentControlSet\Control\Citrix\Thinwire" -t "REG_DWORD" -v "EnableGfxInfo" -d "0x00000000" --force <!--NeedCopy-->
Enable the system tray
The system tray as well as the client battery status display is enabled by default. Under certain conditions, however, you must do extra configuration to enable the system tray as well as the client battery status display. Details are as follows:
-
Enable the graphics status indicator policy in Citrix Studio.
-
(This step is required only when you are using RHEL 8.x/9.x, Rocky Linux 8.x/9.x, Debian 11, or SUSE 15.x installed with GNOME.) Install a compatible extension for your GNOME shell to enable AppIndicator support.
-
Run the
gnome-shell --versioncommand to check your GNOME shell version. -
Download a compatible extension for your GNOME shell from https://extensions.gnome.org/extension/615/appindicator-support. For example, if your shell version is 3.28, you can select 24 or 26 for the extension version.
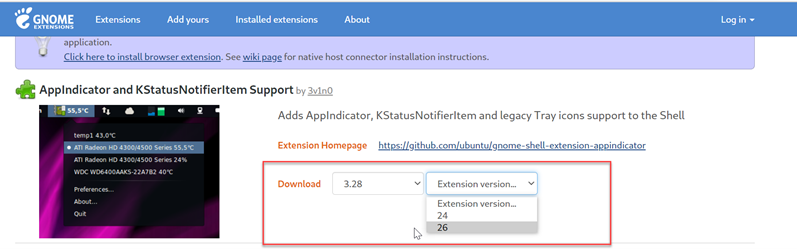
-
Unzip the downloaded package and rename the unzipped directory to
appindicatorsupport@rgcjonas.gmail.com. Verify that the “uuid” value in the metadata.json file in the package is set toappindicatorsupport@rgcjonas.gmail.com. -
Run the
mvcommand to move theappindicatorsupport@rgcjonas.gmail.comdirectory to the location under/usr/share/gnome-shell/extensions/. -
Run the
chmod a+r metadata.jsoncommand to make the metadata.json file readable to other users.Tip:
By default, the metadata.json file in the
appindicatorsupport@rgcjonas.gmail.comdirectory is readable only to the root user. To support screen sharing, make the metadata.json file readable to other users as well. -
Install GNOME Tweaks.
-
In the desktop environment, reload your GNOME shell by pressing the
Alt+F2,r, andEnterkeys in sequence or by running thekillall -SIGQUIT gnome-shellcommand. -
In the desktop environment, run GNOME Tweaks and then enable KStatusNotifierItem/AppIndicator Support in the Tweaks or Extensions tool.
Note:
For RHEL 9.x, Rocky Linux 9.x, and SUSE 15.x installed with GNOME, Extensions management has been moved out of Tweaks. We recommend you download GNOME Extensions from the GNOME Software app store and then enbale AppIndicator support in GNOME Extensions.
-
-
(This step is required only when you are using Debian 11 installed with GNOME.) Complete the following steps to install and enable GNOME system tray icons.
-
Run the
sudo apt install gnome-shell-extension-appindicatorcommand. You might have to log out and then back in again for GNOME to see the extension. -
Search for Tweaks in your Activities screen.
-
Select Extensions in the Tweaks tool.
-
Enable Kstatusnotifieritem/appindicator support.
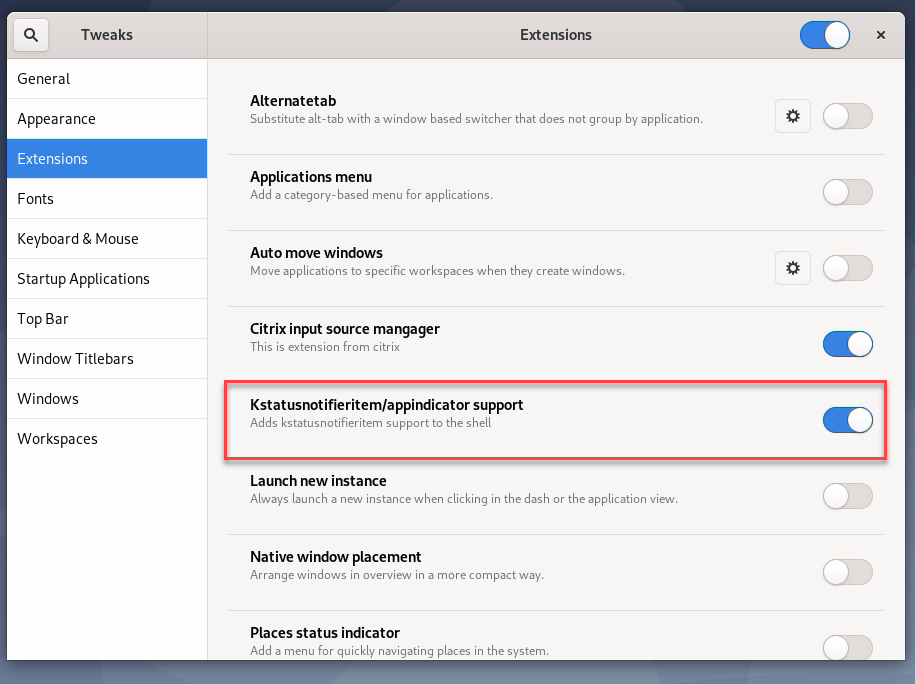
-
-
(This step is required if you are using RHEL 7.9 installed with GNOME.) Complete the following steps to install and enable GNOME system tray icons.
- Search for Tweaks in your Activities screen.
- Select Extensions in the Tweaks tool.
-
Enable Top icons.
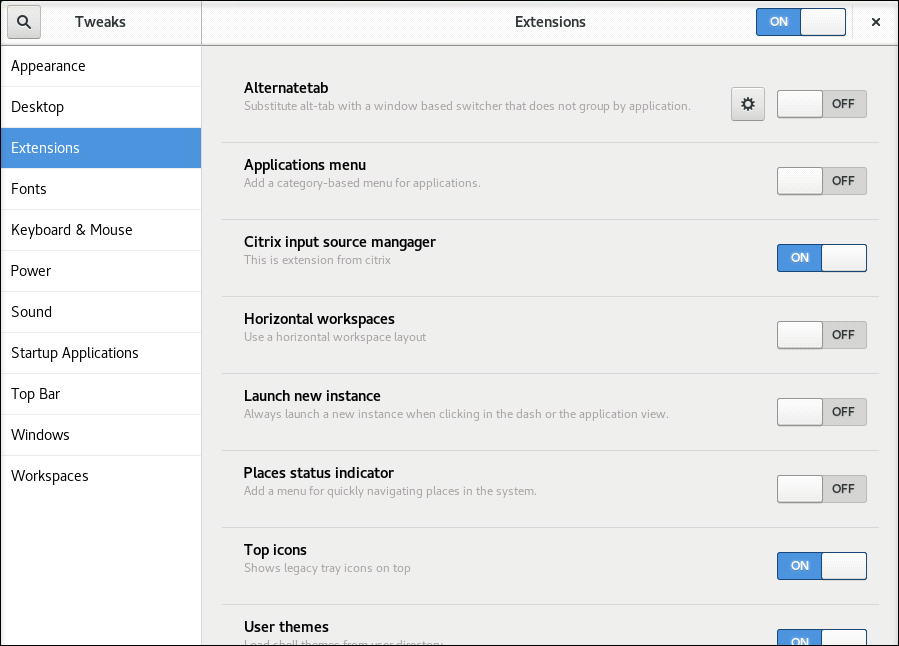
- Log out of and back on to the session.