Citrix Secure Tasks
Important:
Secure Tasks reached End of Life (EOL) on December 31, 2018. For details, see EOL and deprecated apps.
If you require the capabilities of Secure Notes and Secure Tasks, we recommend Notate for Citrix, a third-party app that you can secure with MDX policies. If users of Secure Notes and Secure Tasks stored data in Outlook, they can access the data in Notate. If users stored data in ShareFile, now Citrix Files, the data is not migrated.
Citrix Secure Tasks lets users manage their Microsoft Outlook tasks on their mobile devices. Secure Tasks syncs with Exchange Server so that tasks, flagged messages, and categories that users create in Outlook appear in Secure Tasks. Users can also create tasks within the app itself.
For Android users, Secure Tasks syncs with Exchange via Citrix Secure Mail. For iOS users, Secure Tasks syncs directly with Exchange. You can configure Secure Tasks to be pushed to users’ devices automatically when the devices enroll in Citrix Secure Hub, or users can add the app from the Store.
As a Citrix mobile productivity app, Secure Tasks benefits from single sign-on (SSO) compatibility with Secure Hub. After users sign on to Secure Hub, they can move seamlessly into Secure Tasks without having to reenter their user names and passwords.
To begin, download Secure Tasks and other Endpoint Management components from the Endpoint Management downloads page.
For Secure Tasks and other mobile productivity apps system requirements, see System requirements.
Integrating and delivering Secure Tasks
To integrate and deliver Secure Tasks with Endpoint Management, follow these general steps:
-
You can integrate Secure Tasks for iOS with an Exchange Server. (Secure Tasks for Android uses the Secure Mail for Android account to sync Exchange tasks.) The configuration uses Active Directory credentials to authenticate to Exchange. For details, see Integrating Exchange Server or IBM Notes Traveler Server.
-
Secure Tasks for iOS syncs directly with Exchange and consumes one Exchange Active Sync (EAS) device ID position on the server. Citrix recommends increasing the number of EAS partnerships to 20, so that users don’t exceed the maximum number of devices allowed. If users exceed the maximum, Secure Tasks does not sync. To increase EAS partnerships, update the EASMaxDevices property of the Exchange Server throttling policy. For details on managing EAS partnerships, see this blog post.
Alternatively, users can delete devices they are not using. To do this, they must sign on to Outlook Web App and go to Options > Phone > Mobile Phones. From there, they can remove devices from the list, as shown in the following figure.
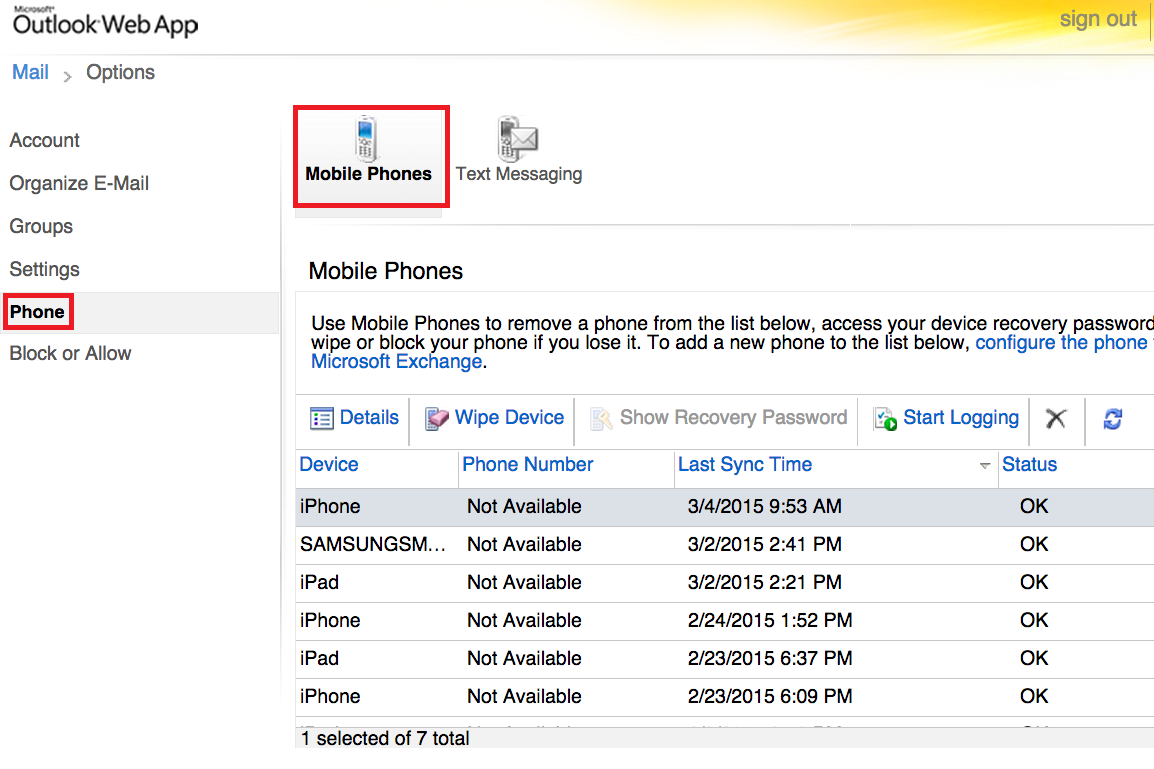
-
Download the Secure Tasks .mdx file from the Endpoint Management downloads page.
-
Add Secure Tasks to Endpoint Management and configure MDX policies.
Secure Tasks MDX policies
When adding Secure Tasks to Endpoint Management, be aware of the following MDX policies that are specific to Secure Tasks.
iOS-only Secure Tasks policies:
- Secure Tasks Exchange Server: Fully qualified domain name (FQDN) for Exchange Server. Default value is empty.
- Secure Tasks user domain: Default Active Directory domain name for Exchange users. Default value is empty.
-
Secure Mail Allowed URLs: Be sure to add
+^ctxtasks:to this policy.
Secure Tasks policies for Android and iOS:
-
Background network services: Comma-separated list of service addresses and ports that are permitted for background network access. Each service should be of the form
fqdn:port. Default value is empty, implying background network services are not available. - Background services ticket expiration: Time period that a background network service ticket should remain valid. After expiration, an enterprise logon is required to renew the ticket. Default value is 168 hours (7 days).
- Google analytics: If On, Citrix collects anonymous data to improve product quality. If Off, no data is collected. Default value is On.
-
Background network service gateway: Alternate gateway address to use for background network services in the form
fqdn:port. Default value is empty, implying that there is no alternate gateway. - Accept all SSL certificates: If On, Secure Tasks accepts all SSL certificates (valid or not) and allows access. If Off, Secure Tasks blocks access when a certificate error occurs and displays a warning. Default value is Off.
Secure Tasks features
Users can populate their task list in several ways: by creating tasks in Outlook or within Secure Tasks itself by tapping the + icon, or by flagging messages in Outlook or Secure Mail.
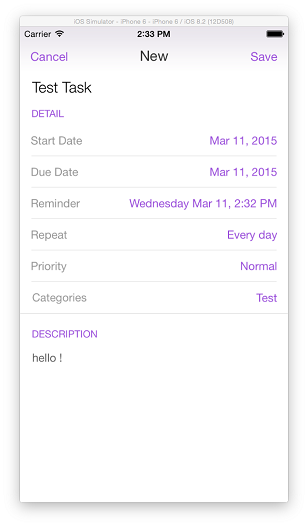
Users can see their tasks in Secure Tasks when they tap, respectively, the Tasks and Flagged Mail icons at the bottom of the screen. There are also icons for completed tasks and all tasks.
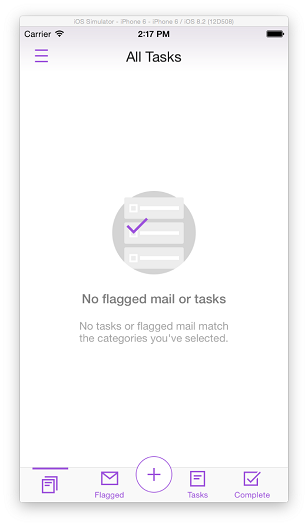
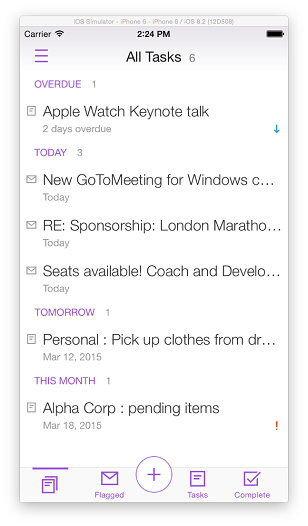
When the task list includes tasks, users can perform several functions:
- Prioritize: They can label tasks as High, Normal, or Low priority.
- Apply categories: They can create categories in the app or sync categories with Outlook to help organize their tasks. Uncategorized tasks go into No Categories.
-
Filter by category: Users can view and manage only the tasks within the categories they select.

-
Search and sort: Users can search the tasks on their task lists, and they can sort tasks by due date and priority
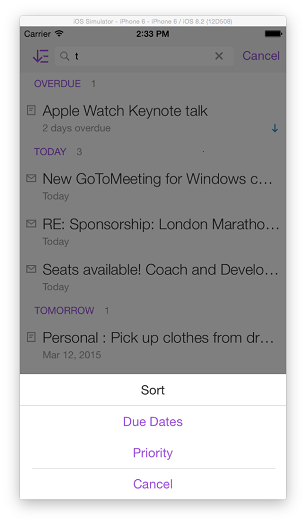
- Set due dates: Users can set a due date for each task. When sorted, tasks are sectioned into No Due date, Overdue, Today, This week, This Month, and Other.
-
Set repeating tasks: Users can set tasks to repeat every day, week, weekday, month, or year.
Note:
Although users will see a Custom setting for repeating tasks, that feature isn’t available for this tech preview.
- Reply to/forward flagged mail: This feature makes it convenient to reply to a flagged mail and then immediately complete the task.
- View tasks offline: When users have no Internet connectivity, they can still view tasks on their devices. They can also create, edit, and delete tasks; the changes apply when connectivity is restored and Secure Tasks is synced.
- Set reminders: Notifications appear at the time the user sets.
- Google analytics: You can integrate data-collection programs, such as Google Analytics, to send Citrix data to help improve Citrix products. All data collected is anonymous. You can opt out of data collection by setting the UsageAnalytics policy to Off.
Sync behavior
By default, Secure Mail syncs flagged mail only from the Inbox. If Android users want to see flagged messages from other folders, they need to turn on syncing for those folders in Secure Mail. To do so, they select the folder to be synced and then tap the three dots in the upper-right corner to bring up Sync options. Then, they tap Sync options, and select how often the flagged messages should sync.
The length of time that flagged mail and tasks are synced and stored on the device varies according to operating system:
| Flagged Mail | Tasks | |
|---|---|---|
| iOS | One month | Unlimited |
| Android | Secure Mail settings | Unlimited |
To change the sync window in Android, go to Sync options for the relevant folder, tap Days to sync and then select the sync window.