Citrix Secure Tasks
Importante:
O Secure Tasks atingiu o Fim da Vida Útil (EOL) em 31 de dezembro de 2018. Para obter detalhes, consulte EOL e aplicativos obsoletos.
Se você precisar dos recursos do Secure Notes e Secure Tasks, recomendamos o Notate for Citrix, um aplicativo de terceiros que você pode proteger com políticas MDX. Se os usuários do Secure Notes e do Secure Tasks armazenarem dados no Outlook, eles poderão acessar os dados no Notate. Se os usuários armazenassem dados no ShareFile, agora Citrix Files, os dados não eram migrados.
O Citrix Secure Tasks permite que os usuários gerenciem suas tarefas do Microsoft Outlook em seus dispositivos móveis. O Secure Tasks sincroniza com o Exchange Server de modo que as tarefas, mensagens sinalizadas e categorias que os usuários criam no Outlook aparecem no Secure Tasks. Os usuários também podem criar tarefas no aplicativo.
Para usuários do Android, o Secure Tasks sincroniza com o Exchange por meio do Citrix Secure Mail. Para usuários do iOS, o Secure Tasks sincroniza diretamente com o Exchange. Você pode configurar o Secure Tasks para ser enviado a dispositivos de usuários automaticamente quando os dispositivos se registram no Citrix Secure Hub, ou os usuários podem adicionar o aplicativo da loja.
Como um aplicativo móvel de produtividade da Citrix, o Secure Tasks oferece o benefício de compatibilidade de logon único (SSO) com Secure Hub. Depois que os usuários fazem logon no Secure Hub, eles podem se mover facilmente para o Secure Tasks sem precisar reinserir seus nomes de usuário e senhas.
Para começar, baixe o Secure Tasks e outros componentes do Endpoint Management na página de downloads do Endpoint Management.
Quanto ao Secure Tasks e outros requisitos de sistema de aplicativos móveis de produtividade, consulte os Requisitos do sistema.
Integrar e fornecer o Secure Tasks
Para integrar e fornecer o Secure Tasks ao Endpoint Management, siga estas etapas gerais:
-
Você pode integrar o Secure Tasks para iOS com um Exchange Server. (O Secure Tasks para Android usam a conta do Secure Mail para Android para sincronizar anotações e tarefas do Exchange.) A configuração usa as credenciais do Active Directory para autenticar para o Exchange. Para obter detalhes, consulte Integração do Exchange Server ou servidor IBM Notes Traveler.
-
O Secure Tasks para iOS sincroniza diretamente com o Exchange e consome uma posição de ID de dispositivo de Exchange Active Sync (EAS) no servidor. A Citrix recomenda aumentar o número de parcerias EAS para 20, de forma que os usuários não excedam o número máximo de dispositivos permitidos. Se os usuários excederem o máximo, o Secure Tasks não sincroniza. Para aumentar as parcerias de EAS, atualize a propriedade EASMaxDevices da política de limitação do Exchange Server. Para obter detalhes sobre o gerenciamento de parcerias de EAS, consulte esta postagem do blog.
Como alternativa, os usuários podem excluir dispositivos que não estão usando. Para fazer isso, eles devem entrar no Outlook Web App e ir para Opções > Telefone > Celulares. Dali, eles podem remover dispositivos da lista, conforme mostrado na figura a seguir.
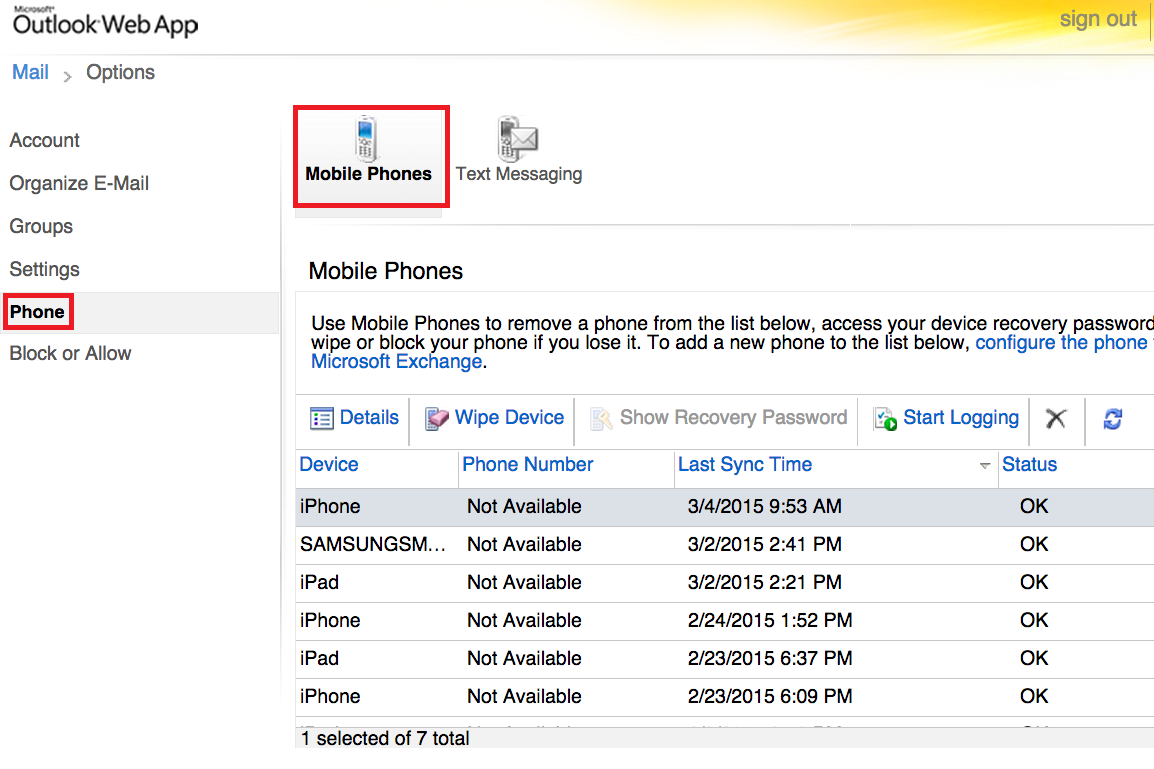
-
Baixe o arquivo .mdx do Secure Tasks na página de downloads do Endpoint Management.
-
Adicione o Secure Tasks ao Endpoint Management e configure as políticas de MDX.
Políticas de MDX do Secure Tasks
Ao adicionar o Secure Tasks ao Endpoint Management, leve em consideração as seguintes políticas de MDX que são específicas para o Secure Tasks.
Políticas do Secure Tasks somente para iOS:
- Secure Tasks Exchange Server: Nome de domínio totalmente qualificado (FQDN) para Exchange Server. O valor padrão é vazio.
- Domínio de usuário do Secure Tasks: O nome padrão de domínio de Active Directory para usuários do Exchange. O valor padrão é vazio.
-
URLs permitidas do Secure Mail: Lembre-se de adicionar
+^ctxtasks:a esta política.
Políticas do Secure Tasks para Android e iOS:
-
Serviços de rede em segundo plano: Lista separada por vírgulas de endereços de serviços e portas que são permitidos para acesso à rede em segundo plano. Cada serviço deve estar no formato
fqdn:port. O valor padrão é vazio, o que implica que os serviços de rede em segundo plano não estão disponíveis. - Expiração de tíquete de serviços em segundo plano: O período de tempo que um serviço de rede em segundo plano continua válido. Após a expiração, é necessário um logon empresarial para a renovação do tíquete. O valor padrão é 168 horas (7 dias).
- Google analytics: Se Ativado, a Citrix coleta dados de forma anônima para melhorar a qualidade do produto. Se o valor for Desativado, não há coleta de dados. O valor padrão é Ativado.
-
Gateway de serviço de rede em segundo plano: Endereço de gateway alternativo a ser usado para os serviços de rede em segundo plano no formato
fqdn:portO valor padrão é vazio, o que implica que não há nenhum gateway alternativo. - Aceitar todos os certificados SSL: Se Ativado, o Secure Tasks aceita todos os certificados SSL (válidos ou não) e permite o acesso. Se o valor for Desativado, o Secure Tasks bloqueia o acesso quando ocorre um erro e exibe um aviso. O valor padrão é Desativado.
Recursos do Secure Tasks
Os usuários poderão preencher a lista de tarefas em várias maneiras: criando tarefas no Outlook ou no próprio Secure Tasks tocando no ícone +, ou sinalizando mensagens no Outlook ou Secure Mail.
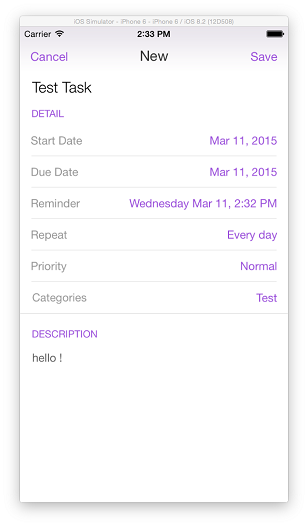
Os usuários podem ver suas tarefas em Secure Tasks tocando, respectivamente, nos ícones Tarefas e Email sinalizado na parte inferior da tela. Há também ícones de tarefas concluídas e todas as tarefas.
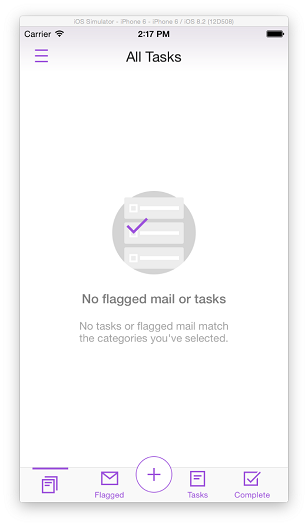
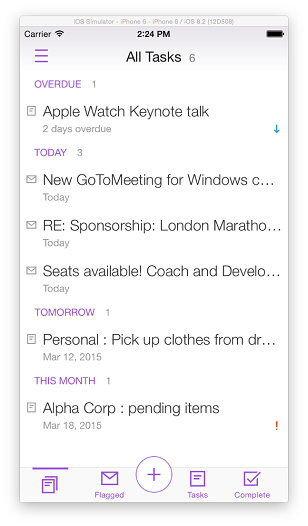
Quando a lista de tarefas inclui tarefas, os usuários podem executar várias funções:
- Priorizar: Eles podem rotular tarefas como prioridade Normal, Alta ou Baixa.
- Aplicar categorias: Eles podem criar categorias no aplicativo ou categorias de sincronização com o Outlook para ajudar a organizar suas tarefas. Tarefas não categorizadas vão para Sem Categorias.
-
Filtrar por categoria: Os usuários podem exibir e gerenciar apenas as tarefas nas categorias que selecionarem.

-
Pesquisar e classificar: Os usuários podem pesquisar as tarefas em suas listas de tarefas e classificar as tarefas por data de vencimento e prioridade.
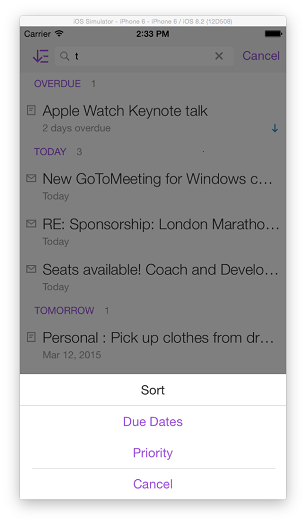
- Definir datas de vencimento: Os usuários podem definir uma data de vencimento para cada tarefa. Quando classificadas, as tarefas são classificadas como No Due date, Overdue, Today, This week, This Month e Other.
-
Definir tarefas repetidas: Os usuários podem definir tarefas que devem se repetir diariamente, toda semana, a cada dia específico, mês ou ano.
Nota:
Embora os usuários vejam uma configuração personalizada para repetir tarefas, esse recurso não está disponível para esta apresentação técnica.
- Responder/encaminhar email sinalizado: Esse recurso torna conveniente responder a mensagens sinalizadas e imediatamente concluir a tarefa.
- Exibir tarefas offline: Quando os usuários não têm conectividade à Internet, eles ainda podem exibir tarefas em seus dispositivos. Eles também podem criar, editar e excluir tarefas; as alterações são aplicadas quando a conectividade é restaurada e Secure Tasks é sincronizado.
- Definir lembretes: As notificações aparecem no momento em que o usuário define.
- Google analytics: Você pode integrar programas de coleta de dados, como o Google Analytics, para enviar dados à Citrix para ajudar a melhorar os produtos Citrix. Todos os dados coletados são anônimos. Você pode cancelar a coleta de dados definindo a política UsageAnalytics para Desativada.
Comportamento de sincronização
Como padrão, o Secure Mail sincroniza email sinalizado somente da caixa de entrada. Se os usuários do Android quiserem ver mensagens sinalizadas de outras pastas, eles precisam ativar a sincronização para as pastas no Secure Mail. Para isso, eles devem selecionar a pasta a ser sincronizada e, em seguida, tocar nos três pontos no canto superior direito para exibir as Opções de sincronização. Em seguida devem tocar em Opções de sincronização e selecionar a frequência com que as mensagens sinalizadas devem ser sincronizadas.
O período de tempo que os emails sinalizados e as tarefas são sincronizadas e armazenadas no dispositivo varia de acordo com o sistema operacional:
| Mensagens sinalizadas | Tarefas | |
|---|---|---|
| iOS | Um mês | Ilimitado |
| Android | Configurações do Secure Mail | Ilimitado |
Para alterar a janela de sincronização no Android, vá para Opções de sincronização para a respectiva pasta, toque em Dias para sincronização e, em seguida, selecione a janela de sincronização.