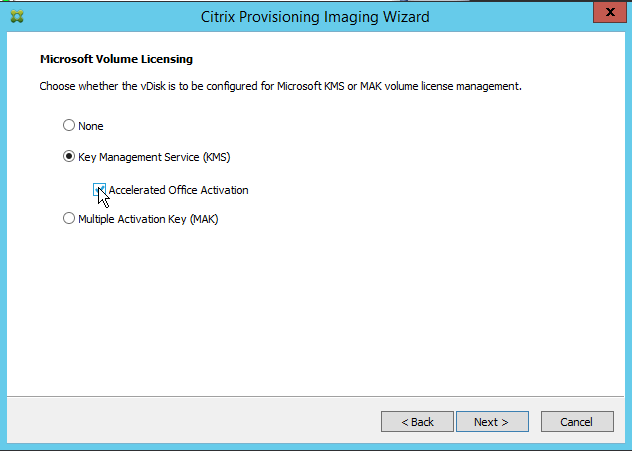Licensing
The Citrix License Server must be installed on a server that can communicate with all Citrix Provisioning™ servers within the farm. You need one license server per Citrix Provisioning farm. You can use the same license server for multiple Citrix Provisioning farms. The total license count is shared between the farms.
Use the most recent version of the Citrix License Server to receive the latest provisioning features. If you are upgrading Citrix Provisioning to the newest version, the latest License Server version is required. When you do not upgrade to the latest version of the License Server, the product license enters the 30-day License caching mode.
Important:
- Provisioning servers must be connected to the license server to operate successfully. Use the most recent version of the Citrix License Server to get the latest features. Citrix recommends that you upgrade the License Server before upgrading Citrix Provisioning to avoid any licensing conflicts related to License caching mode.
- As outlined in Required License Server Update, Cloud Software Group has updated the licensing requirements that require you to upload telemetry. With this implementation, you must return and reallocate your Citrix Virtual Apps and Desktops and Citrix Provisioning 1912 LTSR CU8 and later CUs, 2203 LTSR CU3 and later CUs, 2305 and later, and 2402 LTSR and later CUs. This reallocation of licenses does not apply to Citrix DaaS customers who only have
PVS_CCLD_CCSlicense.- According to the updated licensing requirements, Citrix Provisioning now attempts to check out a Citrix Provisioning license for each target. When you return and re-allocate your licenses, you get a license file that includes all the required Citrix Provisioning licenses based on your Citrix Provisioning entitlement. No other changes are included in this license file. Therefore, if you reallocate the licenses, you can avoid any possible licensing issues.
Consider the following options when deciding which server to use as the license server:
- Single system: install the license server on the same system as Citrix Provisioning. This option is suitable for evaluations, test labs, or implementations with one Citrix product.
- Stand-alone: install the license server on a separate system. This option is suitable for larger implementations or implementations using multiple Citrix products.
- Point to an existing license server.
For detailed Citrix licensing information, see Licensing.
For information related to virtual disk volume licensing, see Configuring a virtual disk for Microsoft Volume Licensing.
Required license types
After you reallocate your licenses as per the updated licensing requirements, you have the following licenses in your licensing file.
Note:
The updated license requirement does not apply to Citrix DaaS™ customers who only have
PVS_CCLD_CCSlicense.
| Virtual Desktops Standard | Virtual Apps Advanced | Virtual Apps Premium | Virtual Apps and Desktops Advanced | Virtual Apps and Desktops Premium | ||
|---|---|---|---|---|---|---|
| Expected licenses | PVSD_STD_CCS | PVSD_STD_CCS | PVSD_STD_CC and PVS_STD_CCS | PVSD_STD_CCS and PVS_STD_CCS | PVSD_STD_CCS and PVS_STD_CCS | |
License caching mode
There are two types of License caching mode:
- Out-of-box License caching mode is 30 days (720 hours). Initial installation of the licensing server provides startup licenses for all Citrix products. Startup licenses expire after 30 days. The 30-day countdown begins when the product prompts you for the startup license for the first time. Citrix Provisioning product licenses must be installed during this period. A startup license for a Citrix product is voided if a license for that product is installed.
- License server connectivity outage caching mode is 30 days (720 hours). If connectivity to the Citrix License Server is lost, Citrix Provisioning continues to provision systems for 30 days.
When Citrix Provisioning is in a License caching mode, you are notified through a message in the Event Viewer of the Citrix Provisioning server.
When a License caching mode expires, all target devices are shut down.
Important:
When you upgrade an existing environment to the newest version of Citrix Provisioning, also upgrade to the latest version of the licensing server or the product license. Failure to perform this upgrade results in Citrix Provisioning entering a 30-day license caching mode. No new product features are unavailable.
Installing the license server
Download the latest version of Citrix Licensing from the download page at http://www.citrix.com/downloads/licensing.html.
Note:
Restart the stream service if Citrix Provisioning is installed after the license server, or if new licenses are added.
License type for Citrix Cloud™
The license type PVS\_CCLD\_CCS supports Citrix Virtual Apps and Desktops Service in Citrix Cloud. This license type is applicable to both desktop and server operating systems servicing provisioned target devices, replacing existing on-premises Citrix Provisioning licenses for desktops and data centers.
Note:
This Citrix Cloud license type replaces the existing on-premises Citrix Provisioning license for desktops and provisioning for data centers. It possesses the same license acquiring precedence as the on-premises licenses when bundling Citrix licenses.
The on-premises trade-up feature does not apply to Citrix Cloud licenses. Each Citrix Provisioning target device checks out a single Citrix Cloud license regardless of the operating system type, for example, a data center or desktop.
The various license types, on-premises, or *Citrix Cloud is determined by Citrix Provisioning license options for Citrix Cloud. When you use a license server with Citrix Provisioning, Citrix Cloud licenses are consumed if the Cloud option is selected during the initial setup. An on-premises license is consumed if On-premises is selected when setting up Citrix Provisioning.
Important:
Restart the Citrix Provisioning stream service whenever changes are made to licensing options. For example, when changing from a Citrix Cloud license to an on-premises licensing schema.
Use the Citrix Provisioning Configuration Wizard to specify a Cloud license. In the License Server screen, click the Cloud radio button, then click Next to continue with the configuration process:

You can alternately view or change the license type in the Farm Properties screen. In the Licensing tab, select the appropriate license type; click Cloud then click OK:
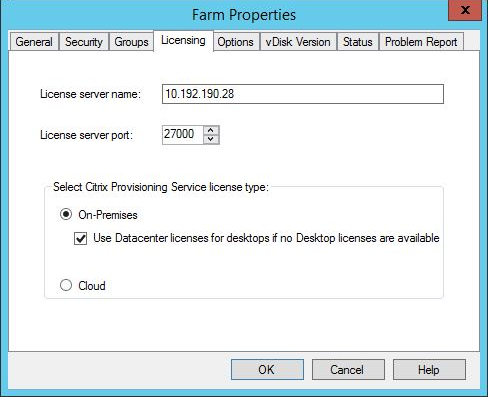
Note:
The on-premises trade-up feature does not apply to Citrix Cloud licenses. Each Citrix Provisioning target device checks out a single Citrix Cloud license regardless of the operating system type, for example, a data center or desktop.
Using accelerated Microsoft office activation
An administrator can force the immediate activation of a Microsoft Office license once a system starts up. In previous releases, a provisioned virtual disk activates a license when the virtual machine boots. This lengthy background process occurred after the VM reaches the Citrix Virtual Apps and Desktops™ login screen. As a result, users encounter licensing conflicts that would lead them to believe a license did not exist for the VM.
To access this new feature:
- use Microsoft Volume Licensing tab in the virtual disk Properties screen. Click the Key Management Service (KMS) radio button, then click the Accelerated Office Activation check box. Select OK to apply the configuration change to the virtual disk.
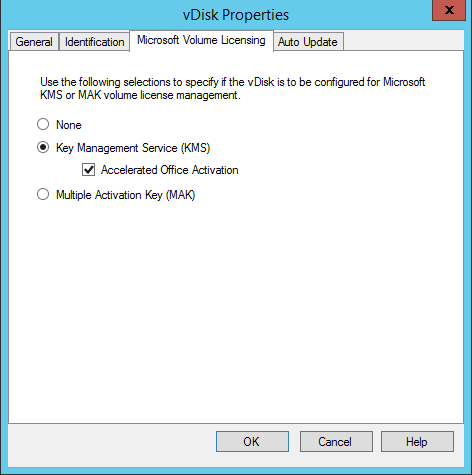
- use the Citrix Provisioning Imaging Wizard. In the Microsoft Volume Licensing screen, click the appropriate license management option for the virtual disk. Click the Key Management Service (KMS) radio button, then click the Accelerated Office Activation check box. Select Next to apply the configuration change to the virtual disk and continue configuring the virtual disk.