Join an existing server group
Before you install StoreFront on a server that you’re adding to the group, ensure the following:
- The server you’re adding must have the same version and CU of StoreFront as other servers in the group.
- The server you’re adding is co-located with the other servers in the group. Ensure low latency and a reliable connection between the servers.
- The server you’re adding is running the same operating system version with the same locale settings as the other servers in the group. StoreFront server groups containing mixtures of operating system versions and locales aren’t supported.
- IIS is configured with the same website configuration, such as physical path and site IDs, as on the other servers in the group.
Note:
For recommendation on server group size, see StoreFront Server groups.
If the StoreFront server you are adding previously belonged to a server group and has been removed, before it can be added again, to the same or a different server group, you must reset the StoreFront server to a factory default state. See Reset a server to factory defaults
Important:
When you add a new server to a server group, StoreFront service accounts are added as members of the local administrators group on the new server. These services require local administrator permissions to join and synchronize with the server group. If you use Group Policy to prevent addition of new members to the local administrator group or if you restrict the permissions of the local administrator group on your servers, StoreFront cannot join a server group.
-
If the Citrix StoreFront management console is not already open after installation of StoreFront, on the Windows Start screen or Apps screen, locate and click the Citrix StoreFront tile.
-
In the results pane of the Citrix StoreFront management console, click Join existing server group.
-
Log on to a server in the StoreFront deployment that you wish to join and open the Citrix StoreFront management console. Select the Server Group node in the left pane of the console and, in the Actions pane, click Add Server. Make a note of the authorization code that is displayed.
-
Return to the new server and, in the Join Server Group dialog box, specify the name of the existing server in the Authorizing server box. Enter the authorization code obtained from that server and click Join.
Once joined to the group, the configuration of the new server is updated to match the configuration of the existing server. All the other servers in the group are updated with details of the new server.
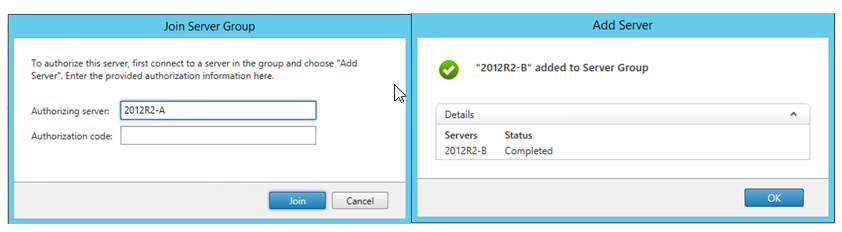
To manage a multiple server deployment, use only one server at a time to make changes to the configuration of the server group. Ensure that the Citrix StoreFront management console is not running on any of the other servers in the deployment. Any configuration changes you make must be propagated to the other servers in the group to ensure a consistent configuration across the deployment.