Origen de datos de NetScaler Gateway
La fuente de datos de Gateway representa las instancias de NetScaler Gateway locales en su entorno. Citrix Analytics detecta automáticamente los agentes de NetScaler Application Delivery Management (ADM) y las instancias de Gateway agregadas al servicio NetScaler ADM.
Cuando los usuarios acceden a cualquier servicio o aplicación a través de Gateway, Citrix Analytics recibe los eventos de acceso de los usuarios en tiempo real. Los eventos del usuario se procesan para detectar cualquier amenaza de seguridad.
En este artículo se describen los pasos para agregar NetScaler Gateway a Citrix Analytics. Estos pasos se aplican a las dos ofertas: Citrix Analytics for Performance y Citrix Analytics for Security.
Requisitos previos
-
Suscríbase a NetScaler ADM que se ofrece en Citrix Cloud. Para obtener información sobre cómo empezar a utilizar NetScaler ADM, consulte Introducción.
-
Licencia Citrix ADM verificada. Para obtener más información sobre las licencias de Citrix ADM, consulte Licencias.
-
Revise los requisitos del sistema y asegúrese de que se cumplan los requisitos.
Orígenes de datos de puerta de enlace agregadas a NetScaler ADM
Citrix Analytics descubre automáticamente los agentes de NetScaler ADM y las instancias de NetScaler Gateway que ya se han agregado al servicio NetScaler ADM.
Para ver la fuente de datos:
En la barra superior, haga clic en Configuración > Orígenes de datos. En función de su oferta, seleccione Seguridad o Rendimiento para ver la tarjeta de sitio de Gateway.
Los agentes descubiertos y los usuarios se muestran en la tarjeta del sitio de Gateway. Haga clic en Activar procesamiento de datos para permitir que Citrix Analytics comience a procesar los datos de esta fuente de datos.
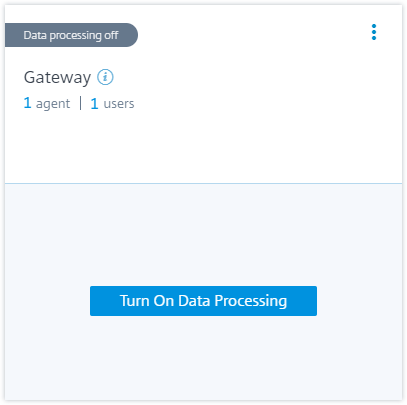
Puede ver los eventos recibidos.
Consulte Un proceso unificado para habilitar el análisis en servidores virtuales para habilitar Citrix Analytics si aún no está habilitado en el servicio Citrix ADM.
Los orígenes de datos de Gateway no se agregaron a NetScaler ADM
La tarjeta del sitio de Gateway muestra 0 agentes detectados cuando los agentes de NetScaler ADM y las instancias de NetScaler Gateway no se agregan al servicio NetScaler ADM.
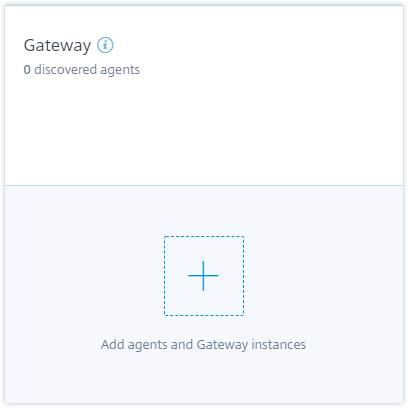
Para descubrir los agentes y las instancias de Gateway, haga lo siguiente:
-
Si ya tiene una suscripción al servicio NetScaler ADM, haga clic en + en la tarjeta del sitio para agregar los agentes y las instancias de Gateway.
-
Si no tiene una suscripción al servicio NetScaler ADM, debe suscribirse a ella. Vaya a su cuenta de Citrix Cloud y haga lo siguiente:
-
En Servicios disponibles, haga clic en Administrar en el mosaico Administración de entrega de aplicaciones.
-
Siga las instrucciones en pantalla para crear una cuenta Express para NetScaler ADM. Para obtener más información, consulte Introducción en la documentación de NetScaler ADM.
-
Después de crear la cuenta Express, vuelva a iniciar sesión en Analytics y haga clic en Configuración > Orígenes de datos > Seguridad.
-
En la tarjeta del sitio de Gateway, haga clic en + para agregar los agentes y las instancias de Gateway.
-
-
En la siguiente página, haga clic en Comenzar.
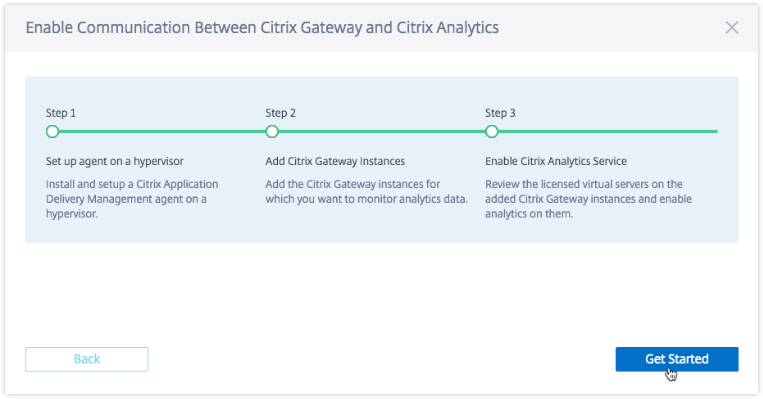
-
Realice las siguientes tareas:
Requisitos previos
-
Requisito de instalación del agente NetScaler ADM: en su centro de datos, puede instalar un agente en Citrix Hypervisor, VMware ESXi, Microsoft Hyper-V y Linux KVM Server.
En la siguiente tabla se enumeran los recursos informáticos virtuales que el hipervisor debe proporcionar para el agente.
Componente Requisito RAM 8 GB (se recomiendan 32 GB para un mejor rendimiento). CPU virtual 4 (se recomiendan 8 CPU virtuales para un mejor rendimiento) Espacio de almacenamiento 120 GB Interfaces de red virtual 1 Rendimiento 1 Gbps -
Requisitos de puertos: asegúrese de que los siguientes puertos estén abiertos para que el agente NetScaler ADM se comunique con las instancias de NetScaler Gateway.
Tipo Puerto Descripción TCP 80/443 Para comunicación NITRO desde el agente a las instancias de NetScaler Gateway TCP 22 Para la comunicación SSH del agente a la instancia de NetScaler Gateway. UDP 4739 Para la comunicación de AppFlow de NetScaler Gateway ICMP Sin puerto reservado Detectar la accesibilidad de red desde el agente hasta las instancias de NetScaler Gateway. SNMP 161, 162 Para recibir eventos SNMP de la instancia de NetScaler Gateway al agente. Syslog 514 Para recibir mensajes de syslog en el agente desde la instancia de NetScaler Gateway. TCP 5557 Para la comunicación del flujo de registros desde las instancias de NetScaler Gateway Para la comunicación entre el agente de NetScaler ADM y Citrix Analytics, asegúrese de que el siguiente puerto esté abierto:
Tipo Puerto Descripción TCP 443 Para la comunicación NITRO entre el agente y el servicio NetScaler Application Delivery Management. Para la comunicación entre el agente de NetScaler ADM y Citrix Analytics, asegúrese de que el siguiente dispositivo de punto final esté en la lista de permitidos:
Dispositivo de punto final Región de EE. UU. Región de la UE Centro de eventos https://cas-eh-ns-alias.servicebus.windows.net/https://cas-eh-ns-eu-alias.servicebus.windows.net/
Instalar y configurar un agente
Instale y configure el agente de servicio NetScaler ADM en su entorno de red para permitir la comunicación entre Analytics y las instancias de Gateway en su centro de datos.
Puede instalar un agente en los siguientes hipervisores del centro de datos de su empresa:
-
Citrix Hypervisor
-
VMware ESXi
-
Microsoft Hyper-V
-
Servidor KVM Linux
Para instalar y configurar un agente, haga lo siguiente:
-
Descargue la imagen del agente.
En la página Configurar agente en un hipervisor, seleccione el hipervisor y haga clic en Descargar imagen para descargar la imagen del agente en su sistema local.
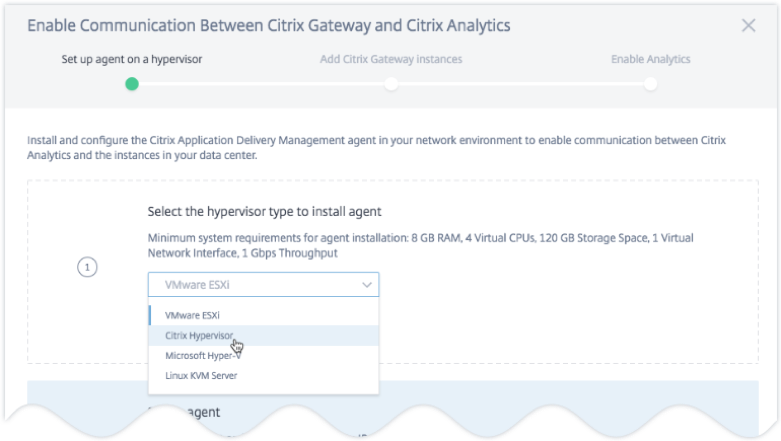
-
Copie la URL del servicio y el código de activación.
Se generan y muestran una URL de servicio y un código de activación en la interfaz de usuario, como se muestra en la siguiente imagen. (Este proceso puede tardar unos segundos). El agente utiliza la URL del servicio para localizar el servicio y el código de activación para registrarse en el servicio. Introduzca la URL de servicio y el código de activación mientras instala el agente en su hipervisor.
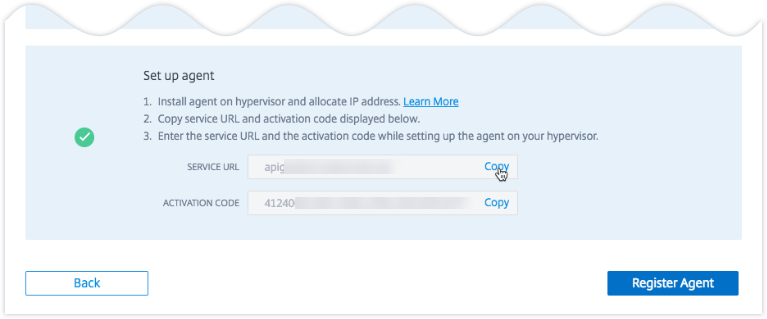
-
Instale el agente en un hipervisor.
Nota
Antes de comenzar la instalación del agente, asegúrese de que:
-
Tiene los recursos informáticos virtuales necesarios que el hipervisor debe proporcionar para cada agente: RAM: 8 GB, vCPU: 4, espacio de almacenamiento: 120 GB, interfaz de red virtual: 1 y rendimiento: 1 Gbps
-
Configura su DNS para permitir el acceso a Internet a su agente.
-
En un Citrix Hypervisor, lleve a cabo lo siguiente:
-
Importe el archivo de imagen del agente a su hipervisor. En la ficha Consola, configure las opciones de configuración de red iniciales como se muestra en el siguiente ejemplo.
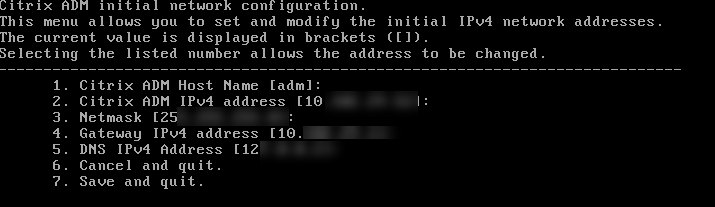
Si ha introducido valores incorrectos o quiere cambiar algún valor, inicie sesión en la solicitud de shell con las credenciales predeterminadas
nsrecover/nsroot. A continuación, ejecute el comandonetworkconfig. -
Introduzca la URL de servicio y el código de activación que guardó al descargar la imagen del agente.

Si ha introducido la URL de servicio o el código de activación de forma incorrecta, inicie sesión en el símbolo del sistema del shell del agente y, a continuación, ejecute el script:
deployment_type.py. Este script le permite volver a introducir la URL del servicio y el código de activación.
-
-
En un hipervisor VMware ESXi, lleve a cabo lo siguiente:
-
Importe el archivo de imagen del agente a su hipervisor. En la ficha Consola, configure las opciones de configuración de red iniciales como se muestra en el siguiente ejemplo.
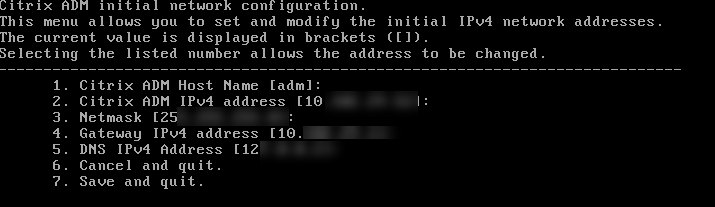
-
Después de configurar la red, cuando se le solicite, inicie sesión en la solicitud de shell del agente con las credenciales predeterminadas
nsrecover/nsroot.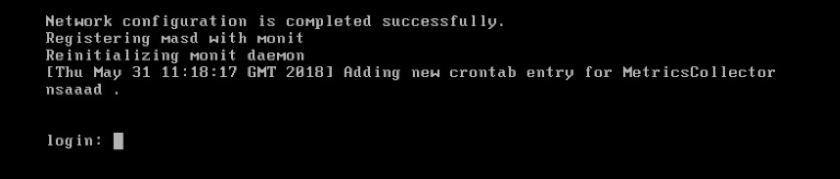
-
Navegue al directorio /mps, ejecute el script e introduzca la URL de servicio y el código de activación que guardó al descargar la imagen del agente.


-
Nota
Puede utilizar el mismo archivo de imagen para instalar varios agentes. Sin embargo, no puede usar el mismo código de activación en más de un agente. Para generar un nuevo código de activación, acceda a Citrix Analytics y, en el paso del agente de instalación en un hipervisor, haga clic en Descargar imagen nuevamente. Se genera un nuevo código de activación.
-
-
Agente de registro.
Una vez que el registro del agente se realiza correctamente, el agente se reinicia para completar el proceso de instalación. Una vez que el agente se haya reiniciado, acceda a Citrix Analytics y haga clic en Registrar agentey, a continuación, verifique el estado del agente.
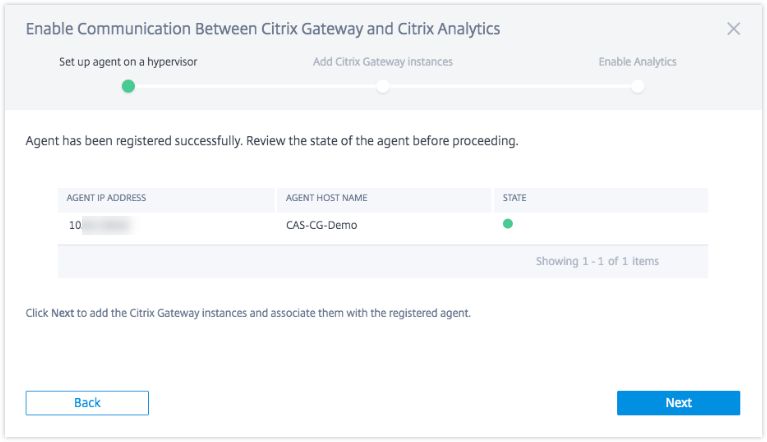
Cuando el estado del agente esté en el estado UP indicado por un punto verde junto a él, haga clic en Siguiente para comenzar a agregar instancias al servicio.
Cómo agregar instancias de NetScaler Gateway
Las instancias son dispositivos o dispositivos virtuales de NetScaler Gateway que son los orígenes de datos de Citrix Analytics.
-
En la página Agregar instancias de NetScaler Gateway, seleccione el tipo de instancia y especifique los nombres de host o las direcciones IP o el rango de direcciones IP de las instancias de Gateway para descubrir.
-
Cree un perfil de autenticación que el agente pueda utilizar para acceder a las instancias de Gateway. Este perfil son las credenciales de administrador de una instancia de Gateway. A continuación, haga clic en Agregar instancias.

Una vez agregadas las instancias, puede ver el número de instancias que se han descubierto correctamente. Para agregar más instancias, haga clic en Agregar instancia de NetScaler Gateway.

Haga clic en Siguiente para habilitar el análisis.
Habilitar análisis
Citrix Analytics descubre automáticamente los servidores virtuales con licencia en las instancias de NetScaler Gateway agregadas. Habilite el análisis en todos los servidores virtuales descubiertos.
En la página Enable Analytics, de forma predeterminada, aparecen todos los servidores virtuales con licencia de las instancias de Gateway. Revise la lista de servidores virtuales con licencia y haga clic en Habilitar análisis para habilitar el análisis en los servidores virtuales.
Nota
Los servidores virtuales pueden tardar algún tiempo, aproximadamente 10 minutos, en aparecer en la página.
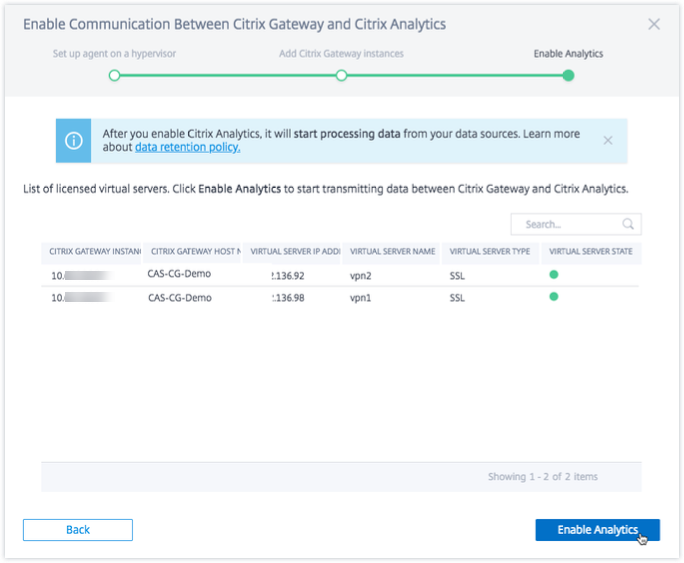
El estado de la tarjeta del sitio cambia a Procesamiento de datos encendido. Puede ver los eventos recibidos.
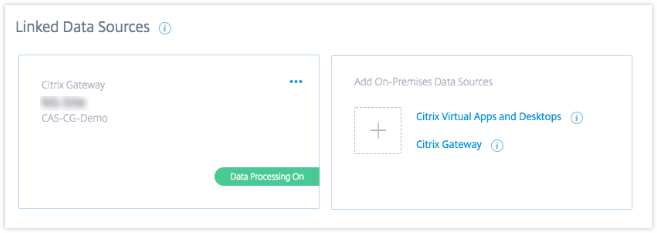
Vea el vídeo de incorporación
En el siguiente vídeo se muestran los pasos para incorporar una instancia de Gateway:
Ver eventos, usuarios y agentes recibidos
La tarjeta del sitio muestra el número de usuarios de Gateway, agentes de NetScaler ADM y los eventos recibidos del origen de datos durante la última hora, que es la selección de tiempo predeterminada. También puede seleccionar 1 semana (1W) y ver los datos. Haga clic en el número de usuarios que quiere ver en la página Usuarios. Haga clic en el número de agentes para ver las instancias de NetScaler Gateway y los agentes.
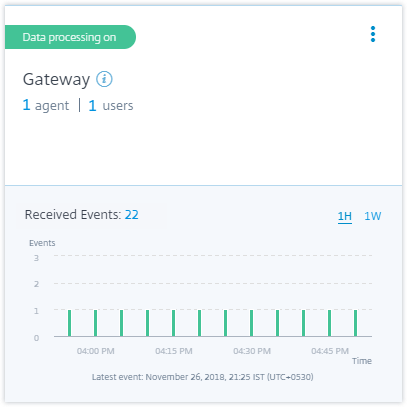
Después de habilitar el procesamiento de datos, es posible que la tarjeta del sitio muestre el estado Sin datos recibidos. Este estado aparece por dos motivos:
-
Si activó el procesamiento de datos por primera vez, los eventos tardan un tiempo en llegar al centro de eventos de Citrix Analytics. Cuando Citrix Analytics recibe los eventos, el estado cambia a Data processing on. Si el estado no cambia después de algún tiempo, actualice la página Orígenes de datos.
-
Analytics no ha recibido ningún evento del origen de datos en la última hora.
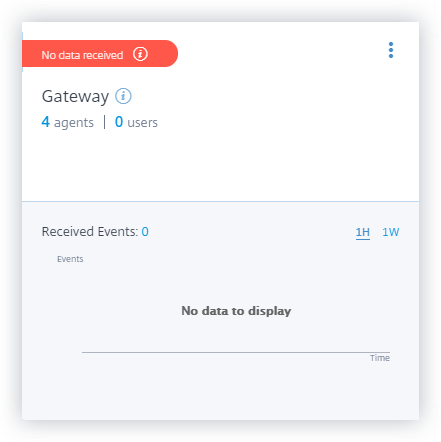
Activar o desactivar el procesamiento de datos
Para detener el procesamiento de datos, haga clic en los puntos suspensivos verticales () en la tarjeta del sitio y, a continuación, haga clic en Desactivar el procesamiento de datos. Citrix Analytics deja de procesar datos para este origen de datos.
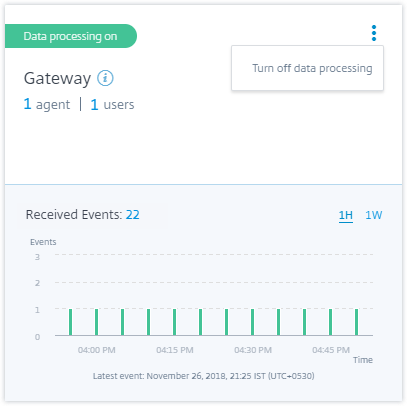
Para volver a habilitar el procesamiento de datos, haga clic en Activar procesamiento de datos.
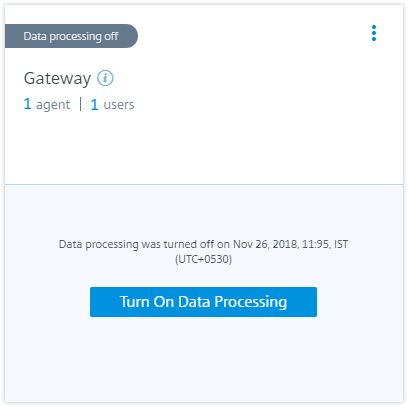
Agregar más instancias de gateway
Si quiere agregar más instancias de Gateway, haga clic en el número de agentes en la tarjeta del sitio de Gateway para ver la página Agentes descubiertos. En el mosaico Agregar orígenes de datos locales, haga clic en NetScaler Gateway.
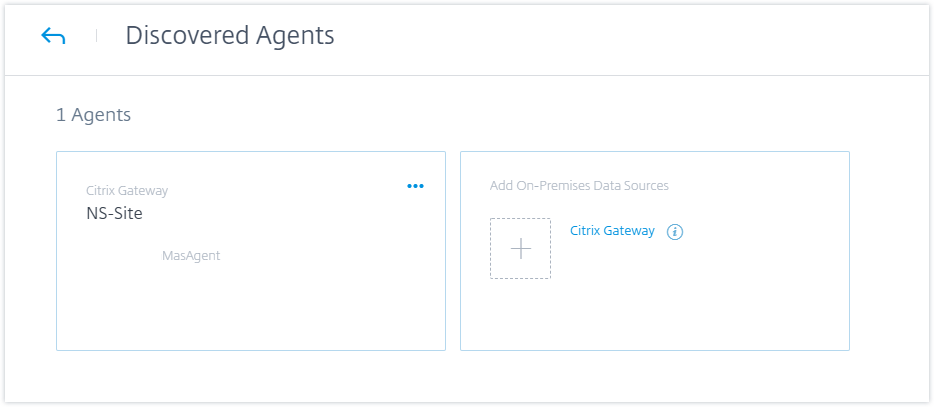
Administrar la fuente de datos
También puede agregar más instancias a un agente o eliminar instancias asociadas a un agente. También puede eliminar el agente y sus instancias asociadas de Citrix Analytics.
Voltee la tarjeta del sitio de un agente y realice una de las siguientes acciones:
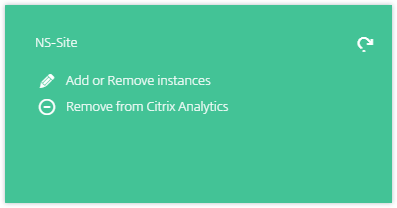
-
Agregue o elimine instancias. Puede agregar más instancias de Gateway a un agente y habilitar Analytics en los servidores virtuales configurados en esas instancias. También puede eliminar instancias agregadas a un agente. Al disociar una instancia de un agente, Citrix Analytics no puede comunicarse con esa instancia.
-
Eliminar de Citrix Analytics. Después de eliminar un sitio de agente, Citrix Analytics deja de recopilar datos de las instancias asociadas a ese agente. Sin embargo, todos los datos procesados anteriormente están disponibles durante el período de retención.
En este artículo
- Requisitos previos
- Orígenes de datos de puerta de enlace agregadas a NetScaler ADM
- Los orígenes de datos de Gateway no se agregaron a NetScaler ADM
- Vea el vídeo de incorporación
- Ver eventos, usuarios y agentes recibidos
- Activar o desactivar el procesamiento de datos
- Agregar más instancias de gateway
- Administrar la fuente de datos