Nube de Google
Nota:
La versión 2409 del dispositivo App Layering para Google Cloud aún no está disponible, pero se lanzará pronto.
Para instalar el servicio App Layering en Google Cloud, implementa el dispositivo en una máquina virtual en Google Cloud. Puede configurar una dirección IP estática , si la necesita, utilizando la utilidad de configuración del dispositivo.
Configuración del proyecto de Google Cloud
Configurar un proyecto de Google Cloud.
Habilitar API
Habilite las siguientes API de Citrix Cloud:
- API de Compute Engine
- API de almacenamiento en la nube
- API del administrador de recursos en la nube
- API de gestión de identidad y acceso (IAM)
- API de compilación en la nube
Consulta las instrucciones de Citrix Virtual Apps and Desktops para habilitar las API de Google Cloud.
Crear una cuenta de servicio
La cuenta de servicio necesita los siguientes tres roles:
- Usuario de cuenta de servicio
- Administrador de cómputo
- Administrador de almacenamiento
Consulte Crear una cuenta de servicio para obtener más detalles.
Nota:
La cuenta para App Layering no necesita todos los permisos de roles & descritos en el artículo anterior.
Abrir los puertos de firewall necesarios
Abra los puertos de firewall para Google Cloud para que el dispositivo pueda comunicarse con Google Cloud.
Requisitos y configuraciones de la máquina virtual
Asegúrate de que la máquina virtual donde instalas el dispositivo en Google Cloud esté conectada a una red virtual de Google Cloud.
La máquina virtual que utilice para el dispositivo debe configurarse de la siguiente manera:
| Nombre | Valor |
|---|---|
| Nombre de la máquina virtual | Dispositivo de capas de aplicaciones (Administrador de capas empresariales) |
| Generación de máquinas virtuales | Generación 1 |
| Memoria | 8192 MB |
| CPU | 4 |
| Disco de arranque | sistema unidesk_gcp |
| Disco adicional | repositorio unidesk_gcp |
Descargar el paquete de instalación
Descargue el paquete de instalación, citrix_app_layering_gcp_x.x, del sitio de descarga de Citrix. El archivo zip incluye:
| Archivo | Descripción |
|---|---|
| unidesk_gcp-system.tar.gz | Archivo tar que contiene el disco del sistema para la máquina virtual del dispositivo |
| instalador del agente de capas de aplicaciones citrix.exe | Instalador del agente de capas de aplicaciones |
| Herramientas de máquina del sistema operativo Citrix App Layering.exe | Máquinas herramientas del sistema operativo |
Subir el disco del sistema a Google Cloud
- Extraiga el paquete de descarga, citrix_app_layering_gcp_x.x.zip.
- Usando el menú Navegación en la parte superior izquierda de la interfaz de usuario de Google Cloud, ve a la sección ALMACENAMIENTO y selecciona Almacenamiento > Navegador. Puede crear un nuevo depósito o agregar una carpeta personal a un depósito existente.
- Seleccione el enlace del depósito upload-disks para cargar el disco.
- Seleccione el enlace CARGAR ARCHIVOS y navegue hasta el directorio donde extrajo el archivo unidesk_gcp-system.tar.gz .
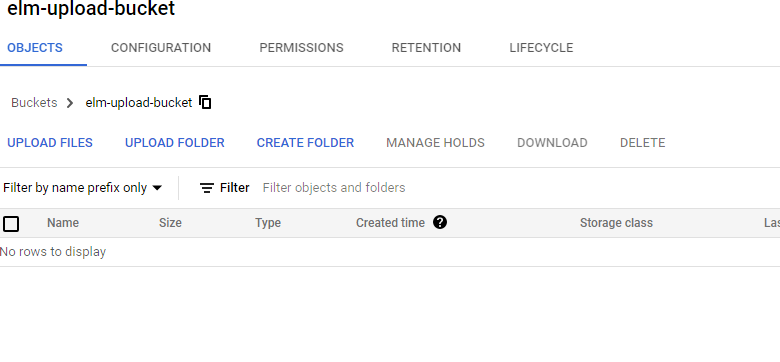
- Seleccione unidesk_gcp-system.tar.gz y haga clic en el botón Abrir . Vea el mensaje de estado en la parte inferior derecha de la ventana para seguir el progreso de la carga.
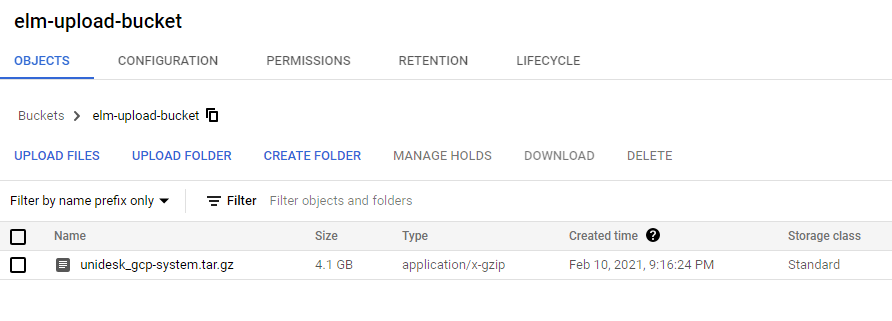
Crear una imagen para el disco del sistema
- Selecciona el menú Navegación en la parte superior izquierda de la ventana de Google Cloud, ve a la sección ALMACENAMIENTO y selecciona Compute Engine > Imágenes.
- Seleccione [+] CREAR IMAGEN.
- En el campo Nombre, ingrese un nombre permanente para la imagen. Google Cloud advierte que el nombre es permanente.
- En Fuente, seleccione Archivo de almacenamiento en la nube.
- En el archivo de almacenamiento en la nube **, use el botón **Explorar para seleccionar el archivo unidesk_gcp-system.tar.gz .
- En Ubicación, seleccione Multirregional o Regional y la Ubicación.
- Seleccionar Crear. La página Imágenes rastrea la creación de imágenes a medida que avanza. Aparece una marca de verificación verde cuando se crea la imagen. Si la creación falla, el nombre de la imagen ya no aparece en la pantalla Imágenes.
Crear una instancia de VM
A continuación, cree una instancia de VM, adjunte el disco del sistema y cree discos de repositorio:
- Seleccione el menú Navegación en la parte superior izquierda de la ventana de Google Cloud, vaya a la sección COMPUTE y seleccione Compute Engine > Instancias de VM.
- Seleccione [+] CREAR INSTANCIA.
- Ingresar datos, eligiendo la Región y configuración de Máquina deseada.
- Expande la sección Plataforma de CPU y GPU , y marca Encender dispositivo de visualización.
- En la sección Disco de arranque , seleccione el botón Cambiar . Se abre la ventana del disco de arranque.
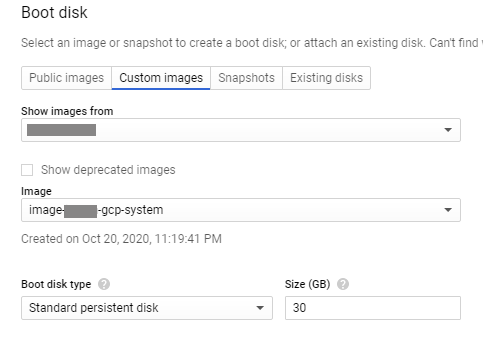
- Seleccione la pestaña Imágenes personalizadas y la imagen del sistema creada previamente. Sus datos completan los menús desplegables Mostrar imágenes de los menús desplegables y Tipo de disco de arranque y tamaño (GB) del proyecto.
- Haga clic en Seleccione. Aparece la página Crear una instancia con la imagen del disco de arranque configurada en la imagen que acaba de seleccionar.
- Seleccione Permitir tráfico HTTPS.
- Expande la sección Administración, seguridad, discos, redes, tenencia única . Seleccione la pestaña Discos .
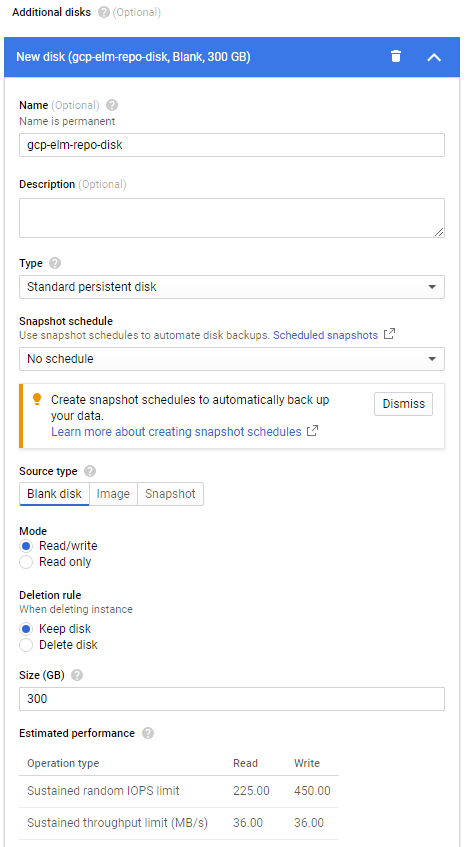
- En la sección Discos adicionales , seleccione el botón + Agregar nuevo disco .
- Introduzca un nombre descriptivo.
- Para el tipo de fuente **, seleccione la pestaña **Disco en blanco e ingrese el Tamaño (en GB) para el disco del repositorio.
- Seleccione Listo para terminar de agregar un disco adicional.
- Aún en la sección Administración, seguridad, discos, redes, tenencia única, seleccione la pestaña Redes .
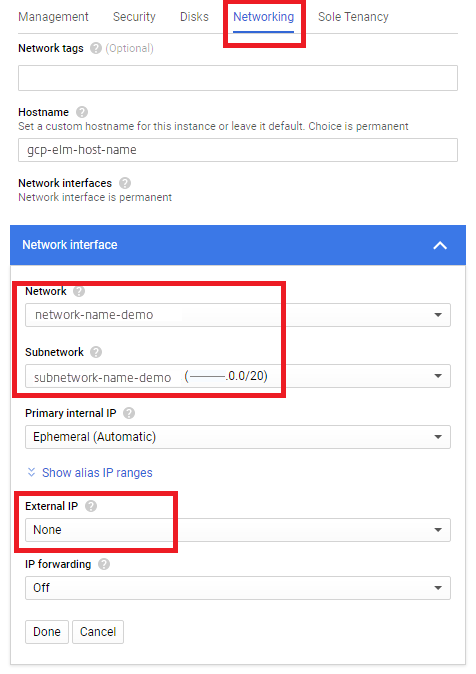
- En la sección Interfaz de red ** , seleccione una Red. Verifique que aparezca un valor en el campo **Subred y seleccione un valor para él. >Importante: > > Le recomendamos que no cree una dirección IP externa (pública).
- (Recomendado) En el menú desplegable IP externa , seleccione Ninguna.
- Seleccione Listo para finalizar la edición de la interfaz de red.
- Seleccione Crear para crear la instancia de VM. Se crea la máquina virtual y se enciende el dispositivo. Una vez creado el dispositivo, ya no es necesario descargar el disco del sistema.
- Para limpiar después de la instalación, elimine:
- El archivo .zip que descargaste.
- La carpeta que contiene los archivos sin comprimir.
- El archivo unidesk_gcp-system.tar.gz de la carpeta donde lo cargó.
Si desea que el dispositivo utilice una dirección IP estática
Puede cambiar la dirección IP del dispositivo y sus servidores DNS. Cuando se implementa el dispositivo por primera vez, la configuración de DNS se recupera a través de DHCP. Si DHCP no está disponible y está utilizando direcciones IP estáticas, una vez que seleccione Estático, se le solicitará que ingrese las direcciones IP de sus servidores DNS.
- Inicie sesión en la utilidad de configuración del dispositivo, siguiendo los pasos y la contraseña predeterminada que se describen en Configuración del dispositivo.
- En el mensaje de Acción, ingrese C (para Configurar red) y presione Retorno.
- En el siguiente mensaje, escriba D para dinámico (DHCP) o S para estático. Si elige Estático, se le solicitará la dirección IP y la máscara de subred, junto con las direcciones predeterminadas para la puerta de enlace y las direcciones DNS.
- Cuando se le solicite, ingrese Y para guardar la configuración.
- En el mensaje de Acción, ingrese Q para salir.
- Reinicie el aparato.
Próximos pasos
Una vez instalado el dispositivo y configurada correctamente la dirección IP, es necesario:
En este artículo
- Configuración del proyecto de Google Cloud
- Requisitos y configuraciones de la máquina virtual
- Descargar el paquete de instalación
- Subir el disco del sistema a Google Cloud
- Crear una imagen para el disco del sistema
- Crear una instancia de VM
- Si desea que el dispositivo utilice una dirección IP estática
- Próximos pasos