Acceso directo de Citrix Enterprise Browser™
A partir de la versión 2309 (112.1.1.24) de la aplicación Citrix Workspace para Windows, un administrador puede configurar y controlar la presencia del acceso directo de Citrix Enterprise Browser en el menú Inicio.
Del modo similar, en la versión 2307 (113.1.1.34) de la aplicación Citrix Workspace para Mac, en el Launchpad de Mac.
Nota:
- De forma predeterminada, esta configuración está habilitada para los almacenes de Workspace.
Configuración
Un administrador de TI puede configurar la presencia del acceso directo de Citrix Enterprise Browser de una de las siguientes maneras:
- Objeto de directiva de grupo (GPO)
- Servicio de configuración global de aplicaciones (GACS)
- Archivo web.config.
- Administración de dispositivos móviles (MDM)
Notas:
- Todos los métodos de configuración tienen la misma prioridad. Habilitar cualquiera de ellos habilita el acceso directo.
- Si no has configurado el acceso directo, pero tienes uno o más almacenes de Workspace, el acceso directo se habilita automáticamente.
- Para los usuarios finales, el acceso directo de Citrix Enterprise Browser aparece si el usuario lo marca como aplicación favorita, independientemente de la configuración.
Para inhabilitar esta función para los almacenes de Workspace, los administradores deben aplicar la siguiente configuración en cualquiera de los siguientes:
- establece el atributo CEBShortcutEnabled en false en el archivo
web.config.- inhabilita la propiedad Habilitar acceso directo de Citrix Enterprise Browser en GPO y GACS.
Uso del objeto de directiva de grupo
Los administradores pueden usar la propiedad Habilitar acceso directo de Citrix Enterprise Browser para controlar la visualización del acceso directo de Citrix Enterprise Browser en el menú Inicio.
Nota:
La configuración a través de GPO es aplicable en Workspace y StoreFront.
Para habilitar el acceso directo de Citrix Enterprise Browser, haz lo siguiente:
-
Abre la plantilla administrativa del objeto de directiva de grupo de la aplicación Citrix Workspace ejecutando
gpedit.msc. -
En el nodo Configuración del equipo, ve a Plantillas administrativas > Componentes de Citrix > Citrix Workspace™ > Citrix Enterprise Browser.
-
Selecciona la opción Habilitar acceso directo de Citrix Enterprise Browser.
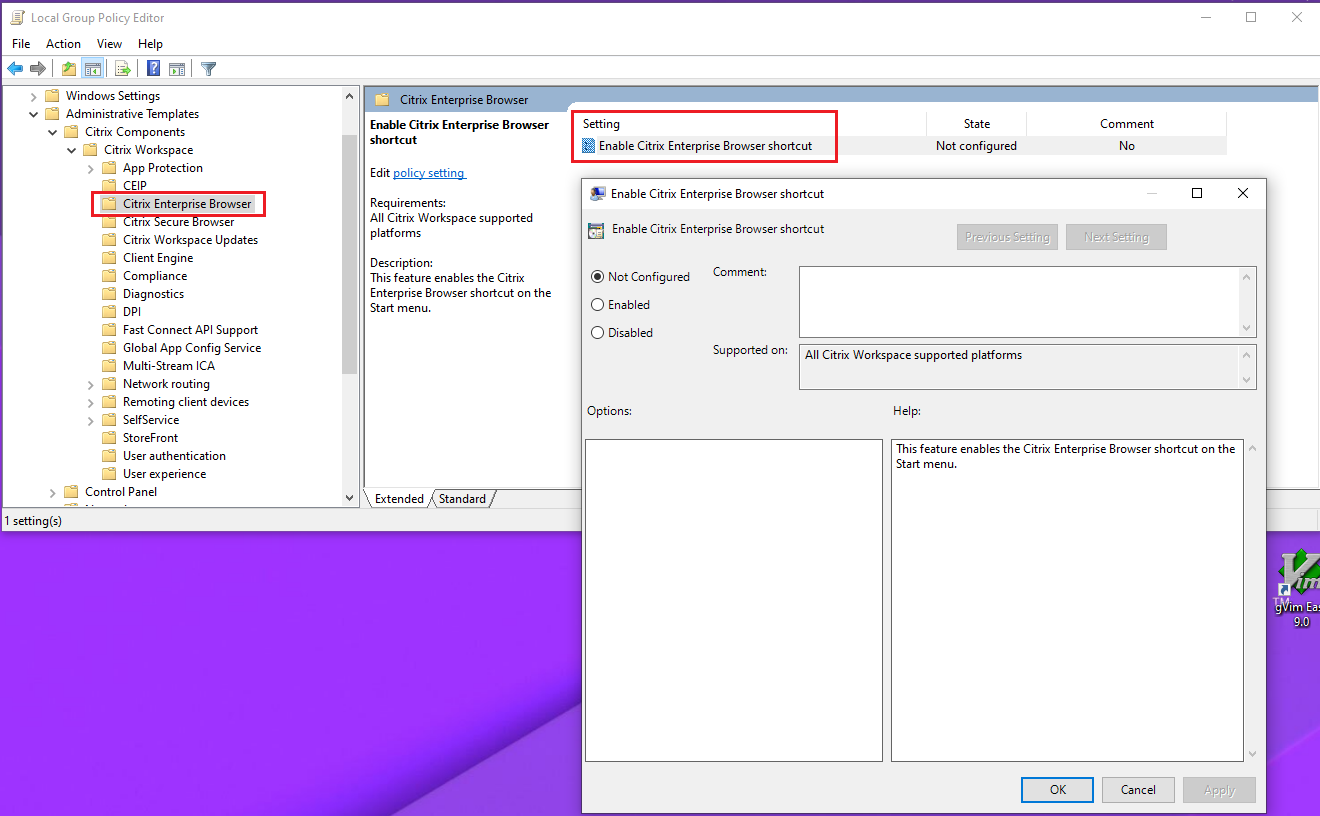
Para obtener más información sobre cómo usar el GPO, consulta Plantilla administrativa del objeto de directiva de grupo en la documentación de la aplicación Citrix Workspace para Windows.
Servicio de configuración global de aplicaciones (GACS)
Los administradores pueden habilitar Habilitar acceso directo de Citrix Enterprise Browser de la siguiente manera:
Configuración a través de la API
Para configurar, aquí tienes un ejemplo de archivo JSON para habilitar Habilitar acceso directo de Citrix Enterprise Browser:
"settings" : [
{
"name": "enable citrix enterprise browser shortcut",
"value": true
}
]
<!--NeedCopy-->
Nota:
- El valor predeterminado es Null.
Configuración a través de la interfaz de usuario
- Navega a Configuración de Workspace > Configuración de aplicaciones.
- En la lista de URL de almacén configuradas, selecciona el almacén para el que quieres asignar la configuración y, a continuación, haz clic en Configurar.
- Navega a Enterprise Browser > Habilitar acceso directo de Citrix Enterprise Browser.
- Selecciona el sistema operativo adecuado.
- Habilita o inhabilita el botón de alternancia según tus requisitos.
- Haz clic en Publicar borradores.
- Haz clic en Sí para guardar los cambios para tus usuarios finales.
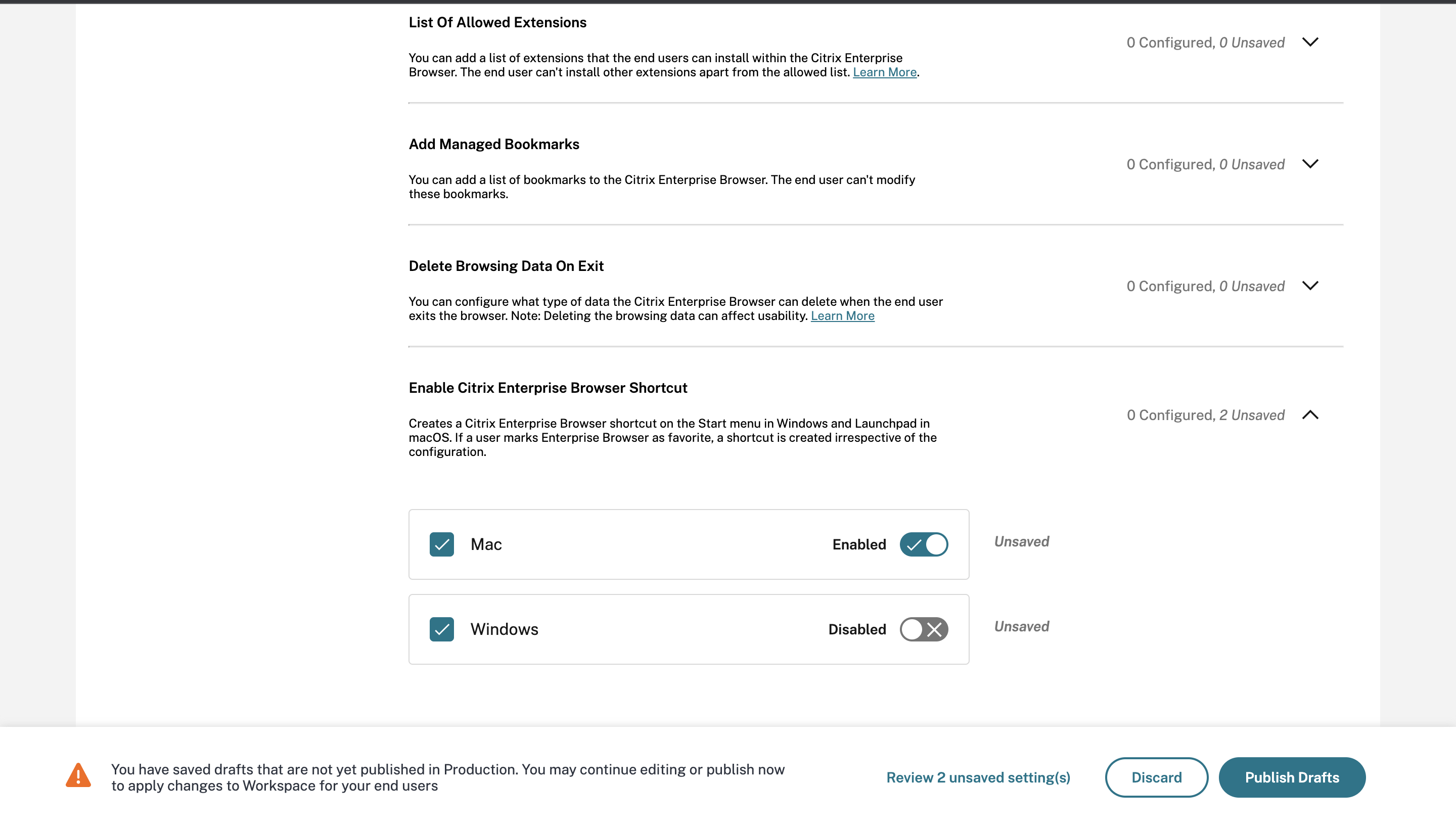
Para obtener más información sobre cómo usar la interfaz de usuario de GACS, consulta el artículo Interfaz de usuario en la documentación de Citrix Enterprise Browser.
Nota:
Esta forma de configuración es aplicable en Workspace y StoreFront.
Archivo web.config
Habilita el atributo CEBShortcutEnabled en las propiedades.
<properties>
<property name="CEBShortcutEnabled" value="True" />
</properties>
<!--NeedCopy-->
Nota:
La configuración a través de
web.configes aplicable en StoreFront.
Uso de web.config
Para habilitar el acceso directo de Citrix Enterprise Browser, haz lo siguiente:
- Usa un editor de texto para abrir el archivo web.config, que normalmente se encuentra en
C:\inetpub\wwwroot\Citrix\Roaming directory. -
Busca el elemento de cuenta de usuario en el archivo (Store es el nombre de cuenta de tu implementación) Por ejemplo:
<account id=... name="Store"> -
Antes de la etiqueta
</account>, navega a las propiedades de esa cuenta de usuario y agrega lo siguiente:<properties> <property name="CEBShortcutEnabled" value="True" /> </properties> <!--NeedCopy-->
A continuación, se muestra un ejemplo del archivo web.config:
<account>
<clear />
<account id="d1197d2c-ac82-4f13-9346-2ee14d4b0202" name="F84Store"
description="" published="true" updaterType="Citrix" remoteAccessType="None">
<annotatedServices>
<clear />
<annotatedServiceRecord serviceRef="1__Citrix_F84Store">
<metadata>
<plugins>
<clear />
</plugins>
<trustSettings>
<clear />
</trustSettings>
<properties>
<property name="CEBShortcutEnabled" value="True" />
</properties>
</metadata>
</annotatedServiceRecord>
</annotatedServices>
<metadata>
<plugins>
<clear />
</plugins>
<trustSettings>
<clear />
</trustSettings>
<properties>
<clear />
</properties>
</metadata>
</account>
<!--NeedCopy-->
Administración de dispositivos móviles (MDM)
Los administradores pueden enviar la configuración CEBShortcutEnabled establecida como true al dispositivo del usuario.
Para obtener más información sobre cómo usar MDM, consulta Administración de dispositivos móviles (MDM).
Nota:
Esta forma de configuración es aplicable en Workspace y StoreFront.